Wenn Sie Ihr Google Drive für Schularbeiten verwenden, sollten Sie wissen, wie das MLA-Format in Google Text & Tabellen ausgeführt wird. Es gibt eine Google Text & Tabellen-Vorlage, die Sie verwenden können. Es ist jedoch hilfreich zu wissen, wie Sie das MLA-Format auch manuell einrichten.
Die Anweisungen in diesem Artikel gelten für die Webversion von Google Text & Tabellen. Die Schritte sind für alle Webbrowser und Betriebssysteme gleich.
Was ist das MLA-Format?
Während Ihr Kursleiter möglicherweise spezielle Anforderungen hat, lauten die allgemeinen Richtlinien für das MLA-Format wie folgt:
- Größe 12 mal neue römische Schrift
- Text mit doppeltem Abstand ohne zusätzliche Leerzeichen zwischen Absätzen
- Einseitige Seitenränder von einem Zoll
- Eine Kopfzeile mit Ihrem Nachnamen und einer Seitenzahl oben rechts auf jeder Seite
- Ihr vollständiger Name, der Name des Lehrers, der Kursname und das Fälligkeitsdatum oben links auf der ersten Seite
- Ein zentrierter Titel über dem Textkörper
- Textabschnitte beginnen mit einem Einzug von 1/2 Zoll
- Eine Works Cited-Seite am Ende des Dokuments
So verwenden Sie eine MLA-Formatvorlage in Google Text & Tabellen
In Google Text & Tabellen stehen einige Vorlagen zur Verfügung, mit denen Benutzer die Formatierung von Dokumenten beschleunigen können. Das MLA-Add-On für Google Text & Tabellen ist eine solche Vorlage. So richten Sie MLA in Google Text & Tabellen mithilfe dieser Vorlage ein:
-
Öffnen Sie ein neues Dokument und wählen Sie Reichen Sie das > Neu > Von Vorlage.
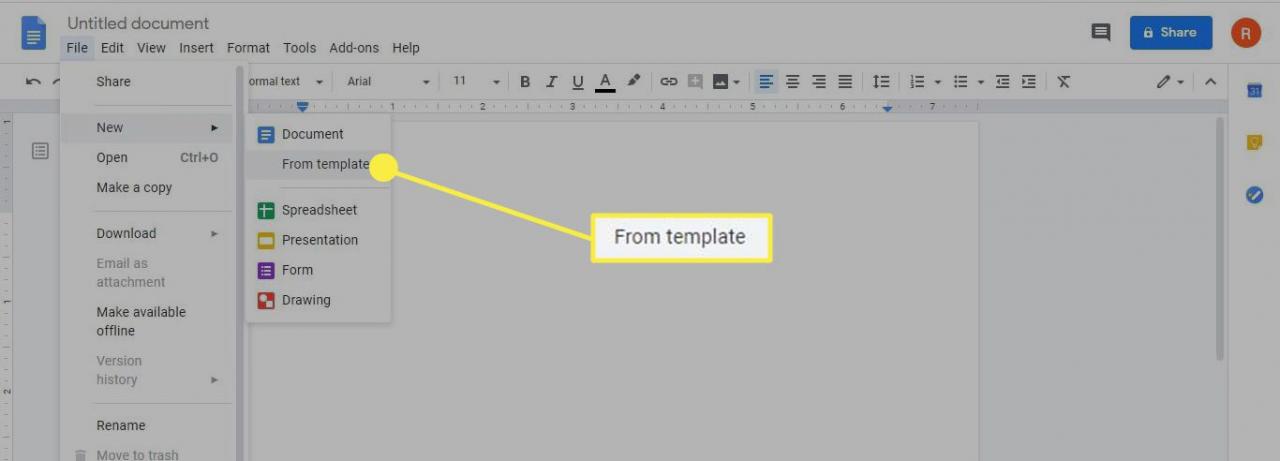
-
Die Vorlagengalerie wird in einem separaten Browser-Tab geöffnet. Scrollen Sie nach unten zu Hochschul- und Universitätsbibliotheken Abschnitt und wählen Sie MLA-Add-on melden.
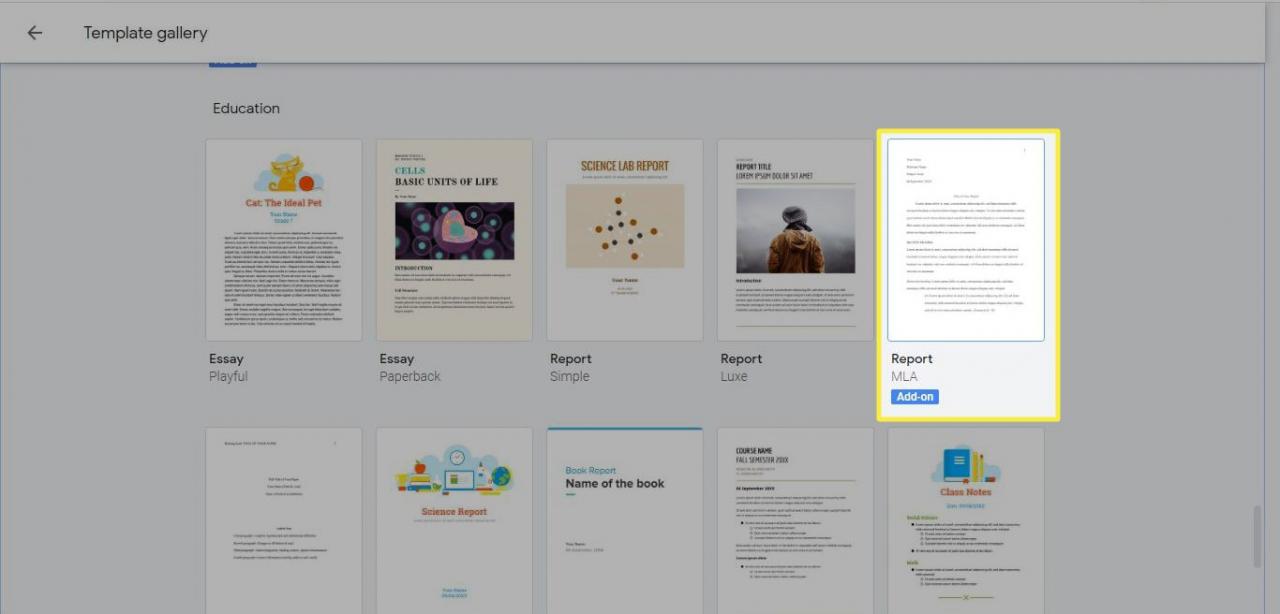
Es gibt auch Vorlagen für andere akademische Stile wie APA.
-
Ein neues Dokument wird mit Dummy-Text geöffnet, den Sie durch Ihren eigenen ersetzen können. Die Formatierung für das Dokument ist bereits vorhanden. Sie müssen nur die Wörter ändern.
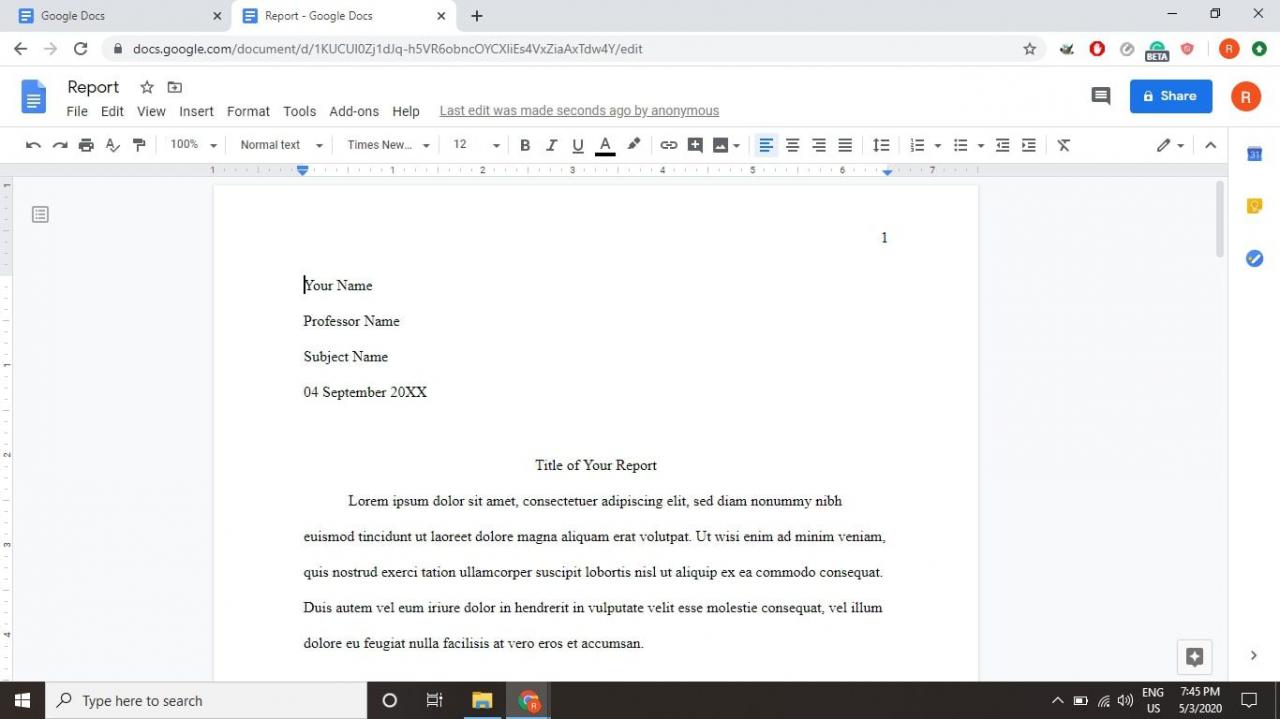
So führen Sie das MLA-Format für Dokumente durch
Wenn Sie der Verwendung einer Vorlage nicht vertrauen oder wenn Sie eine geänderte Version des MLA-Formats haben, an die Sie sich halten müssen, können Sie das MLA-Format auch manuell in Google Text & Tabellen einrichten. Sobald Sie es eingerichtet haben, können Sie es auch als Ihre eigene, benutzerdefinierte Vorlage speichern, damit Sie es nicht erneut ausführen müssen, wenn Sie das Format das nächste Mal benötigen.
-
Ändern Sie die Schriftart in Times New Roman und die Schriftgröße auf 12.
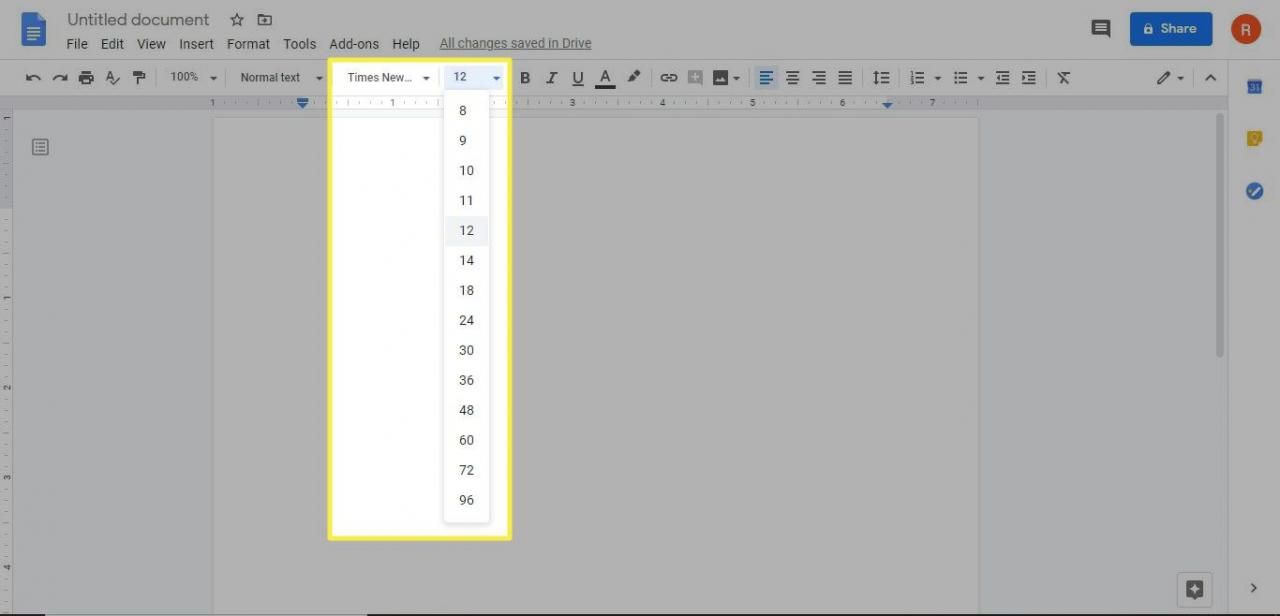
In Google Text & Tabellen werden standardmäßig auf allen Seiten 1-Zoll-Ränder verwendet, sodass die Ränder nicht angepasst werden müssen.
-
Auswählen Insert > Kopf- und Fußzeilen > Kopfzeile.
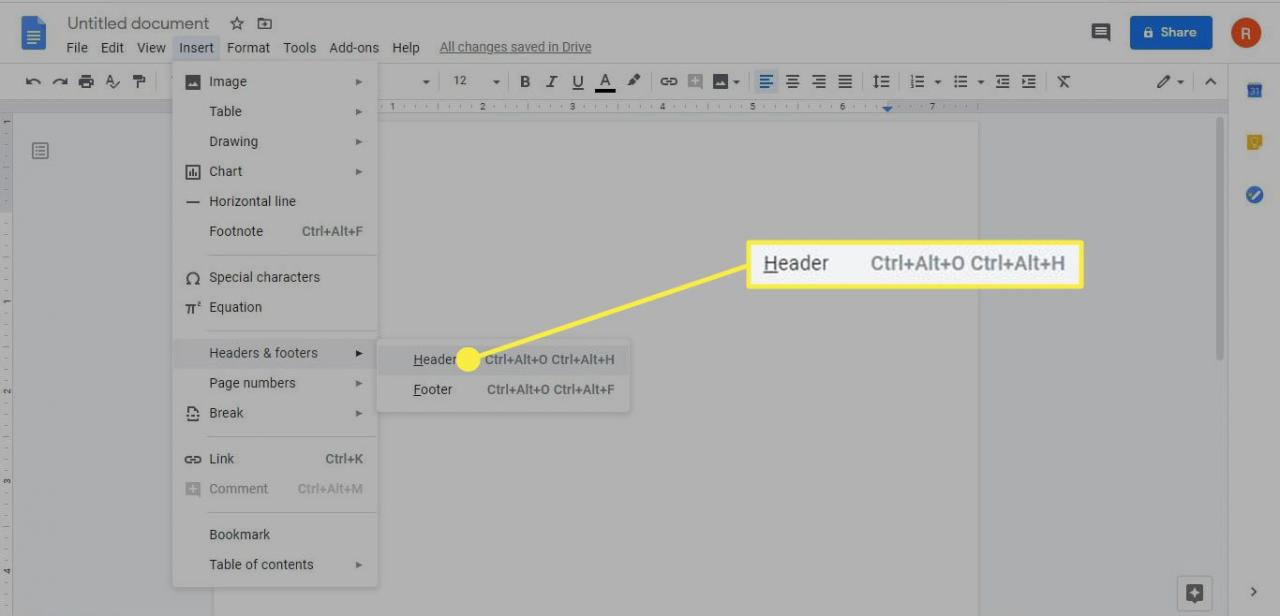
Wenn Sie die Kopfzeilen später aus Ihrem Google Doc entfernen möchten, ist dies ein einfacher Vorgang, wenn Sie Google Docs in einem Webbrowser verwenden. Etwas schwieriger, wenn Sie Google Text & Tabellen auf einem iOS- und Android-Mobilgerät verwenden
-
Beachten Sie, dass die Schriftart für den Header wieder auf die Standardschrift zurückgesetzt wird. Ändern Sie es in 12 Punkt Times New RomanUnd wählen Sie dann Richtig ausrichten.

-
Geben Sie Ihren Nachnamen gefolgt von einem Leerzeichen ein und wählen Sie dann Insert > Seite Zahlen.
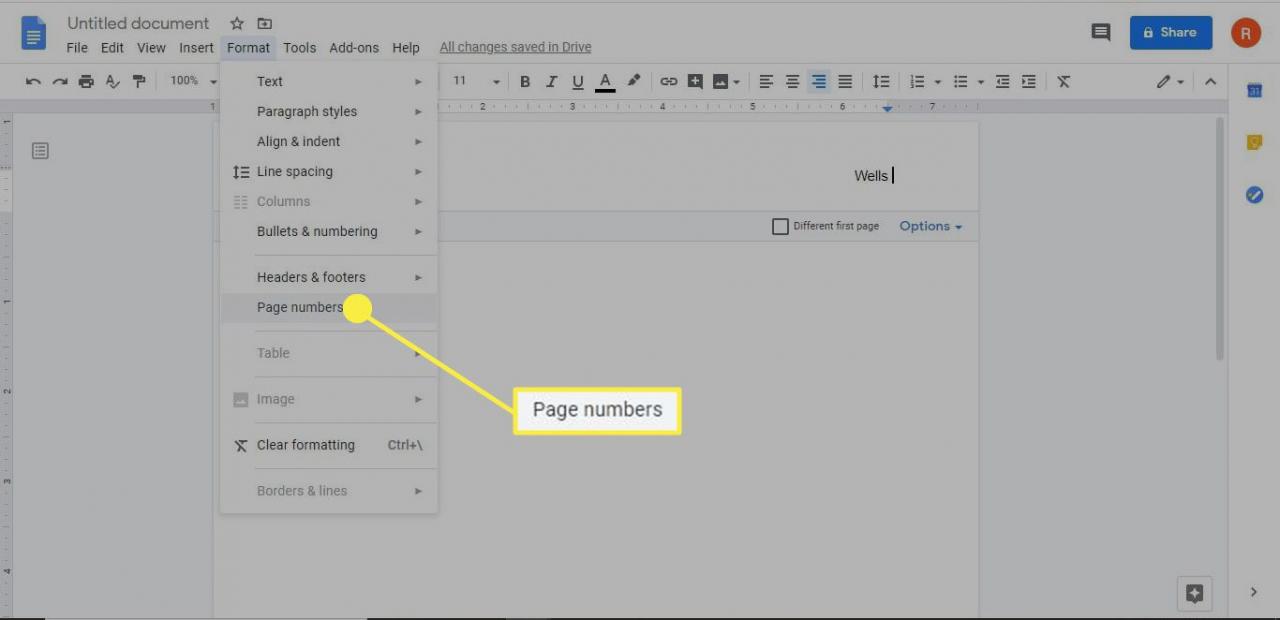
-
Passen Sie Ihre Seitenzahlen Optionen nach Bedarf und wählen Sie dann Apply.
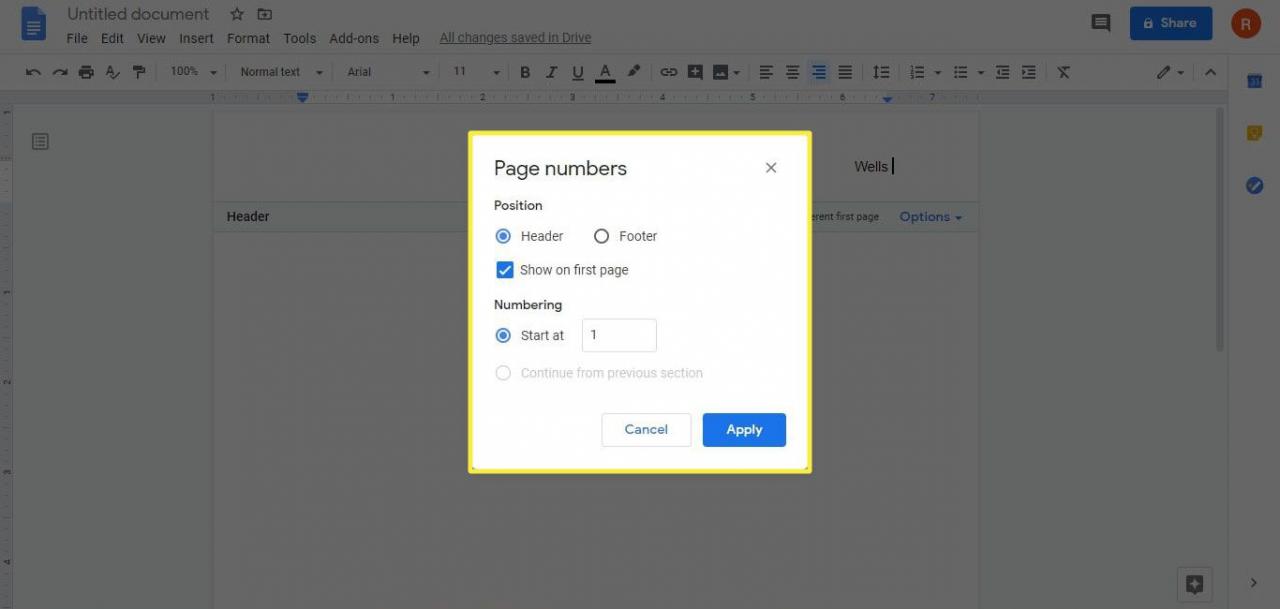
-
Klicken oder tippen Sie auf eine beliebige Stelle unterhalb der Kopfzeile und wählen Sie dann Format > Zeilenabstand > Doppelt.
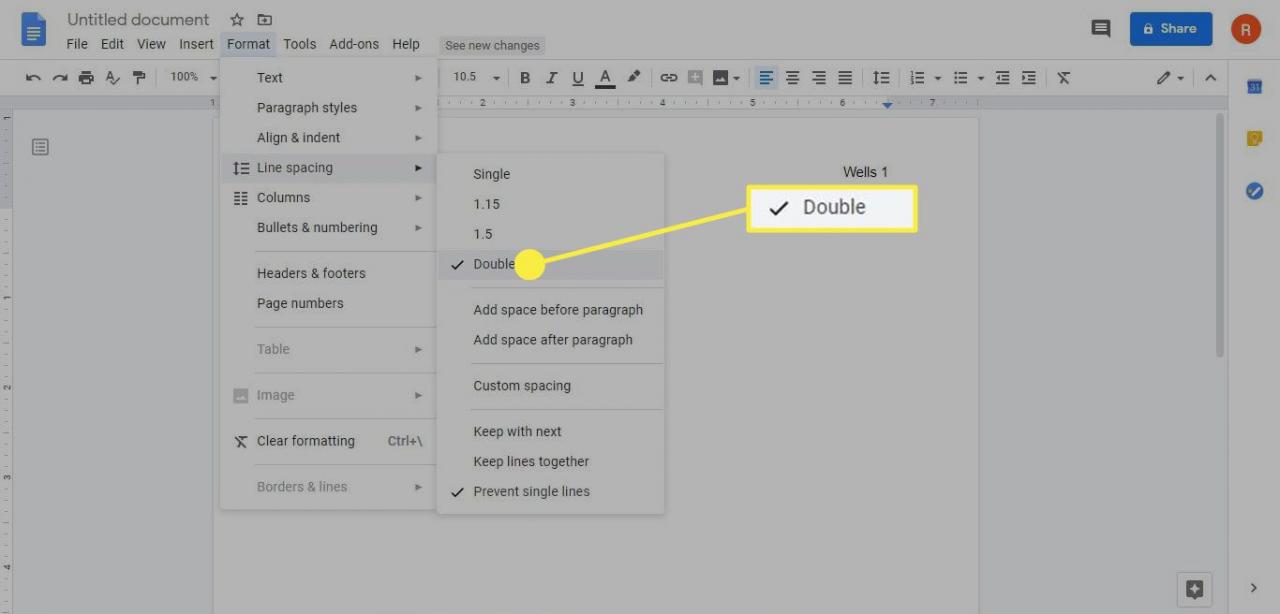
Alternativ können Sie auf die klicken Zeilenabstand Symbol in der Symbolleiste oben auf der Seite und wählen Sie Doppelt.
-
Geben Sie Ihren Namen, den Namen des Lehrers, den Kursnamen und das Fälligkeitsdatum in separate Zeilen ein.
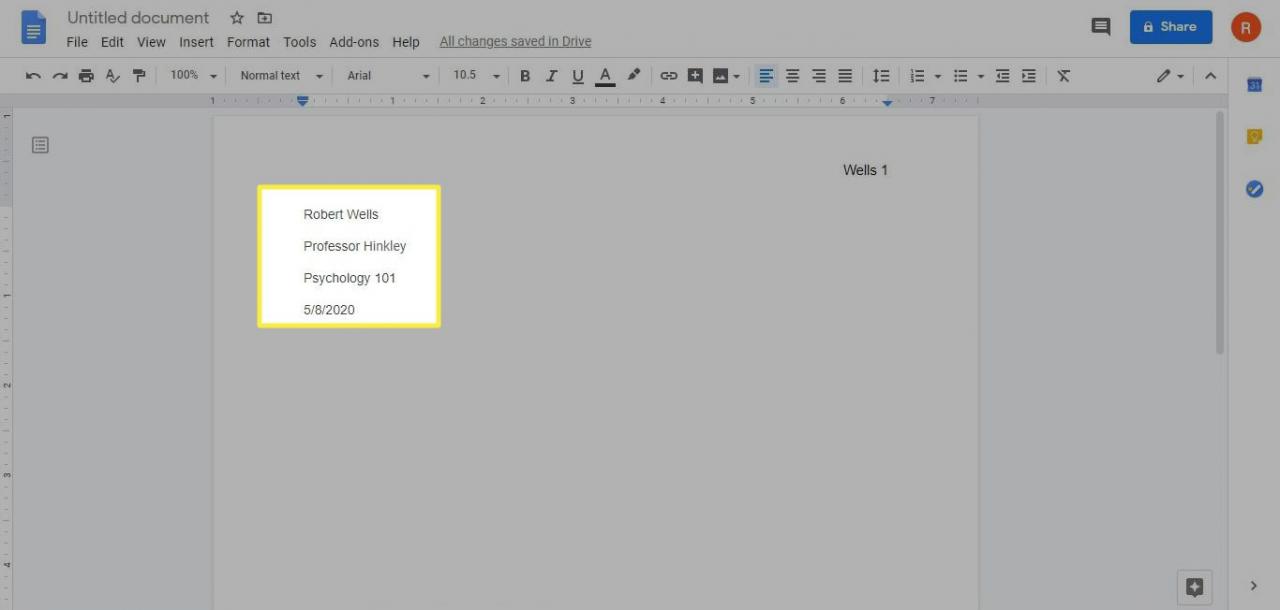
-
Presse Weiter Um zur nächsten Zeile zu gelangen, wählen Sie Zentriert ausrichten und geben Sie den Titel Ihres Papiers ein.
Großschreiben Sie den ersten Buchstaben jedes wichtigen Wortes. Verwenden Sie keine Fett-, Kursiv- oder anderen Textformatierungsoptionen.
-
Presse Weiter Um zur nächsten Zeile zu gelangen, wählen Sie Links ausrichten.
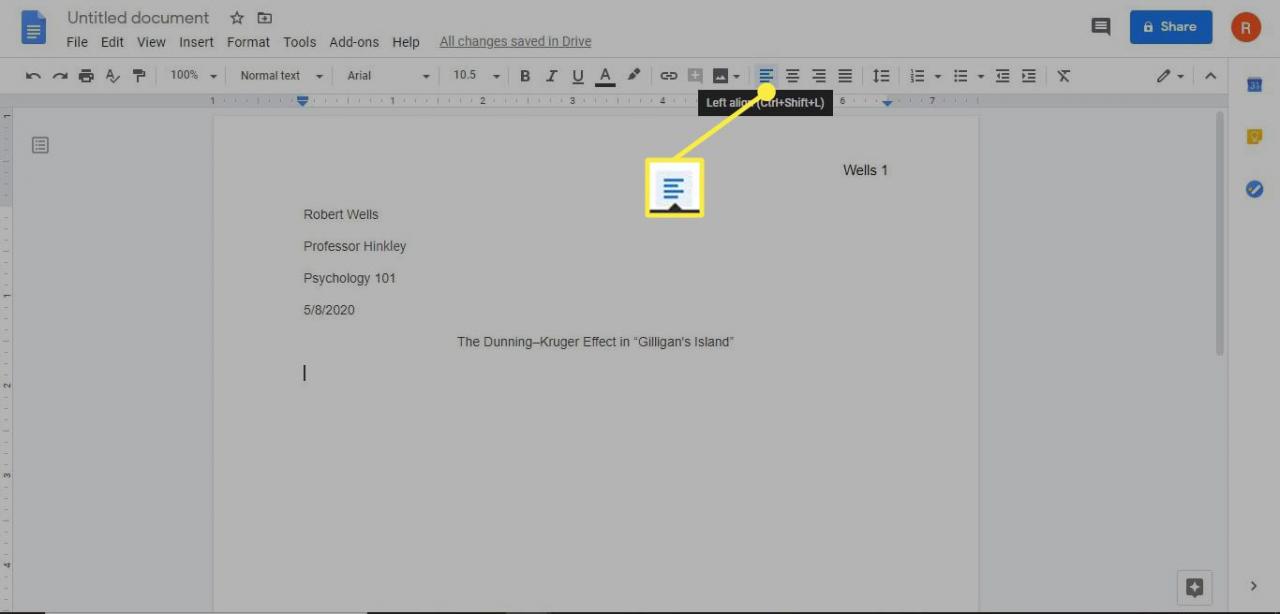
-
Drücken Sie die Taste Tab Geben Sie die Taste zum Einrücken ein und geben Sie dann Ihren ersten Absatz ein. Beginnen Sie jeden neuen Absatz mit einem Einzug.
-
Nachdem Sie den Papierkörper fertiggestellt haben, wählen Sie Insert > Break > Seitenwechsel um eine leere Seite für die Works Cited-Seite zu erstellen.
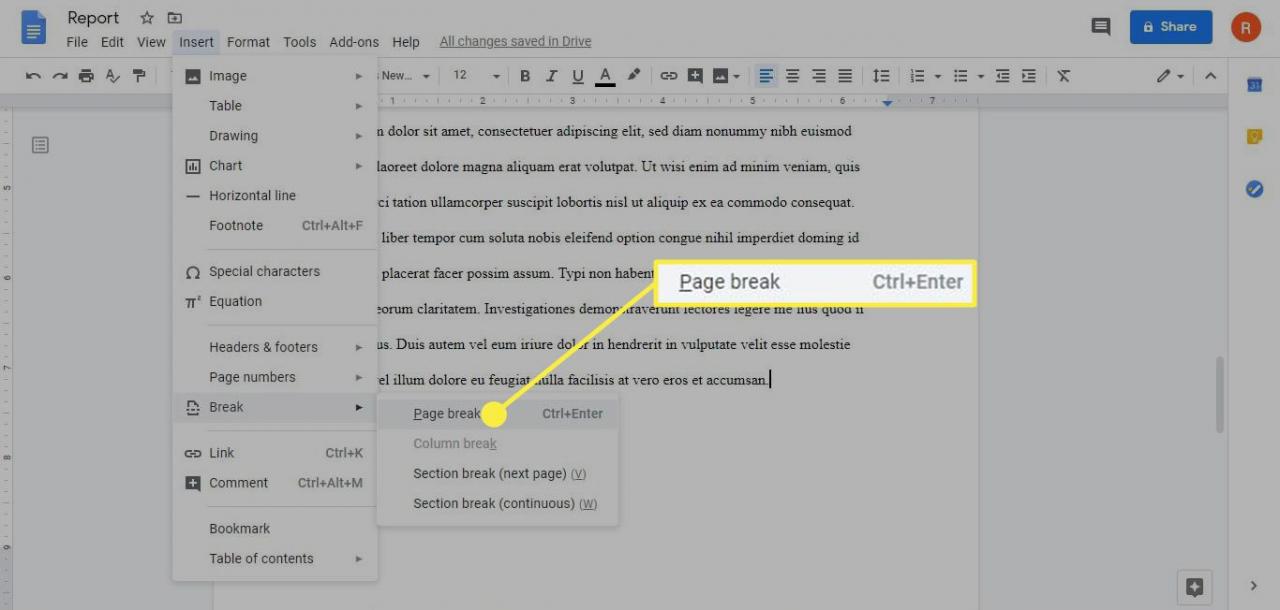
Festlegen der in Google Text & Tabellen angegebenen MLA-Funktionen
Die letzte Seite Ihres Papiers sollte mit den Worten "Zitierte Werke" (ohne Anführungszeichen) beginnen, die unter der Überschrift zentriert sind. Das Format für jeden zitierten Werkeintrag ist je nach Format der Quelle unterschiedlich. Verwenden Sie dieses Format beispielsweise für Artikel im Web:
- Autorenname (letzter, erster). "Titel." Veröffentlichung, Datum (Tag, Monat, Jahr). URL. Zugriffsdatum.
Daher kann ein Eintrag für einen Online-Nachrichtenartikel wie folgt aussehen:
- Kelion, Leo. "Coronavirus: UK Contact-Tracing-App ist bereit für Isle of Wight-Downloads." BBC News, 4. Mai 2020. https://www.bbc.com/news/technology-52532435. Zugriff am 8. Mai 2020.
Die Quellen sollten nach dem Nachnamen des Autors alphabetisch sortiert sein. Alle zitierten Einträge sollten einen hängenden Einzug haben, was bedeutet, dass jede Zeile nach dem ersten eingerückt ist.
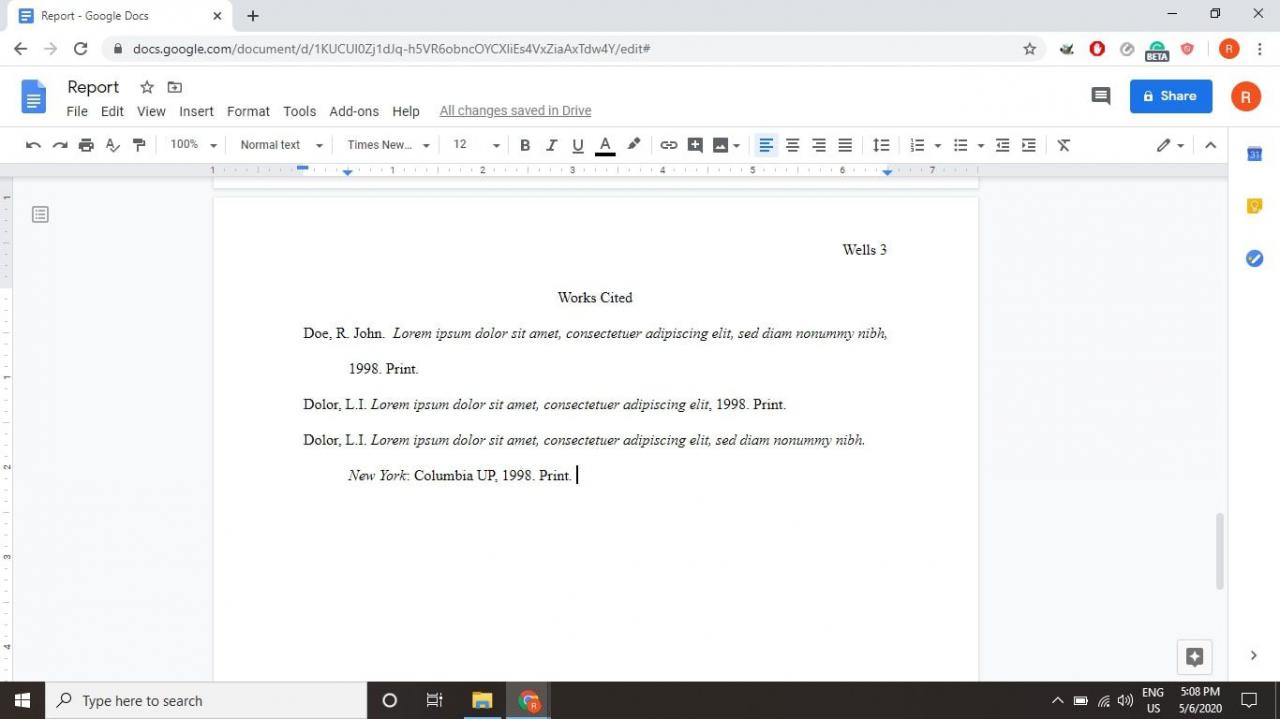
Spezifische Beispiele für das Einfügen verschiedener Arten von Quellen in das MLA-Format finden Sie auf der Website des Purdue Online Writing Lab (OWL).
So erstellen Sie einen hängenden Einzug in Google Text & Tabellen
So erhalten Sie einen hängenden Einzug in Google Text & Tabellen für Ihre Works Cited-Seite:
-
Markieren Sie den gesamten Text auf Ihrer Works Cited-Seite und wählen Sie Format > Ausrichten & Einrücken > Einrückungsoptionen.
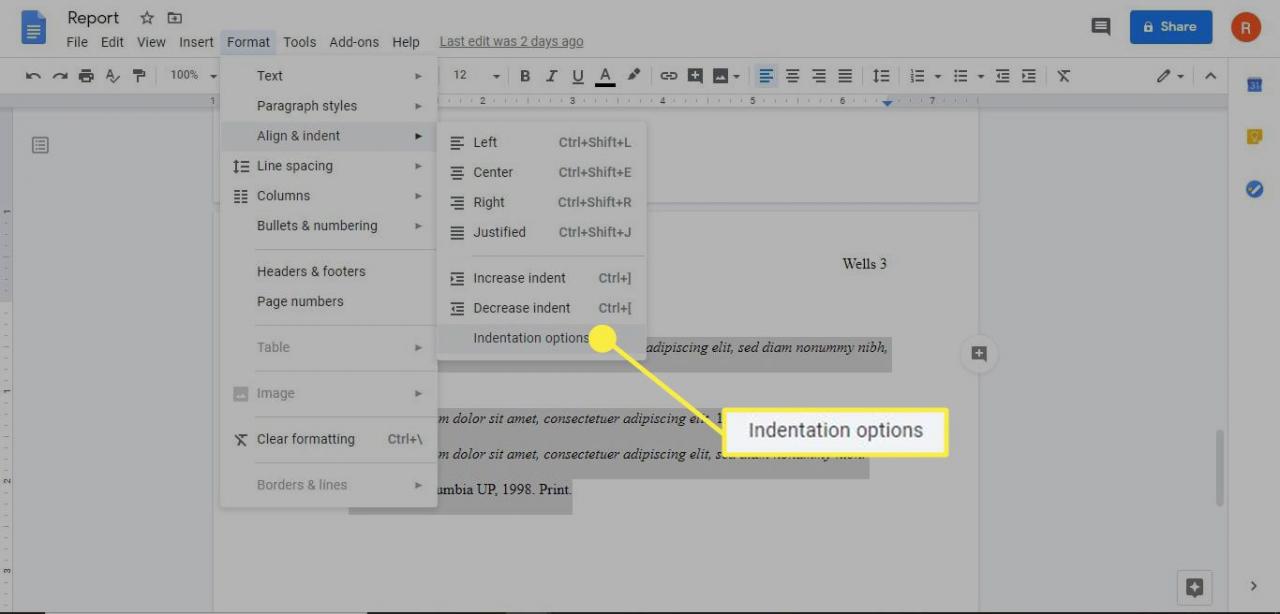
-
In dem Einrückungsoptionen Dialogfeld auswählen Hängende von dem Spezieller Einzug Dropdown-Box und Dann wählen Sie Apply.
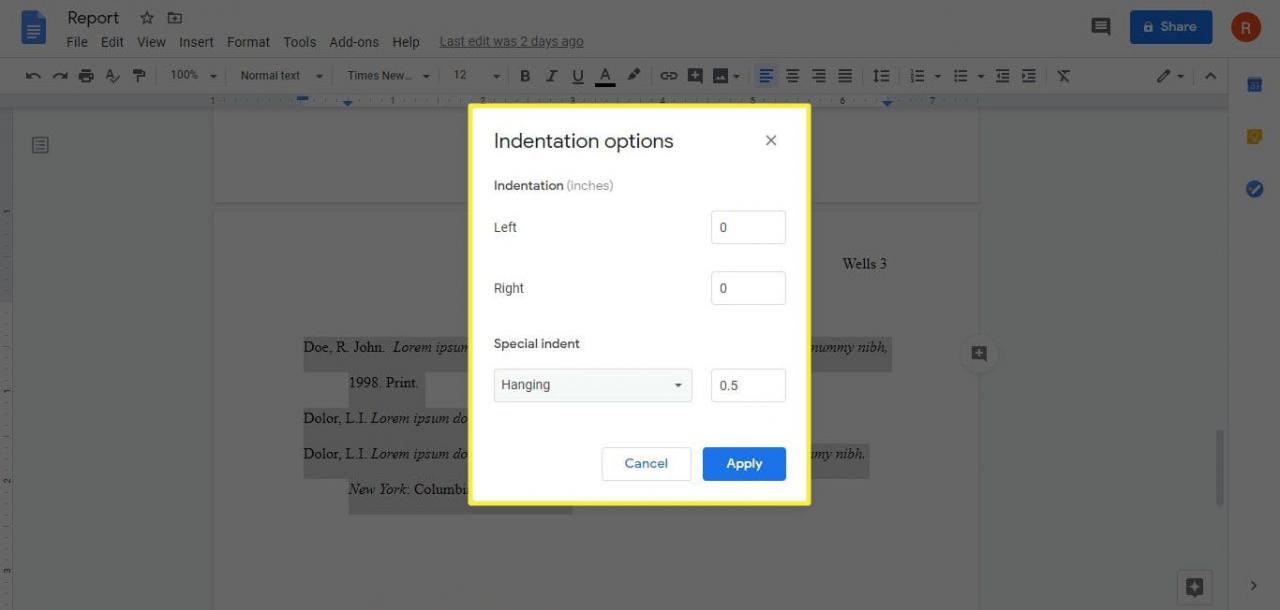
Die Standardidentifikation von 0.5 Zoll ist für den MLA-Stil akzeptabel.

