Wenn nach dem Versuch, eines Ihrer alten Lieblingsprogramme unter Windows 10 oder 8 auszuführen, alles verstümmelt aussieht, abstürzt oder überhaupt nicht ausgeführt wird, müssen Sie möglicherweise auf die Verwendung von zurückgreifen Kompatibilitäts-Fehlerbehebung. Wenn Sie jemals so etwas erlebt haben, wissen Sie, wie ärgerlich es ist, eine Legacy-Anwendung auf einem modernen Computer auszuführen. Das Problem ist sicherlich sinnvoll: Sie verwenden einen Computer mit einem neuen Betriebssystem, um Software auszuführen, die für eine viel ältere, viel langsamere Hardware entwickelt wurde. Warum sollten wir damit rechnen, dass es funktioniert?
Wie dem auch sei, alte Programme können für bestimmte Benutzer immer noch einen Wert haben. Wenn Windows Ihre alten Programme nicht sofort ausführen möchte, geben Sie die Hoffnung nicht auf. Mit ein wenig Optimierung können Sie Ihre veraltete Software dank des in Windows 8 und Windows 10 integrierten Kompatibilitätsmodus speichern - Windows 7 verfügt über ein ähnliches Tool.
Installieren Sie Ihr altes Programm, auch wenn Sie nicht glauben, dass es funktionieren wird. Sie können überrascht sein.
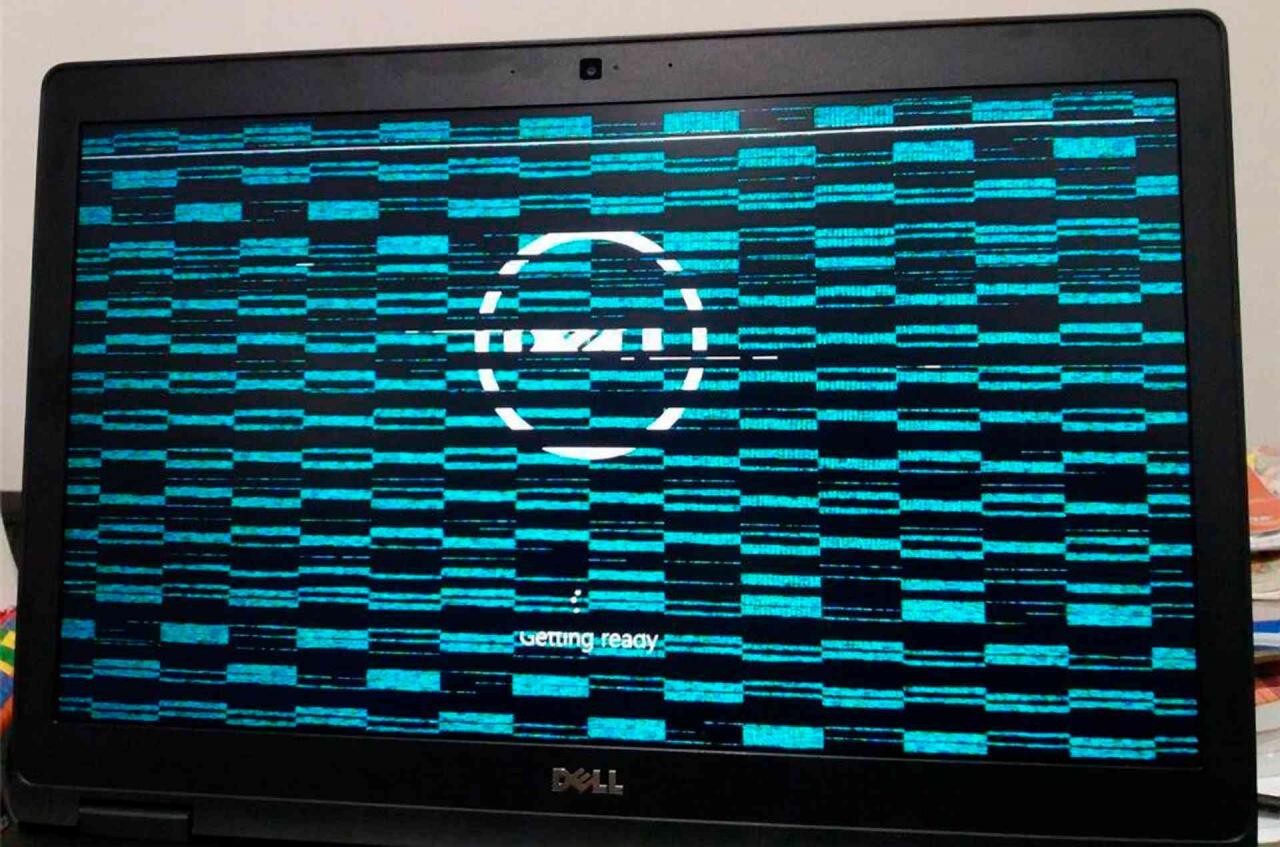
Führen Sie die Kompatibilitäts-Fehlerbehebung aus
In einem Versuch, den Kompatibilitätsmodus für diejenigen zugänglicher zu machen, denen eine bestimmte technische Eignung fehlt, enthält Windows a Kompatibilitäts-Fehlerbehebung. Um dieses hilfreiche Dienstprogramm auszuführen, klicken Sie mit der rechten Maustaste auf die ausführbare Datei des Programms, normalerweise eine EXE-Datei, und klicken Sie auf Fehlerbehebung bei der Kompatibilität.
Windows versucht, das Problem Ihres Programms zu ermitteln und Einstellungen auszuwählen, um es automatisch zu beheben. Wählen Versuchen Sie die empfohlenen Einstellungen um Windows 'beste Vermutung zu geben. Wählen Testen Sie das Programm um zu versuchen, Ihre Problemsoftware mit den neuen Einstellungen zu starten. Wenn User Account Control Wenn diese Option aktiviert ist, müssen Sie dem Administrator die Berechtigung zum Ausführen des Programms erteilen.
An diesem Punkt stellen Sie möglicherweise fest, dass Ihre Probleme behoben sind und die Software einwandfrei läuft. Andererseits läuft sie möglicherweise genauso oder sogar schlechter als zuvor. Machen Sie Ihre Beobachtungen, schließen Sie das Programm und klicken Sie auf Weiter im Troubleshooter.
Wenn Ihr Programm funktioniert, wählen Sie Ja, speichern Sie diese Einstellungen für dieses Programm. Herzlichen Glückwunsch, Sie sind fertig.
Eine schrittweise Anleitung zum Ausführen des Kompatibilitäts-Fehlerbehebung siehe unten:
-
In dem Suche In der Leiste in der unteren linken Ecke geben Sie den Namen des Programms ein, für das Sie Fehler beheben möchten.
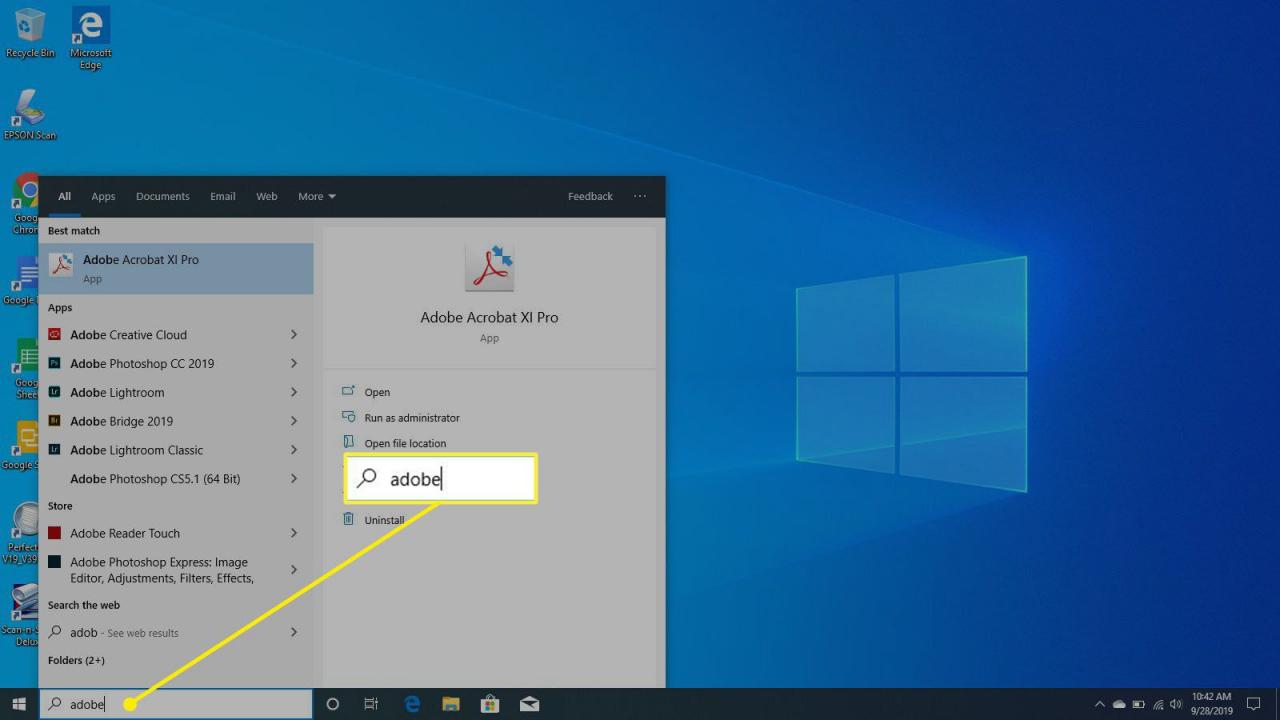
-
Klicken Sie mit der rechten Maustaste und wählen Sie Öffnen Sie die Datei location wenn es aus Ihrer Suche erscheint.
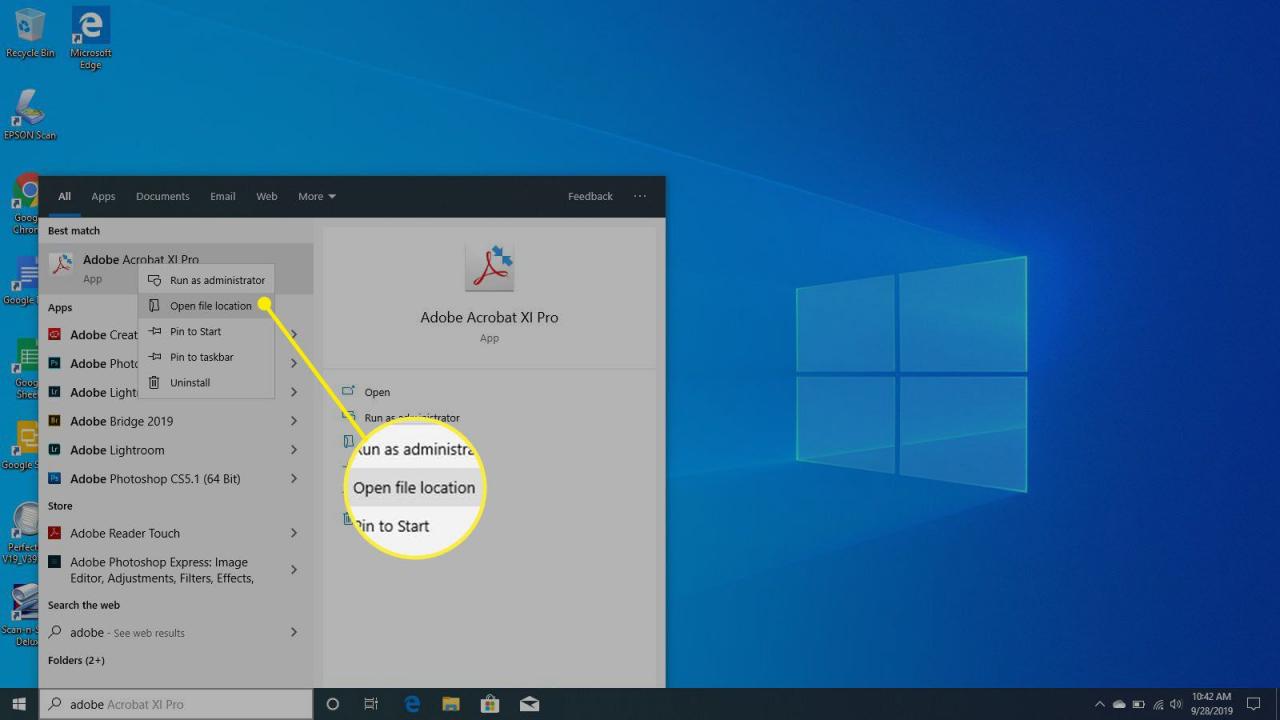
-
Nachdem der Datei-Explorer für die App geöffnet wurde, klicken Sie mit der rechten Maustaste auf die App und wählen Sie Immobilien.
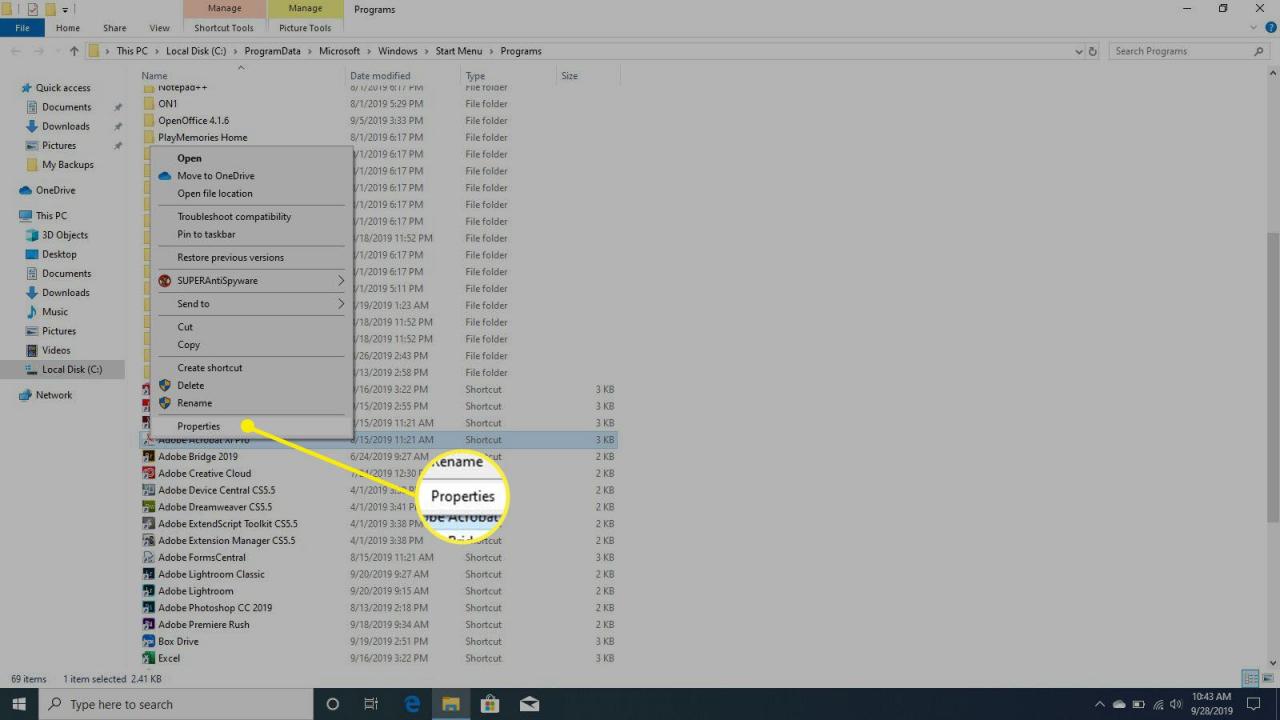
-
In dem Immobilien Fenster, wählen Sie Kompatibilität.
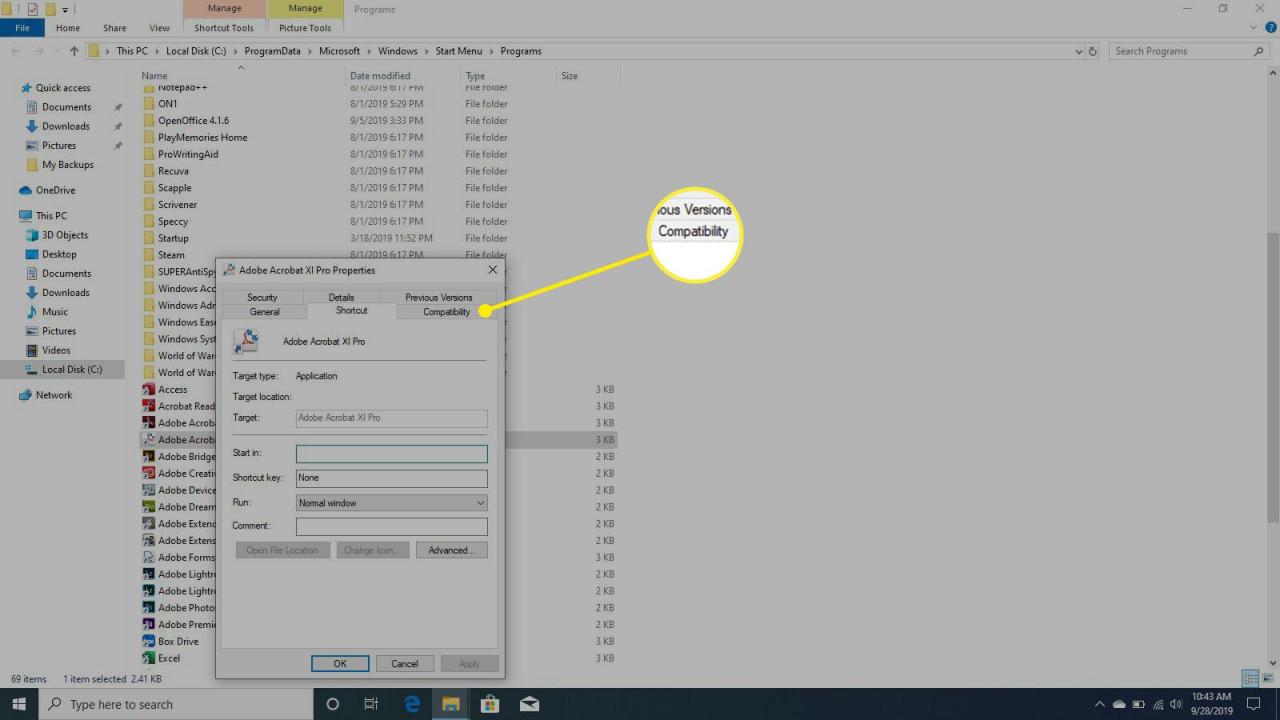
-
Auswählen Führen Sie die Kompatibilitäts-Fehlerbehebung aus.
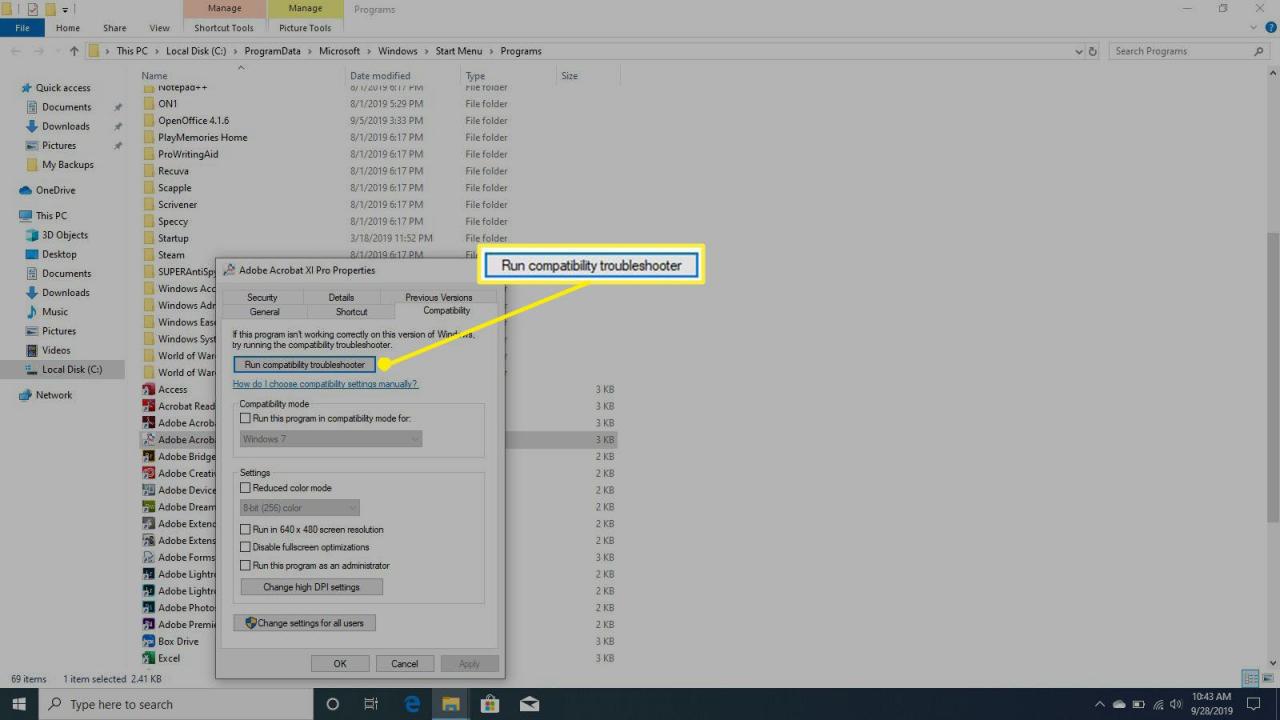
-
Unter Wählen Sie die Option zur FehlerbehebungWählen Fehlerbehebung beim Programm.
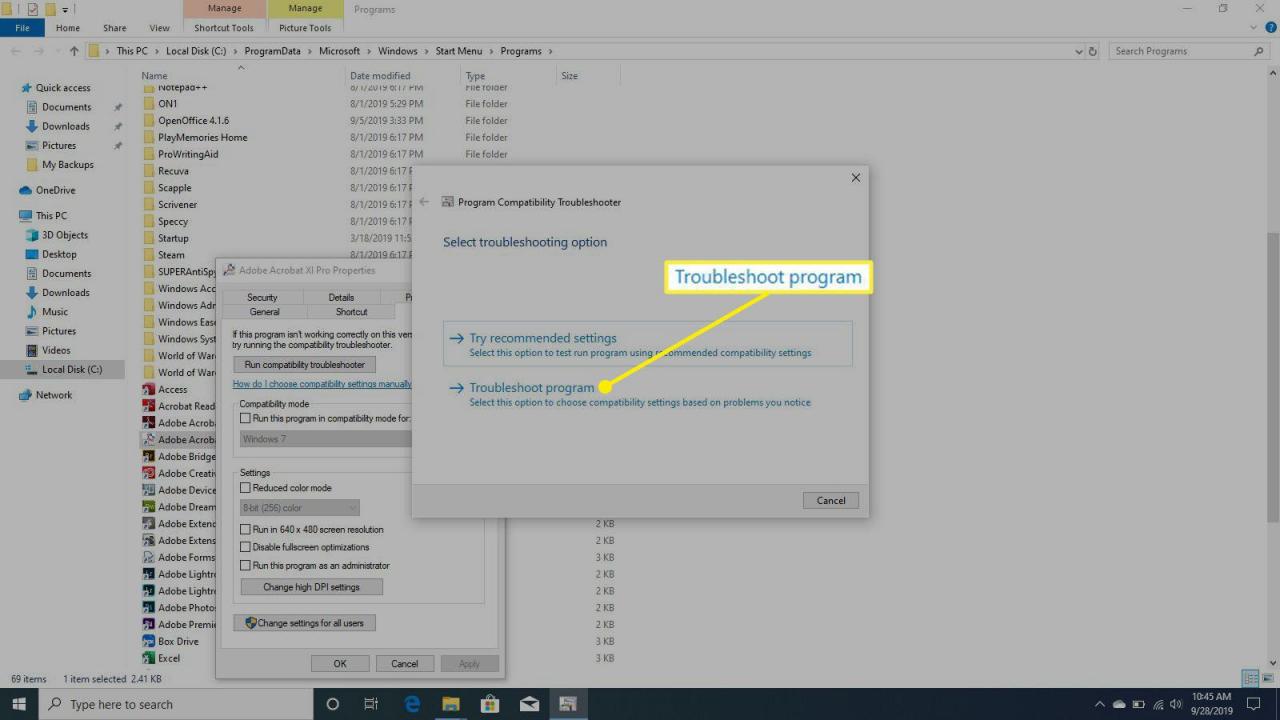
-
Unter Testen Sie die Kompatibilitätseinstellungen für das ProgrammWählen Testen Sie das Programm.
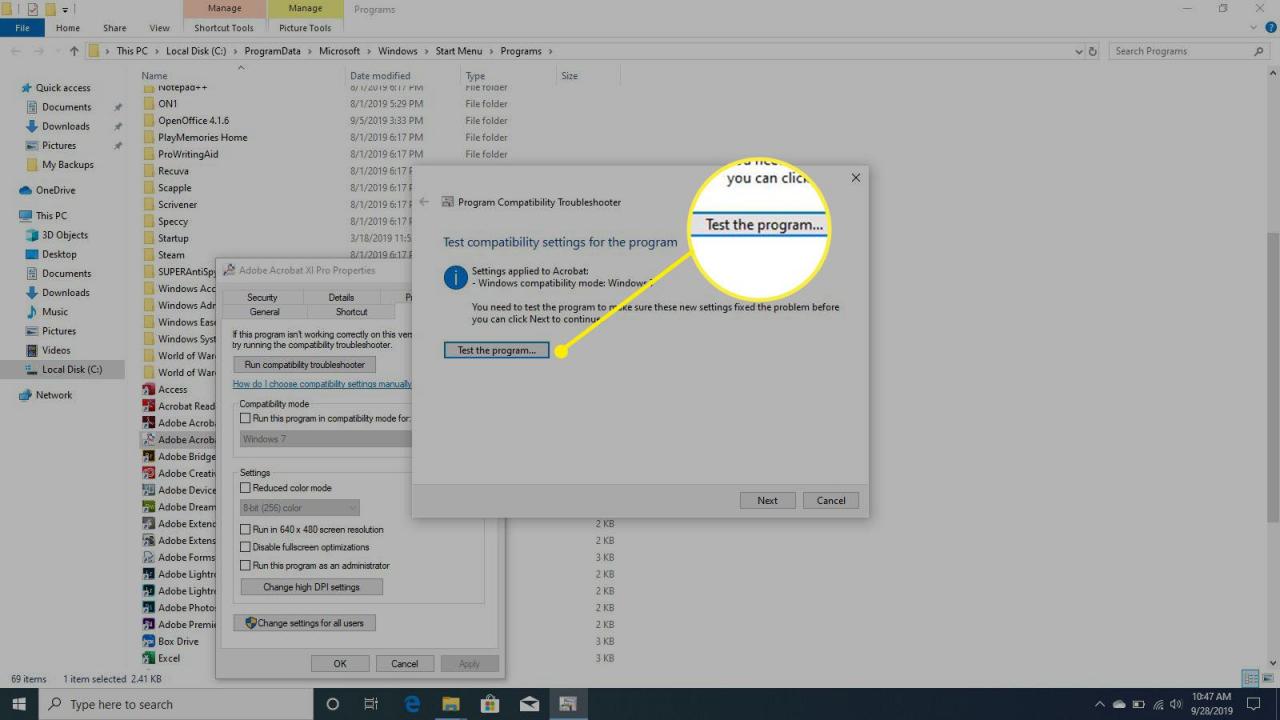
-
Wenn das Problem behoben wurde, wird das Programm gestartet.
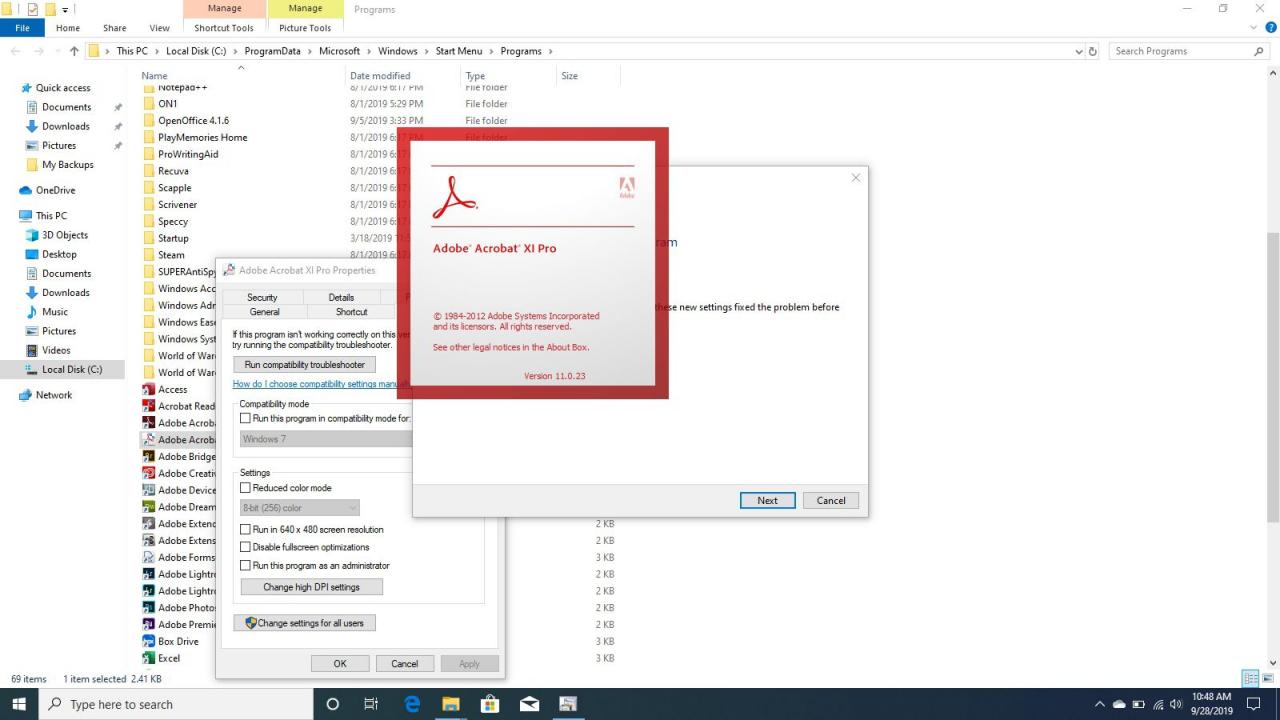
-
Sie haben 3 Optionen zur Auswahl. Wenn das Problem behoben ist, wählen Sie Ja, speichern Sie diese Einstellungen für dieses Programm. Wenn Sie immer noch Probleme haben, wählen Sie Nein, versuchen Sie es erneut mit anderen Einstellungen. Dies wird eine weitere Testrunde starten. Oder wählen Sie als letzten Ausweg Nein, melden Sie das Problem Microsoft und suchen Sie online nach einer Lösung.

Wenn Ihr Programm jedoch immer noch nicht funktioniert, wählen Sie Nein, versuchen Sie es erneut mit anderen Einstellungen. An dieser Stelle werden Ihnen eine Reihe von Fragen gestellt, die Sie beantworten müssen, um das genaue Problem zu ermitteln. Windows verwendet Ihre Eingabe, um die Vorschläge zu optimieren, bis Sie etwas finden, das funktioniert, oder bis Sie aufgeben.
Wenn Sie mit der Problembehandlung kein Glück haben oder sofort wissen, welche Einstellungen Sie verwenden möchten, können Sie versuchen, die Einstellungen manuell vorzunehmen Kompatibilitätsmodus Optionen.
Konfigurieren Sie den Kompatibilitätsmodus manuell
Um Ihre eigenen Kompatibilitätsmodusoptionen manuell auszuwählen, klicken Sie mit der rechten Maustaste auf die ausführbare Datei Ihres alten Programms und klicken Sie auf Eigenschaften. Wählen Sie im folgenden Fenster die Option aus Kompatibilität Registerkarte, um Ihre Optionen anzuzeigen.
Beginnen Sie mit der Auswahl Starte dieses Programm im Kompatibilitätsmodus für und wählen Sie aus der Dropdown-Liste das Betriebssystem aus, für das Ihr Programm entwickelt wurde. Sie können jede Windows-Version auswählen, die bis zu Windows 95 zurückreicht. Diese eine Änderung reicht möglicherweise aus, damit Ihr Programm ausgeführt werden kann. Wählen Apply und probieren Sie es aus, um zu sehen.
Wenn Sie immer noch Probleme haben, kehren Sie zum zurück Kompatibilität Tab und werfen Sie einen Blick auf Ihre anderen Optionen. Sie können einige zusätzliche Änderungen an der Funktionsweise Ihres Programms vornehmen:
- Farbmodus reduzieren - Führt das Programm im 8-Bit- oder 16-Bit-Farbmodus aus. Dies hilft, wenn Ihr Programm einen Fehler ausgibt, der besagt, dass es in einem dieser Modi ausgeführt werden muss.
- Führen Sie eine Bildschirmauflösung von 640 x 480 aus - Ändert Ihre Anzeige auf eine viel kleinere Auflösung, was hilfreich ist, wenn Ihr Programm ein kleines Fenster öffnet und nicht zum Vollbild wechselt.
- Deaktivieren angezeigt Skalierung auf hohe DPI-Einstellungen - (Windows 8) Deaktiviert die automatische Größenänderung. Dies hilft, wenn Ihr Programm bei Auswahl großer Schriftarten falsch angezeigt wird.
- Ändern Sie die Einstellungen für hohe DPI - (Windows 10) Funktioniert ähnlich wie oben, verfügt jedoch über zusätzliche erweiterte Skalierungseinstellungen.
- Führen Sie dieses Programm als Administrator Jahre - Erhöht die Berechtigungen des Benutzers, das Programm als Administrator auszuführen.
Versuchen Sie nach der Auswahl, die Einstellungen zu übernehmen und Ihre Anwendung erneut zu testen. Wenn alles gut geht, sollte Ihr Programm ohne Probleme gestartet werden.
Leider ist dies keine perfekte Lösung, und bestimmte Anwendungen funktionieren möglicherweise immer noch nicht ordnungsgemäß. Wenn Sie auf ein solches Programm stoßen, prüfen Sie online, ob eine neuere Version zum Download verfügbar ist. Sie können auch die oben erwähnte Fehlerbehebung verwenden, um Microsoft auf das Problem aufmerksam zu machen und online nach einer bekannten Lösung zu suchen.
Scheuen Sie sich auch nicht, die alte zuverlässige Google-Suche zu verwenden, um herauszufinden, ob jemand anderes eine Lösung für die Ausführung Ihres Programms gefunden hat.

