Was zu wissen
- Standardmäßig befindet sich das Dock am unteren Bildschirmrand, um schnell auf Ihre bevorzugten und am häufigsten verwendeten Anwendungen zugreifen zu können.
- Sie können die Einstellungen des Docks in den Systemeinstellungen so ändern, dass sie nur angezeigt werden, wenn Sie den Mauszeiger darüber bewegen.
- Die Tastenkombination Befehl(⌘) +Option+D schaltet das Dock auch um, um es anzuzeigen oder auszublenden.
In diesem Artikel wird erläutert, wie Sie das Dock mithilfe von Einstellungen, einer Tastenkombination oder einer Maus / einem Trackpad ein- oder ausblenden. Außerdem erfahren Sie, wie Sie das Dock auf Ihrem Bildschirm verkleinern und gleichzeitig sichtbar halten.
Die Informationen in diesem Artikel gelten für Macs, auf denen OS X 10.8 Mountain Lion über macOS 10.14 Mojave ausgeführt wird.
So verstecken oder zeigen Sie das Dock auf einem Mac
Unabhängig davon, ob Sie ein ständig aktives Dock bevorzugen oder eines, das nicht mehr benötigt wird, wenn Sie es nicht benötigen, können Sie dies in den Systemeinstellungen auf dem Mac umsetzen.
-
Auswählen Systemeinstellungen aus dem Apple-Menü oder klicken Sie auf Systemeinstellungen Symbol im Dock.
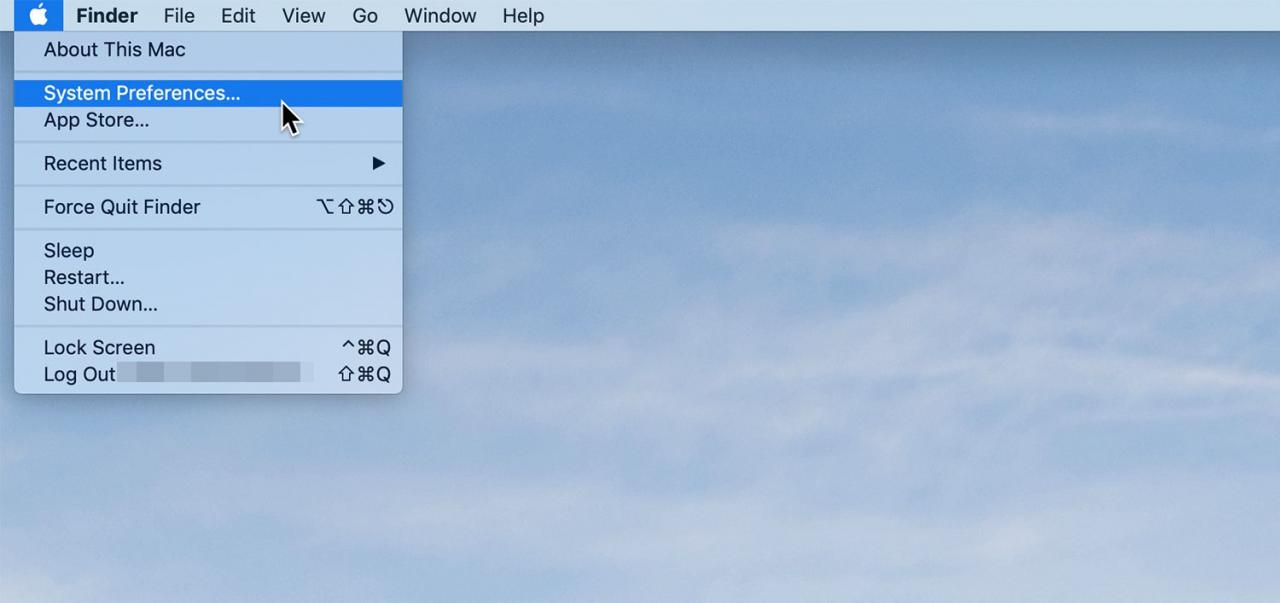
-
Klicken Sie auf die Dock Symbol in der ersten Zeile des Fensters Systemeinstellungen..
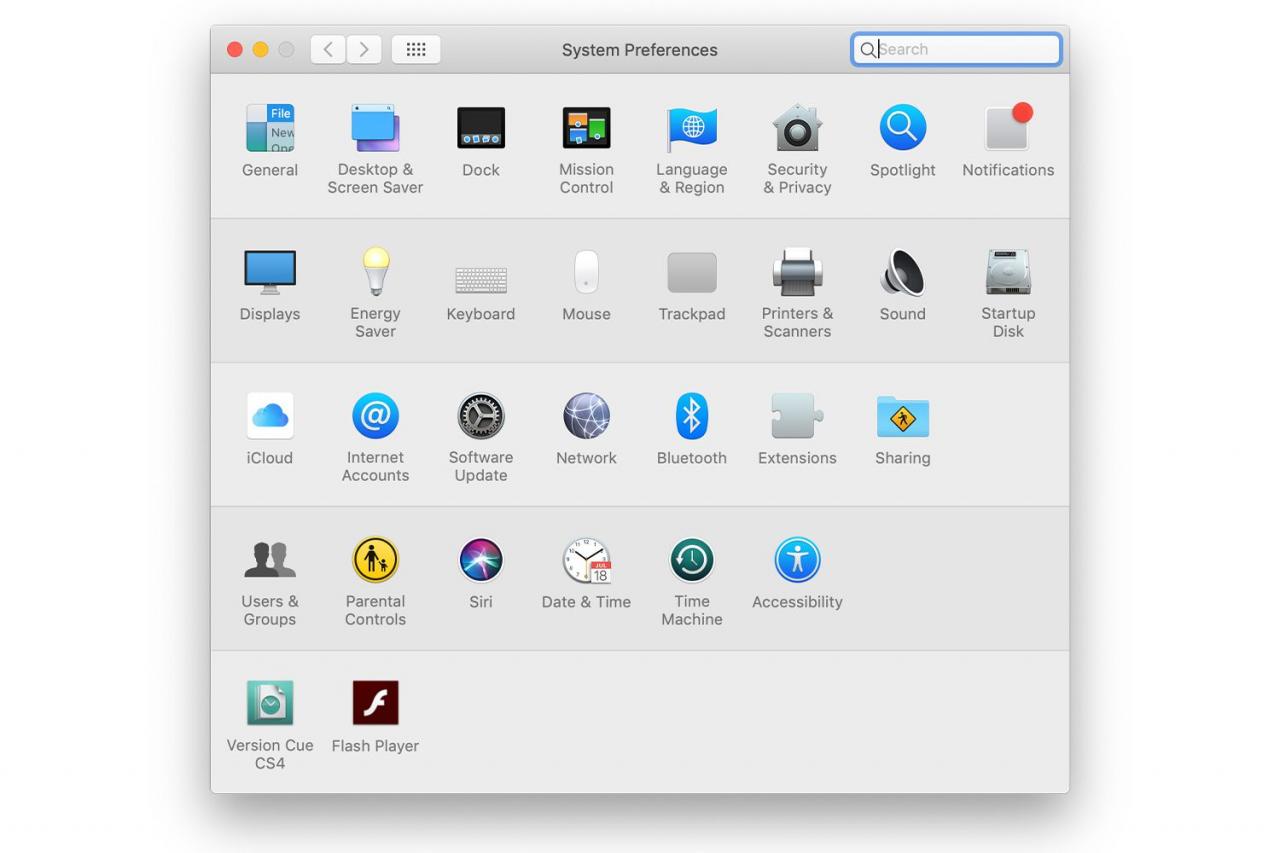
-
Setzen Sie ein Häkchen in das Das Dock automatisch ausblenden und anzeigen Box, wenn Sie möchten, dass das Dock verschwindet, wenn Sie es nicht verwenden. Entfernen Sie das Häkchen, wenn das Dock jederzeit sichtbar bleiben soll.
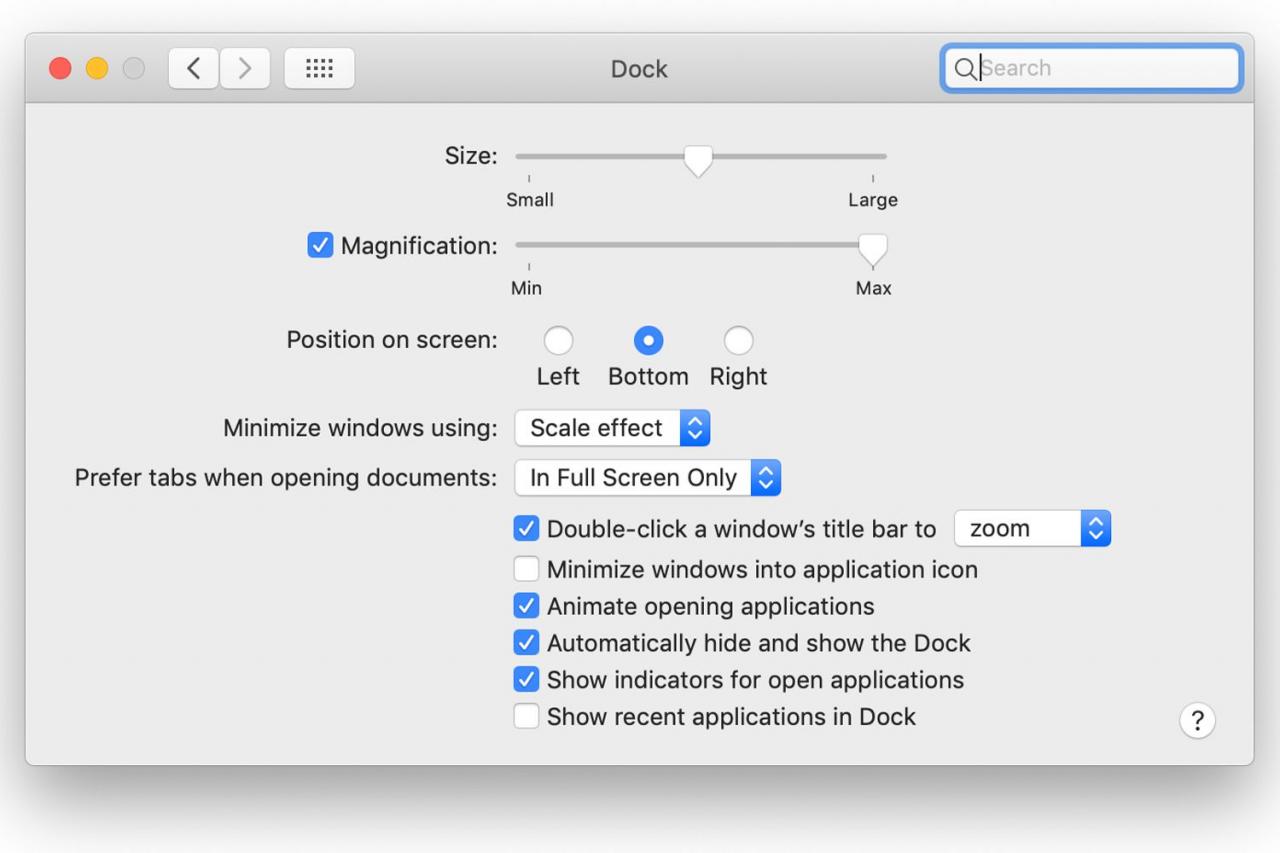
-
Schließen Sie den Einstellungsbereich des Docks.
Wenn Dock automatisch ausblenden und anzeigen ausgewählt ist, verschwindet das Dock, wenn es nicht verwendet wird. Sie können es nach Bedarf wieder anzeigen, indem Sie den Mauszeiger an den unteren Bildschirmrand bewegen, an dem sich das Dock normalerweise befindet. Wenn Sie das Dock an den linken oder rechten Bildschirmrand verschoben haben, bewegen Sie die Maus auf diese Seite des Bildschirms.
Verwenden Sie die Tastatur, um das Dock ein- oder auszublenden
Zusätzlich zur Verwendung der Dock-Einstellungen zum Konfigurieren, ob das Dock angezeigt oder ausgeblendet wird, können Sie seine Sichtbarkeit auch direkt über die Tastatur steuern, ohne zu den Systemeinstellungen zu wechseln.
Verwenden Sie das Befehl(⌘) +Option+D Tastaturkürzel zum Umschalten des Docks zum Ein- oder Ausblenden. Der Vorteil dieser Methode besteht darin, dass Sie die Sichtbarkeitseinstellung sofort ändern können, ohne die Systemeinstellungen aufzurufen.
Verwenden Sie die Maus oder das Trackpad, um das Dock ein- oder auszublenden
Eine letzte Methode zum Ändern der Sichtbarkeitseinstellung des Docks besteht darin, mit der Maus oder dem Trackpad auf ein geheimes Menü im Dock selbst zuzugreifen. Bewegen Sie den Cursor auf das Dock-Trennzeichen, die kleine vertikale Linie zwischen den Dock-Apps und allen Ordnern oder Dokumenten, die Sie im Dock installiert haben.
Klicken Sie mit der rechten Maustaste auf das Dock-Trennzeichen und wählen Sie Schalten Sie das Verstecken ein um das Dock zu verstecken. Wenn das Dock normalerweise ausgeblendet ist, bewegen Sie den Cursor in den Dock-Bereich, damit das Dock angezeigt wird, und klicken Sie dann mit der rechten Maustaste auf Dock-Separator und wählen Sie Verstecken ausschalten.
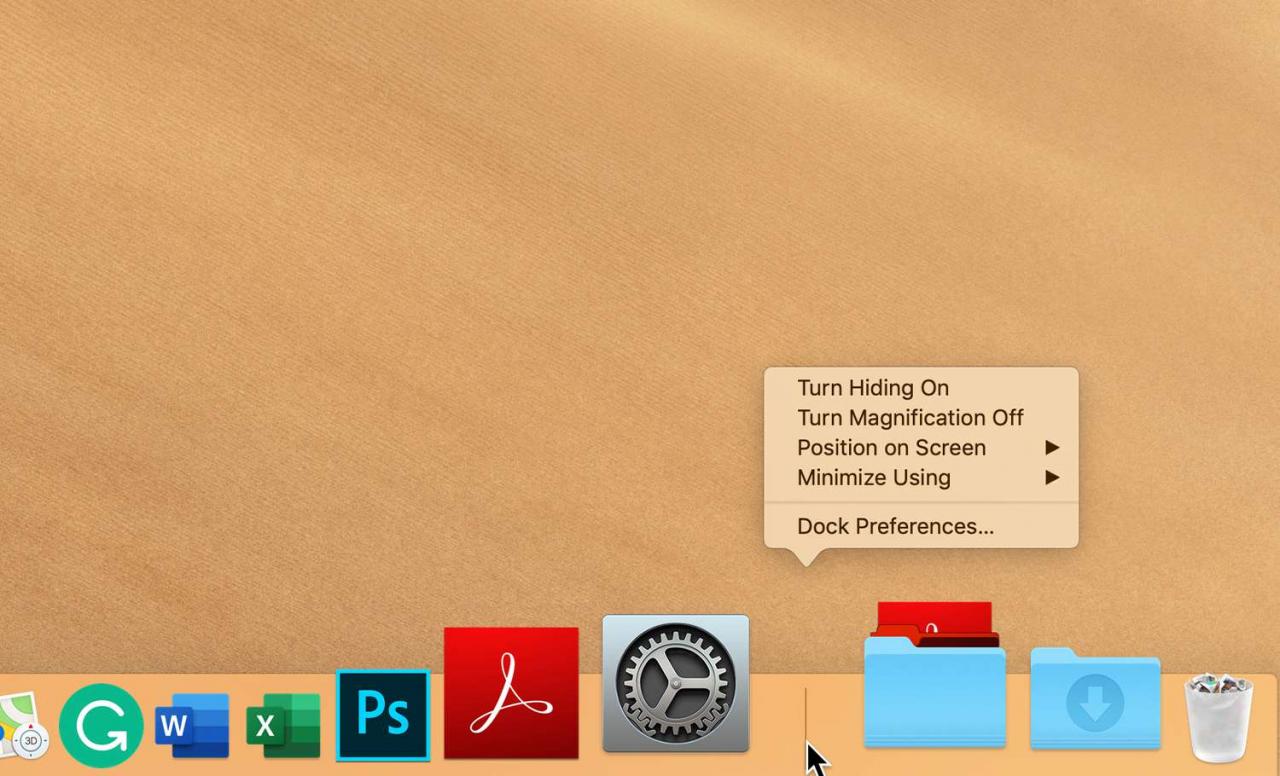
Sie können auch das Dock-Trennzeichen verwenden, um schnell auf alle Dock-Einstellungen zuzugreifen. Klicken Sie einfach mit der rechten Maustaste auf Dock-Separator und wählen Sie Dock-Einstellungen.
Reduzierung der Dockimmobilien
Wenn Sie das Dock auf dem Bildschirm behalten möchten, aber so wenig Platz wie möglich beanspruchen möchten, können Sie die Größe und Vergrößerung im Dock-Einstellungsbereich steuern. Größe ist offensichtlich; benutze die Größe Schieberegler zum Ändern der Gesamtgröße des Docks. Sie können es so klein einstellen, dass es schwer zu erkennen ist, wofür jedes Dock-Symbol gedacht ist.
Die Vergrößerung ist das Geheimnis der Verwendung des kleinstmöglichen Docks. Wenn die Vergrößerung aktiviert ist, setzen Sie ein Häkchen in das Feld Vergrößerung Feld in den Dock-Einstellungen: Verwenden Sie den Vergrößerungsregler, um die erweiterte Ansichtsgröße des Docks festzulegen. Wenn Ihr Cursor über einen Abschnitt des winzigen Docks fährt, wird die Position unter dem Cursor vergrößert, sodass dieser Teil des Docks leicht lesbar ist und das gesamte Dock klein bleibt.
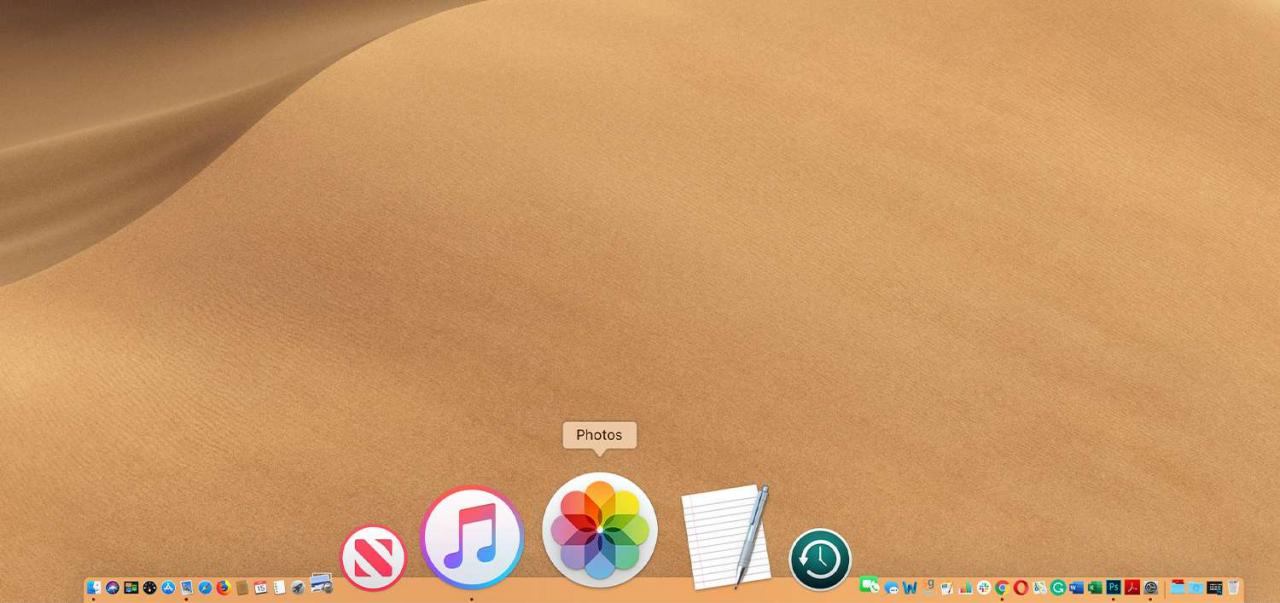
Warten Sie, es gibt noch mehr
Das Dock bietet mehr als nur Verstecken und Zeigen. Sie können das Dock nicht nur auf die linke oder rechte Seite des Bildschirms verschieben, sondern auch geringfügige Änderungen vornehmen, die sich auf das Dock auswirken, indem Sie steuern, wie schnell das Dock angezeigt oder ausgeblendet wird, und einige Animationen des Docks auf Geschwindigkeit reduzieren Dinge ein bisschen mehr. Versuchen Sie, Ihren Mac so zu verwenden, dass das Dock sichtbar und dann unsichtbar ist, und finden Sie heraus, wie es Ihnen am besten gefällt.

