Mit Google Chrome können Sie steuern, welche Websites Zugriff auf Ihre Webcam und Ihr Mikrofon haben. Sie können beispielsweise YouTube erlauben, das Mikrofon Ihres Computers zu verwenden, während Skype daran gehindert wird, dasselbe zu tun. Gleiches gilt für die Kamera Ihres Computers. Wenn Sie zulassen oder blockieren, dass eine Website auf die Webcam oder das Mikrofon zugreift, speichert Chrome diese Website in einer Einstellung, die Sie jederzeit ändern können.
Die Anweisungen auf dieser Seite sind für alle Desktop-Geräte relevant, auf denen die neueste Version von Chrome ausgeführt wird.
Chrome Kamera- und Mikrofoneinstellungen
Wenn Sie verhindern möchten, dass eine Website auf Ihr Mikrofon oder Ihre Kamera zugreift, oder wenn Sie einer Website den Zugriff darauf erlauben möchten, können Sie dies im Einstellungsmenü von Chrome tun.
-
Öffnen Sie Chrome und wählen Sie die Chrome-Menü, dargestellt durch drei vertikale Punkte in der oberen rechten Ecke.
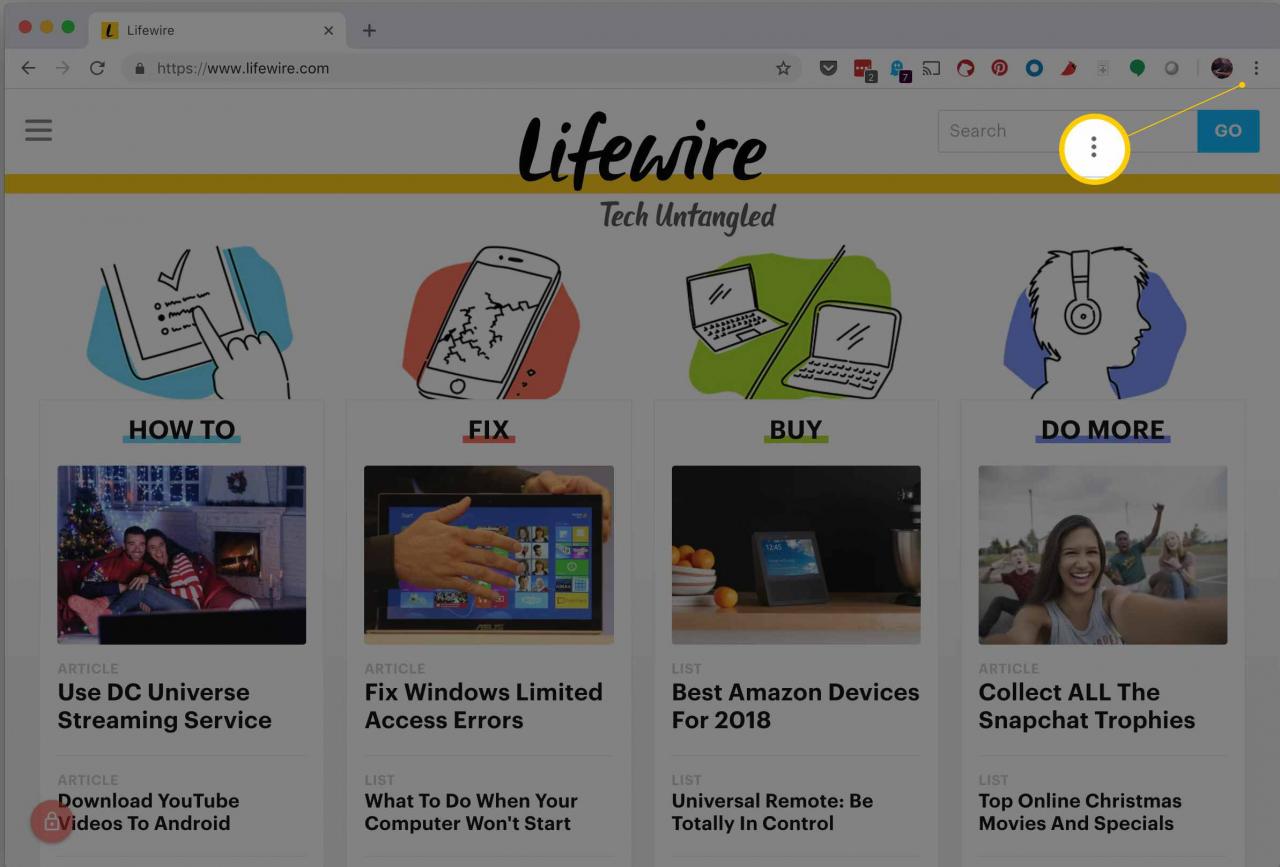
-
Wählen Sie Einstellungen aus.
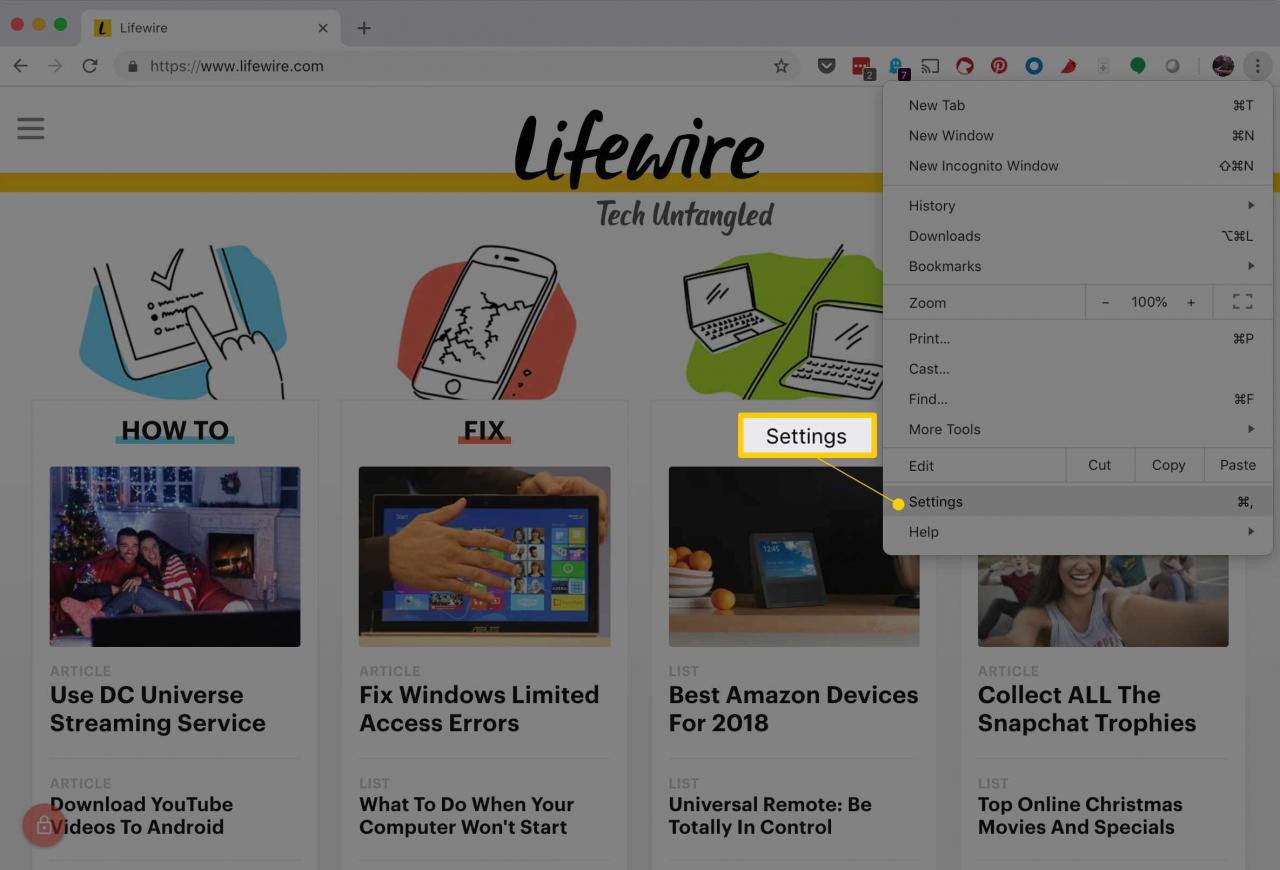
Sie können eine Tastenkombination verwenden, um auf das Menü Einstellungen zuzugreifen. Drücken Sie unter Windows Alt + F. or Alt + E., oder F10 gefolgt von der Leertaste. Drücken Sie auf einem Mac Befehl +,.
-
Scrollen Sie nach unten und wählen Sie Vertiefung.
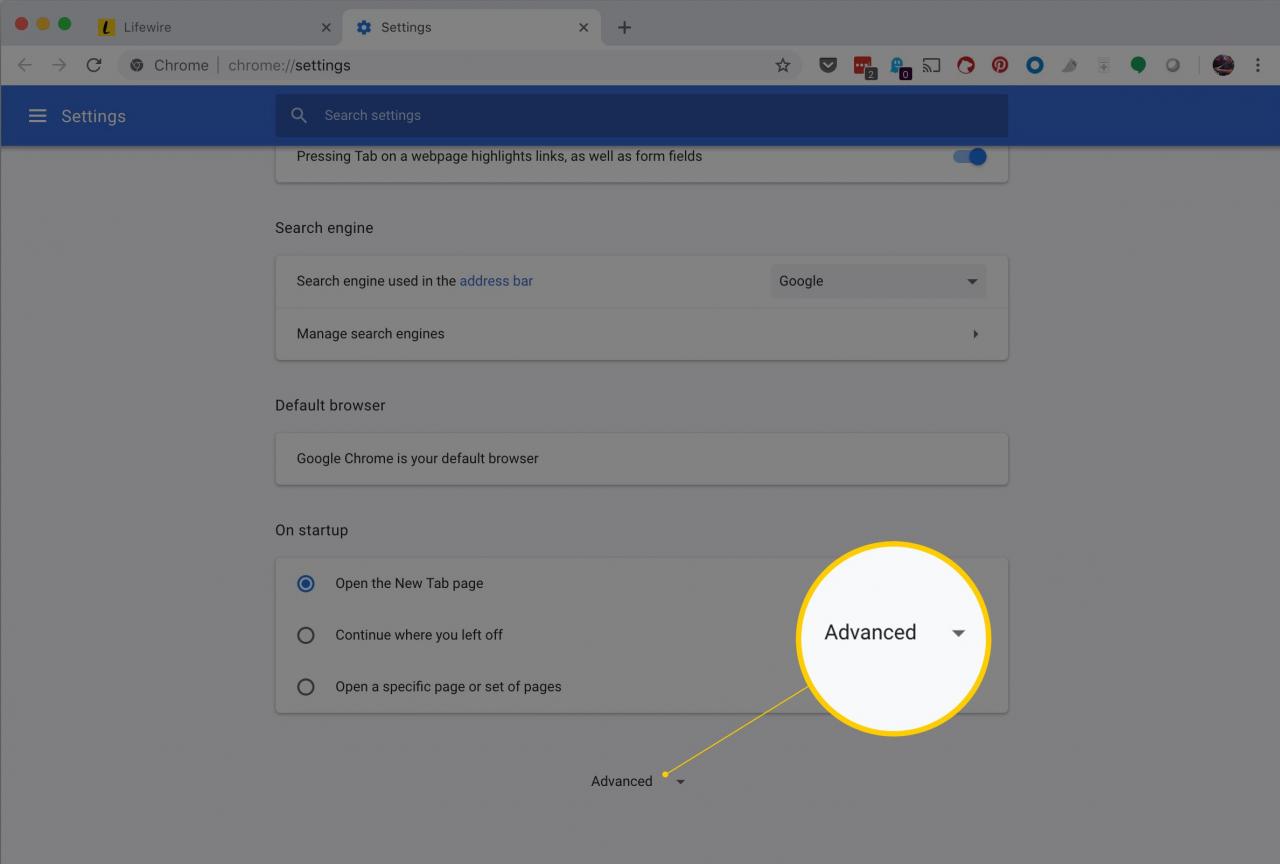
-
Unter dem Datenschutz und Sicherheit Abschnitt wählen Sie Seiteneinstellungen aus.
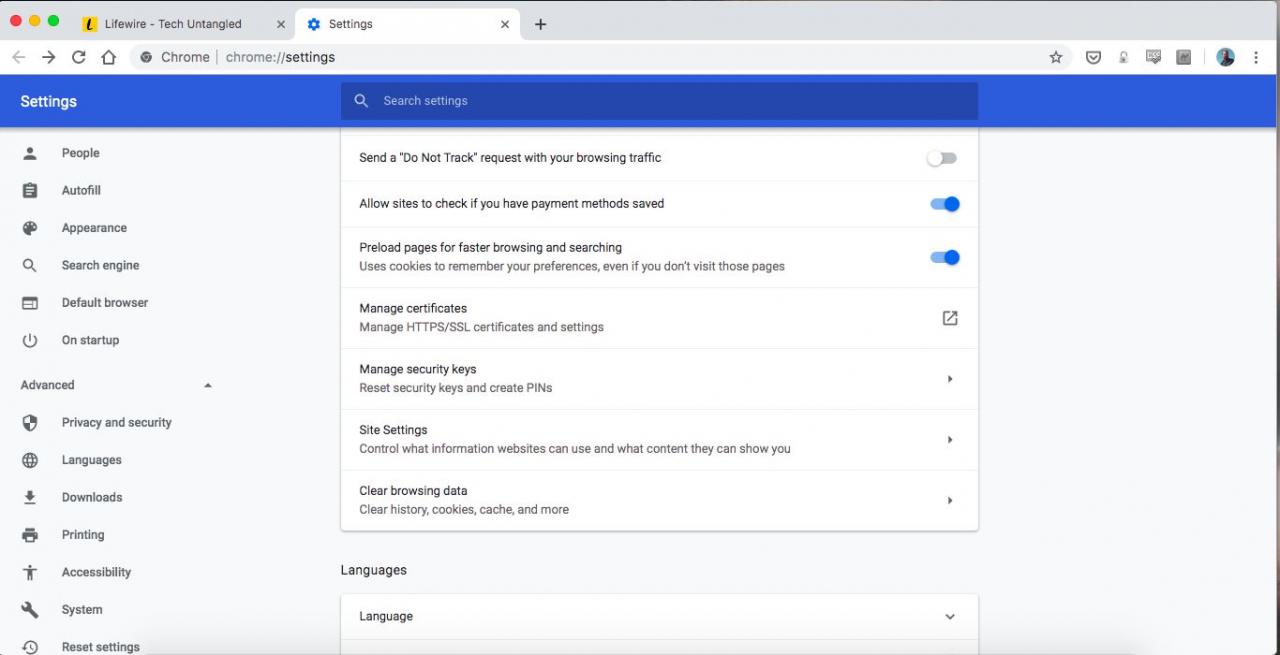
-
Wählen Sie entweder aus Kamera or Mikrofon um auf eine der beiden Einstellungen zuzugreifen.
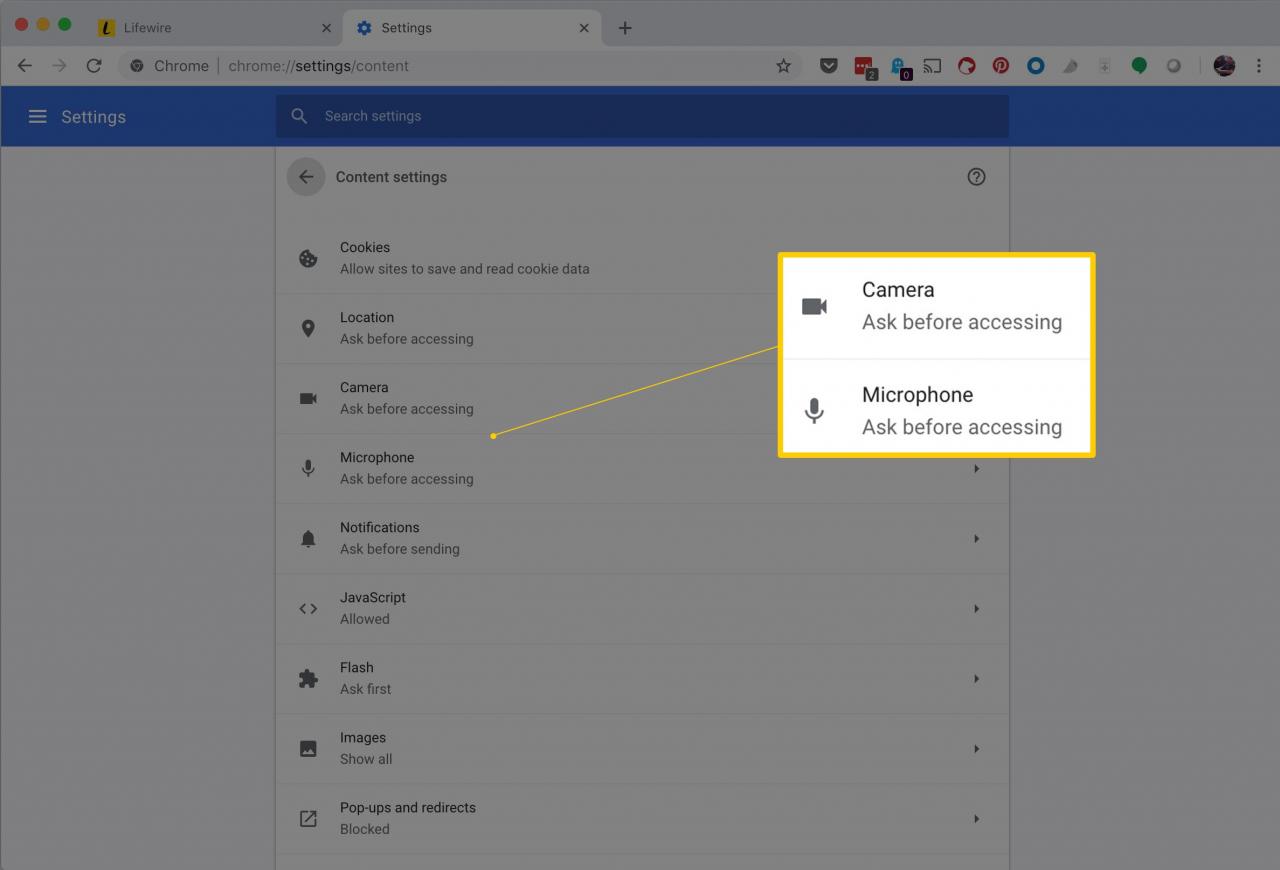
Weitere Optionen für Site-Einstellungen
Wenn Sie mehrere Mikrofone oder Kameras haben, können Sie auswählen, welches als Standardgerät für Chrom verwendet werden soll.
Um den gesamten Zugriff zu blockieren, schalten Sie die Option um Fragen Sie vor dem Zugriff Option aus.

Sie können den Zugriff auf Kamera und Mikrofon für einzelne Websites manuell ändern. Es gibt zwei Möglichkeiten:
- Wenn Sie den Zugriff auf die Site bereits blockiert oder zugelassen haben, führen Sie die obigen Schritte aus und klicken Sie dann auf den Papierkorb neben der Site. Dadurch wird die Site gezwungen, Sie beim nächsten Mal um Zugriff zu bitten.
- Wenn Sie den Zugriff nicht explizit zugelassen oder blockiert haben, wählen Sie das Schlosssymbol neben der URL oben in Chrome aus und wählen Sie Seiteneinstellungen. Wählen Sie Mikrofon or Kameraund dann blockieren oder zulassen.
Wenn Sie eine Website aus der Sperrliste entfernen, wird sie nicht in die Zulassungsliste verschoben und umgekehrt. Wenn Sie stattdessen eine Website aus der Liste der blockierten Websites in Chrome löschen, können Sie dies erlauben or Blockieren Erlaubnis auswählen, wenn die Site das nächste Mal Zugriff auf Ihre Kamera oder Ihr Mikrofon anfordert. Wenn sich die Site dagegen in der Liste der blockierten Sites für die Kamera befindet und Sie versuchen, Ihre Kamera zu verwenden, werden Sie nicht aufgefordert, sie zu verwenden. Es wird automatisch gesperrt.
Die gleiche Idee gilt für die Liste der zulässigen Geräte. Wenn Sie eine Site dort löschen, wird sie nicht in die Liste der blockierten Sites verschoben. Es in der erlauben Abschnitt wird Erlaubnis erteilen, ohne jedes Mal zu fragen.
