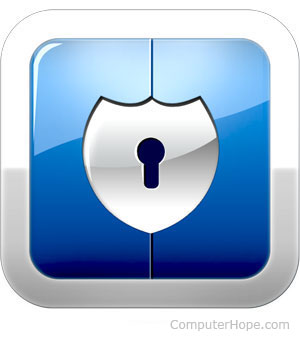
Im Folgenden finden Sie die Schritte zum Ändern Ihres Benutzernamens oder Kennworts in wichtigen Betriebssystemen, Onlinediensten und anderen Speicherorten.
Ändern des Benutzernamens und des Kennworts in Windows 10
Kennwort ändern
- Drücken Sie die Windows-Taste, geben Sie Anmeldeoptionen ein und drücken Sie die Eingabetaste.
- Klicken Sie im Abschnitt Passwort auf die Schaltfläche Ändern.

- Überprüfen Sie Ihr Konto, indem Sie Ihre Microsoft-PIN eingeben.

- Geben Sie Ihr aktuelles Passwort ein (A), Wähle ein neues Passwort (B), bestätigen Sie Ihr neues Passwort (C) und klicken Sie auf die Schaltfläche Weiter (D).

Benutzernamen ändern
- Drücken Sie die Windows-Taste, geben Sie Systemsteuerung ein und drücken Sie die Eingabetaste.
- Wählen Sie Benutzerkonten.

- Klicken Sie erneut auf Benutzerkonten.
![]()
- Klicken Sie in der Mitte des Fensters auf Ein anderes Konto verwalten.

- Wählen Sie das Konto aus, dessen Namen Sie ändern möchten.

- Wählen Sie Kontonamen ändern.
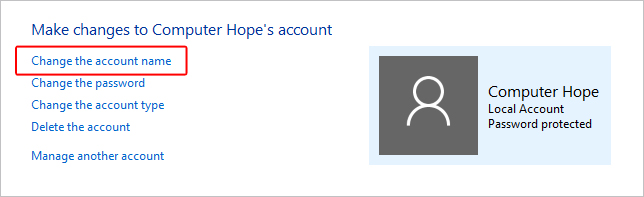
- Wählen Sie einen neuen Kontonamen (A) und klicken Sie dann auf die Schaltfläche Name ändern (B).

Ändern des Benutzernamens und des Kennworts in Windows 8

Kennwort ändern
- Öffnen Sie das Charms-Menü, indem Sie die Windows-Taste sowie die Taste "c" drücken und Einstellungen auswählen.
- Wählen Sie unter Einstellungen die Option PC-Einstellungen ändern.
- Wählen Sie in den PC-Einstellungen Benutzer aus.
- Wählen Sie die Option Kennwort ändern, um das Kennwort für Ihr lokales Windows-Konto zu ändern.
Benutzernamen ändern
- Öffnen Sie auf dem Windows-Desktop das Charms-Menü, indem Sie die "Windows-Taste" plus die "C" -Taste drücken und Einstellungen auswählen.
- Wählen Sie unter Einstellungen die Option Systemsteuerung.
- Wählen Sie Benutzerkonten.
- Wählen Sie im Fenster Benutzerkonten die Option Kontonamen ändern aus, um den Benutzernamen für Ihr lokales Windows-Konto zu ändern.
Ändern des Benutzernamens und des Kennworts in Windows Vista und 7
Kennwort ändern
- Öffnen Sie die Systemsteuerung.
- Klicken Sie auf Benutzerkonten hinzufügen oder entfernen.
- Klicken Sie auf das Konto, das Sie ändern möchten.
- Klicken Sie auf Passwort ändern.
Benutzernamen ändern
- Öffnen Sie die Systemsteuerung.
- Klicken Sie auf Benutzerkonten hinzufügen oder entfernen.
- Klicken Sie auf das Konto, das Sie ändern möchten.
- Klicken Sie auf Kontonamen ändern.
Ändern des Benutzernamens und des Kennworts in Windows XP
Kennwort ändern
- Öffnen Sie die Systemsteuerung.
- Doppelklicken Sie auf das Symbol Benutzerkonten.
- Wählen Sie das Konto aus, das Sie ändern möchten.
- Wählen Sie die Option Meinen Namen ändern, um Ihren Benutzernamen zu ändern, oder ein Passwort erstellen oder Mein Passwort ändern, um Ihr Passwort zu ändern.
Benutzernamen ändern
- Öffnen Sie die Systemsteuerung.
- Doppelklicken Sie auf das Symbol Benutzerkonten.
- Wählen Sie das Konto aus, das Sie ändern möchten.
- Klicken Sie auf Meinen Namen ändern.
- Geben Sie den neuen Namen ein, den Sie verwenden möchten, und klicken Sie auf die Schaltfläche Name ändern.
Ändern des Benutzernamens und des Kennworts in Windows 2000
Kennwort ändern
Microsoft Windows 2000-Benutzer können ihren Benutzernamen ändern, indem sie unter Windows Strg + Alt + Entf drücken, um das Windows-Sicherheitsfenster zu öffnen. Klicken Sie in diesem Fenster auf die Schaltfläche "Passwort ändern".
Geben Sie Ihr altes und das neue Passwort ein, das Sie verwenden möchten.
Benutzernamen ändern
Um den Benutzernamen eines Kontos unter Windows XP zu ändern, benötigen Sie ein Konto mit Administratorrechten. Wenn Sie als Administrator angemeldet sind oder ein Konto mit Administratorrechten haben, führen Sie die folgenden Schritte aus.
- Öffnen Sie die Systemsteuerung.
- Doppelklicken Sie auf das Symbol Benutzer und Passwort.
- Stellen Sie sicher, dass "Benutzer müssen einen Benutzer und ein Kennwort eingeben, um diesen Computer zu verwenden" aktiviert ist.
- Markieren Sie das Konto, für das Sie den Benutzernamen ändern möchten, und klicken Sie auf die Schaltfläche Eigenschaften.
- In den Eigenschaften können Sie den Benutzernamen ändern.
Ändern des Benutzernamens und des Kennworts in Windows 95, 98 und ME
Kennwort ändern
Führen Sie die folgenden Schritte aus, um Ihr Kennwort oder die Kennworteinstellungen in Windows 95, 98 oder ME zu ändern.
- Öffnen Sie die Systemsteuerung.
- Doppelklicken Sie auf das Symbol Kennwörter.
- Klicken Sie im Fenster Kennworteigenschaften auf die Schaltfläche Windows-Kennwort ändern.
Benutzernamen ändern
Sie können die Benutzereinstellungen in Windows 95/98 über das Symbol Benutzer in der Systemsteuerung ändern. Auf diese Weise können Sie den tatsächlichen Benutzernamen jedoch nicht ändern. Wenn Sie den Benutzernamen ändern müssen, empfehlen wir Ihnen, eine Kopie Ihres vorhandenen Benutzernamens zu erstellen und den neuen Benutzernamen zu verwenden. Nachfolgend finden Sie die Schritte dazu.
- Öffnen Sie die Systemsteuerung.
- Doppelklicken Sie auf das Symbol Benutzer.
- Markieren Sie den Benutzer, von dem Sie eine Kopie erstellen möchten, und klicken Sie auf die Schaltfläche Kopie erstellen.
- Folgen Sie dem Assistenten beim Erstellen eines neuen Benutzerkontos.
Ändern des Benutzernamens und des Passworts in Apple macOS X.
Ändern Sie das Passwort in macOS X 10.6 oder höher
- Melden Sie sich mit einem Administratorkonto an.
- Wählen Sie im Apple-Menü die Option Systemeinstellungen.
- Wählen Sie im Menü Ansicht die Option Benutzer & Gruppen.
- Möglicherweise müssen Sie auf die Schaltfläche zum Sperren klicken, wenn sie gesperrt zu sein scheint. Geben Sie das Administratorkennwort ein.
- Wählen Sie das Benutzerkonto aus, das Sie ändern möchten.
- Klicken Sie auf Passwort zurücksetzen oder Passwort ändern.
- Geben Sie in die Felder Neues Passwort und Überprüfen das neue Passwort ein.
- Klicken Sie nach Eingabe des neuen Passworts erneut auf die Schaltfläche Passwort zurücksetzen oder Passwort ändern.
Ändern Sie das Passwort in macOS X 10.3 in 10.5.8
- Melden Sie sich mit einem Administratorkonto an.
- Wählen Sie im Apple-Menü die Option Systemeinstellungen.
- Wählen Sie im Menü Ansicht die Option Konten.
- Möglicherweise müssen Sie auf die Schaltfläche zum Sperren klicken, wenn sie gesperrt zu sein scheint. Geben Sie das Administratorkennwort ein.
- Wählen Sie das Benutzerkonto aus, das Sie ändern möchten.
- Klicken Sie auf Passwort zurücksetzen oder Passwort ändern.
- Geben Sie in die Felder Neues Passwort und Überprüfen das neue Passwort ein.
- Klicken Sie nach Eingabe des neuen Passworts erneut auf die Schaltfläche Passwort zurücksetzen oder Passwort ändern.
- Wenn ein Dialogfenster angezeigt wird, klicken Sie auf OK.
Ändern Sie das Passwort in macOS X 10.2 in 10.2.8
- Melden Sie sich mit einem Administratorkonto an.
- Wählen Sie im Apple-Menü die Option Systemeinstellungen.
- Wählen Sie im Menü Ansicht die Option Konten.
- Möglicherweise müssen Sie auf die Schaltfläche zum Sperren klicken, wenn sie gesperrt zu sein scheint.
- Wählen Sie das Benutzerkonto aus, das Sie ändern möchten.
- Wählen Sie die Option Benutzer bearbeiten.
- Geben Sie in die Felder Neues Passwort und Überprüfen das neue Passwort ein und klicken Sie auf OK.
- Wenn ein Dialogfenster angezeigt wird, klicken Sie auf OK.
Ändern Sie das Passwort in macOS X 10.1.5 oder früher
- Melden Sie sich mit einem Administratorkonto an.
- Wählen Sie im Apple-Menü die Option Systemeinstellungen.
- Wählen Sie im Menü Ansicht die Option Benutzer.
- Möglicherweise müssen Sie auf die Schaltfläche zum Sperren klicken, wenn sie gesperrt zu sein scheint.
- Wählen Sie das Benutzerkonto aus, das Sie ändern möchten.
- Wählen Sie die Option Benutzer bearbeiten.
- Geben Sie in die Felder Neues Passwort und Überprüfen das neue Passwort ein und klicken Sie auf Speichern.
Ändern des Apple iPad-Passcodes
Kennwort ändern
- Gehen Sie auf dem iPad zu Einstellungen.
- Wählen Sie Allgemein.
- Wählen Sie Passcode Lock.
- Wählen Sie Passcode ändern.
Ändern des Benutzernamens und des Passworts unter Linux und Unix sowie den meisten Varianten
Kennwort ändern
Fast alle Linux- und Unix-Versionen sowie Varianten haben Zugriff auf den Befehl passwd. Geben Sie diesen Befehl an der Eingabeaufforderung ein, um Ihr Passwort zu ändern. Sie müssen das aktuelle Passwort kennen, bevor Sie das Passwort in ein neues Passwort ändern können.
Weitere Informationen zu diesem Befehl finden Sie auf der Befehlsseite passwd.
Benutzernamen ändern
Um den Benutzernamen zu ändern, benötigen Sie Root- oder Superuser-Zugriff.
Verwenden Sie den Befehl vipw, um den Benutzernamen eines Kontos zu ändern. Weitere Informationen zu diesem Befehl finden Sie auf der vipw-Befehlsseite.
Verwenden Sie den Befehl chfn, um die Benutzereinstellungen zu ändern. Weitere Informationen zu diesem Befehl finden Sie auf der Befehlsseite chfn.
Ändern von BIOS-Passwörtern
Kennwort ändern
Das Systemkennwort, das unmittelbar nach dem Einschalten des Computers angezeigt wird, und das CMOS- oder BIOS-Kennwort werden beide über das CMOS-Setup geändert.
Benutzernamen ändern
Das Computer-BIOS hat keinen Benutzernamen, nur ein Passwort.
Ändern des Internet-Benutzernamens und der Passwörter
Das Ändern Ihres Internet-Benutzernamens oder -Kennworts basiert auf Ihrem ISP (Internetdienstanbieter) und dessen Richtlinien zum Ändern des Benutzernamens und des Kennworts. Bei den meisten ISPs können Sie Ihr Kennwort häufig jederzeit ändern. Oft erlauben sie jedoch nicht, den Benutzernamen des Kontos zu ändern.
Da jeder Internetdienstanbieter und Webhost unterschiedlich ist, empfehlen wir Ihnen, sich an das Unternehmen zu wenden, um zusätzliche Hilfe bei der Änderung Ihres Benutzernamens oder Passworts zu erhalten.
Ändern von Online-Foren und -Konten
Wie in den Computer Hope-Foren können Benutzer in den meisten Foren ihr Kennwort nur über die Profil- oder Kontoeinstellungen ändern. In den meisten Unternehmen können Sie Ihren Benutzernamen jedoch nicht ändern. Normalerweise müssen Sie dazu ein neues Konto erstellen. Wenn Sie zusätzliche Hilfe beim Ändern Ihres Benutzernamens oder Passworts auf einer anderen Website benötigen, empfehlen wir Ihnen, sich an das Unternehmen oder den Webmaster zu wenden, der die Kontrolle über diese Website hat.
Wenn Sie nicht auf ein Online-Konto zugreifen können, weil Sie den Benutzernamen oder das Kennwort nicht kennen, suchen Sie auf der Kontoanmeldeseite nach einem Link, um einen vergessenen Benutzernamen oder ein vergessenes Kennwort abzurufen. Diese Option kann Ihnen möglicherweise dabei helfen, Ihren Benutzernamen oder Ihr Kennwort zu ermitteln oder Ihr Kontokennwort zurückzusetzen.

