Google beschränkt aus Sicherheits- und Einfachheitsgründen streng, was Sie mit Ihrem Chromebook tun können. Wenn Sie etwas Komplizierteres tun müssen, als einen Aufsatz zu schreiben oder im Internet zu surfen, müssen Sie möglicherweise den Entwicklermodus für ChromeOS aktivieren. Diese Anleitung zeigt Ihnen, wie und erklärt die Nachteile.
Diese Anweisungen gelten für Chromebooks, die einen virtualisierten Entwicklerschalter verwenden. Einige Chromebooks, wie das Cr-48 und das Samsung Series 5, verfügen über Schalter für den physischen Entwicklermodus. Chromium führt eine Liste aller Chromebook-Modelle, in der Sie herausfinden können, ob Ihr Gerät über einen Entwicklerschalter verfügt.
Was ist der Entwicklermodus auf Chromebooks?
Das Aktivieren des Entwicklermodus ähnelt dem Jailbreak eines iPhones oder dem Rooten eines Android-Telefons. Mit diesen Geräten können Benutzer nur genehmigte Apps installieren, und sie bieten nur eingeschränkte Möglichkeiten, Änderungen am System vorzunehmen. Wenn Sie den Entwicklermodus aktivieren, erhalten Sie ein höheres Maß an Kontrolle über Ihr Gerät, aber Ihr Chromebook verliert alle in Chrome OS integrierten Sicherheitsfunktionen.
Durch Aktivieren des Entwicklermodus wird auch Ihr Chromebook mit Strom versorgt, was bedeutet, dass Ihre Anmeldeinformationen und alle lokal gespeicherten Daten entfernt werden. Sie können diese Daten nicht wiederherstellen, sichern Sie also alles, was Sie nicht verlieren möchten.
So aktivieren Sie den Entwicklermodus auf Ihrem Chromebook
So aktivieren Sie den Entwicklermodus auf einem Chromebook:
-
Starten Sie bei ausgeschaltetem Chromebook durch Halten in den Wiederherstellungsmodus Esc + Aktualisieren während Sie auch die drücken Leistung .
Die Schaltfläche Aktualisieren sieht aus wie ein kreisförmiger Pfeil, der im Uhrzeigersinn zeigt. Es ist normalerweise das F3 Key.
-
Warten Sie auf den Bildschirm mit der Aufschrift "Chrome OS fehlt oder ist beschädigt. Bitte stecken Sie einen USB-Stick ein" und drücke Ctrl+D.
Chrome OS fehlt nicht oder ist nicht beschädigt. Dies ist der normale Bildschirm, den Sie erhalten, wenn Sie den Entwicklermodus aktivieren.
-
Presse Weiter Wenn Sie dazu aufgefordert werden, warten Sie, bis das Gerät neu gestartet wurde. Befolgen Sie nach dem Neustart die Anweisungen auf dem Bildschirm, um Ihr Chromebook einzurichten.
Was können Sie mit einem Chromebook im Entwicklermodus tun?
Das Wichtigste, was sich ändert, wenn Sie den Entwicklermodus aktivieren, ist, dass Sie Zugriff auf die Chrome OS-Entwickler-Shell erhalten, die auch als "Crosh" bezeichnet wird. Drücken Sie Ctrl + Andere + T um Crosh im Chrome-Browser zu öffnen.
Mit der Entwickler-Shell können Sie erweiterte Aufgaben wie das Pingen einer IP-Adresse oder Website, das Herstellen einer Verbindung zu einem SSH-Server (Secure Shell) und das Ausführen einer Vielzahl anderer Linux-Befehle ausführen. Diese Aufgaben sind möglich, da Chrome OS auf Linux basiert.
Eines der nützlichsten Dinge, die der Entwicklermodus ermöglicht, ist die Möglichkeit, eine Linux-Desktop-Umgebung auf Ihrem Chromebook zu installieren. Sie können die schnelle Chrome OS-Oberfläche beibehalten und zu einer vollständigen Linux-Umgebung wechseln, wenn Sie etwas Komplizierteres tun müssen.
Sie können auf die Entwickler-Shell zugreifen, ohne den Entwicklermodus zu aktivieren. Der Entwicklermodus muss jedoch aktiviert sein, damit erweiterte Linux-Befehle ausgeführt werden können.
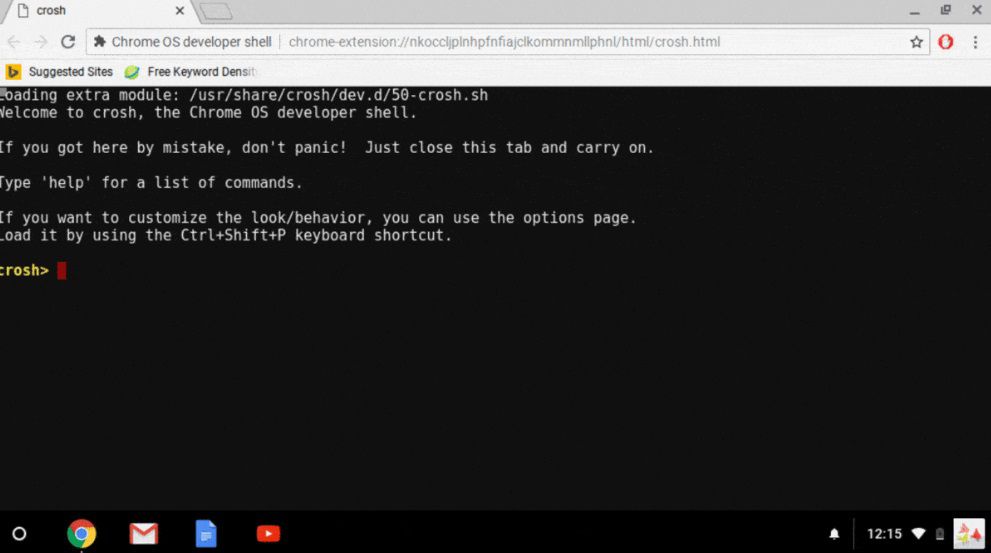
Probleme mit dem Chromebook Developer Mode
Bevor Sie den Entwicklermodus aktivieren, müssen einige potenzielle Gefahren berücksichtigt werden:
- Google unterstützt es nicht: Wenn Sie den Entwicklermodus aktivieren, erlischt möglicherweise Ihre Garantie. Dies bedeutet, dass Sie möglicherweise selbstständig sind, wenn Sie in Zukunft Probleme mit Ihrem Chromebook haben.
- Sie verlieren alle Ihre Daten: Durch Aktivieren des Entwicklermodus werden alle Daten gelöscht, die Sie lokal auf Ihrem Chromebook gespeichert haben. Wenn Sie nicht alles sichern, ist es für immer weg.
- Es ist leicht, alle Ihre Daten wieder zu verlieren: Wenn Sie den Entwicklermodus deaktivieren, werden Ihre Daten erneut gelöscht. Sie können es deaktivieren, indem Sie die Leertaste drücken, während das Chromebook hochfährt. So können Sie die Festplatte leicht versehentlich löschen.
- Das Booten dauert länger: Jedes Mal, wenn Sie mit aktiviertem Entwicklermodus starten, müssen Sie einen Warnbildschirm anzeigen.
- Ihr Chromebook ist weniger sicher: Chromebooks verfügen über viele Sicherheitsfunktionen, die beim Aktivieren des Entwicklermodus vollständig deaktiviert sind.
So deaktivieren Sie den Entwicklermodus
Um den Entwicklermodus zu deaktivieren, schalten Sie Ihr Chromebook aus und wieder ein und warten Sie auf den Bildschirm mit der Aufschrift "Die Betriebssystemüberprüfung ist AUS"und drücken Sie die Leertaste. Befolgen Sie die Anweisungen auf dem Bildschirm, um Ihr Chromebook erneut einzurichten.
Alle lokal gespeicherten Daten werden entfernt. Sichern Sie Ihre Daten, bevor Sie den Entwicklermodus deaktivieren.
Wenn Ihr Chromebook über einen physischen Entwicklerschalter verfügt, müssen Sie ihn ausschalten, um zum Normalzustand zurückzukehren. Dies ist derselbe Schalter, mit dem Sie den Entwicklermodus aktiviert haben.

