Haben Sie jemals ein Flackern des Bildschirms bemerkt, wenn Sie Ihren Computer verwenden? Haben Sie Kopfschmerzen oder eine ungewöhnliche Augenbelastung nach normalem Gebrauch?
In diesem Fall müssen Sie möglicherweise die Einstellung für die Aktualisierungsrate ändern. Durch Ändern der Bildwiederholfrequenz des Monitors auf einen höheren Wert sollte das Bildschirmflimmern verringert werden. Es könnte auch andere instabile Anzeigeprobleme beheben.
Das Anpassen der Einstellung für die Bildwiederholfrequenz ist normalerweise nur bei älteren CRT-Monitoren hilfreich, nicht bei neueren LCD-Flachbildschirmen.
Die Einstellung für die Aktualisierungsrate in Windows wird als Einstellung für die Bildschirmaktualisierungsrate bezeichnet und befindet sich im Bereich "Erweitert" Ihrer Grafikkarten- und Monitoreigenschaften. Diese Tatsache hat sich zwar nicht von einer Windows-Version zur nächsten geändert, aber die Art und Weise, wie Sie hierher gelangen, hat sich geändert. Befolgen Sie die folgenden spezifischen Hinweise für Ihre Windows-Version.
So ändern Sie die Einstellung der Aktualisierungsrate eines Monitors in Windows
Das Überprüfen und Ändern der Einstellung für die Bildwiederholfrequenz sollte weniger als 5 Minuten dauern und ist sehr einfach.
-
Öffnen Sie die Systemsteuerung.
In Windows 10 können Sie stattdessen mit der rechten Maustaste auf den Desktop klicken und auswählen Display-Einstellungen. Wenn Sie diesen Weg gehen, fahren Sie mit Schritt 3 fort.
Unter Windows 10 und Windows 8 ist das Öffnen der Systemsteuerung am einfachsten über das Hauptbenutzermenü möglich. In Windows 7, Windows Vista und Windows XP finden Sie den Link im Startmenü.
Welche Windows-Version habe ich?
-
Auswählen Display aus der Liste der Applets im Fenster "Systemsteuerung".
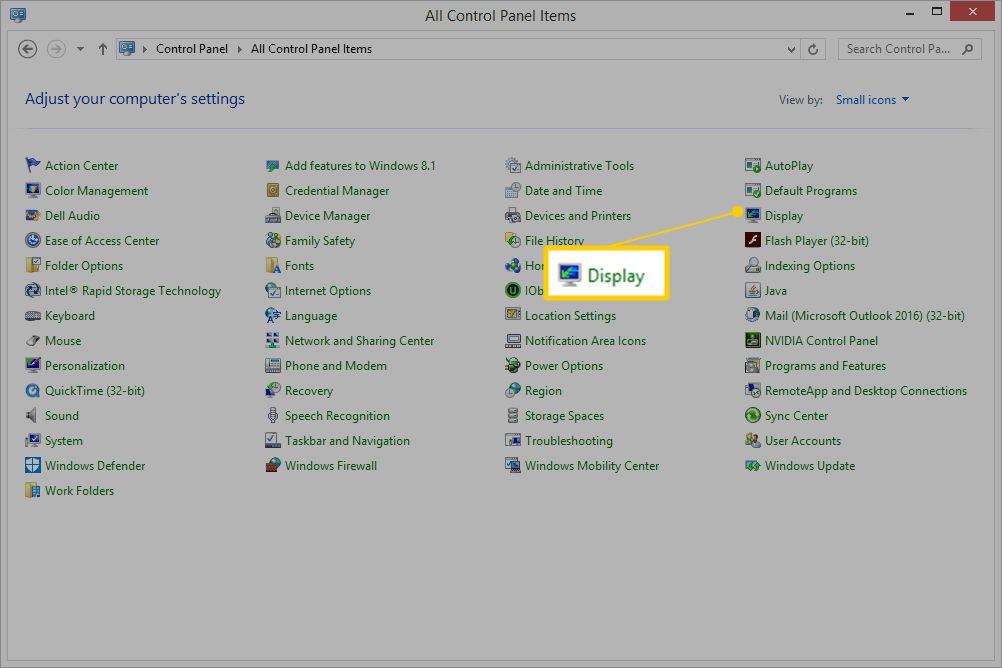
Öffnen Sie in Windows Vista Personalisierung stattdessen.
Je nachdem, wie Sie die Systemsteuerung eingerichtet haben, wird möglicherweise keine Anzeige oder Personalisierung angezeigt. Wenn ja, ändern Sie die Ansicht in Kleine Symbole or Klassische Ansicht, abhängig von Ihrer Windows-Version, und suchen Sie dann erneut danach.
-
Auswählen Passen Sie die Auflösung an am linken Rand des Anzeigefensters.
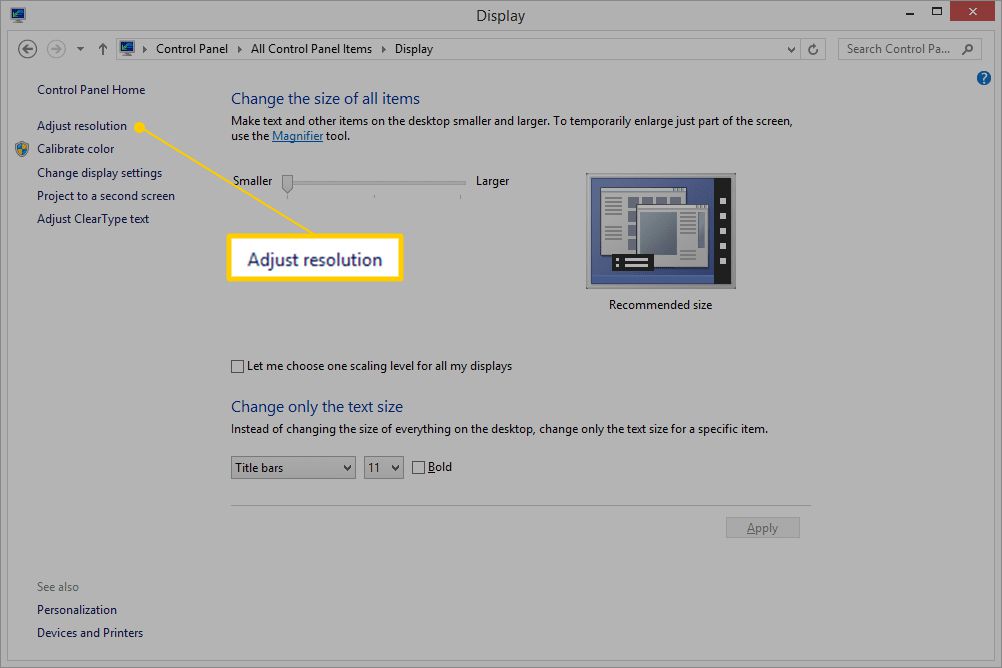
Wenn Sie in Windows 10 den Bildschirm Einstellungen anzeigen, scrollen Sie im rechten Bereich nach unten und wählen Sie Erweiterte Anzeigeeinstellungen.
Wählen Sie in Windows Vista die Option Display-Einstellungen Link am unteren Rand des Personalisierungsfensters.
Wählen Sie in Windows XP und früheren Versionen die Option aus Einstellungen Tab.
-
Wählen Sie den Monitor aus, für den Sie die Aktualisierungsrate ändern möchten (vorausgesetzt, Sie haben mehr als einen Monitor).
-
Auswählen Erweiterte Einstellungen. Dies ist eine Schaltfläche in Windows Vista.
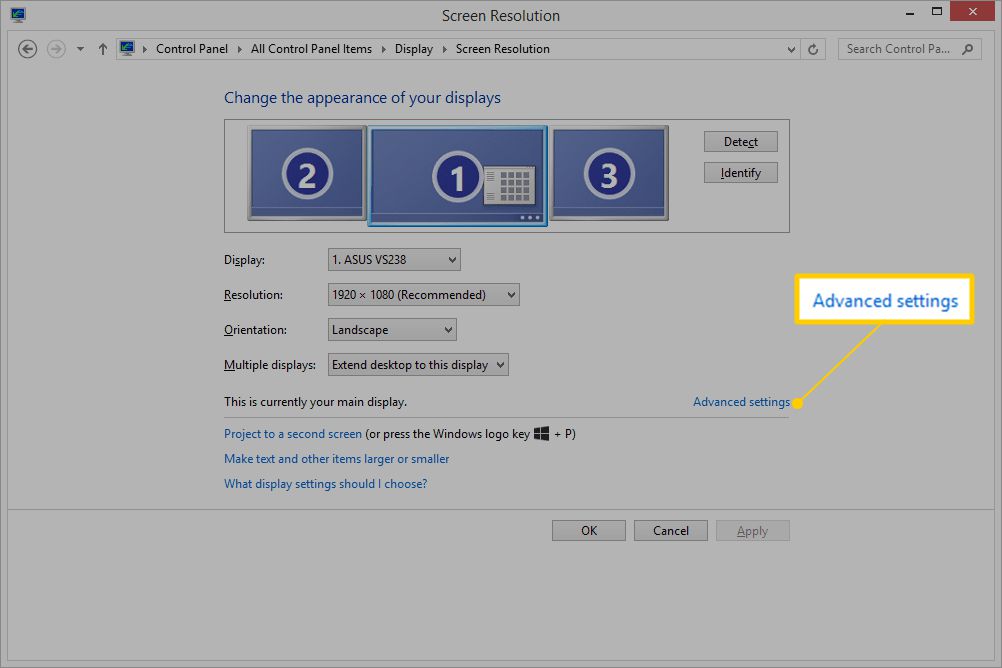
Wählen Sie in Windows 10 im Bildschirm Einstellungen die Option Anzeige von Adaptereigenschaften.
Wählen Sie in Windows XP die Option Vertiefung .
Wählen Sie in älteren Windows-Versionen Aufsatz um zu den Einstellungen für die Aktualisierungsrate zu gelangen.
-
Wählen Sie das Überwachen Registerkarte im kleineren Fenster, das angezeigt wird.
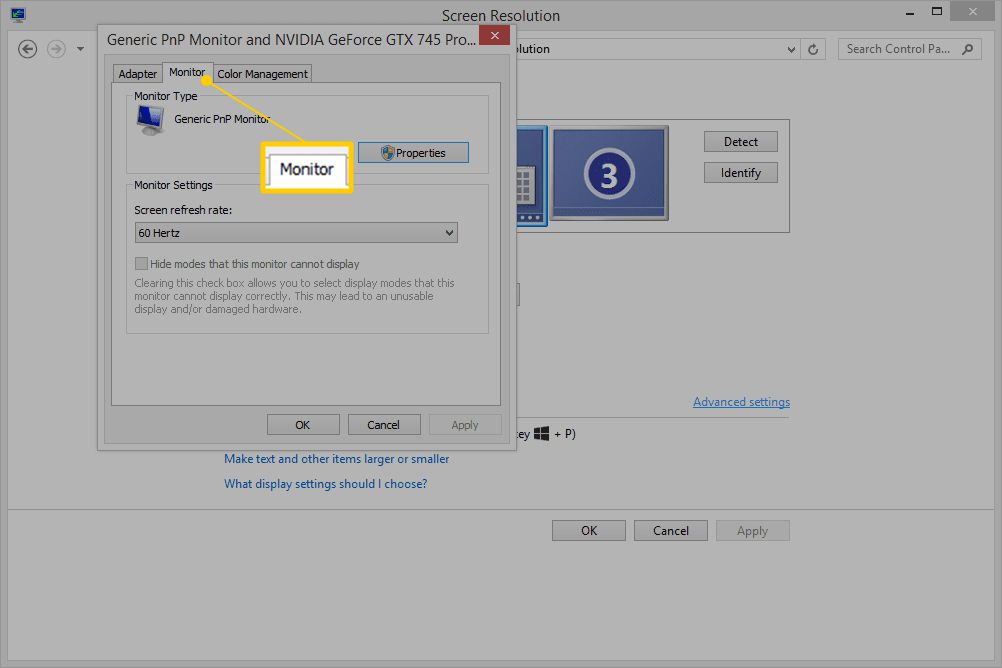
-
Suchen Sie den Bildschirmaktualisierungsrate Dropdown-Feld in der Mitte des Fensters. In den meisten Fällen ist die beste Wahl die höchstmögliche Rate, insbesondere wenn Sie einen flackernden Bildschirm sehen oder glauben, dass eine niedrige Bildwiederholfrequenz Kopfschmerzen oder andere Probleme verursachen könnte.
In anderen Fällen, insbesondere wenn Sie kürzlich die Aktualisierungsrate erhöht haben und Ihr Computer jetzt Probleme hat, ist das Verringern die beste Vorgehensweise.
Es ist am besten, die zu behalten Blenden Sie Modi aus, die dieser Monitor nicht anzeigen kann Kontrollkästchen aktiviert, vorausgesetzt, es ist sogar eine Option. Wenn Sie Bildwiederholraten außerhalb dieses Bereichs wählen, kann Ihre Grafikkarte oder Ihr Monitor beschädigt werden.
-
Auswählen OK um die Änderungen zu bestätigen. Andere offene Fenster können ebenfalls geschlossen werden.
-
Befolgen Sie alle zusätzlichen Anweisungen, wenn sie auf dem Bildschirm angezeigt werden. Bei den meisten Computer-Setups sind in den meisten Windows-Versionen keine weiteren Schritte erforderlich, um die Aktualisierungsrate zu ändern. In anderen Fällen müssen Sie Ihren Computer möglicherweise neu starten.

