Obwohl sie in Stein gemeißelt zu sein scheinen, sind die Buchstaben, die Ihren Festplatten, optischen Laufwerken und USB-basierten Laufwerken in Windows zugewiesen sind, keine feste Sache.
Vielleicht verwenden Sie eine neue externe Festplatte und möchten jetzt den Laufwerksbuchstaben von dem zugewiesenen F in G ändern, oder Sie möchten Ihre Flash-Laufwerke einfach am Ende des Alphabets organisieren.
Was auch immer der Grund sein mag, das Datenträgerverwaltungstool in Windows macht das Ändern von Laufwerksbuchstaben überraschend einfach, selbst wenn Sie noch nie zuvor mit Ihren Laufwerken gearbeitet haben.
Das Ändern von Laufwerksbuchstaben in Windows dauert in der Regel höchstens einige Minuten.
Leider können Sie den Laufwerksbuchstaben der Partition, auf der Windows installiert ist, nicht ändern. Auf den meisten Computern ist dies normalerweise das Laufwerk C.
Diese Schritte gelten für Windows XP und neuere Windows-Versionen. Siehe Welche Windows-Version habe ich? wenn Sie nicht sicher sind, welche Sie ausführen.
So ändern Sie Laufwerksbuchstaben in Windows
-
Öffnen Sie die Datenträgerverwaltung, das Tool in Windows, mit dem Sie unter anderem Laufwerksbuchstaben verwalten können.
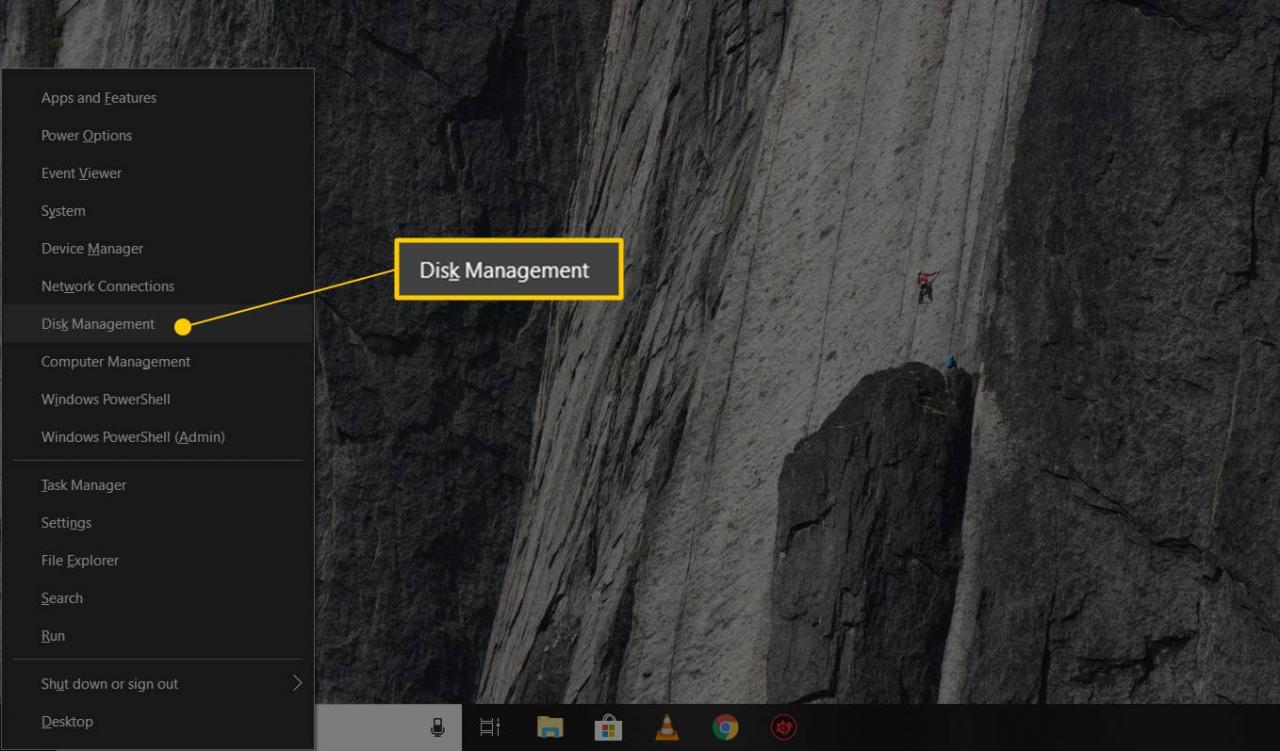
In Windows 10 und Windows 8 ist die Datenträgerverwaltung auch über das Hauptbenutzermenü verfügbar (GEWINNEN SIE +X Tastaturkürzel) und ist wahrscheinlich der schnellste Weg, um es zu öffnen. Sie können die Datenträgerverwaltung auch über die Eingabeaufforderung in jeder Windows-Version starten. Für die meisten von Ihnen ist es jedoch wahrscheinlich am besten, sie über die Computerverwaltung zu starten.
-
Suchen Sie in der Liste oben oder in der Karte unten das Laufwerk, dessen Laufwerksbuchstaben Sie ändern möchten.
Wenn Sie nicht sicher sind, ob das Laufwerk, das Sie sich ansehen, wirklich das Laufwerk ist, für das Sie den Laufwerksbuchstaben ändern möchten, können Sie mit der rechten Maustaste auf das Laufwerk klicken oder es gedrückt halten und dann auswählen Produkte entdecken. Wenn nötig, durchsuchen Sie die Ordner, um festzustellen, ob dies das richtige Laufwerk ist.
-
Klicken Sie mit der rechten Maustaste oder tippen und halten Sie das Laufwerk und wählen Sie Change Drive Letter and Paths.
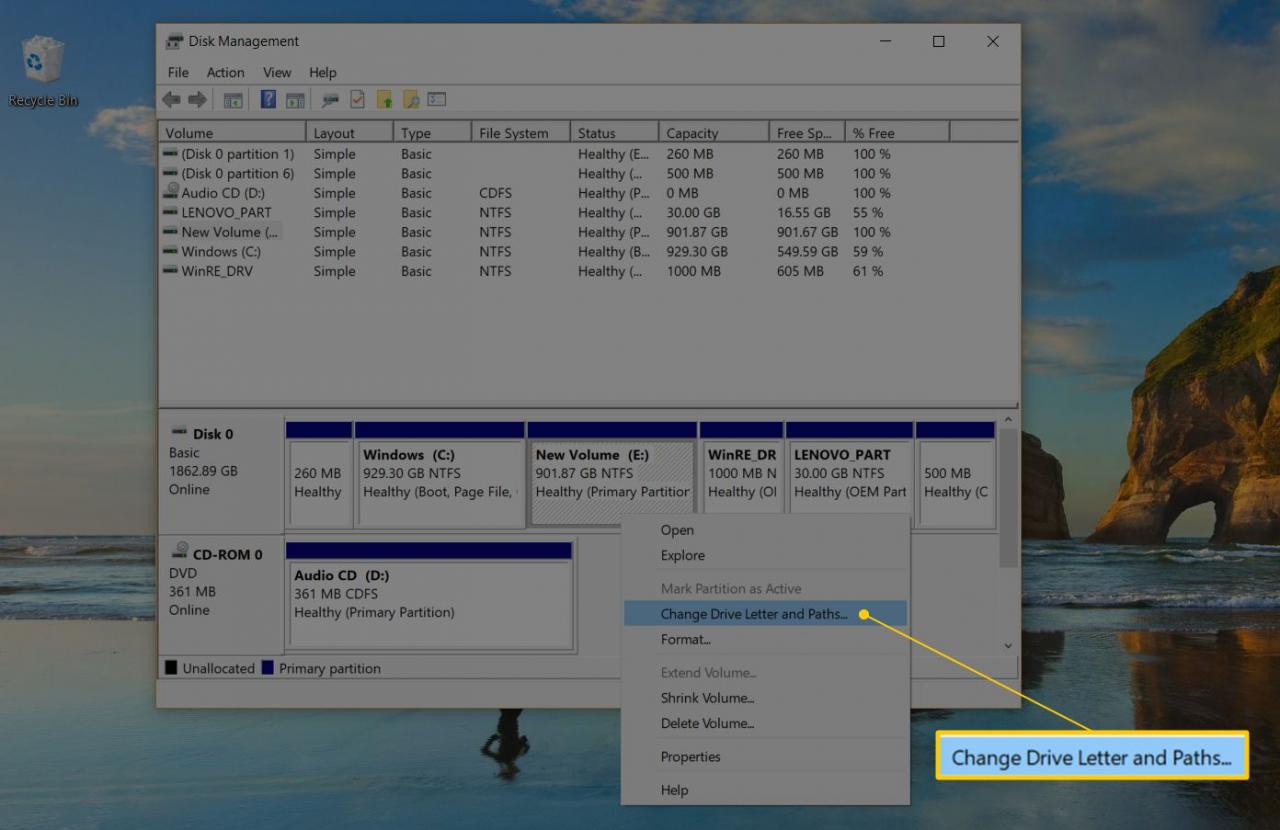
-
Auswählen Ändern.
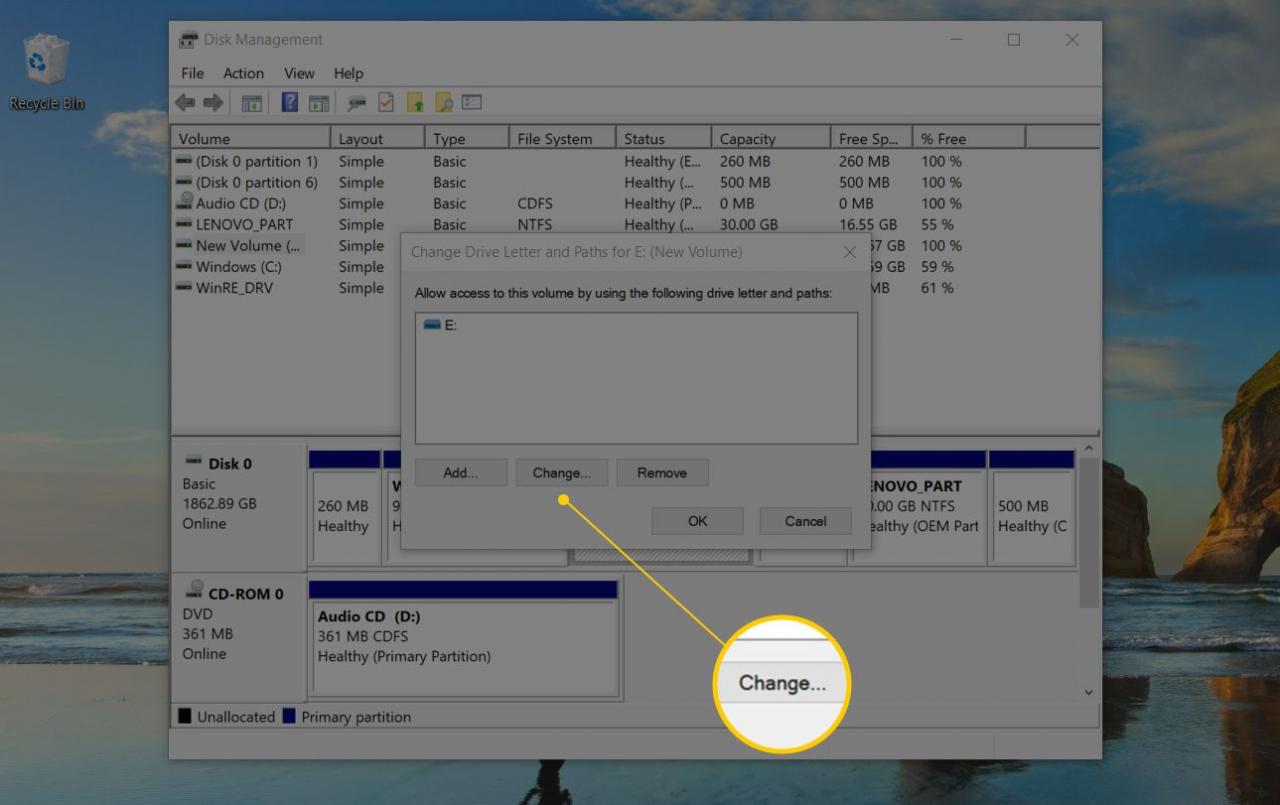
Wenn Sie versehentlich das primäre Laufwerk ausgewählt haben, wird in einigen Windows-Versionen die Meldung angezeigt, dass Windows den Laufwerksbuchstaben Ihres System- oder Startvolumes nicht ändern kann.
-
Wählen Sie den Laufwerksbuchstaben aus, den Windows diesem Speichergerät zuweisen soll, indem Sie ihn aus auswählen Ordnen Sie die folgenden Drive Letter Dropdown-Feld.
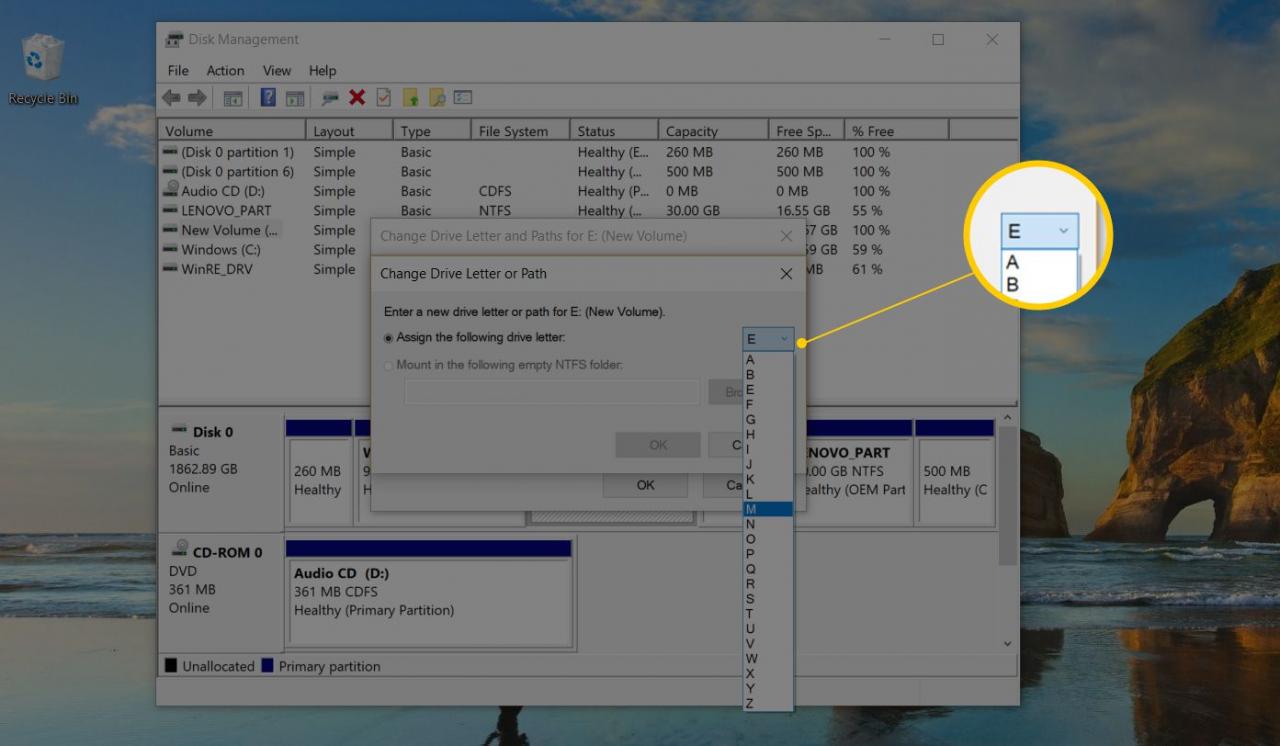
Sie müssen sich keine Sorgen machen, wenn der Laufwerksbuchstabe bereits von einem anderen Laufwerk verwendet wird, da Windows alle Buchstaben verbirgt, die Sie nicht verwenden können.
-
Auswählen OK.
-
Auswählen
Ja Einige Programme, die auf Laufwerksbuchstaben basieren, werden möglicherweise nicht ordnungsgemäß ausgeführt. Möchtest du weiter machen? Frage.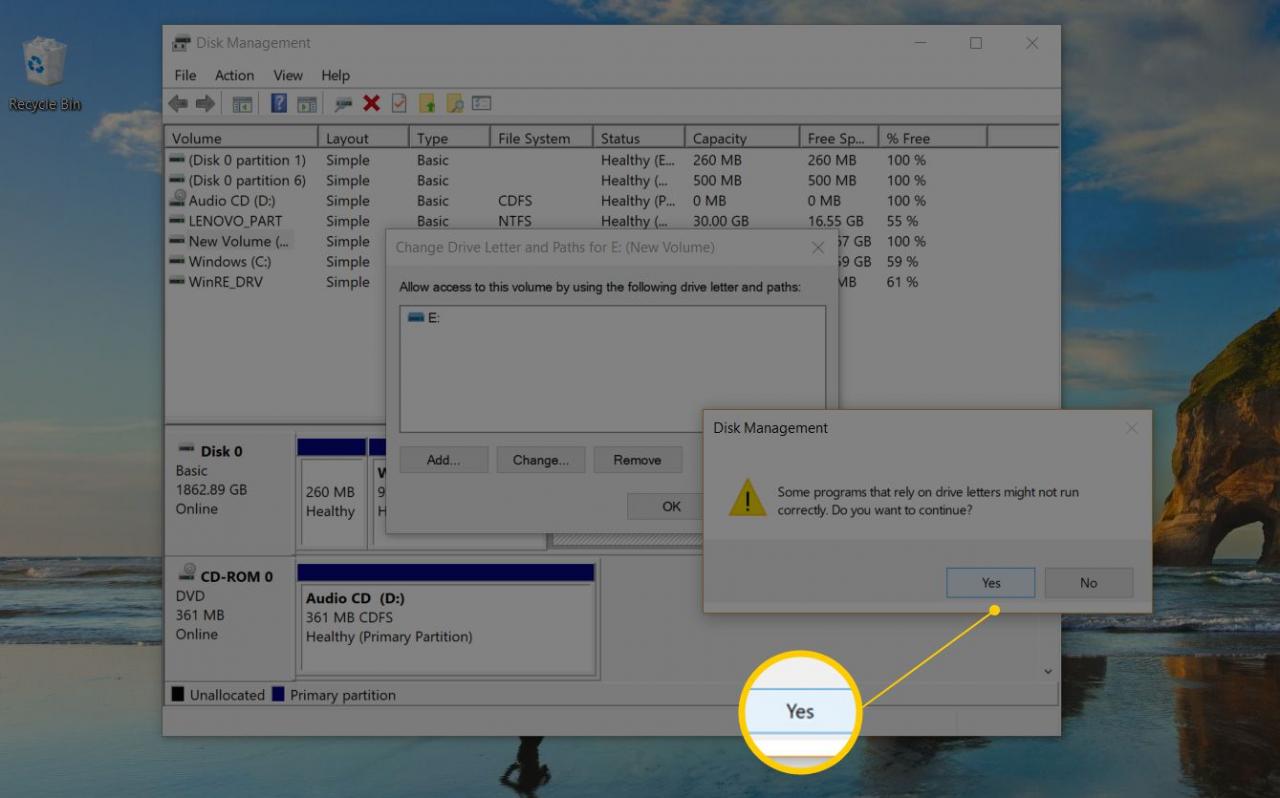
Wenn auf diesem Laufwerk Software installiert ist, funktioniert diese möglicherweise nicht mehr ordnungsgemäß, nachdem der Laufwerksbuchstabe geändert wurde. Details dazu finden Sie im folgenden Abschnitt.
-
Sobald die Änderung des Laufwerksbuchstabens abgeschlossen ist, was normalerweise nur ein oder zwei Sekunden dauert, können Sie alle geöffneten Datenträgerverwaltungen oder andere Fenster schließen.
Der Laufwerksbuchstabe unterscheidet sich von der Datenträgerbezeichnung. Sie können die Datenträgerbezeichnung mit ähnlichen Schritten ändern.
Weitere Informationen zum Ändern des Laufwerksbuchstabens in Windows
Das Ändern der Laufwerksbuchstabenzuweisungen für Laufwerke, auf denen Software installiert ist, kann dazu führen, dass die Software nicht mehr funktioniert. Dies ist bei neueren Programmen und Apps nicht ganz so häufig. Wenn Sie jedoch ein altes Programm haben, insbesondere wenn Sie noch Windows XP oder Windows Vista verwenden, ist dies wahrscheinlich ein Problem.
Glücklicherweise haben die meisten von uns keine Software auf anderen Laufwerken als dem primären Laufwerk (normalerweise dem C-Laufwerk) installiert. Wenn Sie dies jedoch tun, betrachten Sie dies als Ihre Warnung, dass Sie die Software möglicherweise neu installieren müssen, nachdem Sie den Laufwerksbuchstaben geändert haben.
Sie können den Laufwerksbuchstaben des Laufwerks, auf dem das Windows-Betriebssystem installiert ist, nicht ändern. Wenn Sie möchten, dass Windows auf einem anderen Laufwerk als C vorhanden ist oder was auch immer es gerade ist, können Sie dies tun, müssen jedoch eine Neuinstallation von Windows durchführen, um dies zu tun. Sofern Sie nicht dringend Windows auf einem anderen Laufwerksbuchstaben benötigen, empfehlen wir nicht, all diese Probleme zu lösen.
In Windows gibt es keine integrierte Möglichkeit, Laufwerksbuchstaben zwischen zwei Laufwerken zu wechseln. Verwenden Sie stattdessen einen Laufwerksbuchstaben, den Sie während des Laufwerksbuchstabenänderungsprozesses nicht als temporären "Haltebuchstaben" verwenden möchten.
Angenommen, Sie möchten Laufwerk A gegen Laufwerk B tauschen. Ändern Sie zunächst den Buchstaben von Laufwerk A in einen Buchstaben, den Sie nicht verwenden möchten (wie X), und dann den Buchstaben von Laufwerk B in den ursprünglichen von Laufwerk A und schließlich Fahren Sie den Brief von Laufwerk A an den Originalbrief von Laufwerk B.
Sie können den Laufwerksbuchstaben auch über die Eingabeaufforderung ändern. Es ist nicht so einfach wie die Verwendung der Datenträgerverwaltung und Sie können nicht sofort sehen, welche Buchstaben zur Auswahl stehen, aber mit dem ist es vollständig machbar diskpart Befehl.

