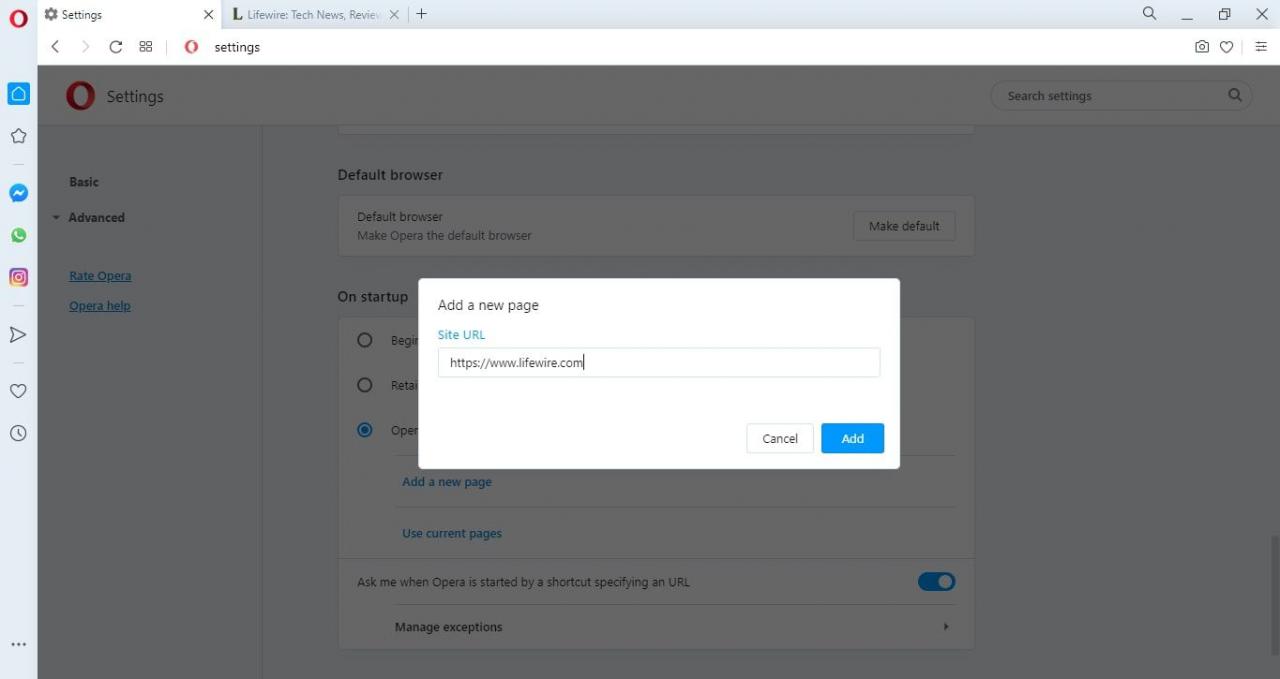Die meisten Webbrowser für Windows bieten die Möglichkeit, jede Website als Startseite festzulegen. Hier erfahren Sie, wie Sie die Startseite und das Startverhalten für einige gängige Windows-Browser ändern.
Die Anweisungen in diesem Artikel gelten für Google Chrome, Firefox, Opera, Edge und Internet Explorer 11 für Windows 10, Windows 8 und Windows 7.
So ändern Sie die Google Chrome-Startseite
In Google Chrome können Sie eine oder mehrere Seiten auswählen, die beim Start gestartet werden sollen:
-
Wähle aus drei Punkte in der oberen rechten Ecke von Chrome und wählen Sie Einstellungen Aus dem Dropdown-Menü.
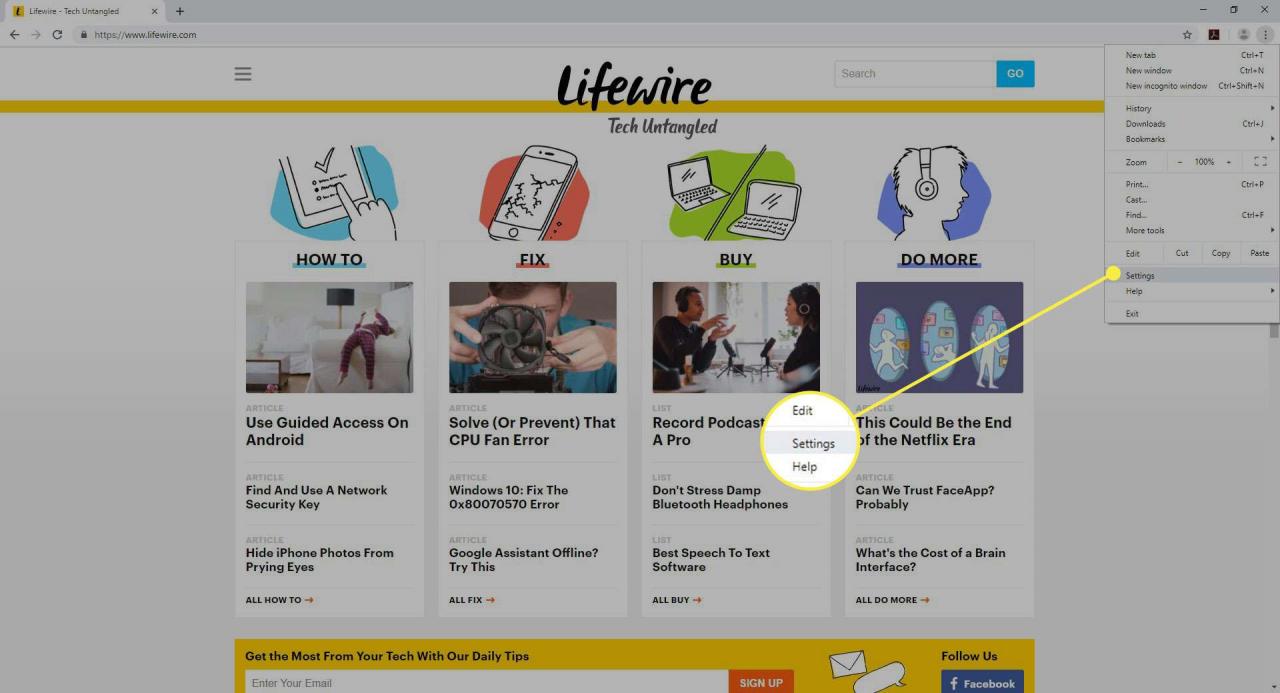
-
Scrollen Sie nach unten zum Aussehen Abschnitt und wählen Sie die Zeige Home-Button Umschalten, um es zu aktivieren (falls es noch nicht aktiviert ist).

-
Auswählen Geben Sie eine benutzerdefinierte Webadresse ein und geben Sie die URL für Ihre gewünschte Homepage ein.

-
Alternativ können Sie auch nach unten scrollen Beim Start Abschnitt und wählen Sie Öffnen Sie eine bestimmte Seite oder einen Satz von Seiten um festzulegen, welche Seiten Sie beim Öffnen von Chrome öffnen möchten.
Auswählen Setze dort fort, wo du aufgehört hast Laden Sie zum Wiederherstellen der vorherigen Browsersitzung alle Registerkarten und Fenster, die bei der letzten Verwendung von Chrome geöffnet waren.

So ändern Sie die IE 11-Startseite
In der endgültigen Version von Internet Explorer können Sie eine benutzerdefinierte Startseite festlegen.
-
Wähle aus Einstellungsgang in der oberen rechten Ecke von IE 11 und wählen Sie Internet Optionen Aus dem Dropdown-Menü.
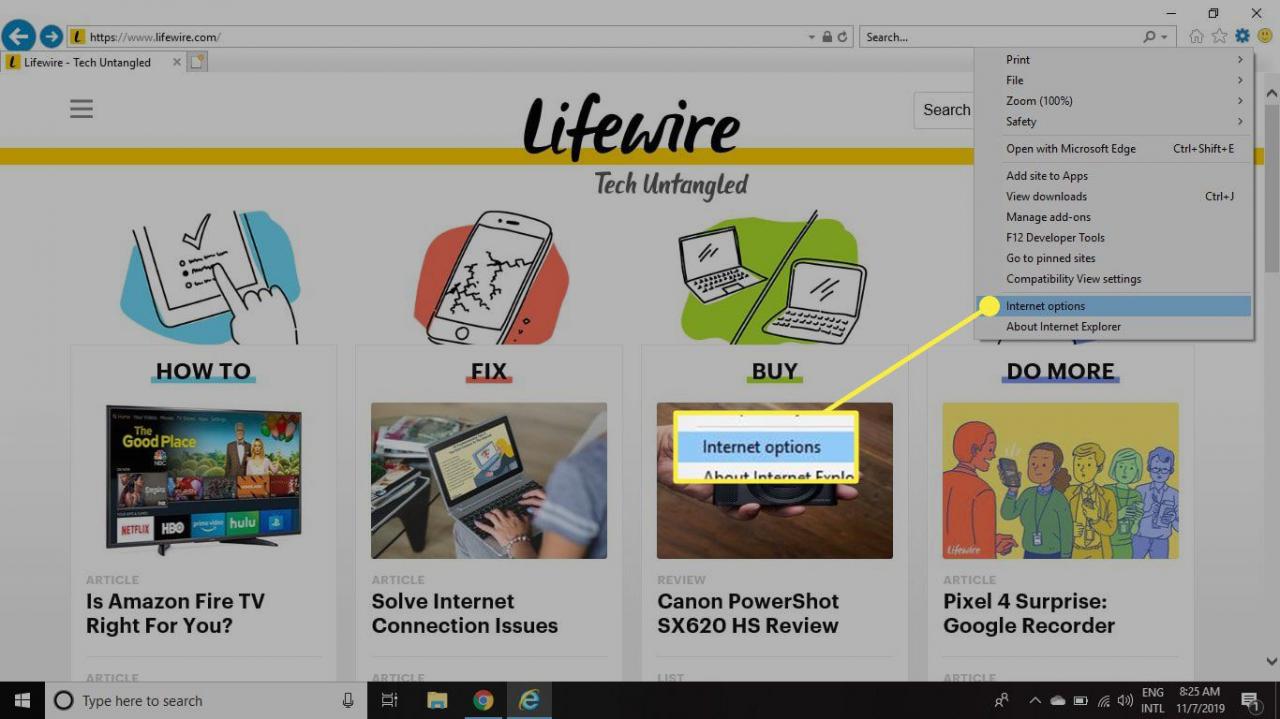
-
Gehen Sie zum Allgemeines Registerkarte und in der Startseite Geben Sie im Abschnitt die URL ein, die Sie als Startseite festlegen möchten.
Um mehrere Seiten in separaten Registerkarten zu öffnen, geben Sie jede URL in einer separaten Zeile ein.
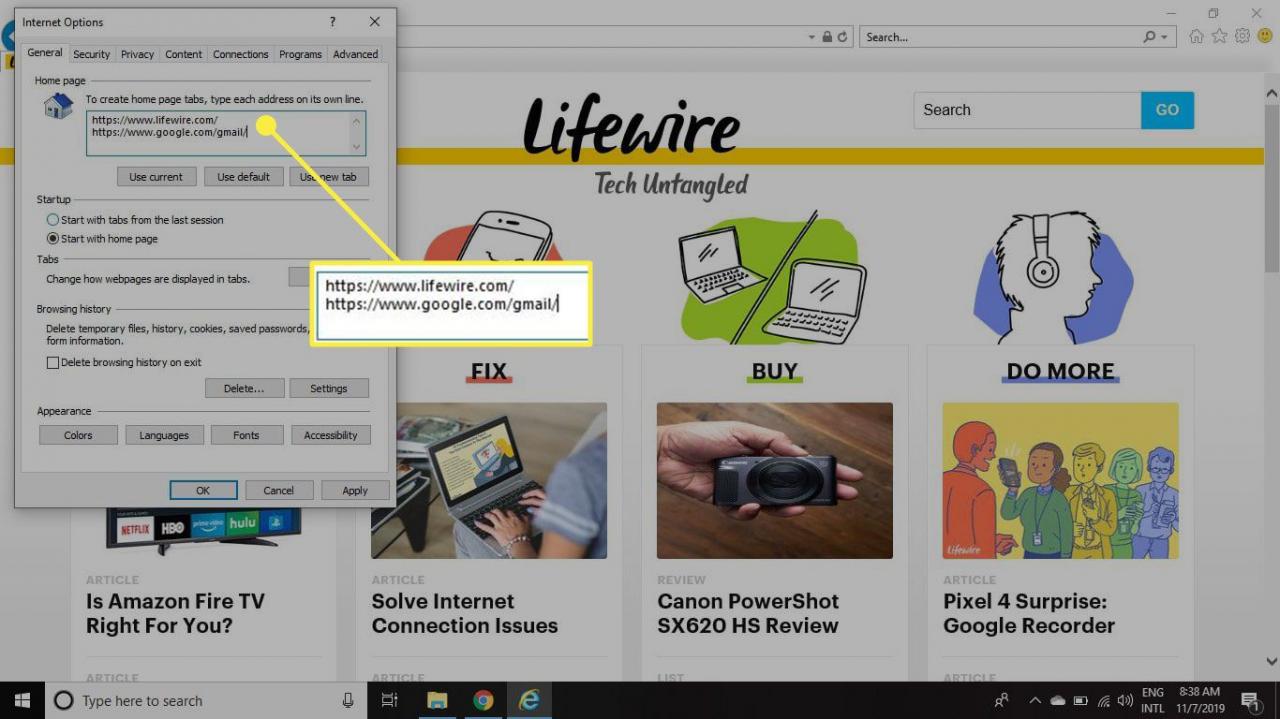
-
In dem Startup Abschnitt auswählen Beginnen Sie mit der Homepage.
So ändern Sie die Startseite für Microsoft Edge
Mit dem Standardbrowser für Windows 10, Microsoft Edge, können Sie ganz einfach steuern, welche Seite oder Seiten beim Start geladen werden.
-
Wähle aus drei Punkte in der oberen rechten Ecke von Edge.
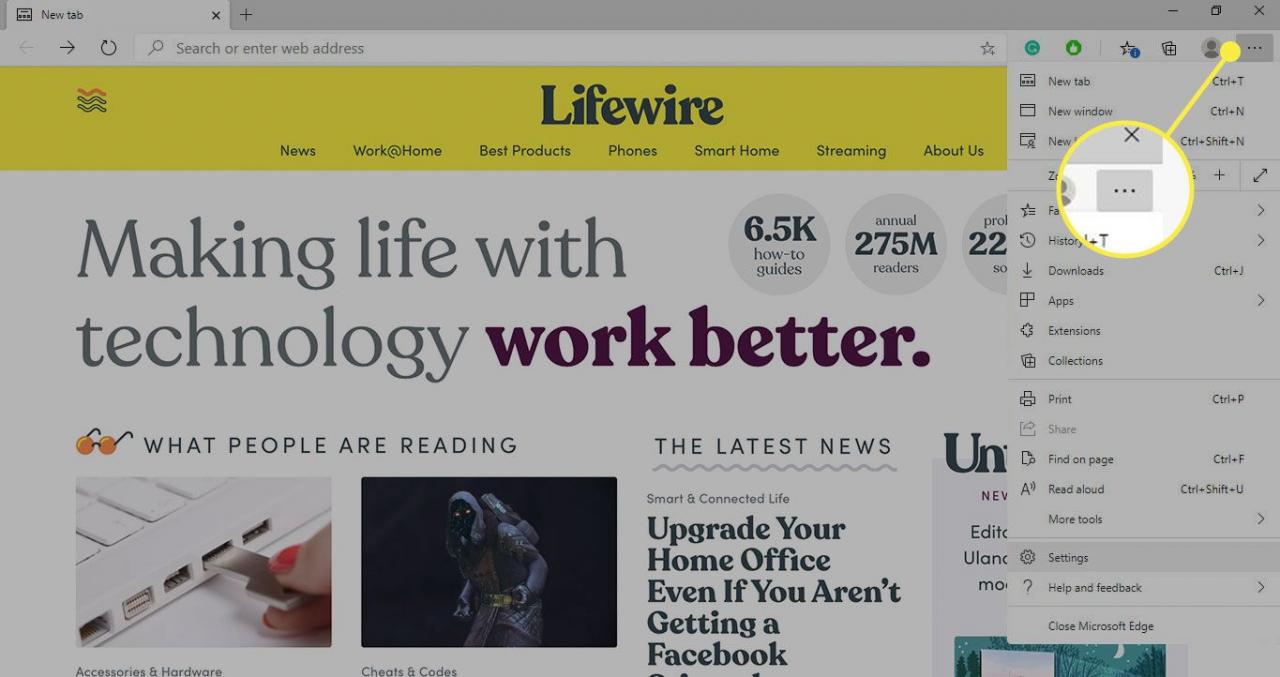
-
Auswählen
Einstellungen Aus dem Dropdown-Menü.
-
In dem Einstellungen Bereich auswählen Beim Start.
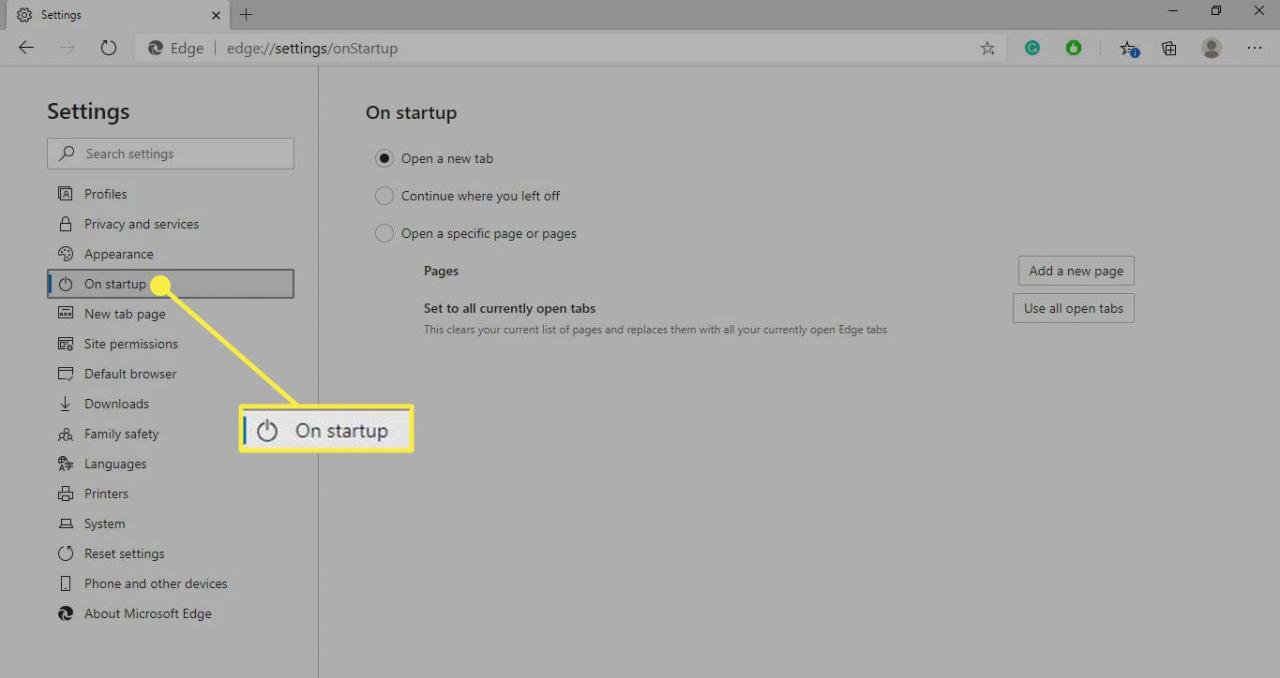
-
Auswählen Öffnen Sie eine bestimmte Seite oder SeitenUnd wählen Sie dann Fügen Sie eine neue Seite hinzu.
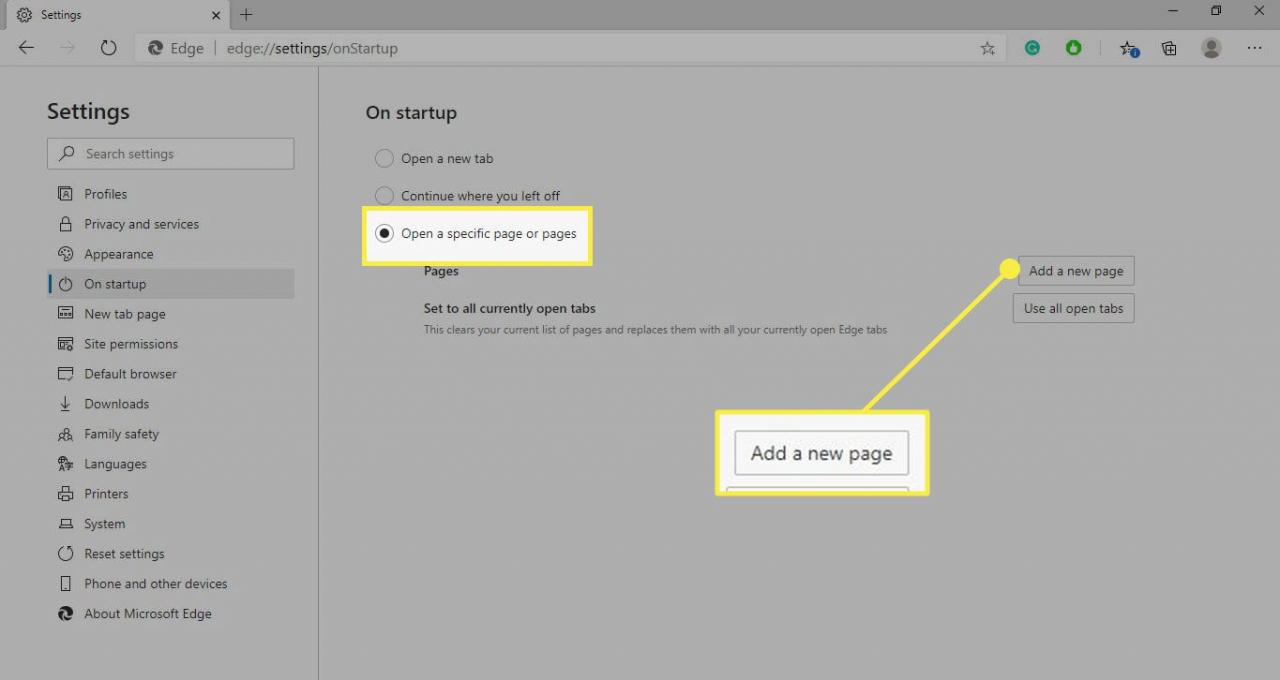
-
Geben Sie die URL für Ihre gewünschte Homepage ein und wählen Sie Verwenden Sie.
Auswählen Neue Registerkarte für Einstellungen um zu steuern, welche Seite Edge angezeigt wird, wenn eine neue Registerkarte geöffnet wird.
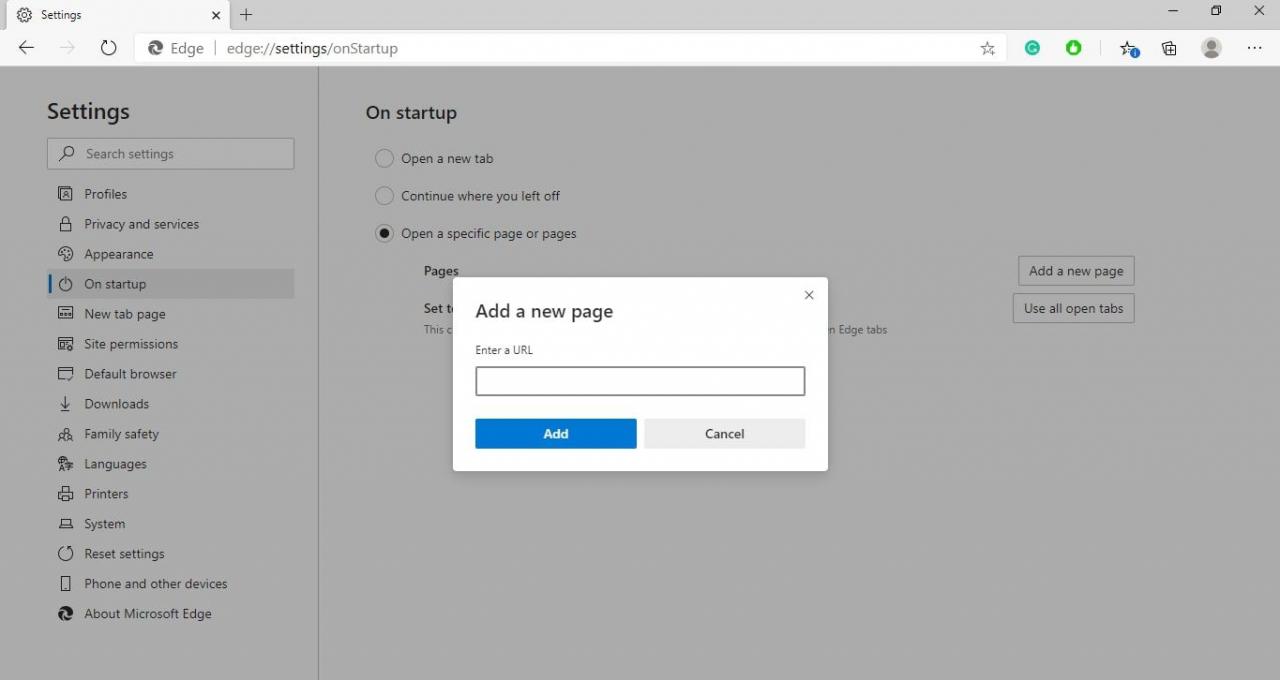
So ändern Sie die Firefox-Startseite
Das Startverhalten von Mozilla Firefox wird über die Browsereinstellungen gesteuert.
-
Wähle aus Hamburger Menü in der oberen rechten Ecke von Firefox und wählen Sie Options Aus dem Dropdown-Menü.
Sie können auch eingeben über: Vorlieben in der Adressleiste, um auf die Firefox-Einstellungen zuzugreifen.
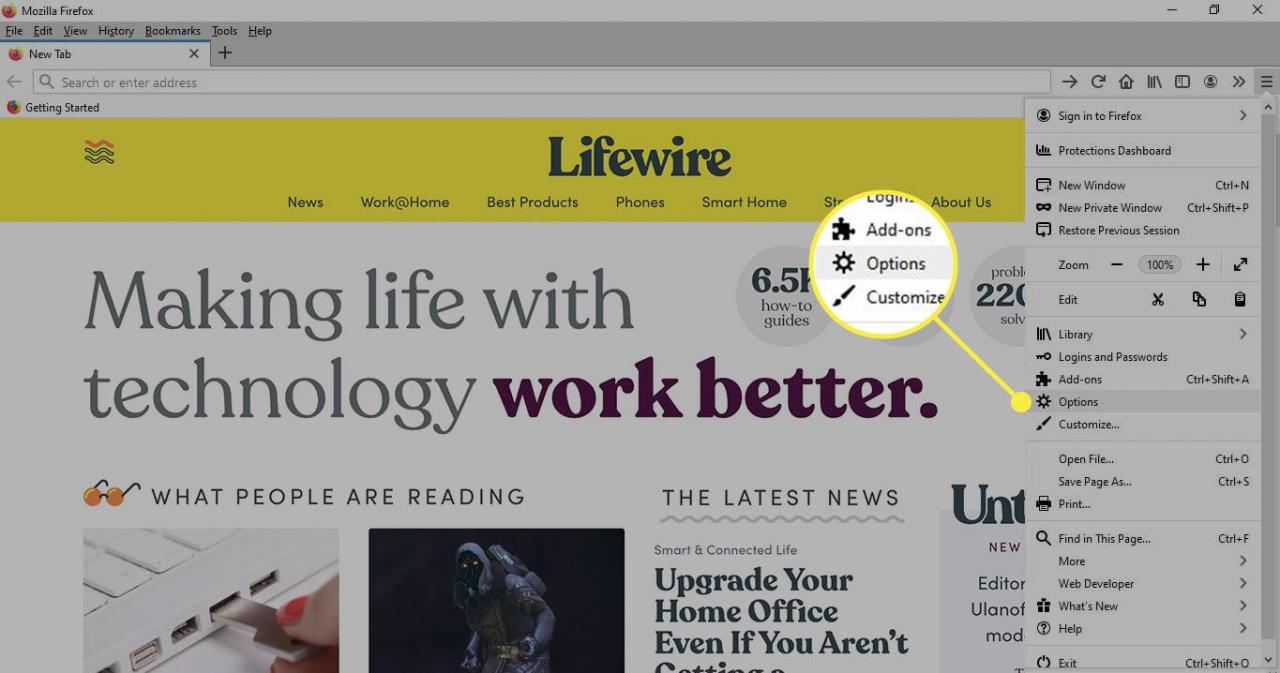
-
Gehen Sie zum linken Bereich und wählen Sie Startseite.

-
Wähle aus Homepage und neue Fenster Dropdown-Menü und wählen Sie Benutzerdefinierte URLs.
Scrollen Sie nach unten zum Firefox Home-Inhalt Abschnitt zum Anpassen der Standard-Firefox-Startseite.

-
Geben Sie die URL für Ihre gewünschte Homepage ein. Änderungen werden automatisch gespeichert, sodass Sie die Firefox-Einstellungen schließen können.
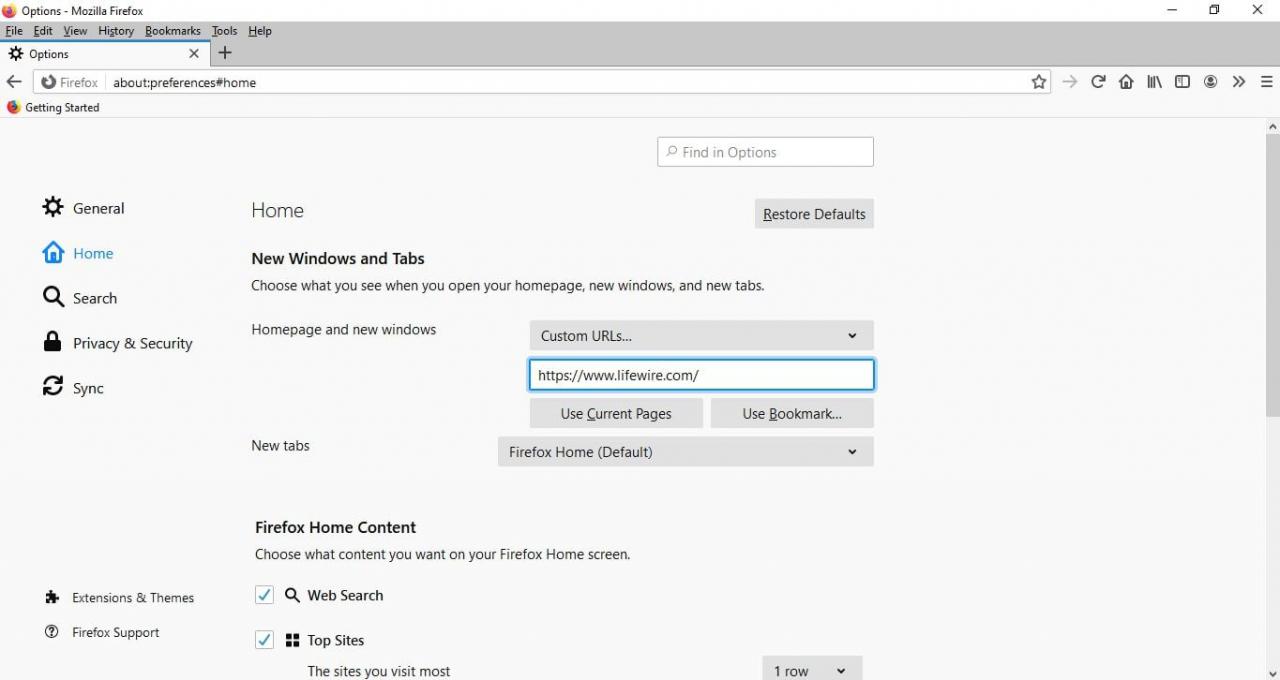
So legen Sie die Startseite für den Opera-Browser fest
Opera bietet Ihnen die Möglichkeit, bei jedem Start der Anwendung die Kurzwahloberfläche oder eine Seite Ihrer Wahl anzuzeigen.
-
Wähle aus O Wählen Sie dann in der oberen linken Ecke des Browsers Einstellungen Aus dem Dropdown-Menü.
Sie können die Opera-Einstellungen auch über die Tastenkombination aufrufen Andere+P.
-
Gehen Sie zum linken Bereich und wählen Sie Grundlagen.

-
Scrollen Sie nach unten zum Beim Start Abschnitt und wählen Sie Öffnen Sie eine bestimmte Seite oder einen Satz von Seiten.
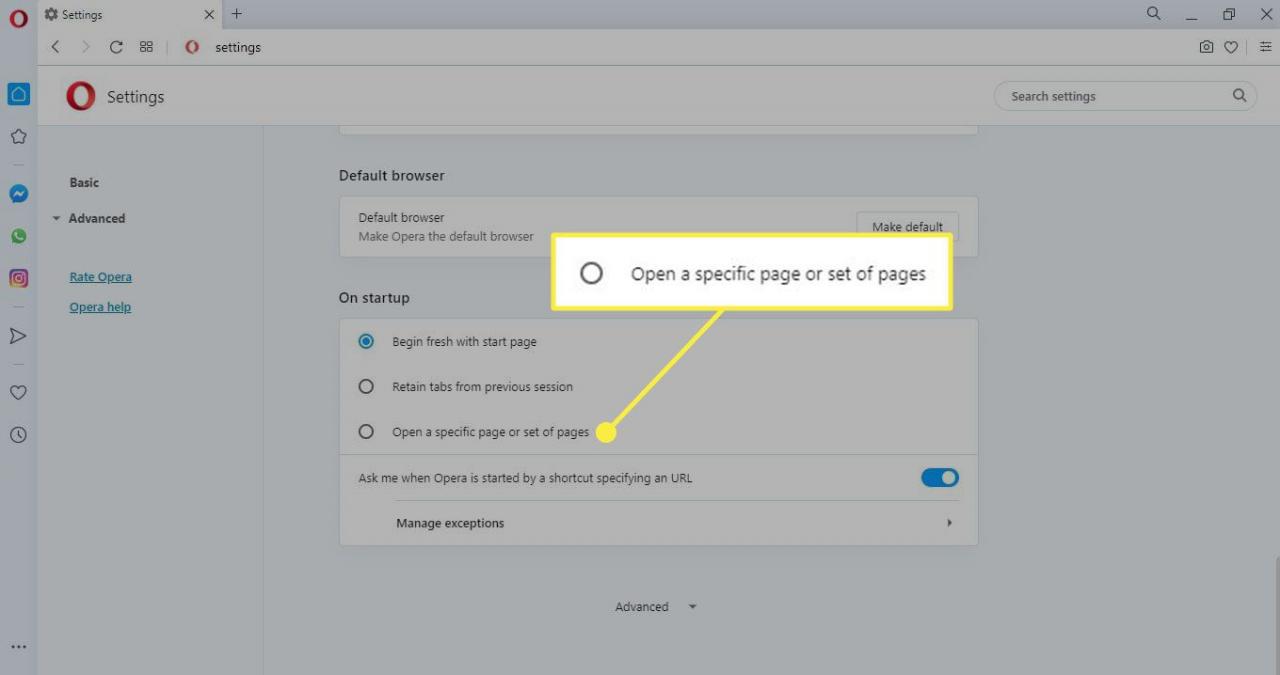
-
Auswählen Fügen Sie eine neue Seite hinzu.

-
Geben Sie die gewünschte URL ein und wählen Sie Verwenden Sie.