Die Systemsteuerung in Windows ist eine Sammlung von Applets, ähnlich wie winzige Programme, mit denen verschiedene Aspekte des Betriebssystems konfiguriert werden können.
Mit einem Applet in der Systemsteuerung können Sie beispielsweise (unter anderem) die Größe des Mauszeigers konfigurieren, während Sie mit einem anderen Applet alle klangbezogenen Einstellungen anpassen können.
Andere Applets können verwendet werden, um Netzwerkeinstellungen zu ändern, Speicherplatz einzurichten, Anzeigeeinstellungen zu verwalten und vieles mehr. Sie können sehen, was sie alle in unserer Liste der Applets in der Systemsteuerung tun.
Bevor Sie eine dieser Änderungen an Windows vornehmen können, müssen Sie die Systemsteuerung öffnen. Glücklicherweise ist dies sehr einfach - zumindest in den meisten Windows-Versionen.
Überraschenderweise unterscheidet sich die Art und Weise, wie Sie die Systemsteuerung öffnen, zwischen den Windows-Versionen erheblich. Im Folgenden finden Sie Schritte für Windows 10, Windows 8, Windows 7, Windows Vista und Windows XP. Siehe Welche Windows-Version habe ich? wenn du dir nicht sicher bist.
Erforderliche Zeit: Das Öffnen der Systemsteuerung dauert in den meisten Windows-Versionen wahrscheinlich nur einige Sekunden. Es wird viel weniger Zeit in Anspruch nehmen, wenn Sie wissen, wo es sich befindet.
Öffnen Sie die Systemsteuerung in Windows 10
-
Wähle aus Start .
-
Typ Steuertafel.
Verwenden Sie keine Tastatur? Scrollen Sie zum Ende der Liste der Startoptionen und öffnen Sie die Windows-System Ordner.
-
Auswählen Steuertafel von der Liste.
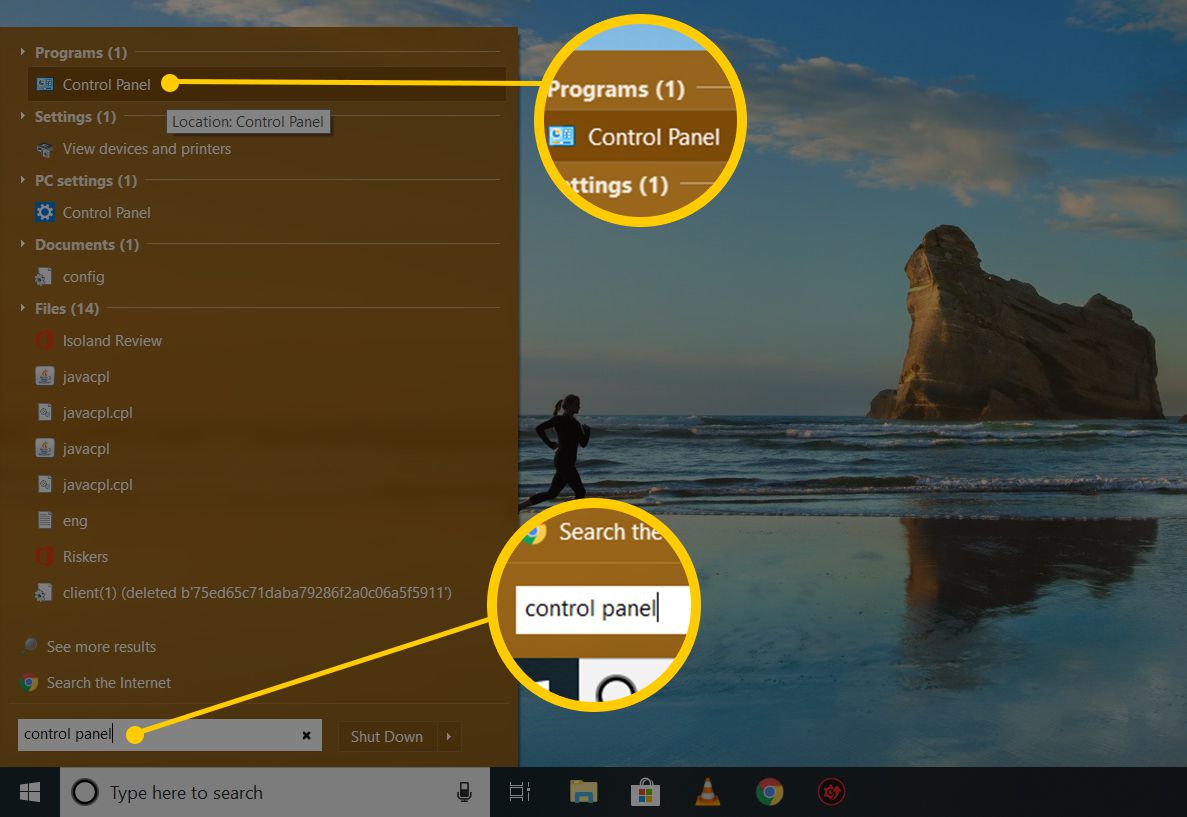
Auf den meisten Windows 10-PCs wird die Systemsteuerung in der Kategorieansicht geöffnet, in der die Applets in [vermutlich] logische Kategorien sortiert werden. Wenn Sie möchten, können Sie die Option Ansicht nach in Große Symbole oder Kleine Symbole ändern, um alle Applets einzeln anzuzeigen.
Öffnen Sie die Systemsteuerung in Windows 8 oder 8.1
Leider hat Microsoft den Zugriff auf die Systemsteuerung in Windows 8 besonders erschwert. Sie haben es in Windows 8.1 etwas einfacher gemacht, aber es ist immer noch viel zu kompliziert.
-
Wischen Sie auf dem Startbildschirm nach oben, um zum zu wechseln Apps Bildschirm. Wählen Sie mit der Maus das nach unten gerichtete Pfeilsymbol aus, um denselben Bildschirm aufzurufen.
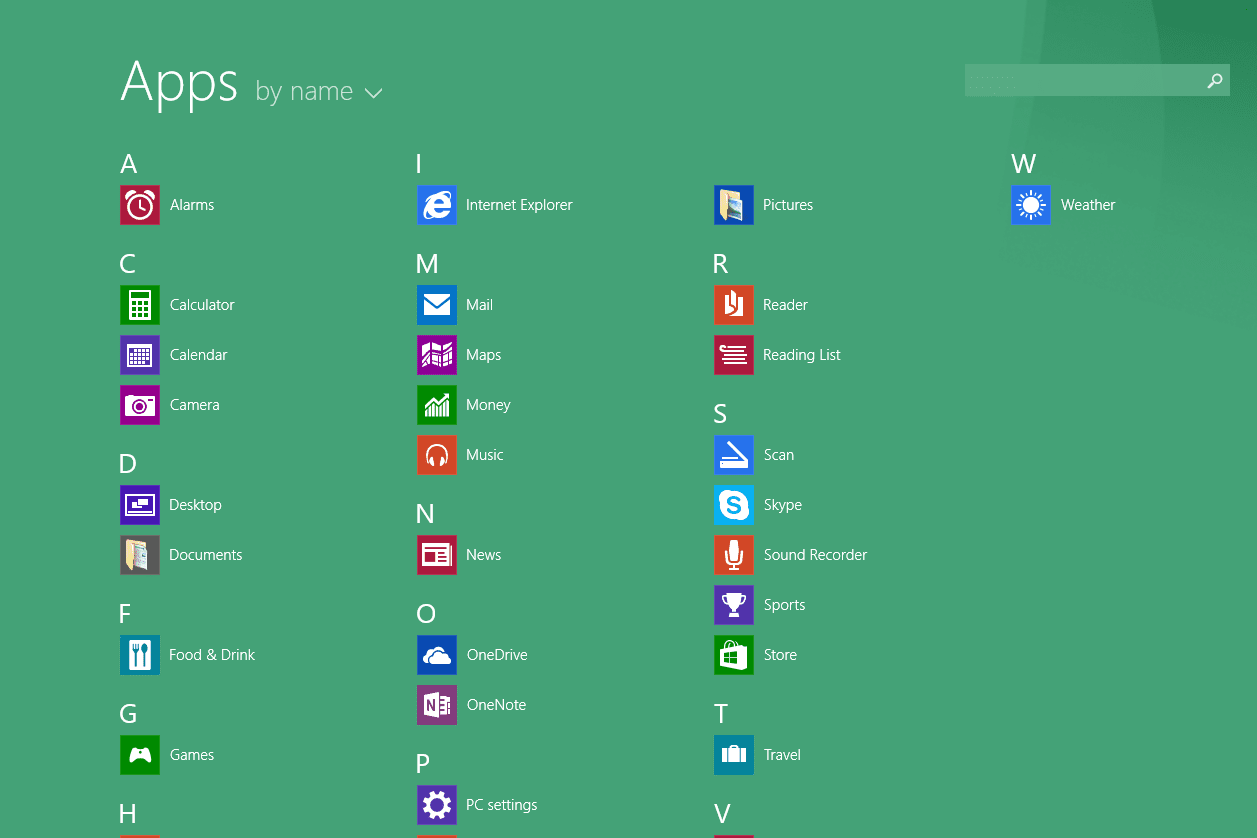
Vor dem Windows 8.1-Update können Sie auf den Apps-Bildschirm zugreifen, indem Sie vom unteren Bildschirmrand nach oben wischen. Sie können auch mit der rechten Maustaste auf eine beliebige Stelle klicken und auswählen Alle Apps.
Wenn Sie eine Tastatur verwenden, wird die GEWINNEN + X. Die Verknüpfung ruft das Hauptbenutzermenü auf, das einen Link zur Systemsteuerung enthält. In Windows 8.1 können Sie auch mit der rechten Maustaste auf die Schaltfläche Start klicken, um dieses praktische Schnellzugriffsmenü aufzurufen.
-
Wischen oder scrollen Sie auf dem Apps-Bildschirm nach rechts und suchen Sie die Windows-System Kategorie.
-
Auswählen Steuertafel.
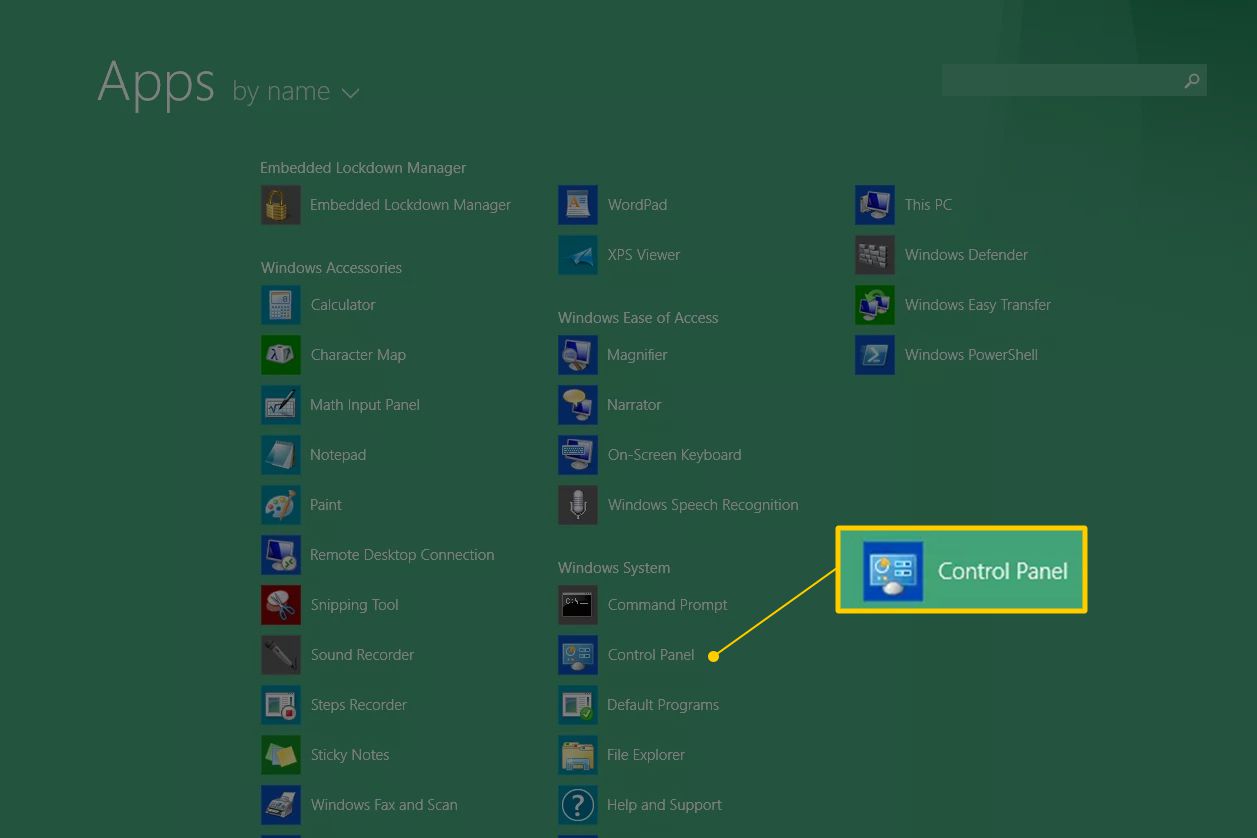
Windows 8 wechselt zum Desktop und öffnet die Systemsteuerung.
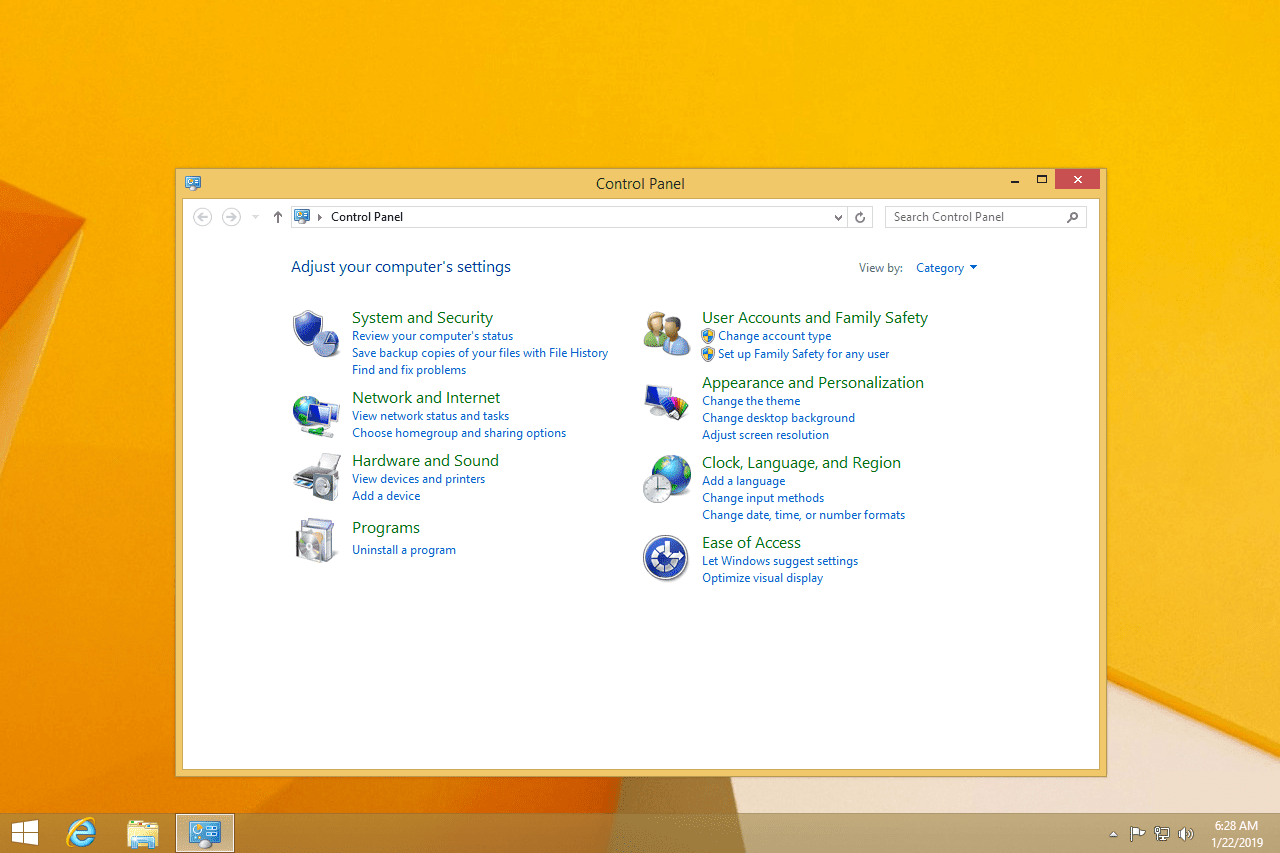
Wie in den meisten Windows-Versionen ist die Kategorieansicht die Standardansicht für die Systemsteuerung in Windows 8, wir empfehlen jedoch, sie in die wohl einfacher zu verwaltende Ansicht für kleine Symbole oder große Symbole zu ändern. Tun Sie dies, indem Sie auswählen Kategorie Klicken Sie im Menü oben in der Systemsteuerung auf und wählen Sie dann eine Symbolansicht aus.
Öffnen Sie die Systemsteuerung unter Windows 7, Vista oder XP
-
Öffne das Startmenü.
-
Auswählen Steuertafel aus der Liste am rechten Rand.
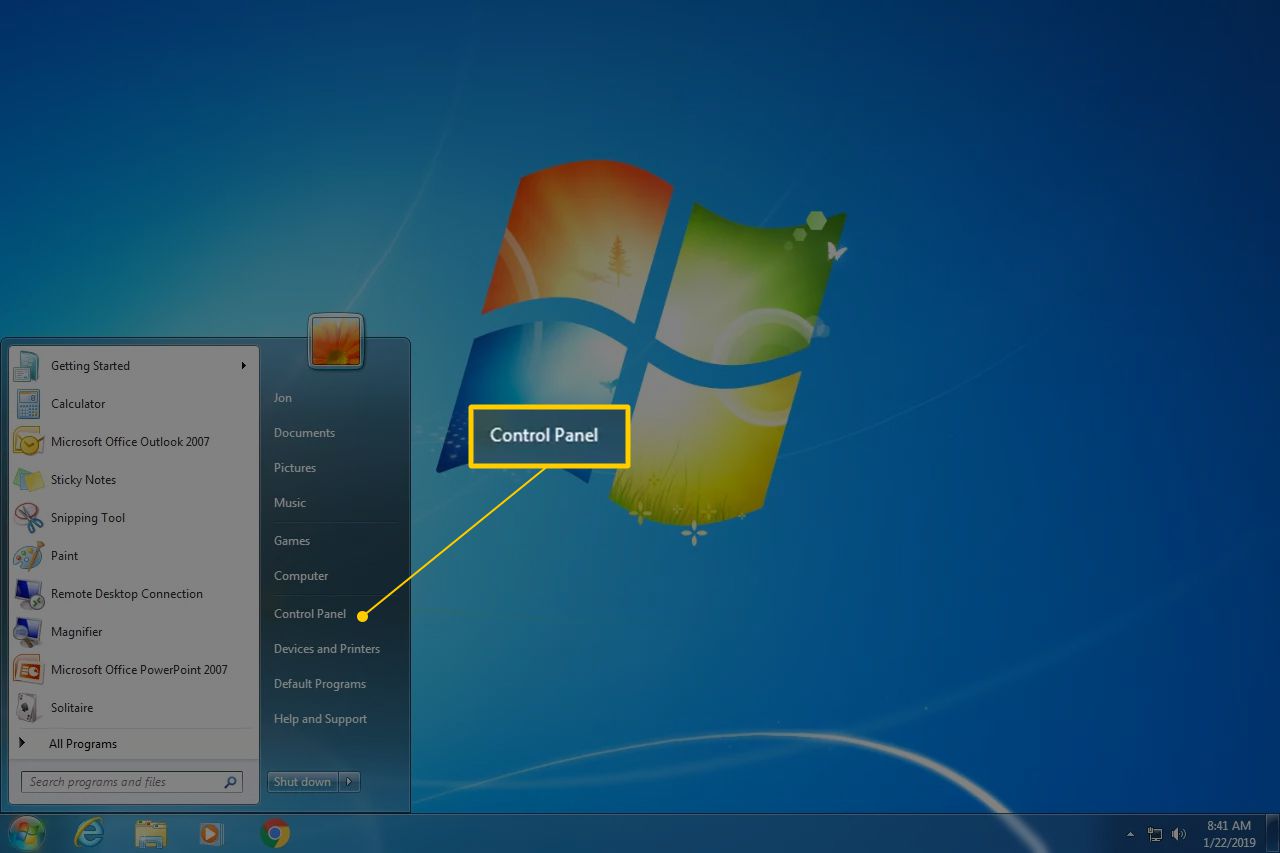
Windows-7 oder Vista: Wenn die Systemsteuerung nicht aufgelistet ist, wurde der Link möglicherweise im Rahmen einer Anpassung des Startmenüs deaktiviert. Geben Sie stattdessen ein steuern im Suchfeld unten im Startmenü und wählen Sie dann Steuertafel wenn es in der obigen Liste erscheint.
Windows XP: Wenn Sie keine Systemsteuerungsoption sehen, wird Ihr Startmenü möglicherweise auf "klassisch" gesetzt oder der Link wurde möglicherweise im Rahmen einer Anpassung deaktiviert. Versuchen Start > Einstellungen > Steuertafeloder ausführen steuern aus dem Feld Ausführen.
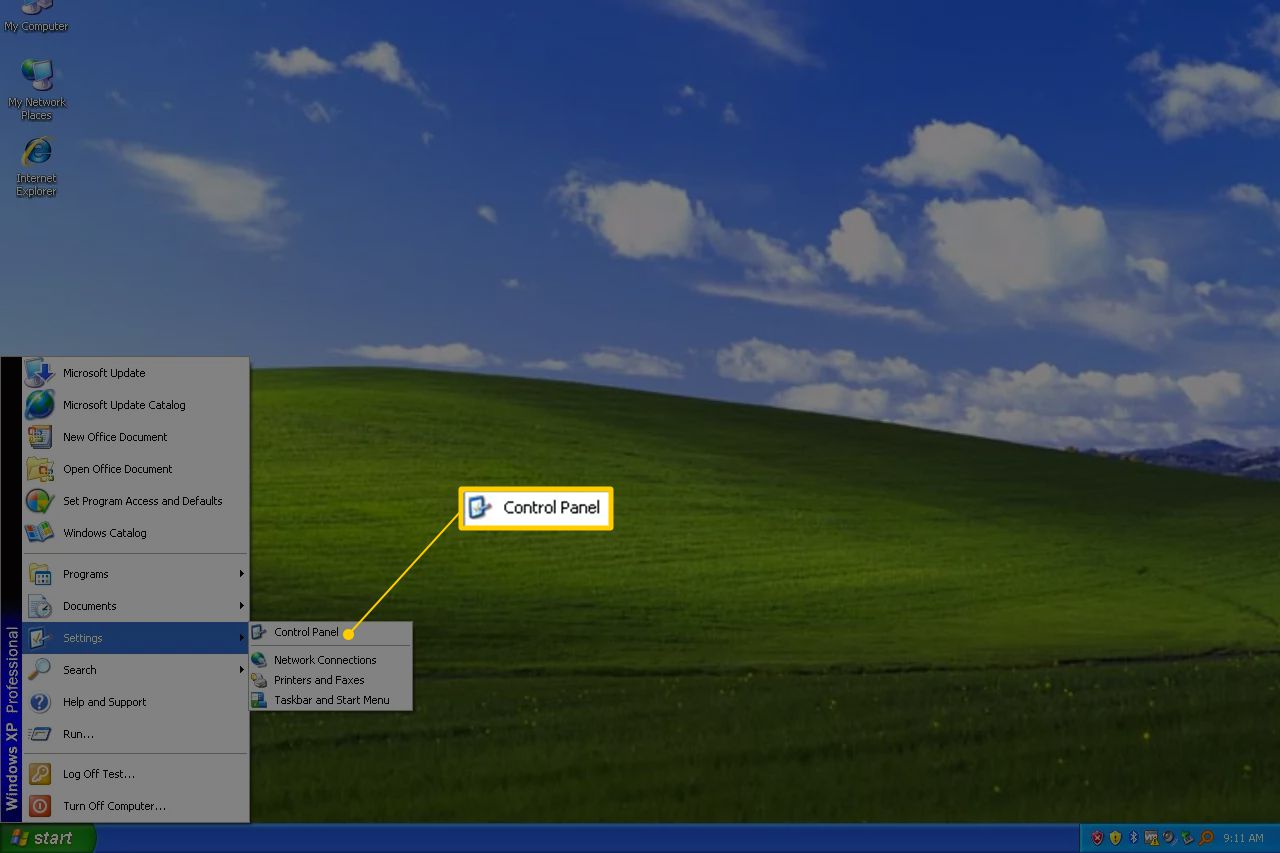
In allen drei Windows-Versionen wird standardmäßig eine gruppierte Ansicht angezeigt. In der nicht gruppierten Ansicht werden jedoch alle einzelnen Applets angezeigt, sodass sie leichter zu finden und zu verwenden sind.
Andere Möglichkeiten zum Öffnen von Applets in der Systemsteuerung
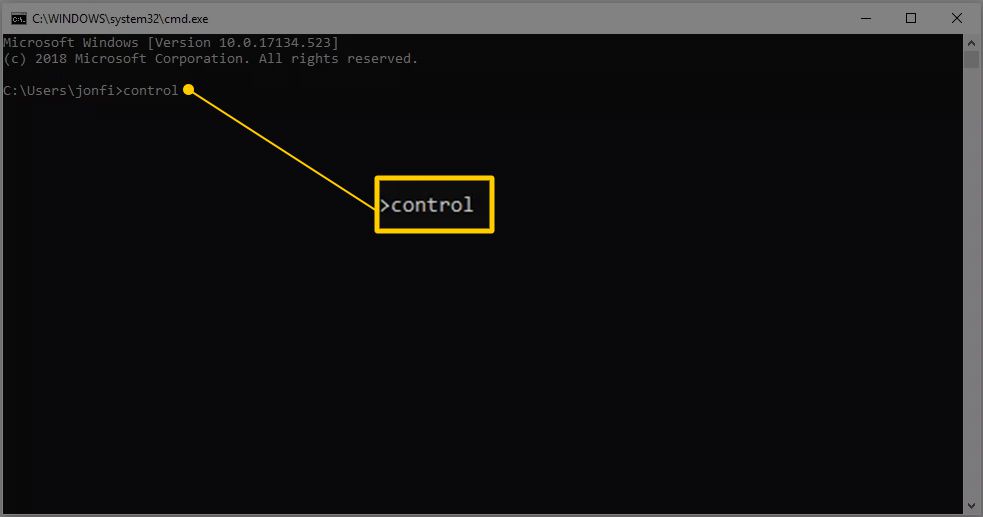
Wie wir oben einige Male erwähnt haben, ist die steuern Der Befehl startet die Systemsteuerung über eine beliebige Befehlszeilenschnittstelle in Windows, einschließlich der Eingabeaufforderung.
Darüber hinaus kann jedes einzelne Applet der Systemsteuerung über die Eingabeaufforderung geöffnet werden. Dies ist sehr hilfreich, wenn Sie ein Skript erstellen oder einen schnellen Zugriff auf ein Applet benötigen. Eine vollständige Liste finden Sie unter Befehlszeilenbefehle für Applets in der Systemsteuerung.
Eine andere Möglichkeit, auf Applets der Systemsteuerung zuzugreifen, besteht darin, GodMode in Windows zu aktivieren. Dies ist ein spezieller Ordner, der Applets aus der Systemsteuerung enthält. Es ist nicht die Systemsteuerung selbst, sondern ein Ordner mit einfachem Zugriff auf die im Programm enthaltenen Tools.

