Das Windows 10-Startmenü ist ein beliebtes Tool, um schnell auf Lieblings-Apps zuzugreifen und einen Computer oder ein Tablet neu zu starten oder herunterzufahren. Während diese Funktion hauptsächlich für ihre Funktionalität bekannt ist, ist das Startmenü auch unglaublich anpassbar und kann geändert werden, um Ihre persönliche Designästhetik und Ihren Workflow widerzuspiegeln.
In diesem Artikel wird beschrieben, wie Sie die Farbe und Größe des Windows 10-Startmenüs ändern sowie Apps und Websites anheften, Live Tiles ein- oder ausschalten und den Windows 8-Startbildschirm wiederherstellen.
Die Anweisungen in diesem Artikel gelten für Windows 10.

Petar Chernaev / E + / GettyImages
So ändern Sie die Farbe des Windows 10-Startmenüs
Die Farbe des Windows 10-Startmenüs basiert auf der benutzerdefinierten Akzentfarbe, die Sie möglicherweise beim Einrichten Ihres Geräts ausgewählt haben. Die Einstellungen für die Akzentfarbe ändern die Farbe ausgewählter Teile des Windows 10-Betriebssystems, z. B. App-Fenster und Taskleiste. Hier erfahren Sie, wie Sie dies ändern können.
Die Windows 10-Akzentfarbe kann beliebig oft geändert werden.
-
Öffnen Sie die Start Menu Verwenden Sie die Windows-Taste auf Ihrer Tastatur, Cortana oder die Windows-Taste unten links auf Ihrem Bildschirm.
-
Wähle aus Einstellungen Zahnradsymbol zum Öffnen der Einstellungen.
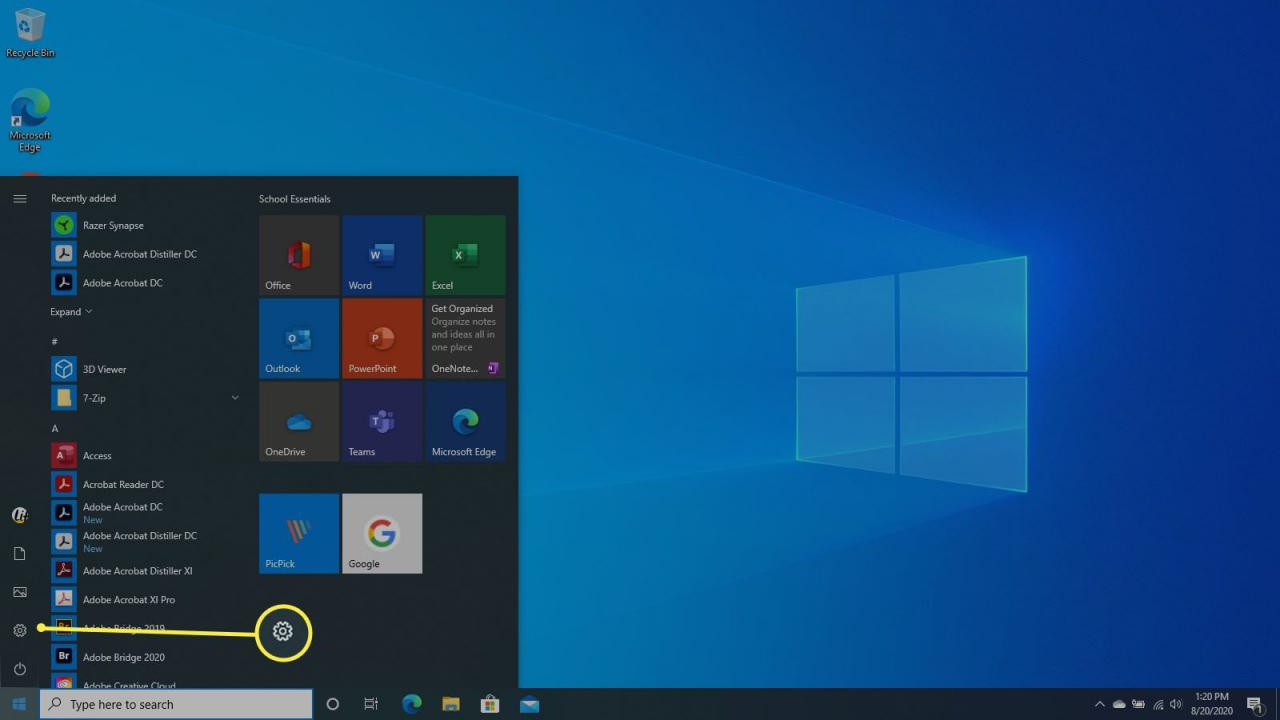
-
Auswählen Personalisierung.
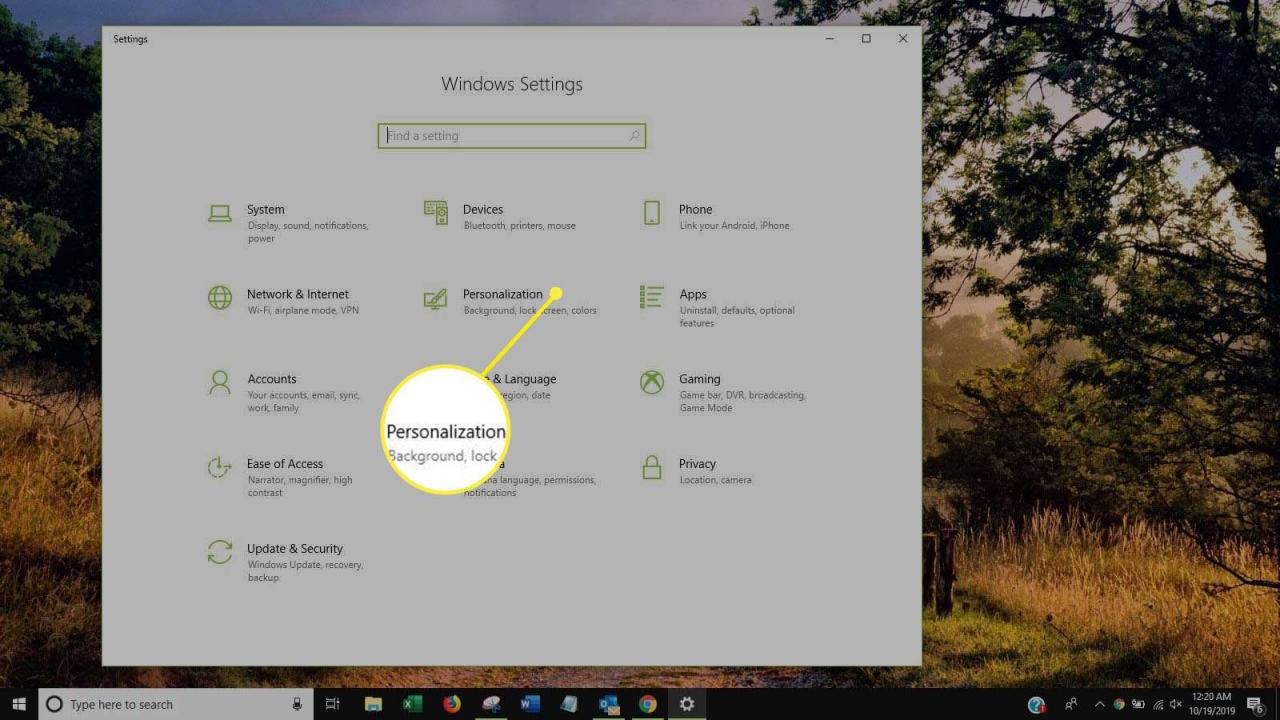
-
Wählen Sie im linken Menü die Option Farben.
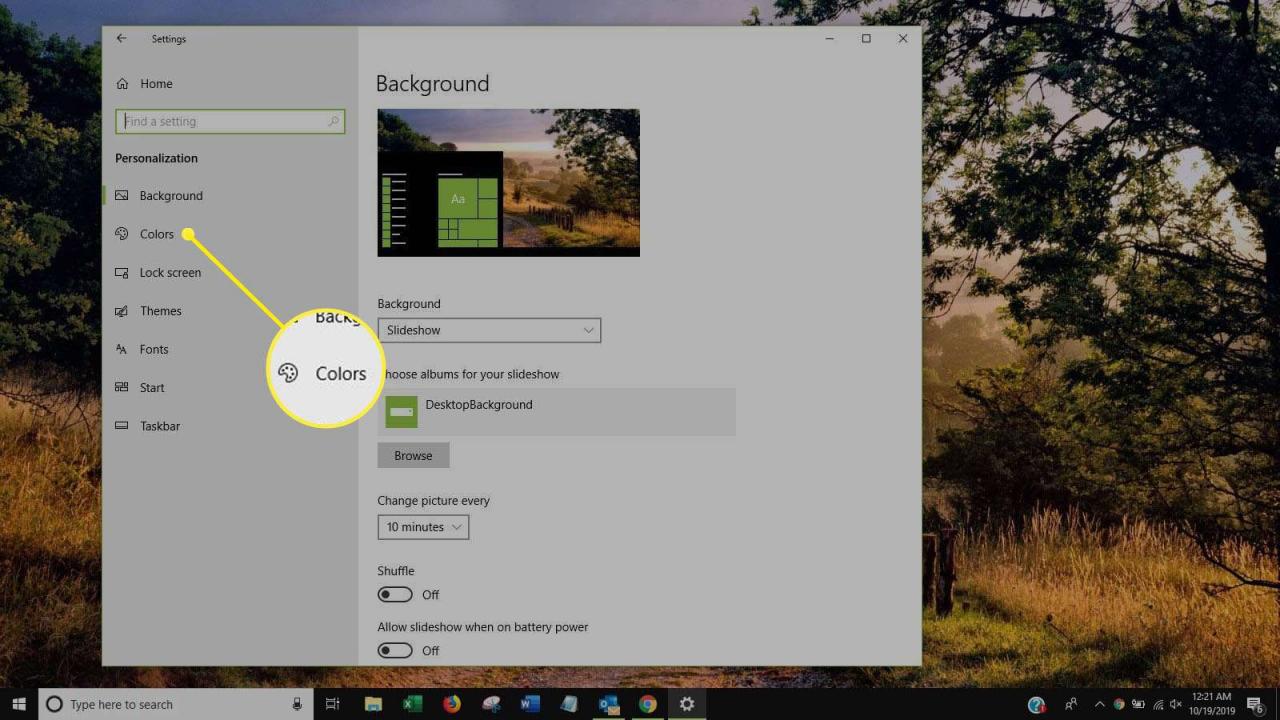
-
Wählen Sie Ihre bevorzugte Farbe aus den verfügbaren Optionen. Die Akzentfarbe Ihres Systems wird in Echtzeit aktualisiert.
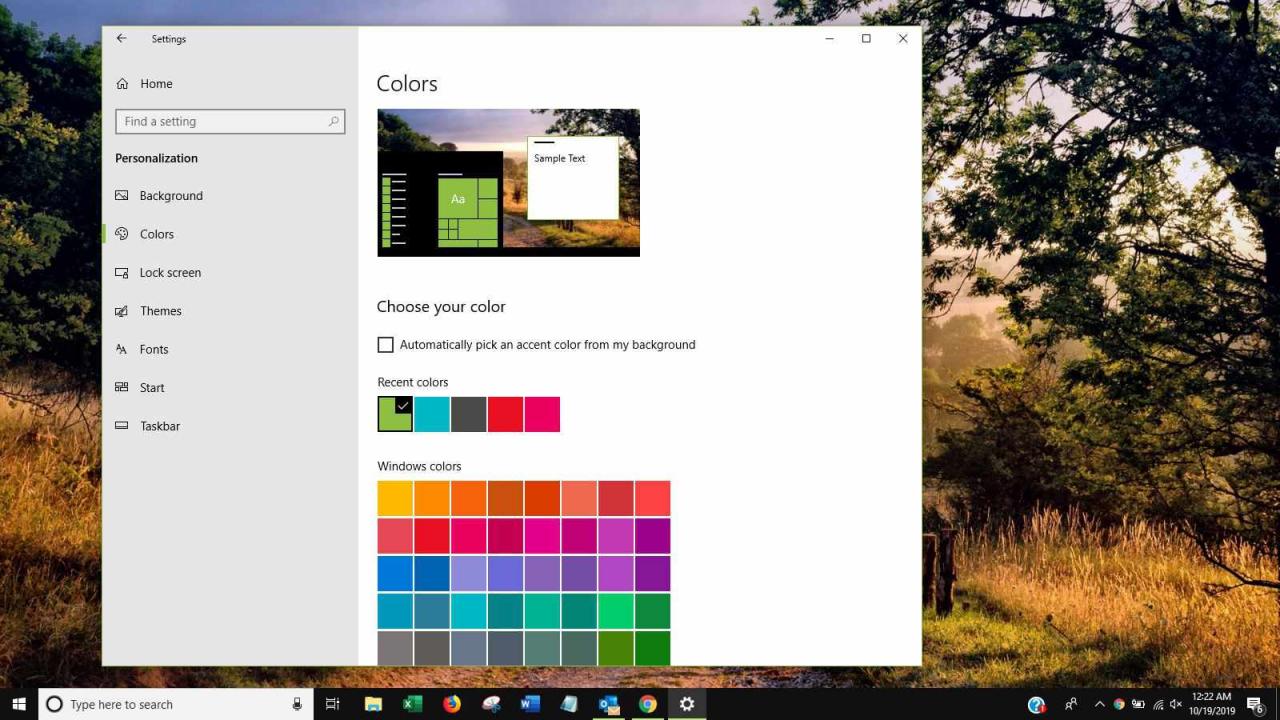
-
Wenn Ihr Windows 10-Startmenü einfarbig sein soll, deaktivieren Sie die Option unter Transparenzeffekte.
So passen Sie die Größe des Windows 10-Startmenüs an
Es gibt zwei Hauptoptionen, mit denen Sie die Größe des Windows 10-Startmenüs ändern können.
- Weitere Kacheln hinzufügen. Durch Aktivieren dieser Option wird dem Startmenü eine zusätzliche vertikale Kachelreihe hinzugefügt, damit, wie der Name der Einstellung andeutet, mehr Kacheln angezeigt werden können. Wenn diese Einstellung aktiviert ist, wird das Startmenü etwas breiter als gewöhnlich. Diese Einstellung finden Sie, indem Sie Windows 10 öffnen Einstellungen App, klicken Personalisierungund dann klicken Start aus dem linken Menü.
- Manuelles Ändern der Menügröße. Nachdem Sie das Windows 10-Startmenü geöffnet haben, können Sie die Größe manuell ändern, indem Sie auf die obere rechte Ecke klicken und auf die gewünschte Größe oder Höhe ziehen. Alternativ kann die Größe des Startmenüs auch auf Windows 10-Geräten mit einem Touchscreen geändert werden, indem ein Finger anstelle einer Maus verwendet wird.
So heften Sie Apps an das Windows 10-Startmenü an
Alle Windows 10-Apps können an das Startmenü angeheftet werden. Das Anhängen von Apps an das Startmenü erleichtert deren Suche. Dies kann insbesondere für Apps nützlich sein, die Sie regelmäßig verwenden. Hier erfahren Sie, wie Sie eine App anheften.
-
Drücken Sie die Taste Windows Taste, um das Startmenü zu öffnen.
-
Suchen Sie die App, die Sie anheften möchten, aus der App-Liste.
-
Klicken Sie mit der rechten Maustaste auf den Namen oder das Symbol der App, um das Optionsmenü aufzurufen. Alternativ können Sie auch lange darauf drücken, wenn Ihr Windows 10-Gerät über einen Touchscreen verfügt.
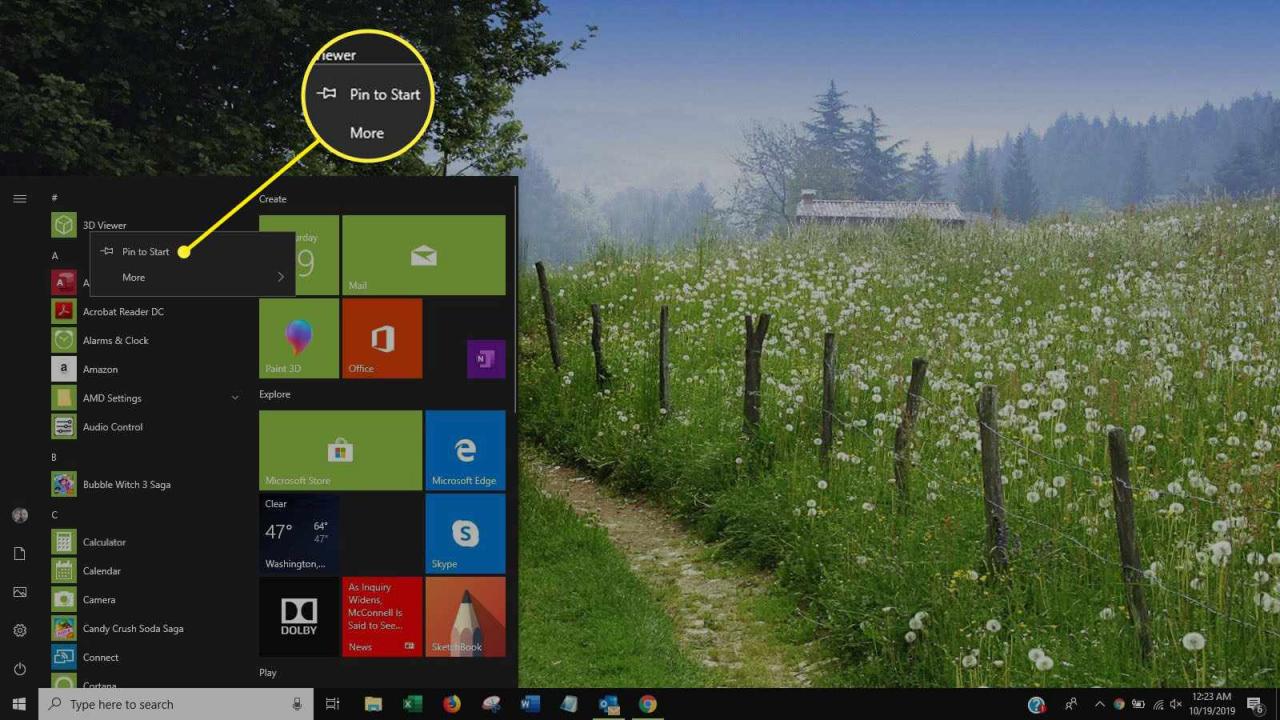
-
Auswählen Merken auf Start. Die App wird sofort rechts von der App-Liste in Ihrem Startmenü angezeigt.
Ändern der Größe und Verschieben von Windows 10-Startmenü-Pins
Alle Startmenü-Pins können einfach verschoben werden, indem Sie darauf klicken und sie an die gewünschte Stelle ziehen. Für viele Windows 10-App-Pins stehen auch verschiedene Größenoptionen zur Verfügung, die ausgewählt werden können, um mehr Platz für andere Pins zu schaffen oder um zusätzliche Informationen auf der Pin-Kachel anzuzeigen.
Die unterstützten Fliesengrößen sind Klein, Mittel, Breit, und Groß. Einige Größen sind für einige Apps möglicherweise nicht verfügbar.
Um die Größe der Stecknadel zu ändern, klicken Sie mit der rechten Maustaste darauf, um das Menü aufzurufen, und klicken Sie auf Resizeund wählen Sie dann Ihre bevorzugte Größe.
Ein- und Ausschalten von Windows 10 Live-Kacheln
Viele Apps unterstützen die Live Tile-Funktionalität, mit der die angehefteten Kacheln aktualisierte Informationen oder Bilder anzeigen können, ohne dass die App geöffnet werden muss. Beispiele für Live Tile-Inhalte sind Wettervorhersagen, Schlagzeilen, Nachrichtenbenachrichtigungen und Fitnessdaten.
Um die Live-Kachel eines Pins zu aktivieren oder zu deaktivieren, klicken Sie mit der rechten Maustaste darauf, um das Menü aufzurufen, und klicken Sie auf MehrUnd wählen Sie dann Schalten Sie Live Tile ein or Schalten Sie Live Tile aus.
So rufen Sie den Windows 8-Startbildschirm in Windows 10 auf
Einer der bestimmenden Aspekte der Betriebssysteme Windows 8 und Windows 8.1 war der Startbildschirm, der wie ein Vollbild-Startmenü fungierte. Dies wurde in Windows 10 durch das kleinere Startmenü ersetzt, aber es gibt eine Möglichkeit, den Startbildschirm wiederherzustellen, ohne dass Software von Drittanbietern gehackt oder installiert werden muss. So erhalten Sie den Startbildschirm zurück.
-
Drücken Sie die Taste Windows Taste, um das Startmenü zu öffnen.
-
Auswählen Einstellungen.
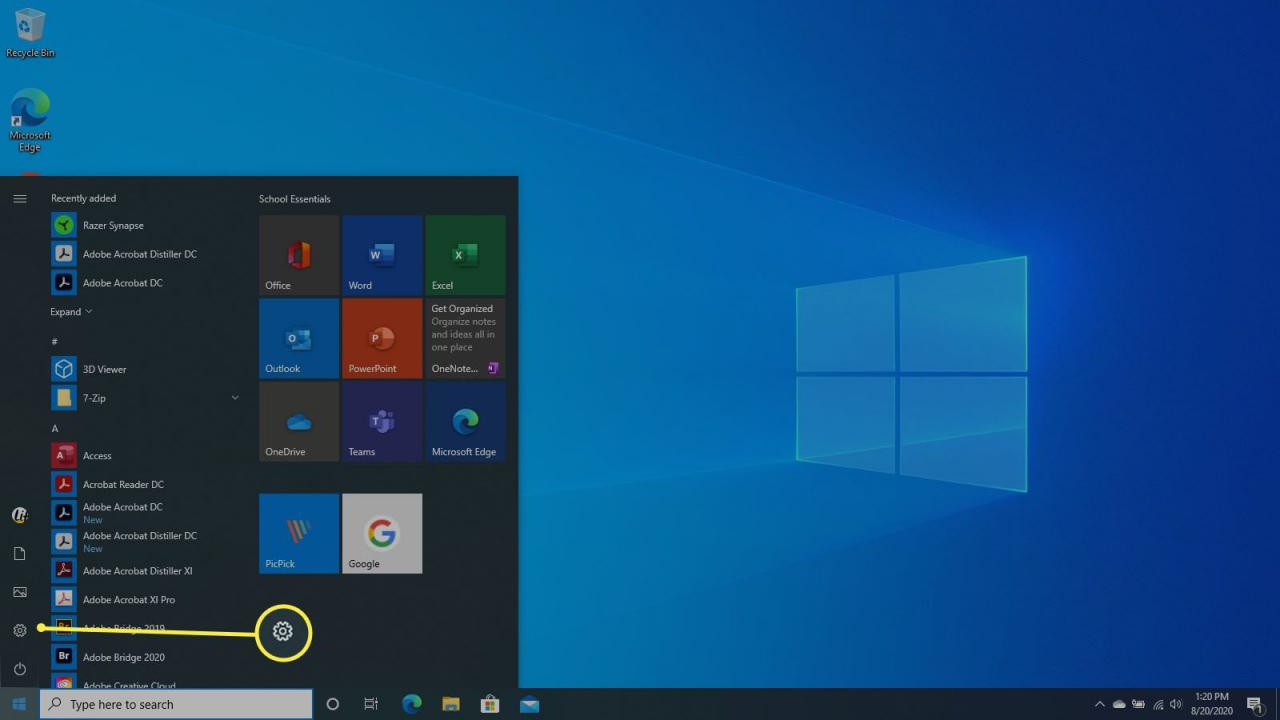
-
Auswählen Personalisierung.
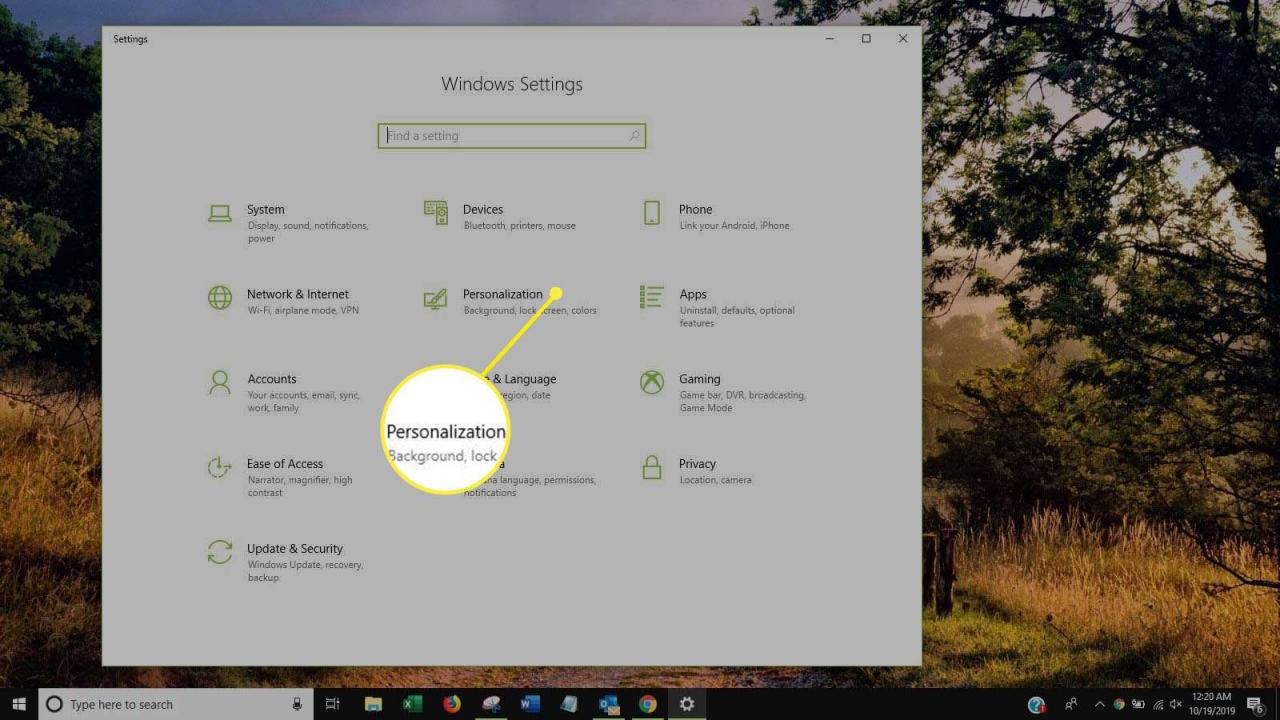
-
Auswählen Start aus dem linken Menü.

-
Auswählen Verwenden Sie Start Vollbild.
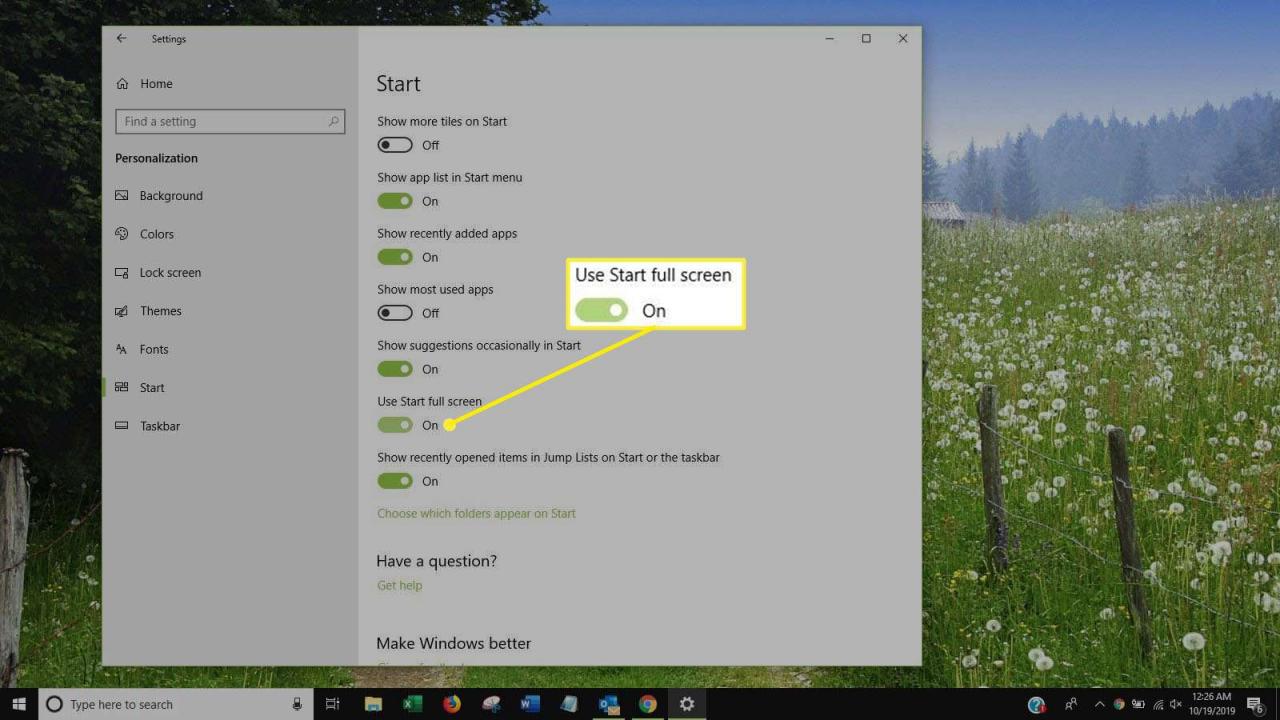
Ihr Startmenü füllt jetzt beim Öffnen den gesamten Bildschirm aus und verhält sich fast genauso wie der Windows 8-Startbildschirm.

