Wenn Sie mehr Zeit mit der Suche nach Microsoft Word-Dateien verbringen als mit der Arbeit an Ihren Dokumenten, nutzen Sie die organisatorischen Funktionen, die Word und Ihr Computer bieten.
Die Anweisungen in diesem Artikel gelten für Microsoft Word für Microsoft 365, Word 2019, Word 2016, Word 2013 und Word 2010.
Speichern Sie alle Word-Dateien mit Miniaturansichten
Durch das Speichern von Word-Dateien mit einem Vorschaubild oder einer Miniaturansicht können Sie das benötigte Dokument leichter identifizieren, ohne es öffnen zu müssen.
So speichern Sie alle Word-Dokumente mit einer Vorschau oder einem Miniaturbild:
-
Öffnen Sie in Microsoft Word ein leeres oder vorhandenes Dokument und gehen Sie zu Reichen Sie das Tab.

-
Auswählen Info.
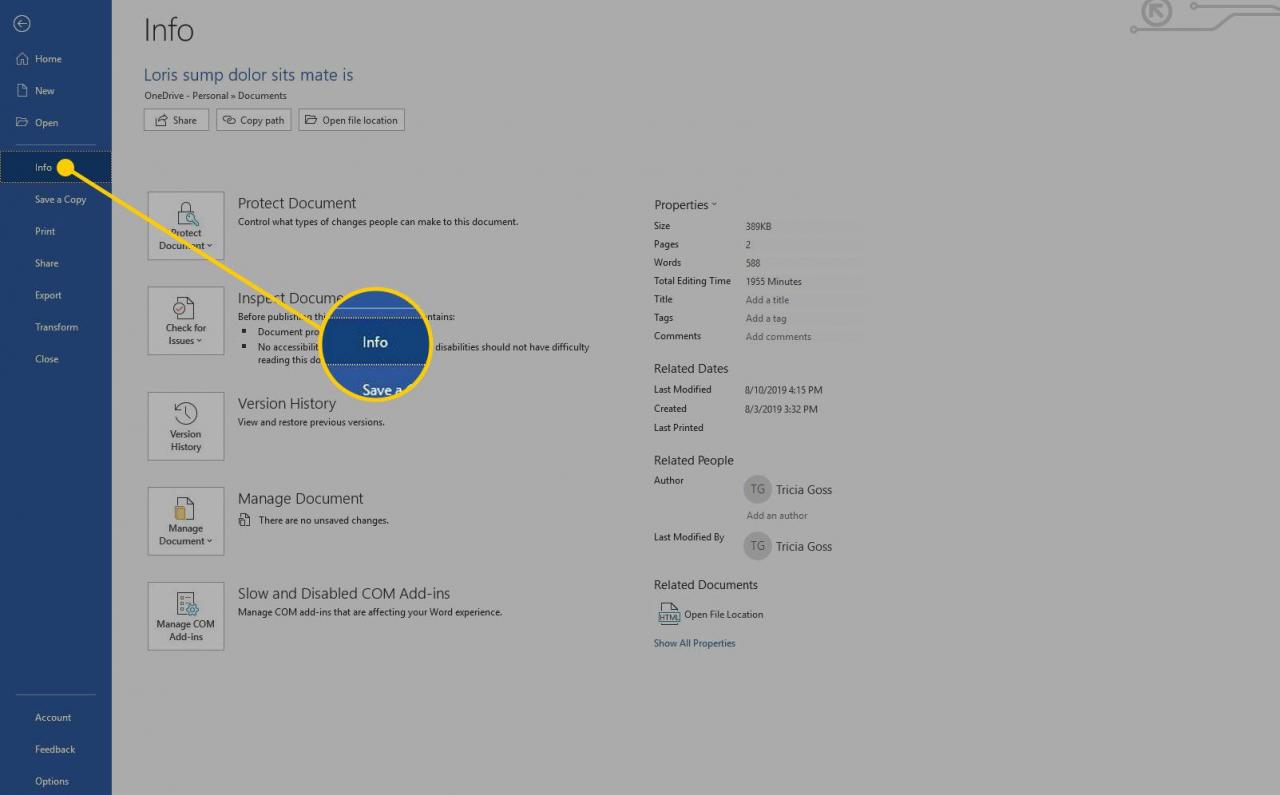
-
Wähle aus Immobilien Dropdown-Pfeil und wählen Sie Erweiterte Eigenschaften.
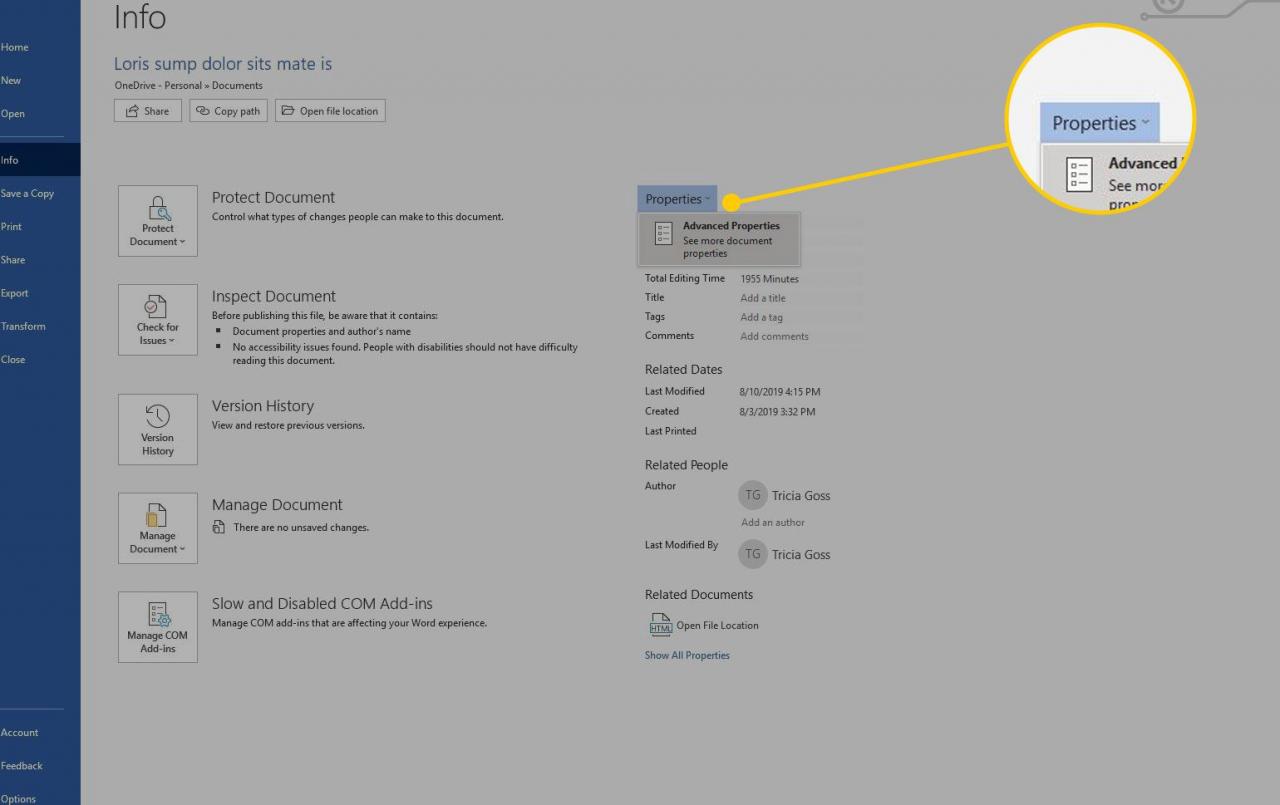
-
In dem Immobilien Dialogfeld, gehen Sie zu Zusammenfassung Tab.
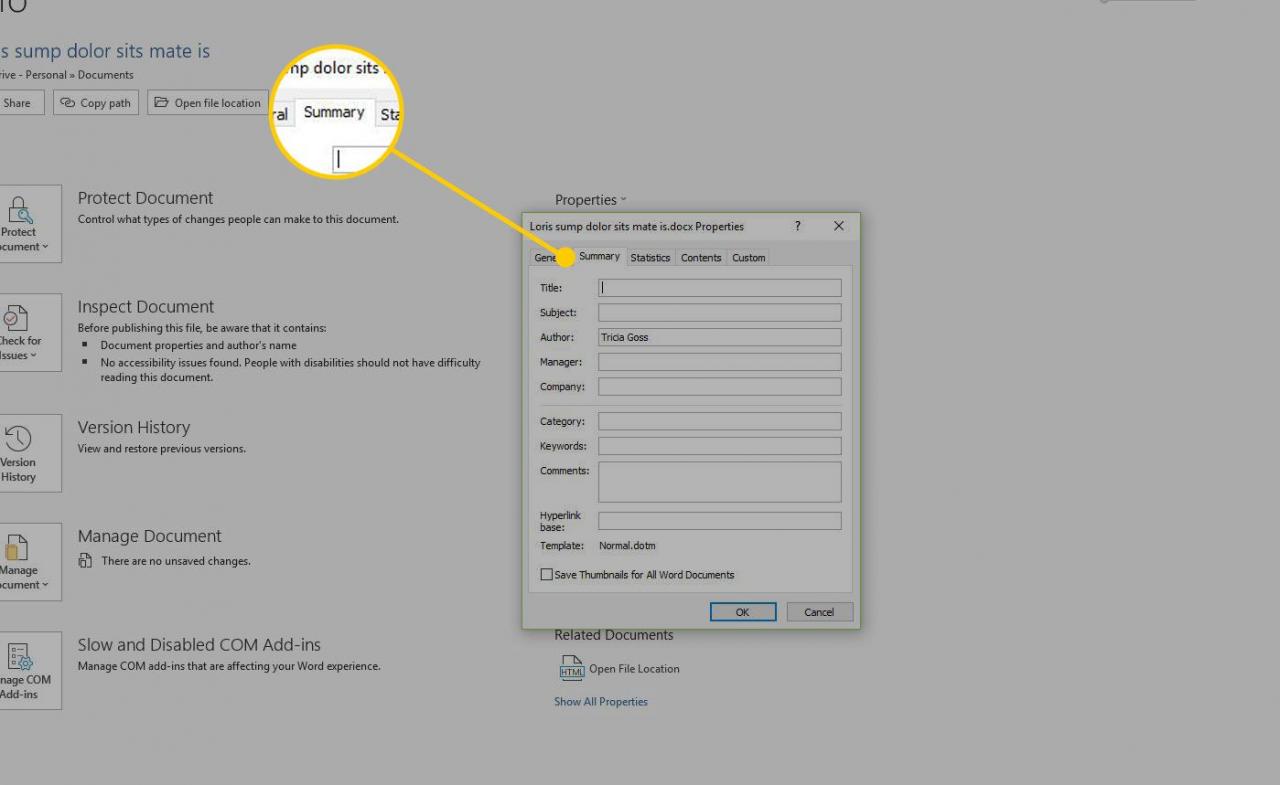
-
Wähle aus Speichern Sie Miniaturansichten für alle Word-Dokumente Kontrollkästchen.
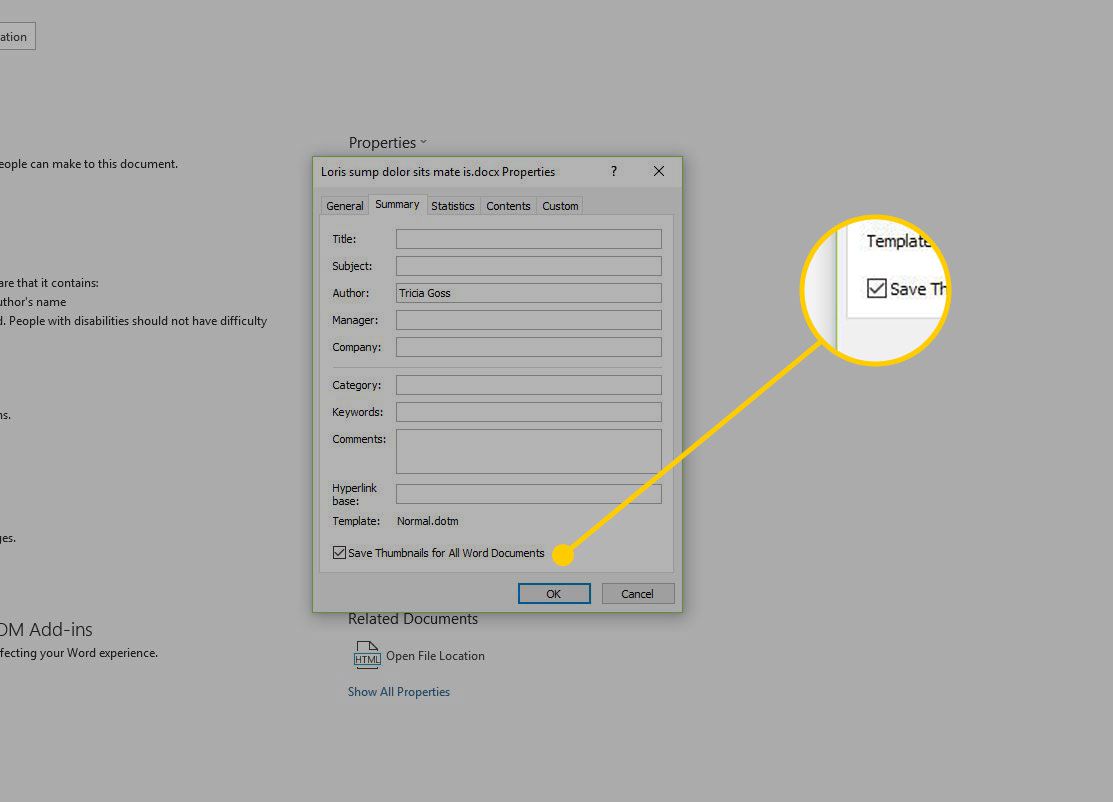
-
Auswählen OK.
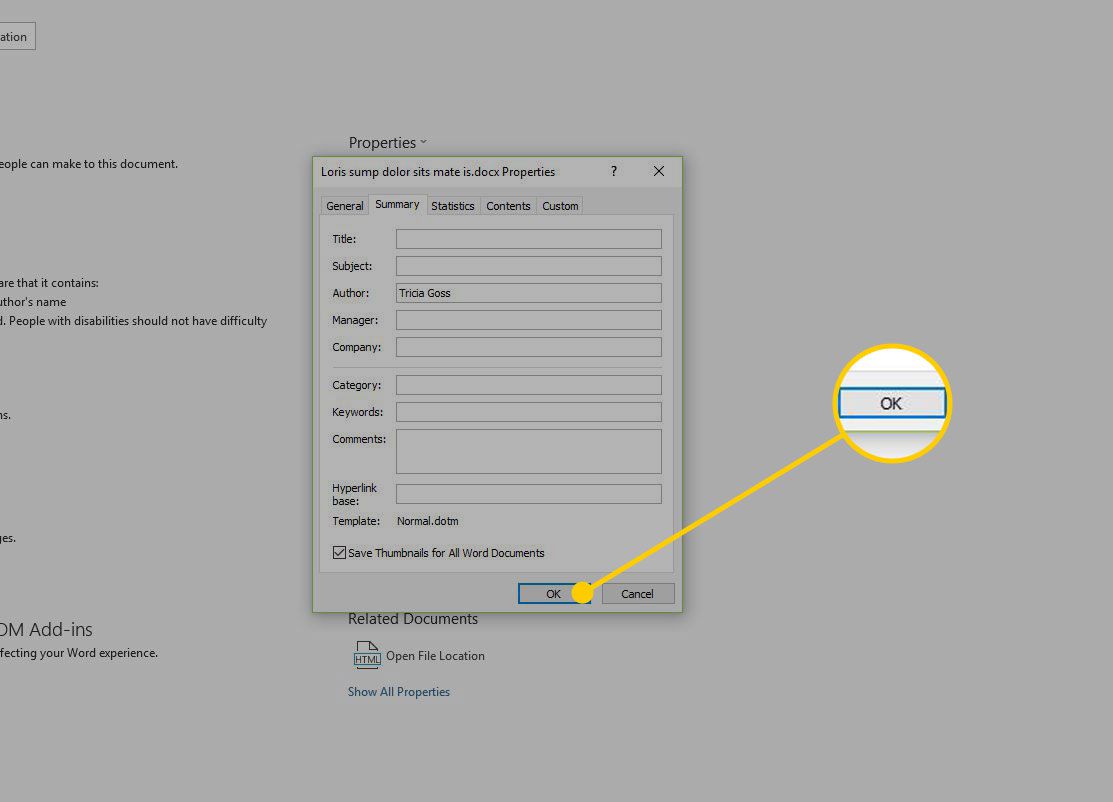
Aktualisieren Sie die Word-Dokumenteigenschaften
Wenn Sie mit mehreren Word-Dokumenten mit ähnlichen Namen und Speicherorten arbeiten, verwenden Sie die Funktion für Word-Dokumenteigenschaften.
-
Öffnen Sie das Dokument, dem Sie beschreibende Eigenschaften hinzufügen möchten, und gehen Sie zu Reichen Sie das Tab.

-
Auswählen Info.
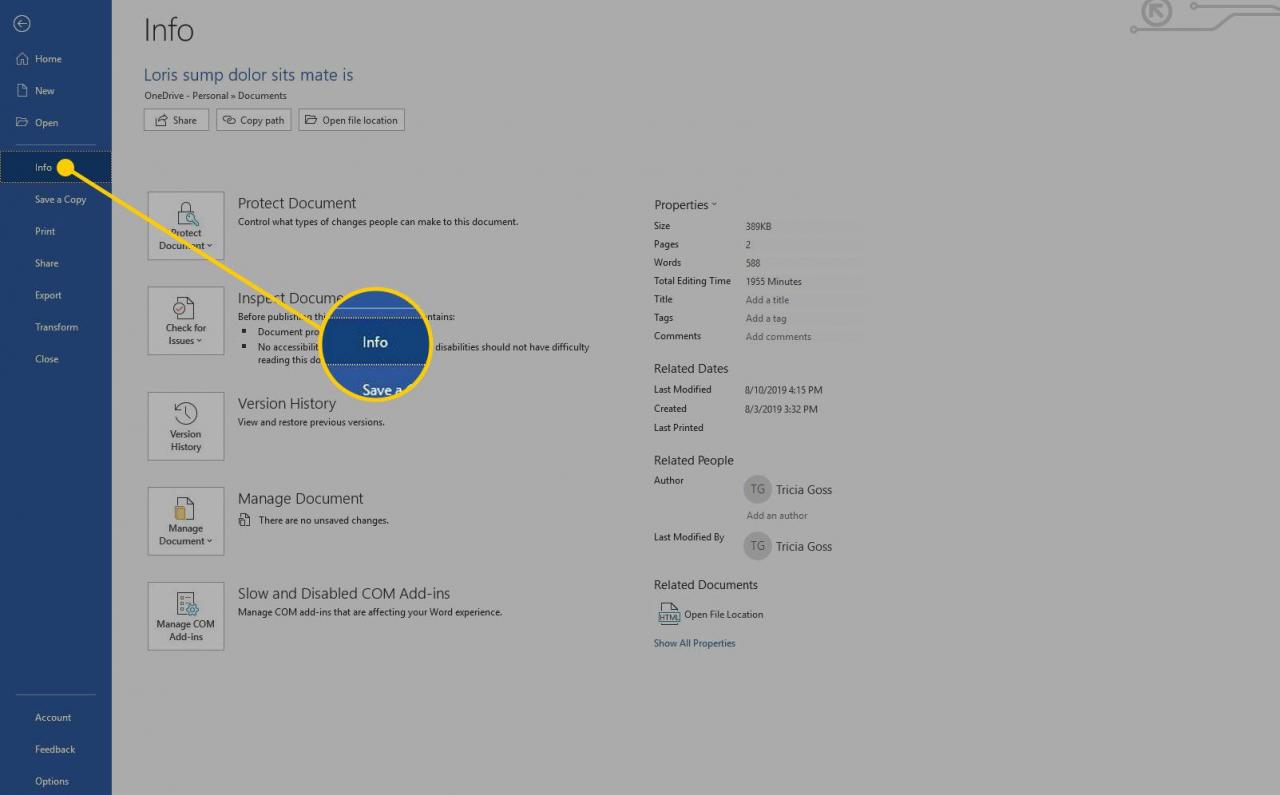
-
Wähle aus Immobilien Dropdown-Pfeil und wählen Sie Erweiterte Eigenschaften.
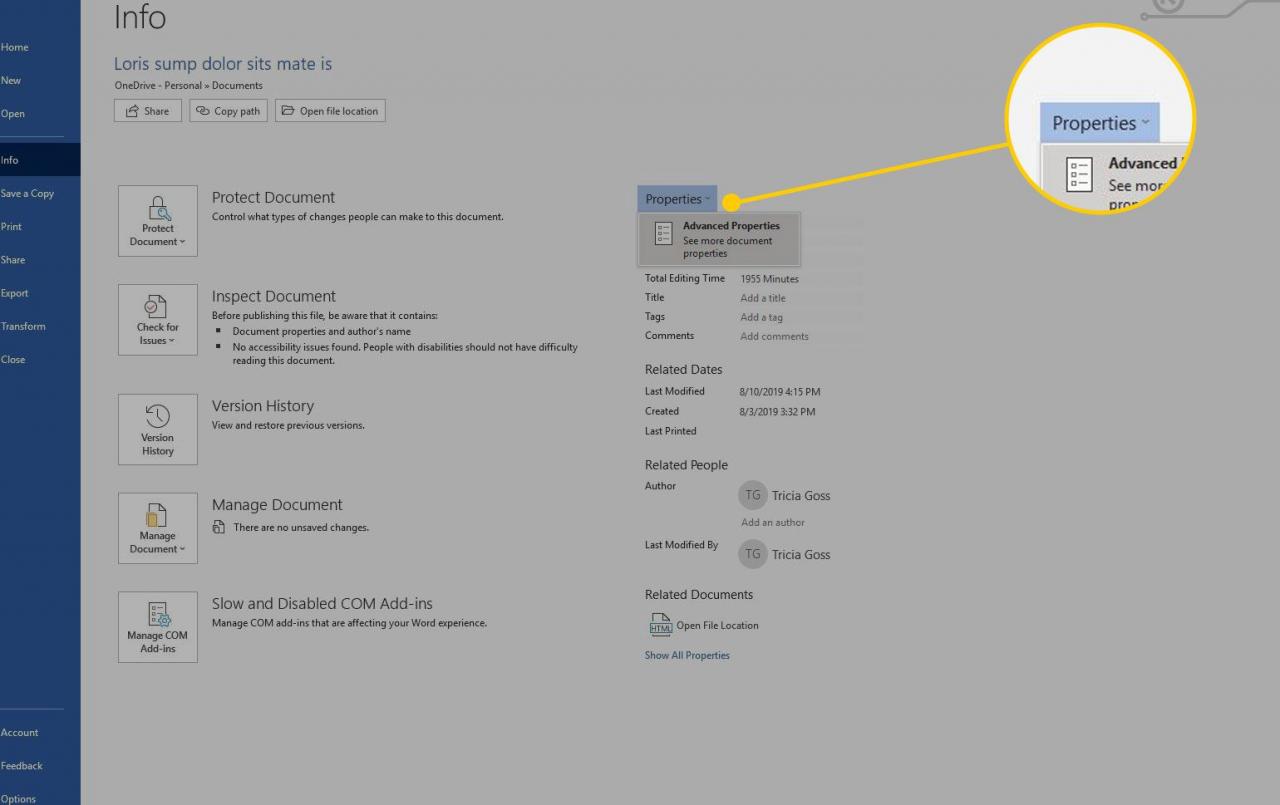
-
In dem Immobilien Dialogfeld, gehen Sie zu Zusammenfassung Tab.
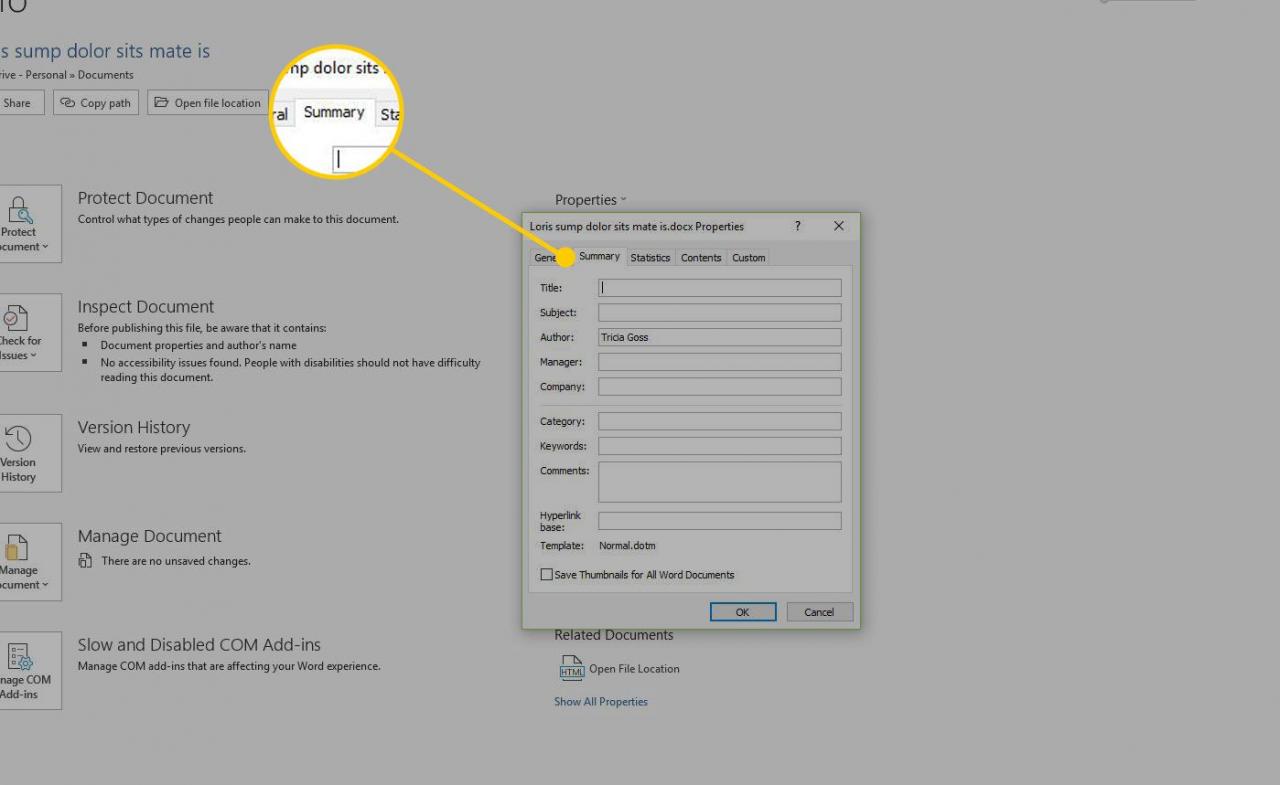
-
Geben Sie Kommentare, Schlüsselwörter, Kategorien, einen Titel und Betreffinformationen ein, um Ihre Dateien besser unterscheiden zu können.
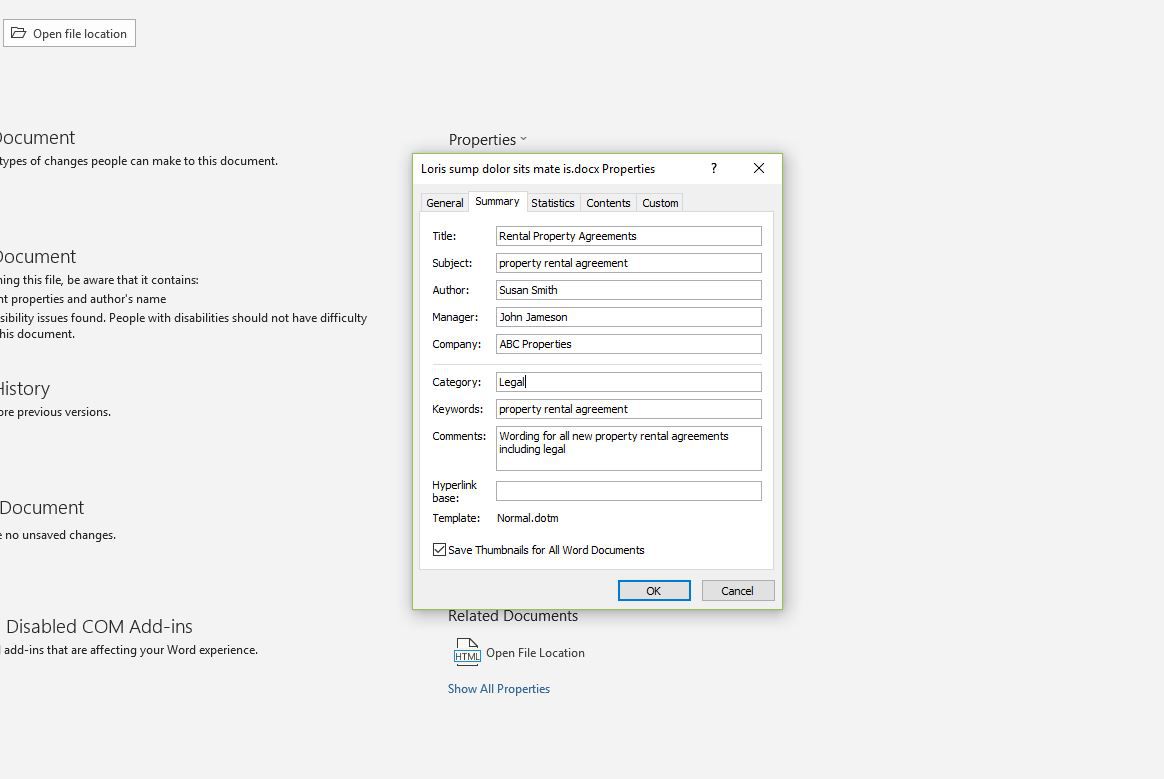
-
Auswählen OK um die Änderungen zu übernehmen und das Dialogfeld zu schließen. Wenn es an der Zeit ist, eine Suche durchzuführen, kann Word genau das finden, was Sie benötigen.
Erstellen Sie Ordner auf Ihrem Computer und verwenden Sie sie
Richten Sie einen Ordner für Ihre Word-Dokumente ein und nennen Sie ihn etwas, das Sie nicht vergessen werden, z MyWordDocs. Füllen Sie es mit Ordnern, die so benannt sind, wie es für Sie sinnvoll ist, und verwenden Sie diese Ordner, um Ihre Word-Dateien zu speichern und zu sortieren. Wenn Sie beispielsweise wöchentliche Besprechungsnotizen erstellen, erstellen Sie einen Ordner für diese Notizen und fügen Sie für Monate oder Jahre zusätzliche Ordner hinzu.
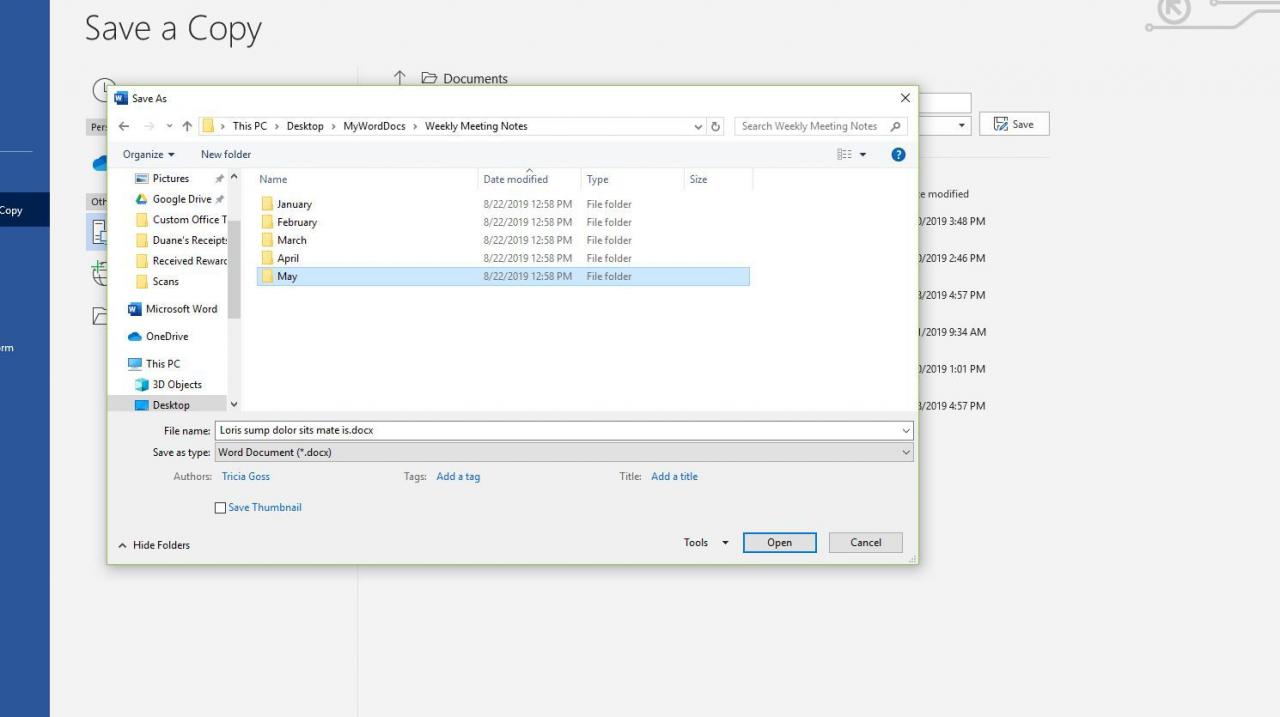
Wenn Sie jahrelange Word-Dokumente auf Ihrem Computer haben und keine Zeit haben, jedes zu öffnen und zu entscheiden, ob Sie es behalten möchten oder nicht, erstellen Sie für jedes Jahr einen Ordner und verschieben Sie Dokumente in diese Ordner. Dies ist eine gute Möglichkeit, ältere Dateien zu speichern, bis Sie Zeit haben, die Dateien so zu organisieren, wie es für Sie funktioniert.
Verwenden Sie ein konsistentes Dateinamenssystem
Richten Sie ein Benennungssystem ein, um die gewünschten Dateien schnell zu finden. Es gibt viele Möglichkeiten, Ihre Dateien zu benennen. Wählen Sie ein Benennungssystem und verwenden Sie es konsequent.
Hier sind ein paar Vorschläge:
- Fügen Sie den Dokumenttyp in den Dateinamen ein, z. B. Vertrag, Leasing oder Newsletter. Auf diese Weise können Sie den Dateinamen überprüfen, um eine Datei zu finden.
- Beginnen Sie den Dateinamen mit dem Namen des Kunden (oder dem Nachnamen des Empfängers, wenn die Dokumente Buchstaben sind).
- Fügen Sie das Datum in den Dateinamen ein.
Nehmen Sie sich Zeit
Wenn auf der Festplatte Ihres Computers nur noch wenig Speicherplatz vorhanden ist, erledigen Sie Ihre organisatorischen Aufgaben nicht auf einmal. Teilen Sie den Job in überschaubare Teile und arbeiten Sie täglich 15 Minuten daran.
Legen Sie beim Organisieren von Word-Dateien auf Ihrem Computer jede Datei in einen der von Ihnen erstellten Ordner ab, erstellen Sie einen neuen Ordner oder löschen Sie nicht mehr benötigte Dateien. Wenn Sie nicht sicher sind, was Sie mit einer Datei tun sollen, legen Sie sie in einem Ordner mit dem Titel ab HoldUntilDate und wählen Sie in Zukunft ein Datum aus, an dem Sie den Ordner problemlos löschen können, wenn Sie ihn bis dahin noch nicht geöffnet haben.
Unabhängig davon, welche Arten von Ordnern Sie erstellen, legen Sie diese Ordner in Ihrem Word-Hauptordner ab, damit Sie wissen, wo Sie suchen müssen.

