Unabhängig davon, ob Sie ein USB-Flash-Laufwerk, ein Headset, einen Drucker anschließen, versuchen, Ihren MP3-Player oder sogar Ihr Smartphone zu synchronisieren, erwarten Sie, dass Ihre USB-Geräte nur funktionieren, wenn Sie sie anschließen. Das ist das Schöne und Einfache an USB oder Universeller serieller Bus, mit dem Geräte nach Belieben verbunden und getrennt werden können, häufig an Windows- und Mac-Computer, ohne großen Aufwand.
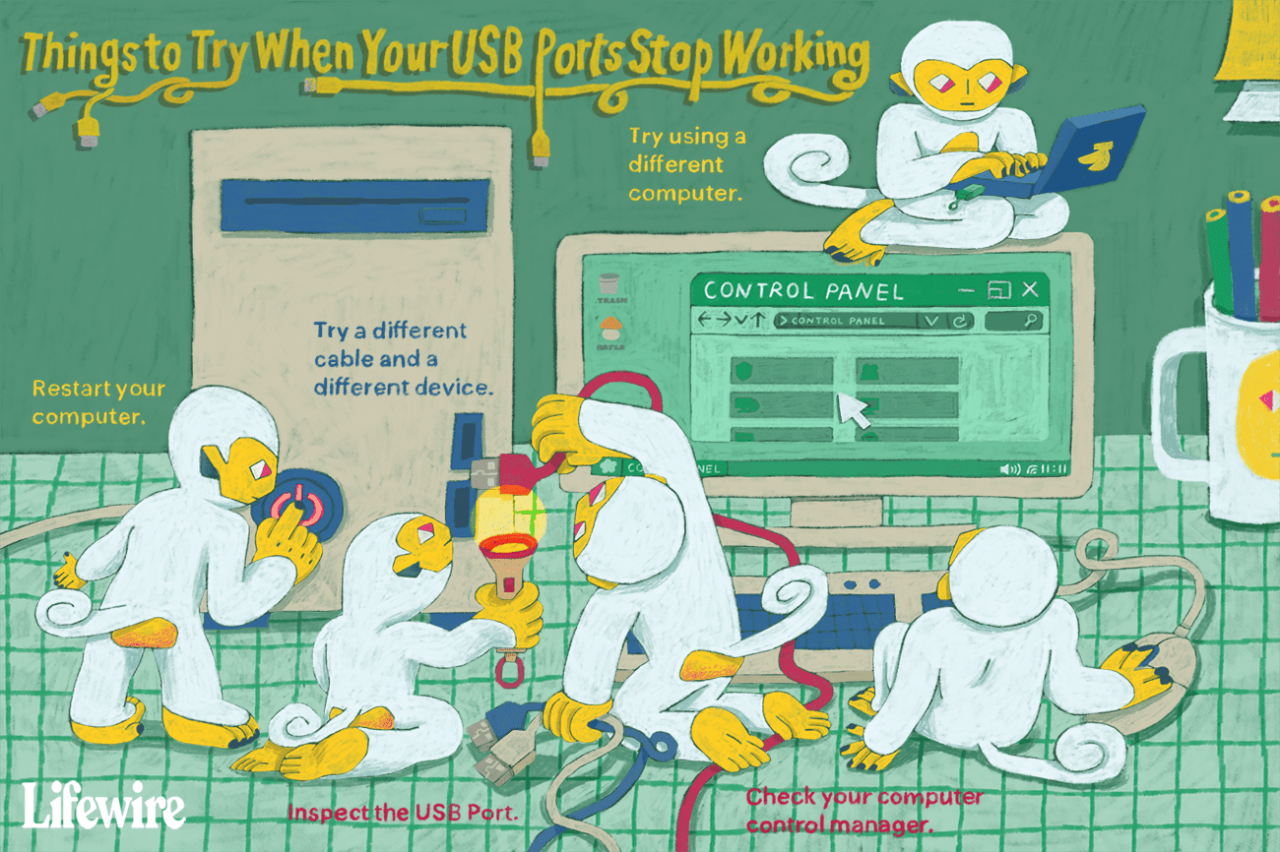
Lifewire / Jie En Lee
So beheben Sie Probleme mit dem USB-Anschluss
Wenn Ihre USB-Anschlüsse plötzlich nicht mehr funktionieren, kann das Problem immer auf einen Hardware- oder Softwarefehler zurückgeführt werden. Einige dieser Probleme sind für Windows und Mac gleich, während andere nur für das eine oder andere gelten.
-
Starte deinen Computer neu. Manchmal hat man Glück und die einfachste Lösung behebt die größten Probleme.
Wenn ein Neustart nicht ausreicht, sollten Sie mit komplizierteren Korrekturen fortfahren.
Warum ein Neustart die meisten Probleme behebt
-
Suchen Sie nach Schmutz im USB-Anschluss. Diese Anschlüsse sind weit geöffnet, wenn kein Gerät angeschlossen ist, sodass Schmutzpartikel wie Staub oder Lebensmittel leicht eingeklemmt werden können.
Wenn Sie sehen, dass etwas im Inneren steckt, schalten Sie Ihren Computer aus und entfernen Sie das Hindernis vorsichtig mit einem dünnen Kunststoff- oder Holzgerät wie einem Zahnstocher.
In einigen Fällen kann ein Produkt wie Dosenluft nützlich sein, um Hindernisse aus einem USB-Anschluss herauszublasen. Achten Sie nur darauf, das Hindernis nicht weiter hinein zu schieben.
-
Überprüfen Sie, ob die internen Verbindungen locker oder unterbrochen sind. Eine Möglichkeit, dies zu testen, besteht darin, das USB-Gerät anzuschließen und die Verbindung vorsichtig zu wackeln. Wenn es kurzzeitig verbunden und getrennt wird, liegt ein physisches Problem mit dem Kabel oder dem USB-Anschluss vor.
Wenn Sie beim leichten Wackeln des USB-Anschlusses viel Bewegung spüren, deutet dies darauf hin, dass er möglicherweise verbogen oder von der Platine abgebrochen ist. Und obwohl es manchmal möglich ist, diese Art von Problem zu beheben, sollten Sie es wahrscheinlich besser zu einem Fachmann bringen.
-
Versuchen Sie es mit einem anderen USB-Anschluss. Viele Computer haben mehr als einen USB-Anschluss. Ein guter Weg, um einen einzelnen defekten Anschluss auszuschließen, besteht darin, das USB-Gerät vom Stromnetz zu trennen und es an verschiedenen Anschlüssen zu testen.
Schließen Sie das USB-Gerät an einige der Anschlüsse an der Vorder- und Rückseite Ihres Computers an. Wenn das Gerät an keinem der Ports funktioniert, liegt wahrscheinlich ein Problem mit der Hardware vor.
Wenn Ihr Gerät funktioniert, wenn es an verschiedene Ports angeschlossen ist, hat der erste Port wahrscheinlich ein physisches Problem, das behoben werden muss.
Es ist auch möglich, dass bei allen USB-Anschlüssen auf der Vorder- oder Rückseite ein Verbindungsproblem vorliegt. Deshalb ist es wichtig, auf beiden Seiten mehrere zu versuchen.
-
Wechseln Sie zu einem anderen USB-Kabel. USB-Kabelfehler sind häufiger als USB-Anschlussfehler. Tauschen Sie daher ein anderes Kabel aus, wenn Sie eines zur Hand haben. Wenn Ihr Gerät plötzlich funktioniert, wissen Sie, dass das Problem ein Kabelbruch im anderen Kabel war.
-
Schließen Sie Ihr Gerät an einen anderen Computer an. Wenn Sie einen anderen Computer oder Laptop zur Hand haben, schließen Sie Ihr USB-Gerät an. Dies ist eine einfache Möglichkeit, ein Problem mit dem Gerät selbst auszuschließen.
Wenn Ihr USB-Gerät in dem Moment zum Leben erweckt wird, in dem Sie es an Ihren Backup-Computer anschließen, wissen Sie mit Sicherheit, dass es sich um ein USB-Anschlussproblem handelt.
-
Versuchen Sie, ein anderes USB-Gerät anzuschließen. Wenn Sie keinen Ersatzcomputer haben, aber ein zusätzliches Flash-Laufwerk oder ein anderes USB-Gerät herumliegen, schließen Sie dieses an, bevor Sie mit etwas Komplizierterem fortfahren.
Wenn Ihr anderes Gerät einwandfrei funktioniert, wissen Sie, dass Ihre Ports in gutem Zustand sind. In diesem Fall müssen Sie möglicherweise das Gerät reparieren oder ersetzen, bei dem keine Verbindung hergestellt werden konnte.
-
Überprüfen Sie den Geräte-Manager (Windows). Mit dem Geräte-Manager in Windows können Sie zwei Dinge tun, damit die USB-Anschlüsse wieder funktionieren.
Suchen Sie nach Hardwareänderungen, indem Sie mit der rechten Maustaste auf den Namen Ihres Computers klicken und dann auf klicken Scannen nach Hardwareänderungen. Wenn der Scan abgeschlossen ist, überprüfen Sie Ihr USB-Gerät, um festzustellen, ob es funktioniert.
Eine weitere Option ist das Deaktivieren und erneutes Aktivieren des USB-Controllers. Klicken Sie im Geräte-Manager auf den Pfeil neben dem kleinen USB-Kabel, sodass es nach unten und nicht nach rechts zeigt. Klicken Sie mit der rechten Maustaste auf den ersten USB-Controller in der Liste und wählen Sie Gerät deinstallieren. Wiederholen Sie diesen Vorgang für jeden USB-Controller, den Sie finden.
Schalten Sie Ihren Computer aus und wieder ein. Windows installiert die USB-Controller automatisch neu. Überprüfen Sie daher, ob Ihr Gerät funktioniert.
Einige der Schritte können je nach Windows-Version geringfügig abweichen, funktionieren jedoch unter Windows 10.
-
Setzen Sie den System Management Controller (Mac) zurück. Wenn Sie einen Mac haben, kann das Problem durch Zurücksetzen des System Management Controllers (SMC) behoben werden.
Diese Anweisungen gelten nicht, wenn der Mac über den Apple T2 Security Chip verfügt.
Zurücksetzen der SMC für Macs
- Den Computer herunterfahren
- Stecken Sie das Netzteil ein
- drücken und halten verschieben+steuern+Option und dann drücke die Power-Taste.
- Halten Sie alle vier Tasten 10 Sekunden lang gedrückt.
- Lassen Sie die Tasten und den Netzschalter gleichzeitig los.
- Drücken Sie den Netzschalter, um Ihren Mac einzuschalten.
- Wenn der Mac wieder gestartet wird, wird der SMC zurückgesetzt.
- Überprüfen Sie, ob Ihr USB-Gerät funktioniert.
Zurücksetzen der SMC für iMac, Mac Pro und Mac Mini
- Den Computer herunterfahren
- Ziehen Sie den Netzadapter ab.
- Drücken Sie den Netzschalter und halten Sie ihn mindestens fünf Sekunden lang gedrückt.
- Lassen Sie den Netzschalter los.
- Schließen Sie das Netzteil wieder an und starten Sie den Computer.
- Überprüfen Sie, ob Ihr USB-Gerät funktioniert.
-
Aktualisieren Sie Ihr System. Obwohl dies weniger wahrscheinlich ist, besteht die Möglichkeit, dass durch die Aktualisierung Ihres Systems Probleme mit dem USB-Anschluss behoben werden. Dieser Vorgang hängt davon ab, ob Sie Windows oder MacOS aktualisieren.
Um macOS unter Mojave und höher zu aktualisieren, klicken Sie oben links auf das Apple-Symbol und wählen Sie Systemeinstellungen > Software-Update. Klicken Sie Jetzt Aktualisieren wenn es eine gibt.
Öffnen Sie unter macOS in High Sierra und früher den App Store. Klicken Updates auf der Symbolleiste. Wenn Updates verfügbar sind, klicken Sie auf Aktualisierung or Alle aktualisieren.
Starten Sie Ihren Computer neu und prüfen Sie, ob Ihr USB-Gerät funktioniert.

