Die Eingabehilfen des iPad können dazu beitragen, dass es für Menschen mit Seh- oder Hörproblemen nützlicher wird, und in einigen Fällen sogar für Menschen mit körperlichen oder motorischen Problemen. Diese Eingabehilfen können die Größe der Standardschrift erhöhen, den Bildschirm vergrößern und sogar Text sprechen oder Untertitel und Untertitel aktivieren.
Diese Anweisungen gelten für Geräte mit iOS 10 und höher.
So öffnen Sie die Einstellungen für die Barrierefreiheit des iPad
So finden Sie die Eingabehilfen des iPad:
-
Öffnen Sie die iPad-Einstellungen.
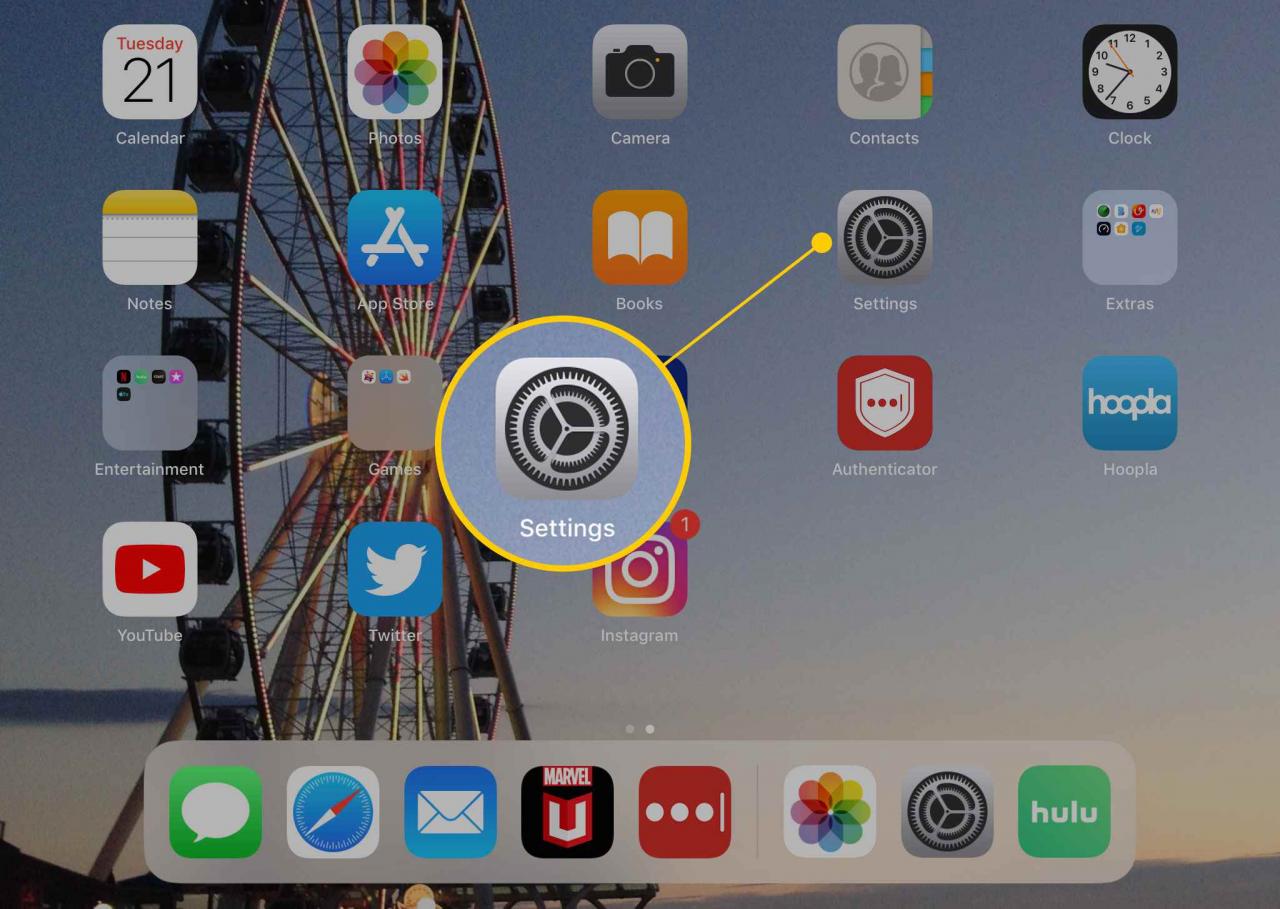
-
Tippen Allgemeines.
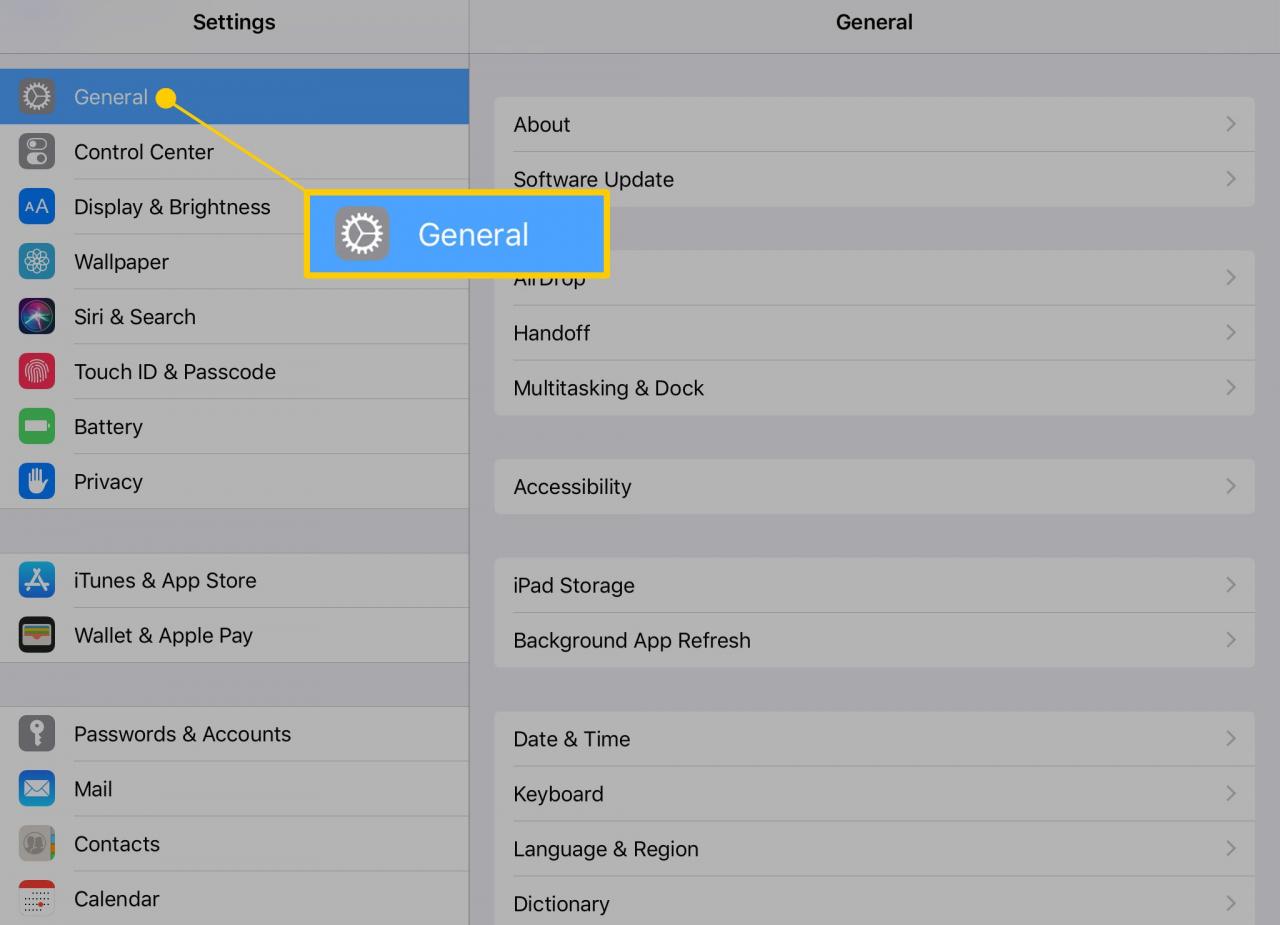
-
Suchen Sie in den allgemeinen Einstellungen die Zugänglichkeit .
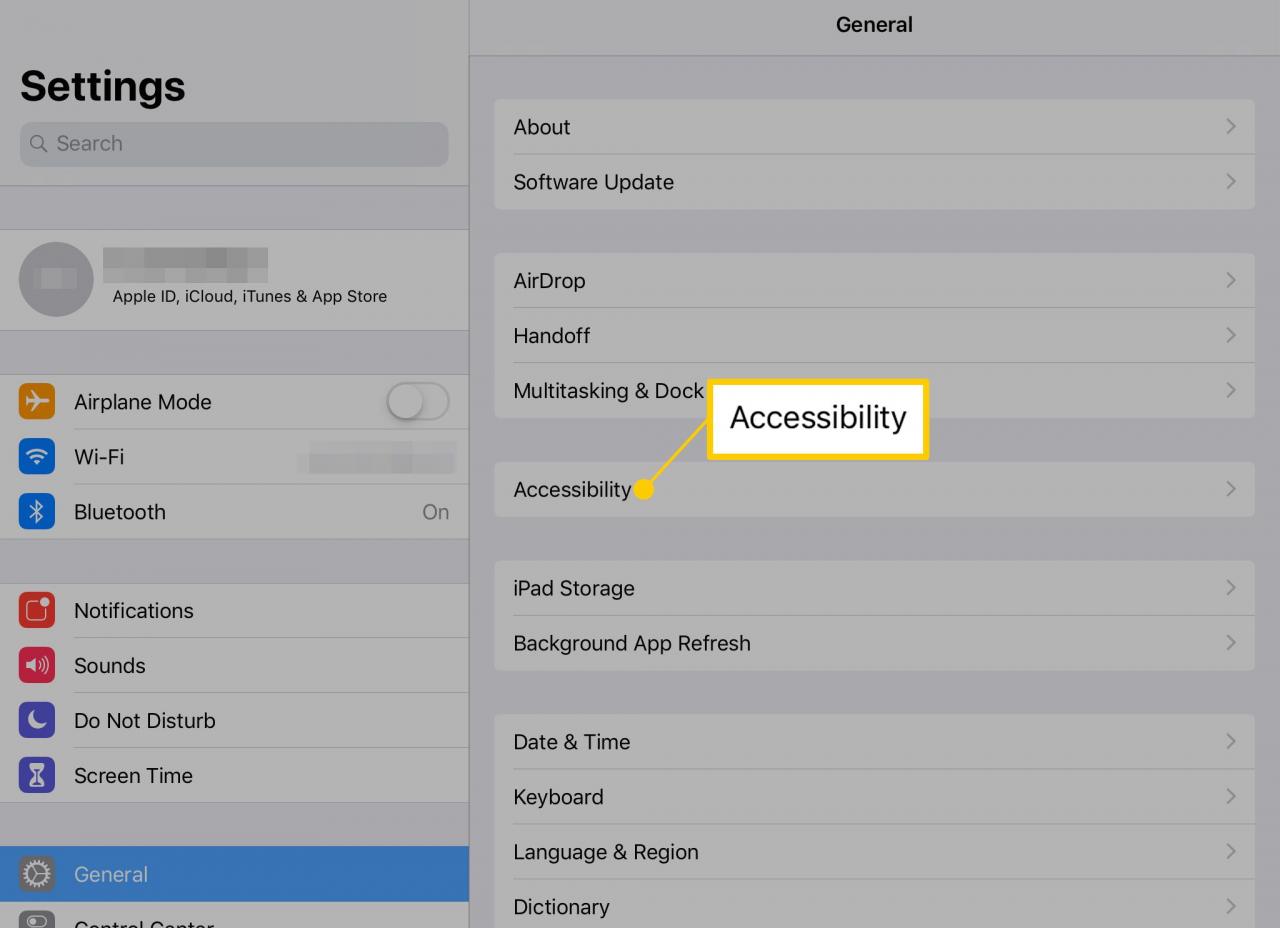
-
Tippen Sie auf die Zugänglichkeit Die Schaltfläche öffnet einen Bildschirm mit allen Optionen zur Erweiterung der iPad-Funktionalität.
Die Einstellungen für die iPad-Barrierefreiheit bieten Sehhilfe, Hörhilfe, lernbasierten geführten Zugriff sowie Einstellungen für die physische und motorische Unterstützung. Diese Einstellungen können denjenigen helfen, die andernfalls Probleme beim Bedienen eines Tablets haben könnten, das iPad zu genießen.
Vision-Einstellungen
Mit den Einstellungen für die Barrierefreiheit können Sie den Text auf dem Bildschirm vergrößern oder vorlesen.
Schrift vergrößern
Wenn Sie Probleme beim Lesen von Text auf dem Bildschirm haben, können Sie die Standardschriftgröße erhöhen, indem Sie auf tippen Größerer Text Schaltfläche im zweiten Satz von Vision-Einstellungen. Diese Schriftgröße kann dazu beitragen, dass das iPad leichter lesbar wird.
Diese Einstellungen funktionieren nur mit Apps, die die Standardschriftart unterstützen. Einige verwenden benutzerdefinierte Schriftarten, und Websites, die Sie im Safari-Browser anzeigen, haben keinen Zugriff auf diese Funktion. Daher ist beim Surfen im Internet möglicherweise weiterhin die Verwendung der Pinch-Zoom-Geste erforderlich. Sie können auch einschalten Fett Text Standardmäßige normale Schriftarten sind fett gedruckt.
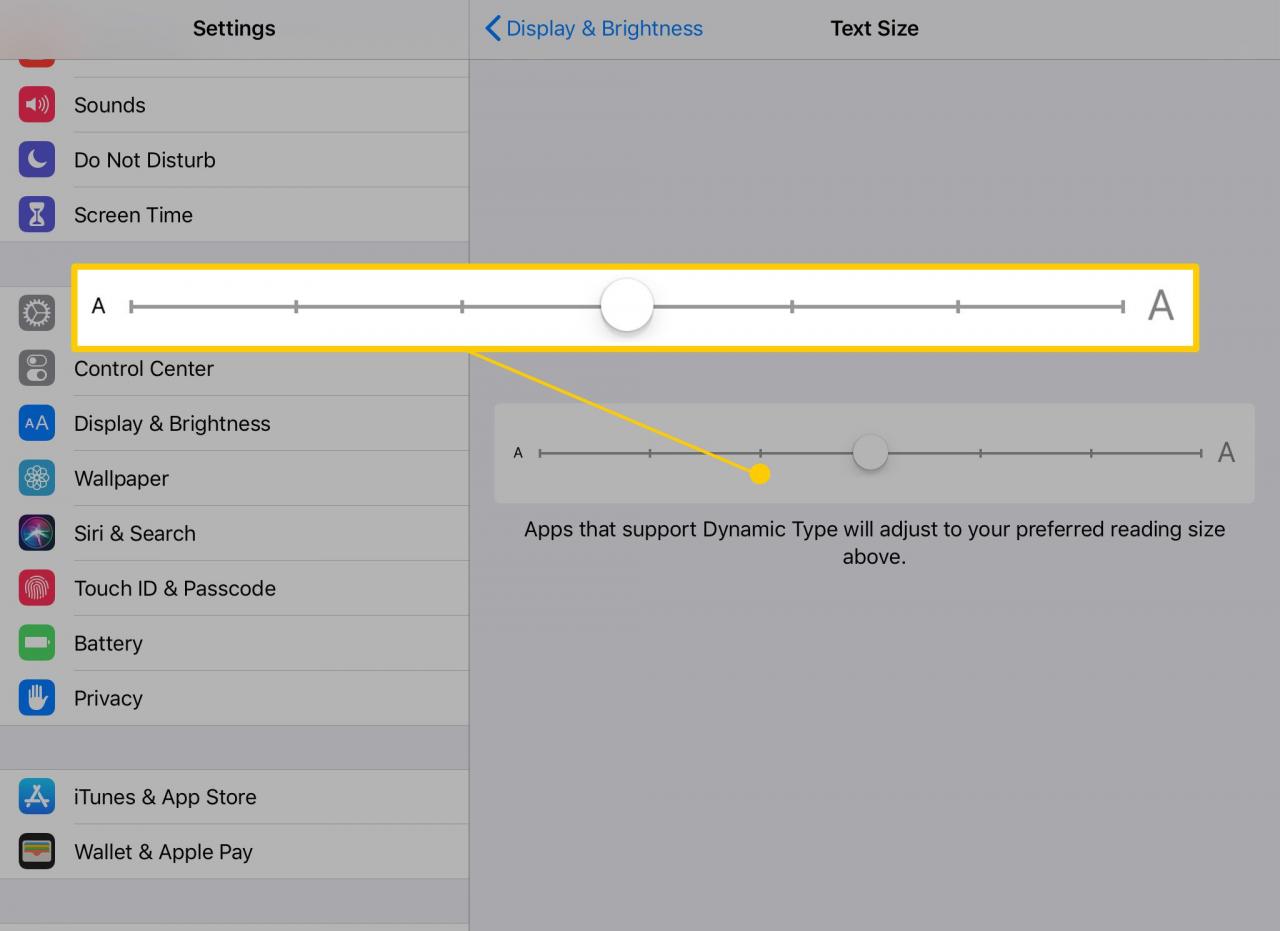
Text-to-Speech
Wenn Sie Text-to-Speech aktivieren möchten, tippen Sie auf Rede Option und einschalten Sprechen Auswahl. Dies ist die Einstellung für diejenigen, die das iPad deutlich sehen können, aber Schwierigkeiten haben, Text darauf zu lesen.
Mit der Sprachauswahl können Sie Text auf dem Bildschirm markieren, indem Sie auf einen Finger tippen und diesen Text dann durch Auswahl von sprechen Sprechen Schaltfläche, die ganz rechts angezeigt wird, wenn Sie Text auf dem Bildschirm markieren. Sie können auch tippen Feedback eingeben zum Einschalten Sprich Worte, das die Wörter spricht, die Sie eingeben, oder Sprechen Sie Auto-TextHier erfahren Sie, wann die automatische Korrektur Ihre Rechtschreibung korrigiert.
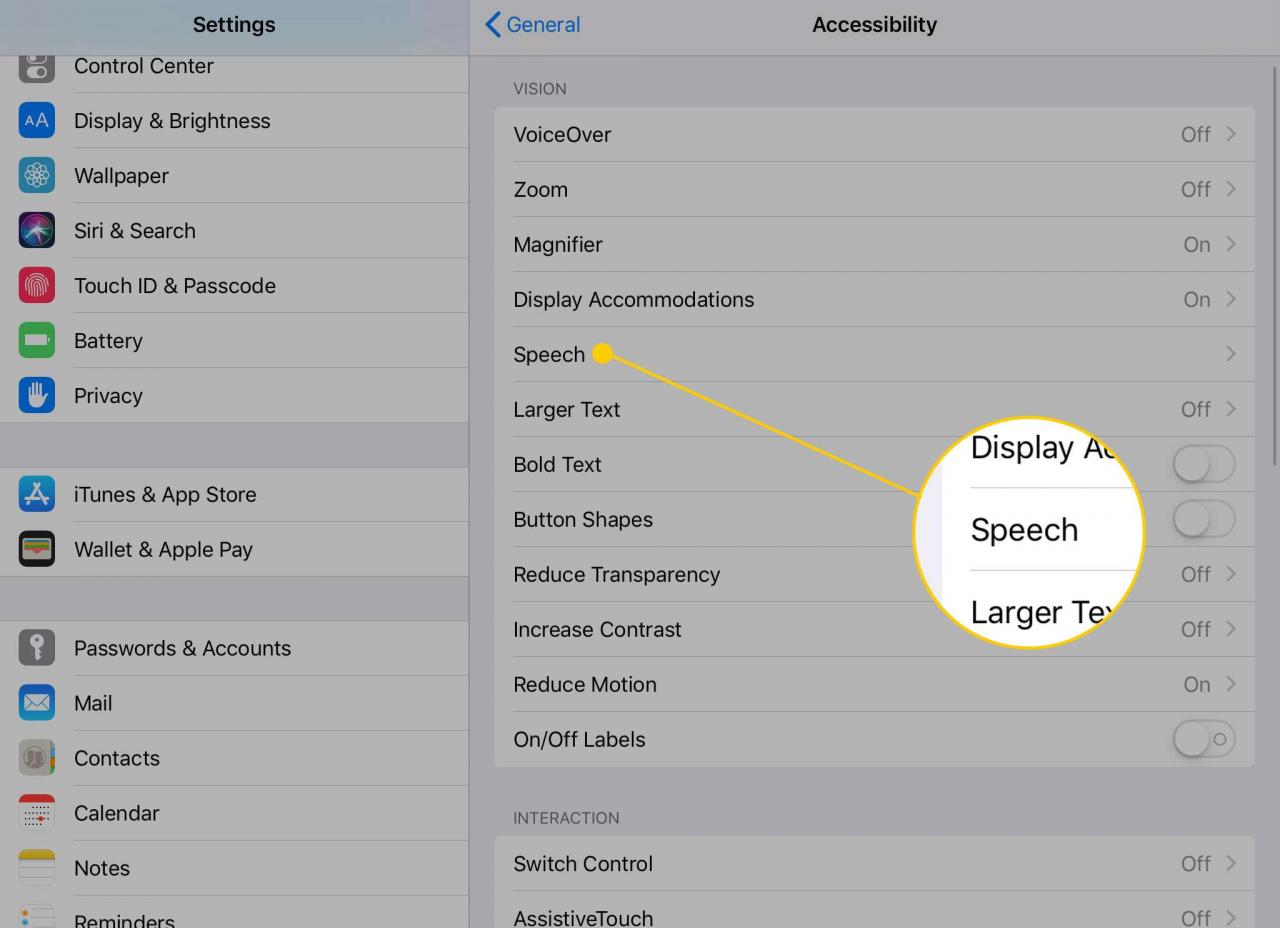
Zoom
Wenn Sie Schwierigkeiten haben, das iPad zu sehen, können Sie den Zoom-Modus aktivieren. Tippen Sie auf die Zoom Mit der Schaltfläche wird die Option aktiviert, das iPad in den Zoom-Modus zu versetzen, wodurch der Bildschirm vergrößert wird, damit Sie ihn besser sehen können.
Im Zoom-Modus können Sie nicht den gesamten Bildschirm auf dem iPad sehen. Sie können das iPad in den Zoom-Modus versetzen, indem Sie zweimal auf drei Finger tippen, um hinein- oder herauszuzoomen. Sie können den Bildschirm bewegen, indem Sie drei Finger ziehen. Sie können den Zoom-Modus auch einfacher aktivieren, indem Sie den Zoom einschalten Eingabehilfe-Verknüpfung am unteren Rand der Eingabehilfeneinstellungen.
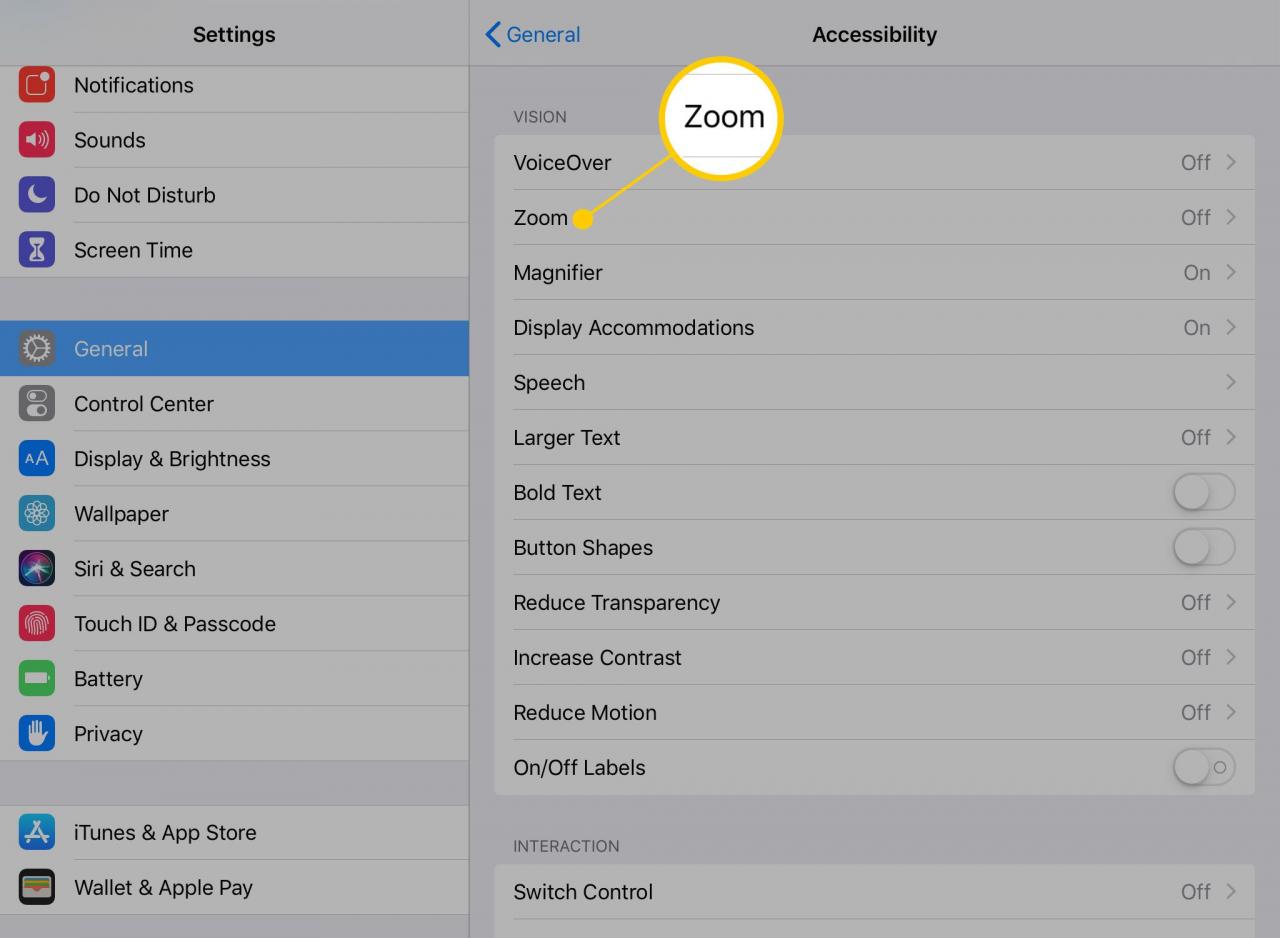
VoiceOver
Die Text-zu-Sprache-Option eignet sich hervorragend zum Zurücklesen von Wörtern. Wenn Sie jedoch Probleme beim Anzeigen von Schaltflächen oder anderen Bildschirmelementen haben, können Sie die VoiceOver Die Option ändert das Verhalten des iPad, um es zugänglicher zu machen. In diesem Modus spricht das iPad, was Sie tippen, sodass der Benutzer nicht per Sicht, sondern per Berührung navigieren kann.
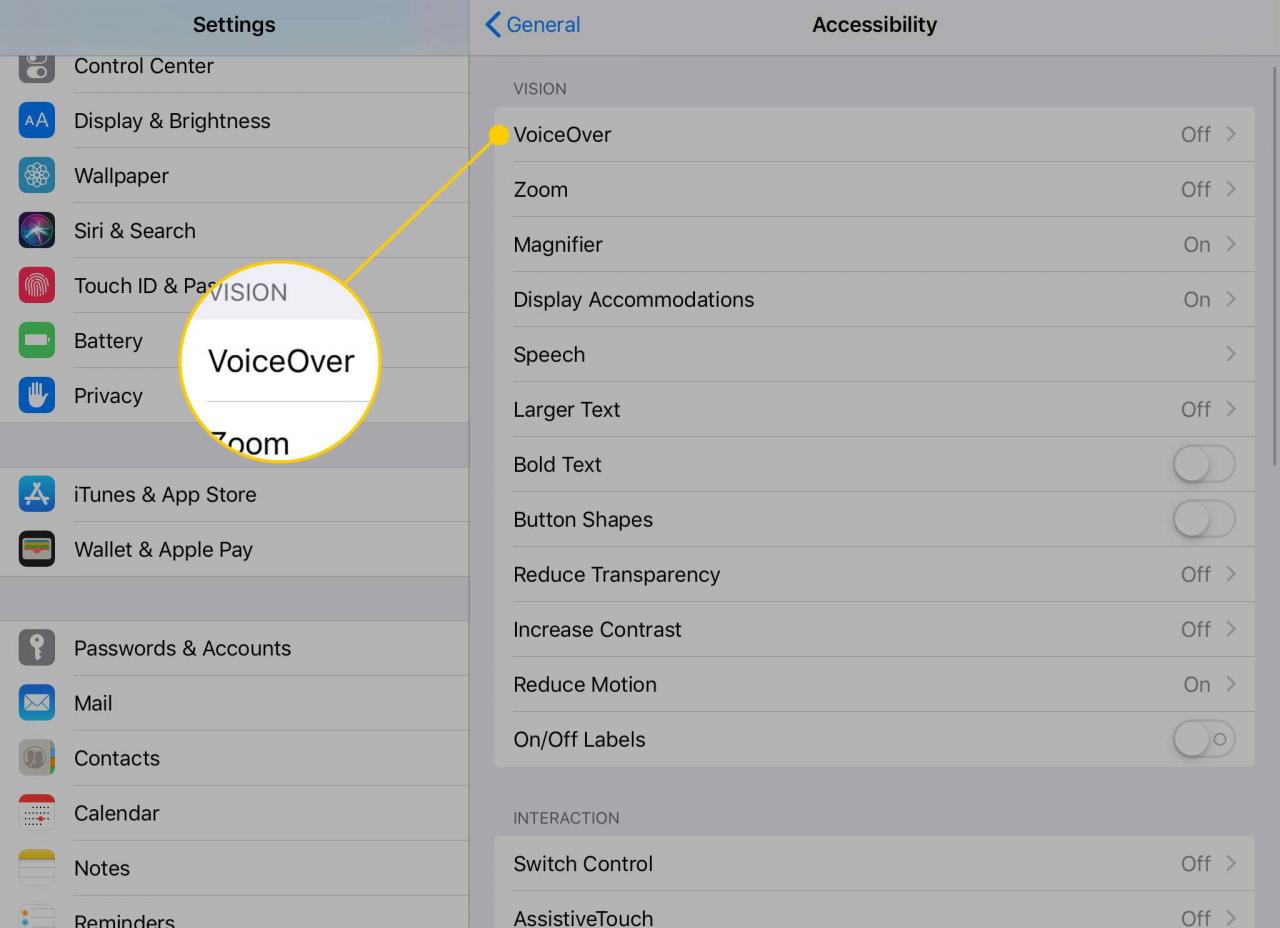
Farben umkehren und Kontrast ändern
Sie können Farben durch Tippen invertieren Unterkünfte anzeigen. Diese Einstellungen enthalten auch eine Einstellung für Farbfilter für diejenigen, die farbenblind sind. Die wichtigsten Einstellungen für Barrierefreiheit bieten auch eine Option für Kontrast erhöhen die Sie verwenden können, um Reduzieren Transparenz or Farben abdunkeln.
Einschalten Intelligente Umkehrung um die Anzeigefarben für Bilder und bestimmte Apps nicht umzukehren. Klassische Umkehrung ändert die Farben für alles auf Ihrem iPad.
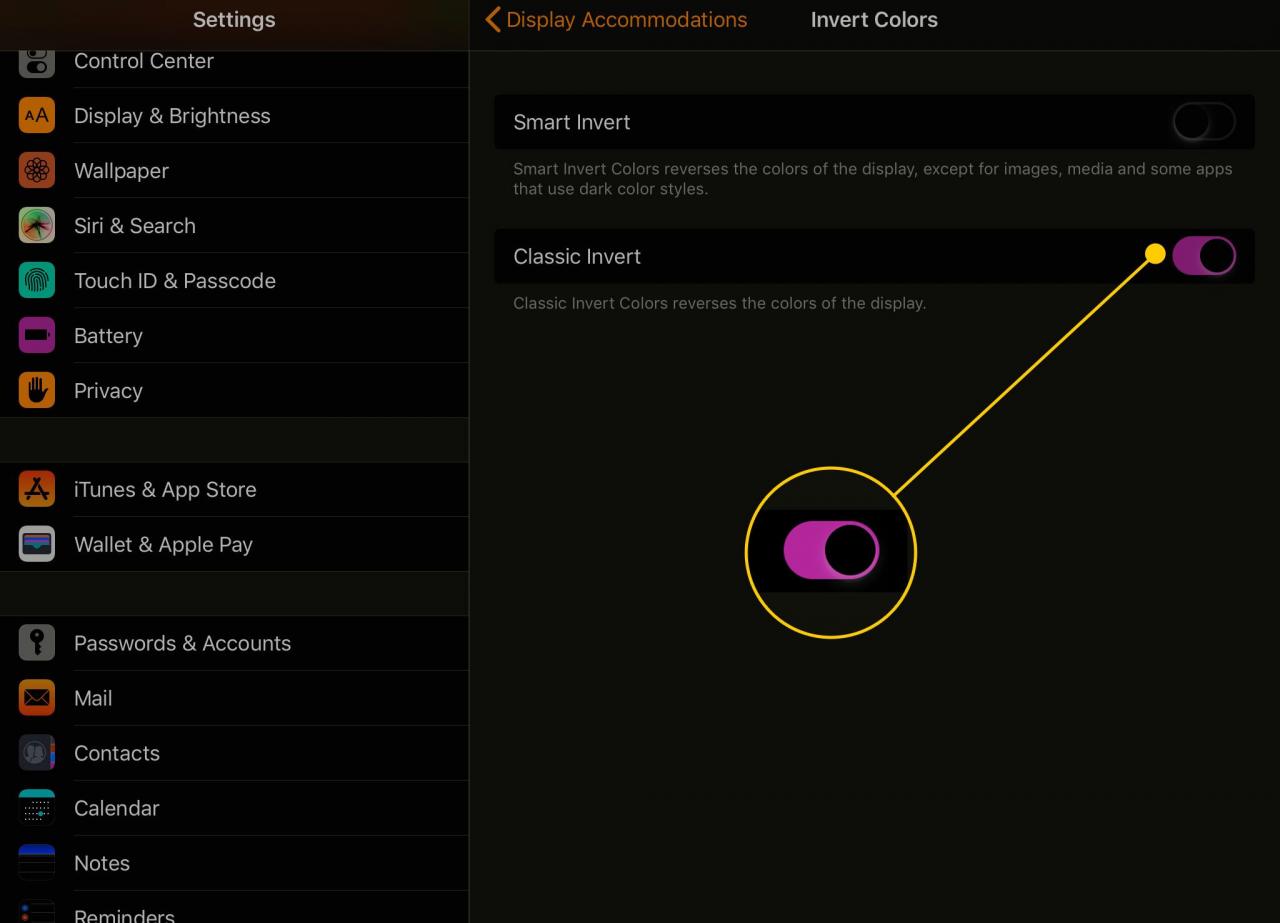
Höreinstellungen
Das iPad unterstützt Hörgeräte mit dem MFi-Standard, der für "Made For iOS" steht. Diese Geräte stellen eine Verbindung über Bluetooth her. Sie können auch einschalten Mono Audio und stellen Sie die Audiobalance nach links oder rechts ein.
Hörbarkeit für die Videowiedergabe ist in der Medien Abschnitt unter Untertitel und Untertitel. Sie können einschalten Untertitel und SDH in Untertitel und Untertitel Sektion. Sie können auch den Stil der Beschriftungen von einem transparenten Hintergrund zu größerem Text ändern. Sie können sogar Ihren eigenen Stil erstellen.
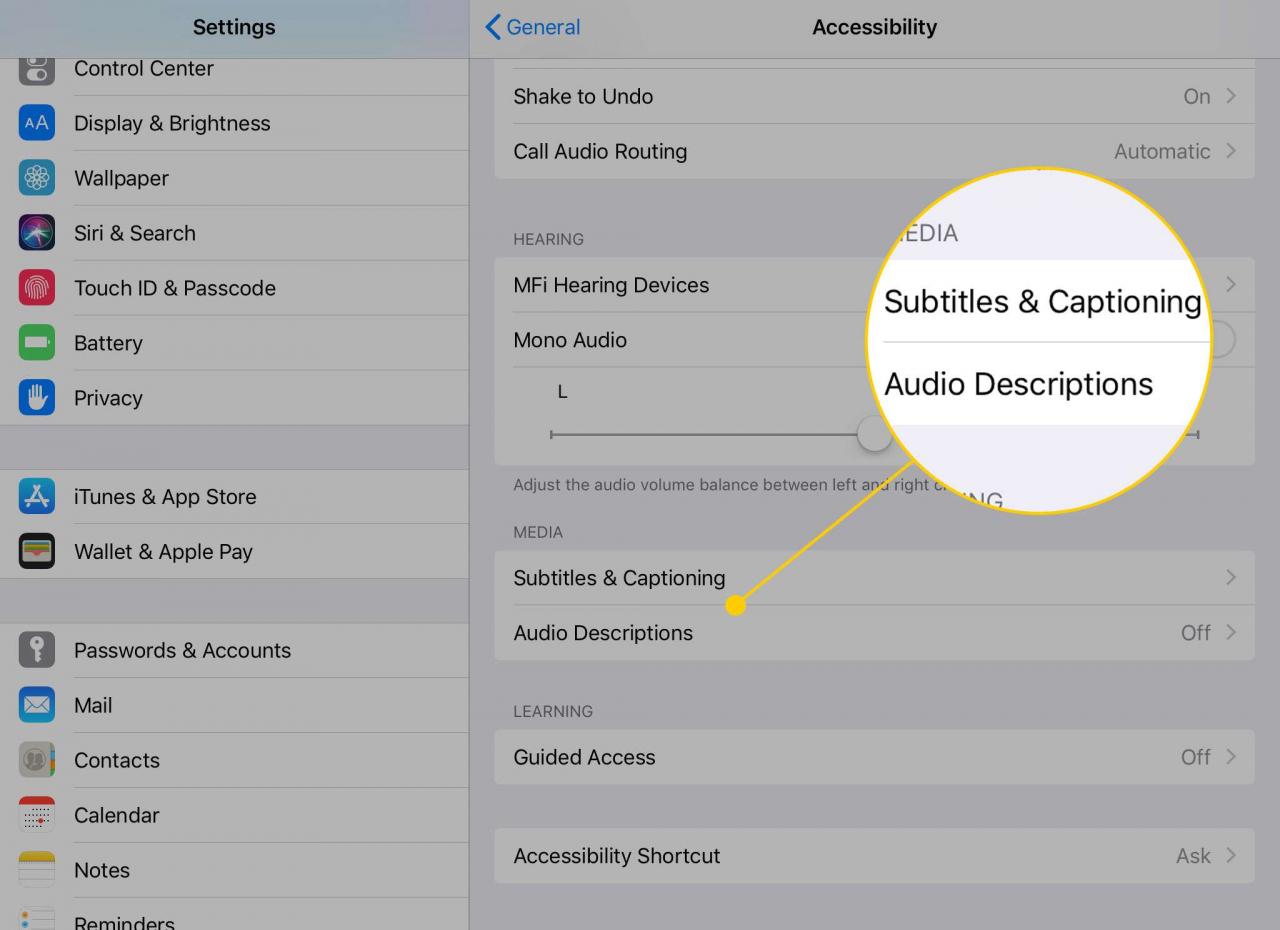
Das iPad unterstützt auch Videokonferenzen über die FaceTime-App. Diese App ist ideal für Personen mit Hörproblemen, die schwerwiegend genug sind, um Sprachanrufe zu behindern. Und aufgrund seines größeren Bildschirms ist das iPad ideal für FaceTime.
Geführter Zugang
Die Guided Access-Einstellung eignet sich hervorragend für Personen mit Lernproblemen, einschließlich Autismus, Aufmerksamkeit und sensorischen Problemen. Durch die Einstellung "Geführter Zugriff" bleibt das iPad in Apps, indem die Home-Taste deaktiviert wird, mit der Sie normalerweise eine App verlassen. Im Wesentlichen wird das iPad mit einer einzigen App fixiert.
Sie können die Guided Access-Funktion des iPad auch mit Kleinkind-Apps verwenden, um Säuglingen und Kleinkindern Unterhaltung zu bieten. Die iPad-Nutzung sollte jedoch für Kleinkinder unter zwei Jahren beschränkt sein.
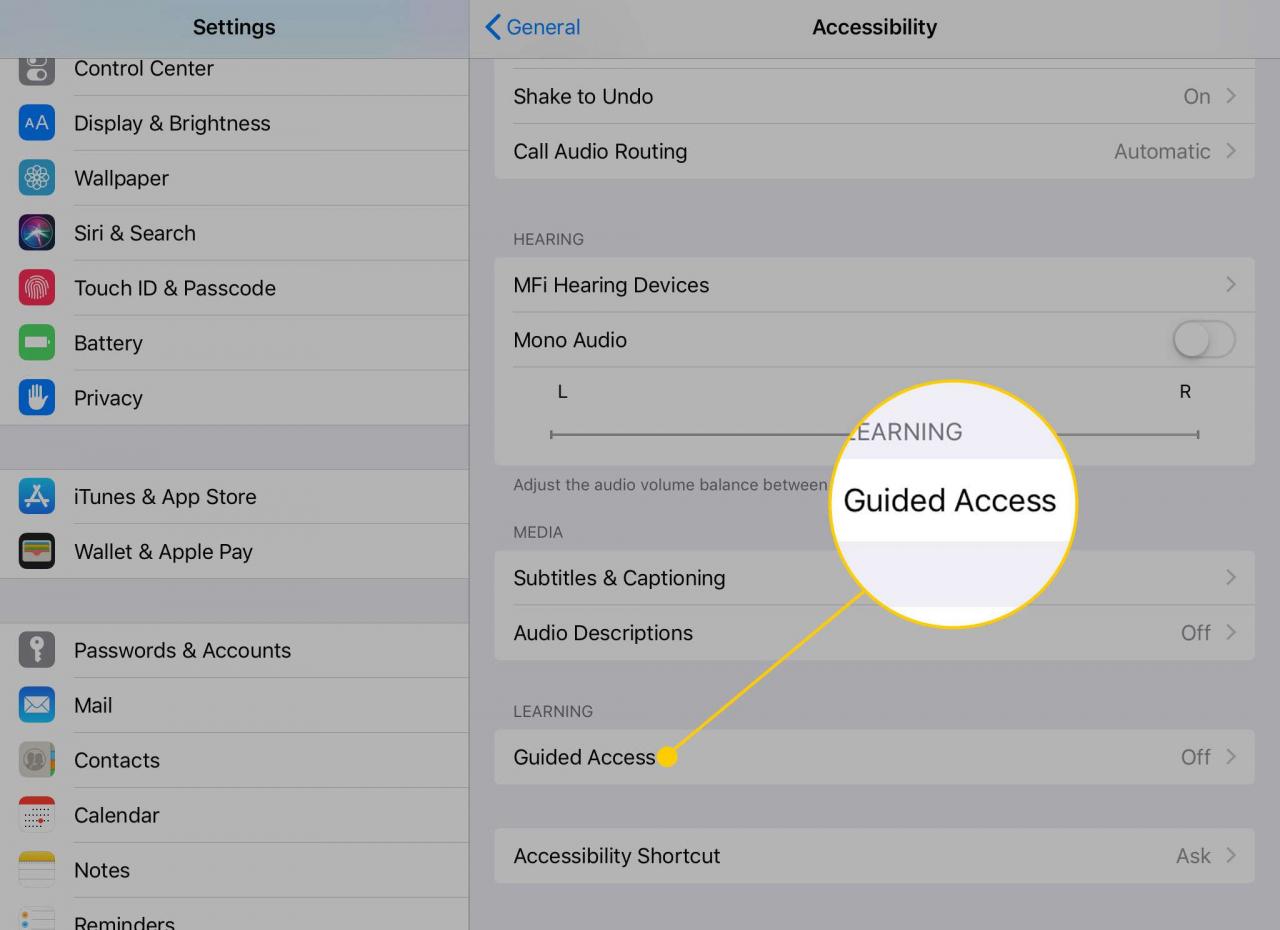
Das iPad bietet auch großartige Apps für Menschen mit Autismus, einschließlich solcher, die bei der Kommunikation helfen.
Physikalische / motorische Einstellungen
Standardmäßig verfügt das iPad bereits über eine integrierte Hilfe für Benutzer, die Schwierigkeiten haben, bestimmte Aspekte des Tablets zu bedienen. Der digitale Assistent Siri kann Aufgaben wie das Planen eines Ereignisses oder das Festlegen einer Erinnerung per Sprache ausführen, und die Spracherkennung von Siri kann durch Tippen auf die Mikrofontaste auf der Bildschirmtastatur zum Sprachdiktat werden.
Die AssistiveTouch Die Einstellung kann auch die Funktionalität des iPad erhöhen. Diese Einstellung bietet schnellen und einfachen Zugriff auf Siri. Sie können auch Gesten über ein Bildschirmmenü ausführen und anpassen.
Wenn AssistiveTouch aktiviert ist, wird unten rechts auf dem iPad eine Schaltfläche angezeigt. Diese Schaltfläche aktiviert das Menüsystem und kann zum Startbildschirm zurückkehren, Geräteeinstellungen steuern, Siri aktivieren und eine Lieblingsgeste ausführen.
Sie können die AssistiveTouch-Schaltfläche an eine neue Position am Bildschirmrand ziehen.
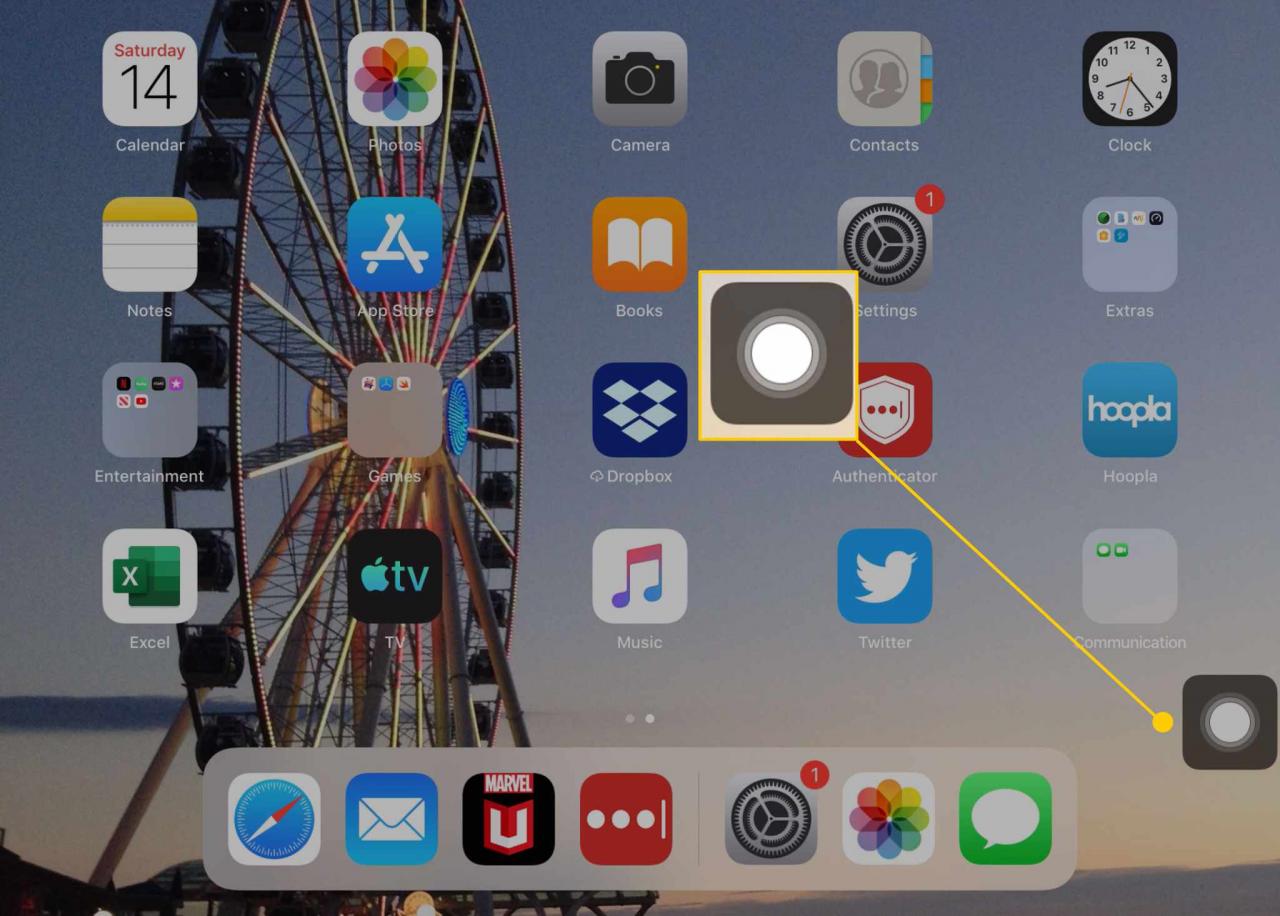
Das iPad unterstützt auch Switch ControlHiermit können Switch-Zugriffszubehör von Drittanbietern das iPad steuern. Mit den iPad-Einstellungen können Sie die Schaltersteuerung anpassen, einschließlich der Feinabstimmung und Einrichtung von Soundeffekten und gespeicherten Gesten.
Die Tippen Sie auf Unterkünfte Mit dieser Einstellung wird festgelegt, wie lange Sie den Bildschirm berühren, bevor das iPad einen Befehl registriert. Verwenden Sie diese Unterkunft, um wiederholte Berührungen zu ignorieren und die Position der ersten oder letzten Berührung zu verwenden.
Personen, die Hilfe über die Home-Taste benötigen, können das anpassen Home-Click-Geschwindigkeit Mit dieser Einstellung registriert das iPad Doppel- und Dreifachklicks mit größeren Abständen als üblich.
Die Eingabehilfenverknüpfung
Mit der Eingabehilfenverknüpfung können Sie Einstellungen wie VoiceOver, Zoom oder Farben umkehren einem Dreifachklick auf die Home-Schaltfläche zuweisen.
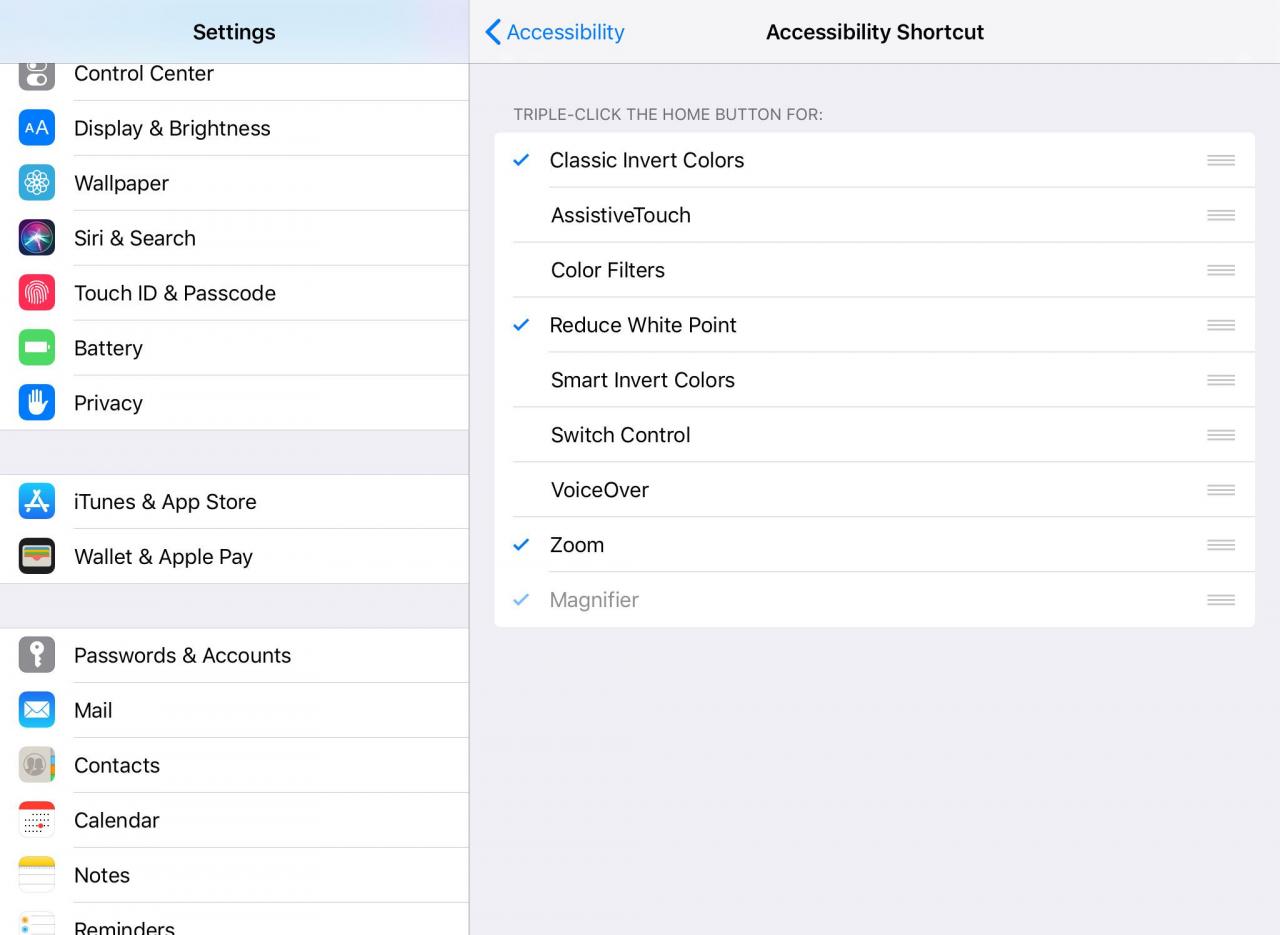
Verknüpfungen in der Systemsteuerung:
Sie können die Eingabehilfen auch über das Control Center des iPad aktivieren. Greifen Sie auf das Control Center zu, indem Sie Ihren Finger ganz unten auf dem iPad nach oben schieben. So passen Sie die Eingabehilfen über dieses Menü an:
In iOS 12 und höher greifen Sie auf das Control Center auf dem iPad zu, indem Sie mit dem Finger von der oberen rechten Ecke des Bildschirms nach unten streichen.
-
Starten Sie zunächst die App Einstellungen.
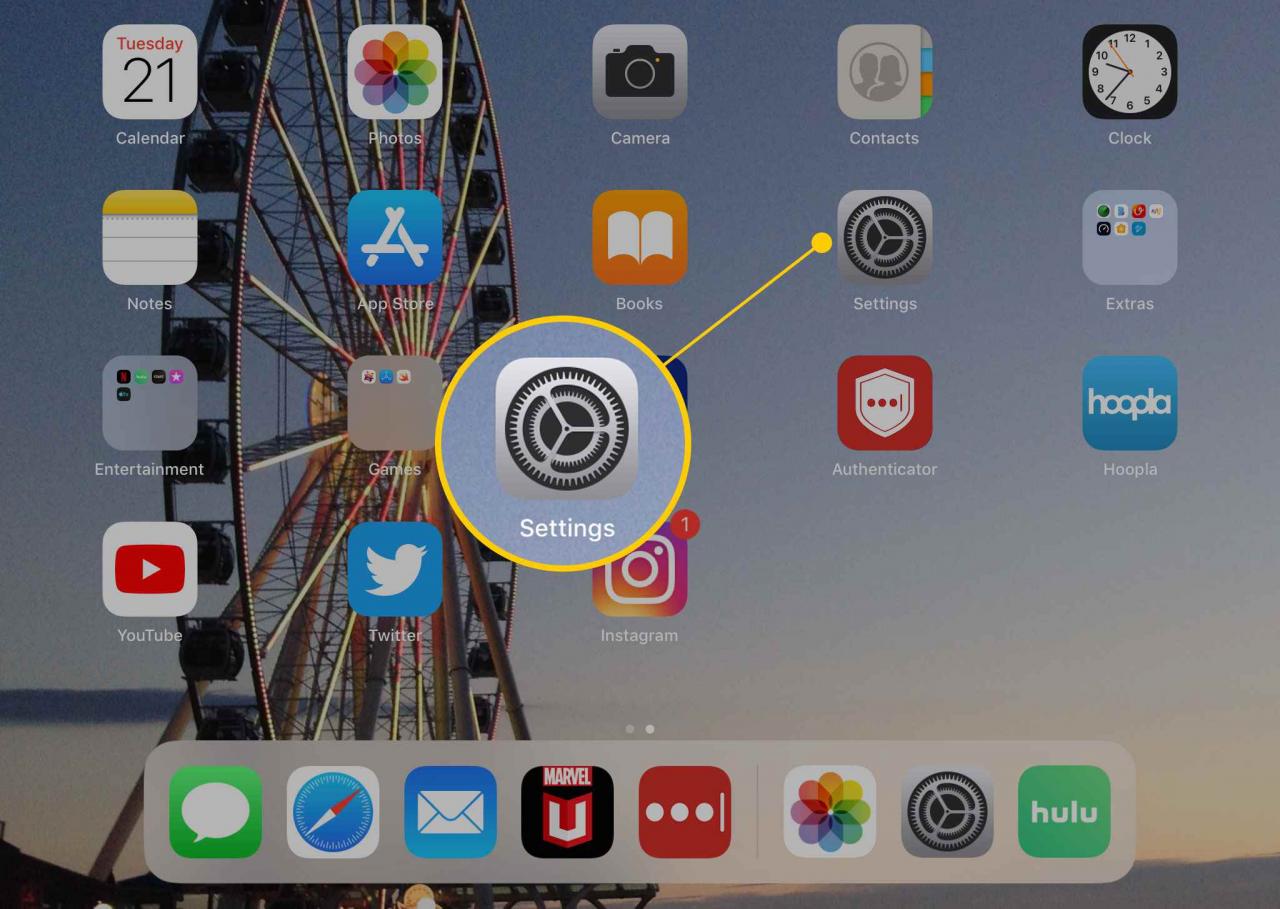
-
Auswählen
Control Center aus dem Menü auf der linken Seite.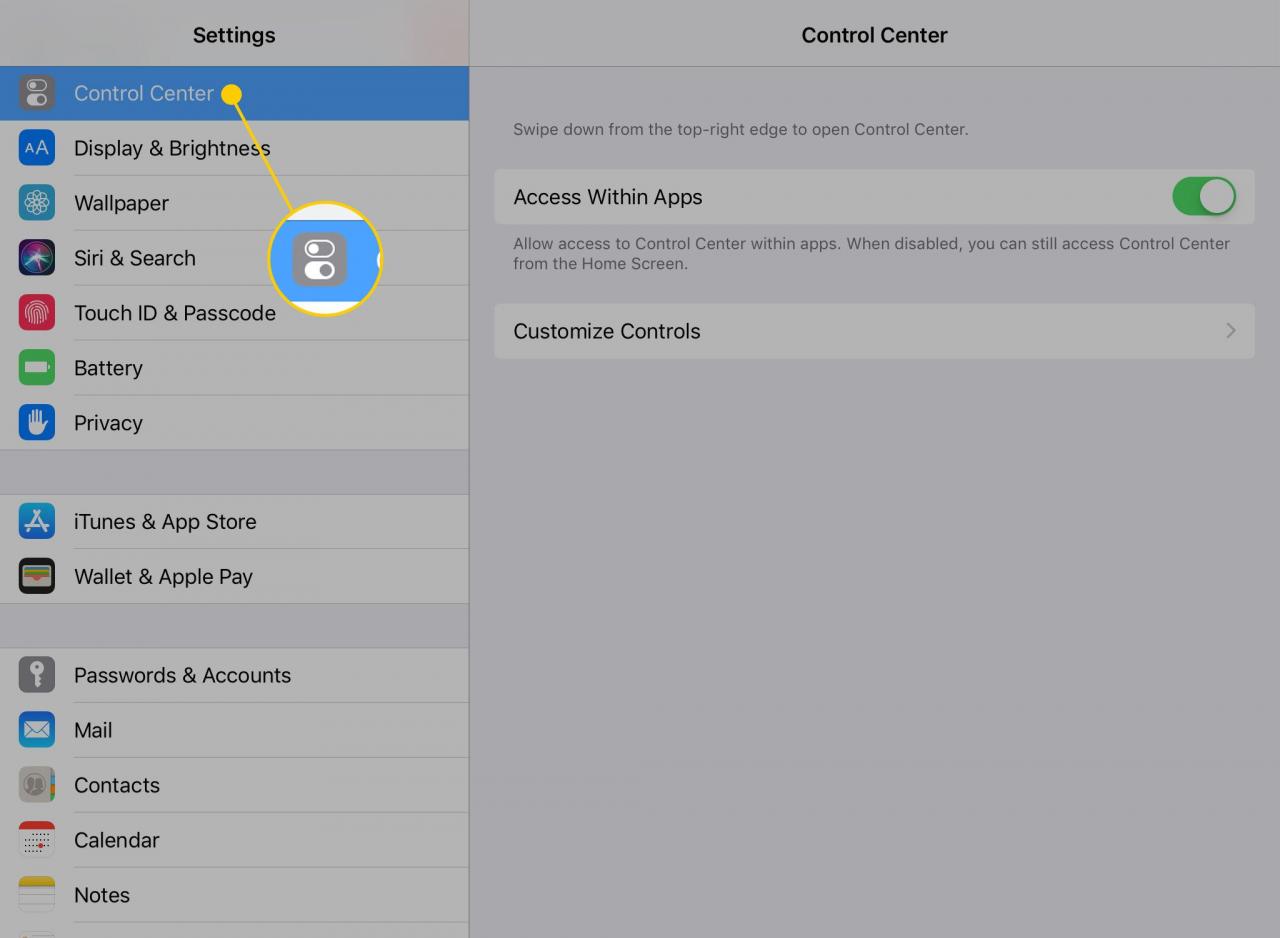
-
Tippen Steuerelemente anpassen.
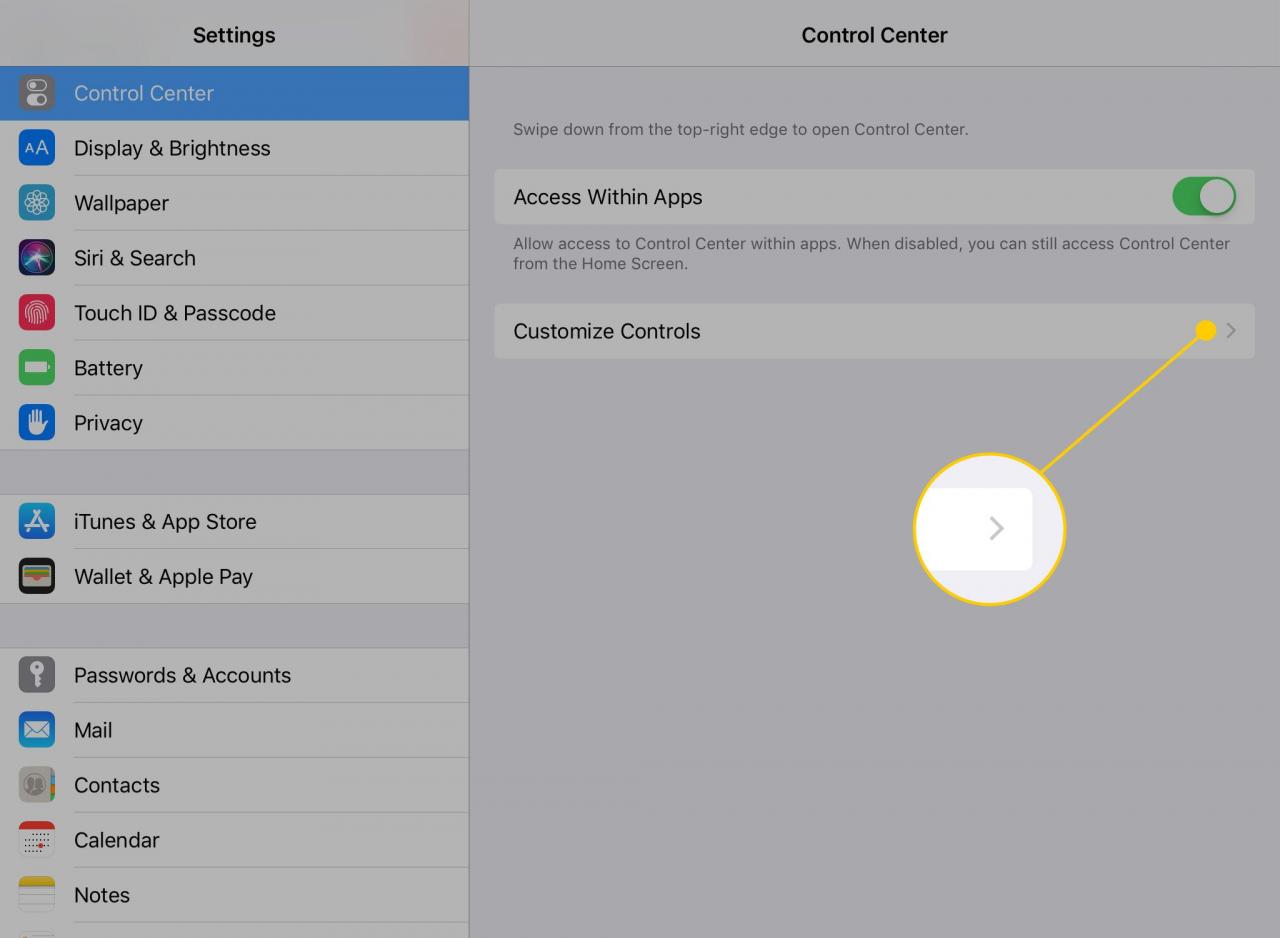
-
Die Eingabehilfen, die Sie dem Control Center hinzufügen können, sind:
- Eingabehilfen
- Geführter Zugang
- Hearing
- Lupe
- Textgröße
-
Tippen Sie auf die Pluszeichen neben jeder Option zum Hinzufügen zum Control Center.
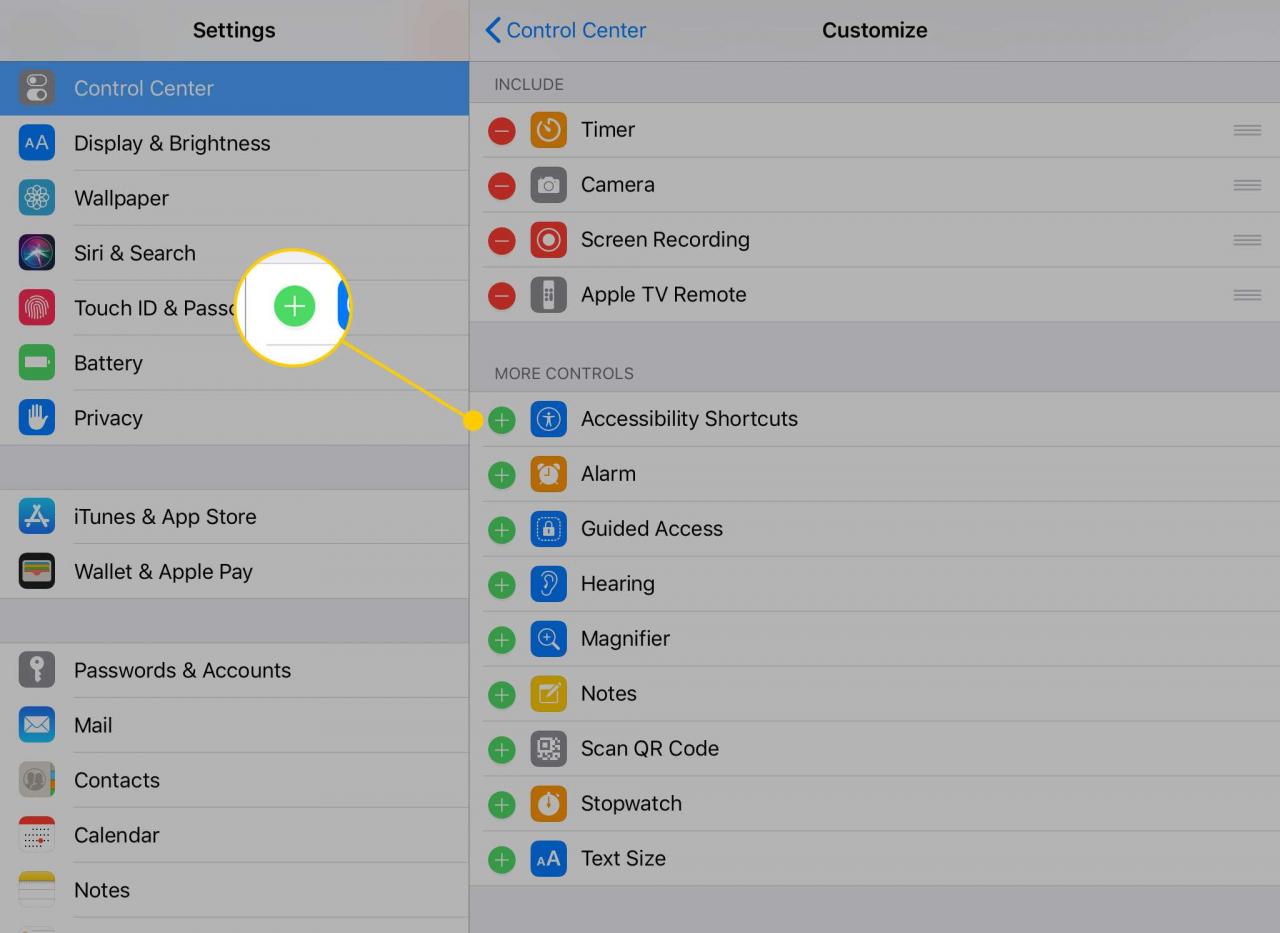
-
Die von Ihnen hinzugefügten Steuerelemente werden beim nächsten Öffnen im Control Center angezeigt.

