Microsoft Windows 10 verwendet Dateizuordnungen welches Programm zu bestimmen , wird automatisch eine bestimmte Dateitypen auf Ihrem Computer öffnen. Zum Beispiel öffnet Microsoft Fotos . PNG - Dateien standardmäßig.
Wenn Sie lieber ein anderes Programm verwenden PNG-Dateien zu öffnen, können Sie die Dateizuordnung ändern. Sie können ein anderes Programm, wie Microsoft Paint, mit allen Dateien verknüpfen, die eine „.png“ Erweiterung hat. Nachdem Sie die Dateizuordnung aktualisieren, wenn Sie eine PNG-Datei doppelklicken, wird es in Paint öffnen, anstatt Fotos standardmäßig.
In Windows 10 gibt es zwei Methoden, mit denen Sie Dateizuordnungen ändern können.
Methode 1: Klicken Sie mit der rechten Maustaste auf eine einzelne Datei
Um die Dateizuordnung für einen bestimmten Dateityp zu ändern, Rechtsklick auf eine Datei und wählen Sie Öffnen mit → eine andere Anwendung auswählen . In der Abbildung unten können Sie sehen , dass Microsoft Fotos mit „.png“ Dateien verknüpft ist.
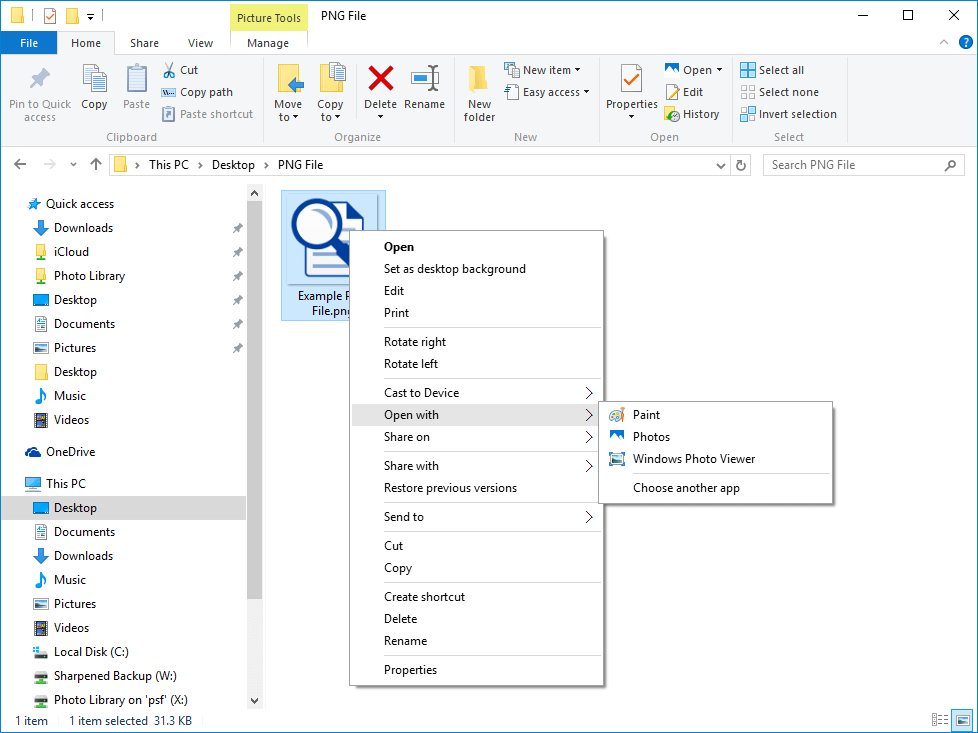
Nachdem Sie „eine andere Anwendung auswählen“, das folgende „Wie wollen Sie diese Datei öffnen?“ Dialogfeld angezeigt wird.
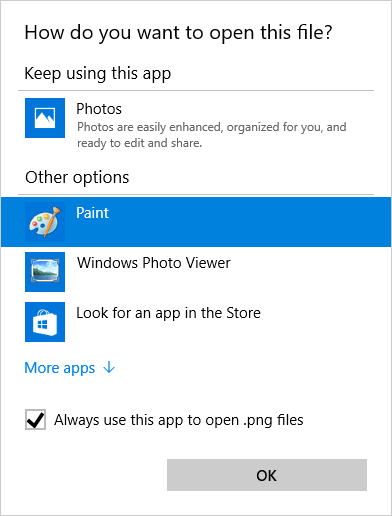
In diesem Fenster können Sie eine auswählen Standardprogramm für den ausgewählten Dateityp. Sobald Sie ein Programm ausgewählt haben, markieren Sie das Kästchen neben „Immer diese App verwenden , um Dateien zu öffnen .png“ und klicken Sie auf „OK“. In dem obigen Beispiel würde OK klicken gesetzt Farbe als Standardprogramm für alle Dateien mit einer „.png“ -Erweiterung.HINWEIS: Um dauerhaft die Dateizuordnung zu ändern, stellen Sie sicher , dass die Option „Verwenden Sie diese App - Dateien zu öffnen .png“ wählen. Wenn Sie nicht über diese Option aktivieren, wird die Datei einmal geöffnet in dem ausgewählten Programm, aber die Dateizuordnung nicht universell verändert werden.
Methode 2: Verwenden Sie die App Einstellungen
Mit dieser Methode können Sie die vollständige Liste der Dateizuordnungen in Windows 10. Um Zugriff auf diese Liste, öffnen Sie das Startmenü (klicken Sie auf das Windows-Symbol) und wählen Sie Einstellungen anzuzeigen und zu ändern.

Dies wird die App Einstellungen öffnen, in dem Sie die Einstellungen für Geräte, Konten, Netzwerk und Internet, System und vieles mehr auswählen kann. Klicken Sie auf System, das die erste Option ist unten dargestellt.

Als nächstes wählen Sie „Standard-Apps“ aus der Liste der Systemeinstellungen und klicken Sie auf „Standard Apps Dateityp auswählen“, die am unteren Rand des rechten Bereichs ist.
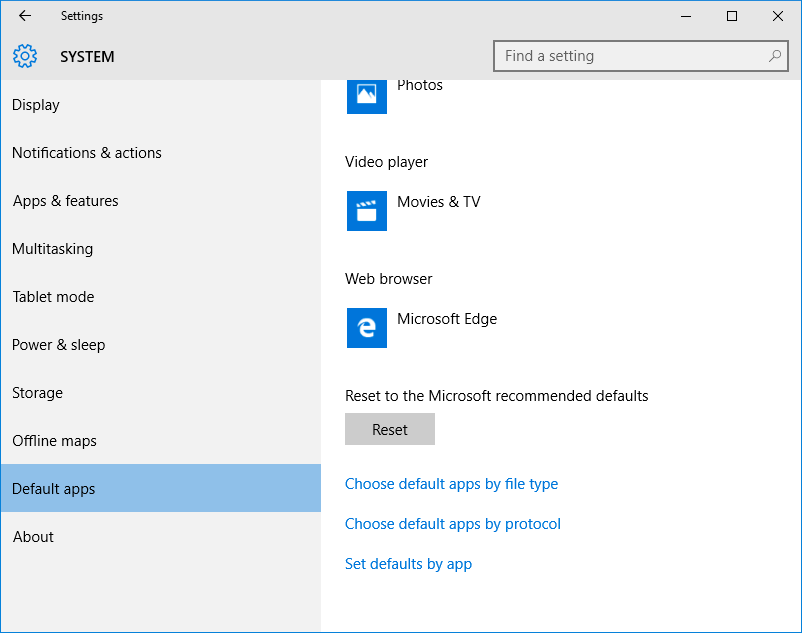
Die Standard-Apps Nach Dateityp Fenster zeigt alle Dateitypen auf Ihrem System. Neben jeden Dateityp, wird das Standardprogramm aufgeführt, gefolgt von einer Liste von anderen Programmen gefolgt, der die Datei geöffnet werden kann. Um das Standardprogramm zu ändern, die PNG-Bilder öffnet, navigieren Sie zu dem PNG-Dateityp und klicken Sie auf das Symbol des aktuellen Standardprogramm, wie unten gezeigt.
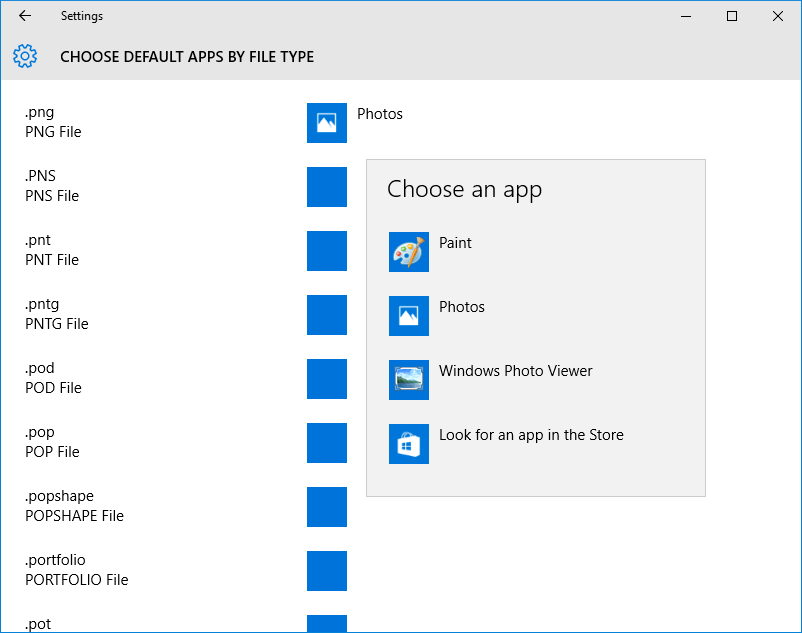
Wählen Sie das gewünschte Programm als Standardprogramm festlegen, wie Paint. Das Symbol des Standard-App wird sofort auf Paint Symbol ändern und nun alle Dateien PNG werden in Paint automatisch geöffnet, wenn Sie einen Doppelklick auf sich.
