Da Ihre Apple ID für viele wichtige Dienste von Apple verwendet wird, kann das Vergessen Ihres Apple ID-Kennworts viele Probleme verursachen. Ohne die Anmeldung bei Ihrer Apple ID können Sie iMessage oder FaceTime, Apple Music oder den iTunes Store möglicherweise nicht verwenden und keine Änderungen an Ihrem iTunes-Konto vornehmen.
Die meisten Benutzer verwenden dieselbe Apple ID für alle Apple-Dienste (technisch gesehen können Sie eine Apple ID für Dinge wie FaceTime und iMessage und eine andere für den iTunes Store verwenden, aber die meisten Benutzer tun dies nicht). Das Vergessen Ihres Passworts ist daher ein besonders ernstes Problem.
So setzen Sie Ihr Apple ID-Passwort im Web zurück
Wenn Sie alle Kennwörter ausprobiert haben, die Ihrer Meinung nach korrekt sind, und sich immer noch nicht anmelden können, müssen Sie Ihr Apple ID-Kennwort zurücksetzen. So geht's auf der Apple-Website (Wenn auf Ihrer Apple ID eine Zwei-Faktor-Authentifizierung eingerichtet ist, überspringen Sie diese Anweisungen und fahren Sie mit dem nächsten Abschnitt fort):
-
Gehen Sie in Ihrem Browser zu iforgot.apple.com.
-
Geben Sie Ihren Apple ID-Benutzernamen ein und klicken Sie auf Fortfahren.
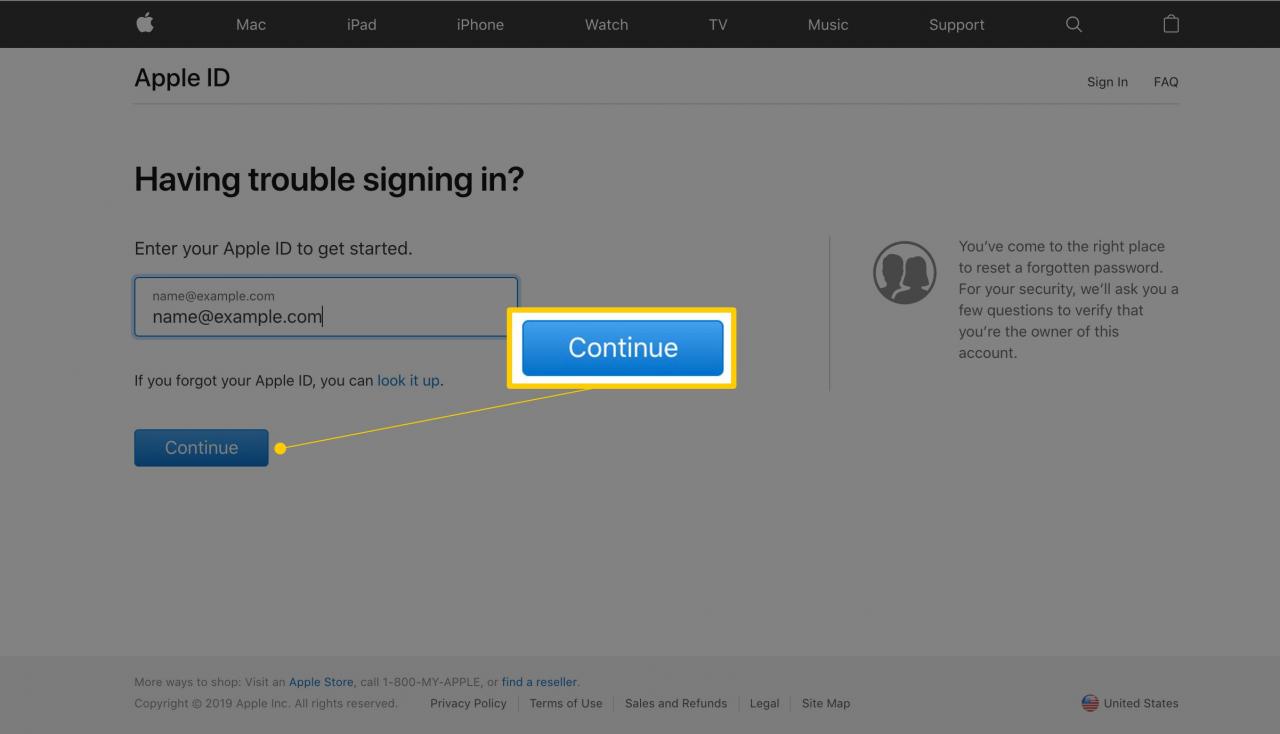
-
Es gibt zwei Möglichkeiten, Ihr Kennwort zurückzusetzen: Verwenden der Wiederherstellungs-E-Mail-Adresse, die Sie in Ihrem Konto gespeichert haben, oder Beantworten Ihrer Sicherheitsfragen. Treffen Sie Ihre Wahl und klicken Sie auf Fortfahren.
-
Wenn Sie gewählt haben Eine E-Mail bekommenÜberprüfen Sie das auf dem Bildschirm angezeigte E-Mail-Konto, geben Sie den Bestätigungscode aus der E-Mail ein und klicken Sie auf Fortfahren. Fahren Sie nun mit Schritt 7 fort.
-
Wenn Sie gewählt haben Sicherheitsfragen beantwortenGeben Sie zunächst Ihren Geburtstag ein, beantworten Sie zwei Ihrer Sicherheitsfragen und klicken Sie auf Fortfahren.
-
Geben Sie Ihr neues Apple ID-Passwort ein. Das Passwort muss aus 8 oder mehr Zeichen bestehen, Groß- und Kleinbuchstaben enthalten und mindestens eine Nummer enthalten. Das Stärke Die Anzeige zeigt an, wie sicher das von Ihnen gewählte Passwort ist.
-
Wenn Sie mit Ihrem neuen Passwort zufrieden sind, klicken Sie auf Passwort zurücksetzen die Änderung vornehmen.
Zurücksetzen Ihres Apple ID-Passworts mit Zwei-Faktor-Authentifizierung
Das Zurücksetzen Ihres Apple ID-Kennworts erfordert weitere Schritte, wenn Sie die Zwei-Faktor-Authentifizierung verwenden, um eine zusätzliche Sicherheitsebene bereitzustellen. In diesem Fall:
-
Befolgen Sie die ersten beiden Schritte in den obigen Anweisungen.
-
Bestätigen Sie anschließend Ihre vertrauenswürdige Telefonnummer. Geben Sie die Nummer ein und klicken Sie auf Fortfahren.
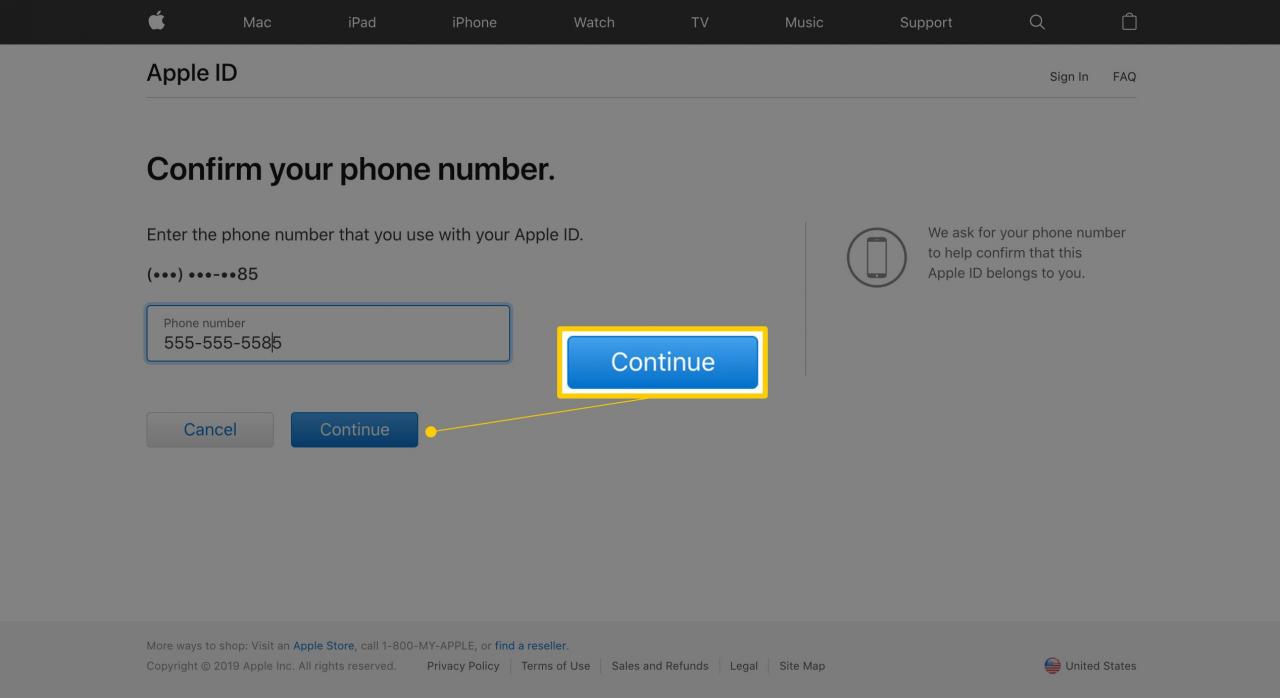
-
Sie erhalten einen Bildschirm, in dem Sie aufgefordert werden, Ihre vertrauenswürdigen Geräte zu überprüfen.
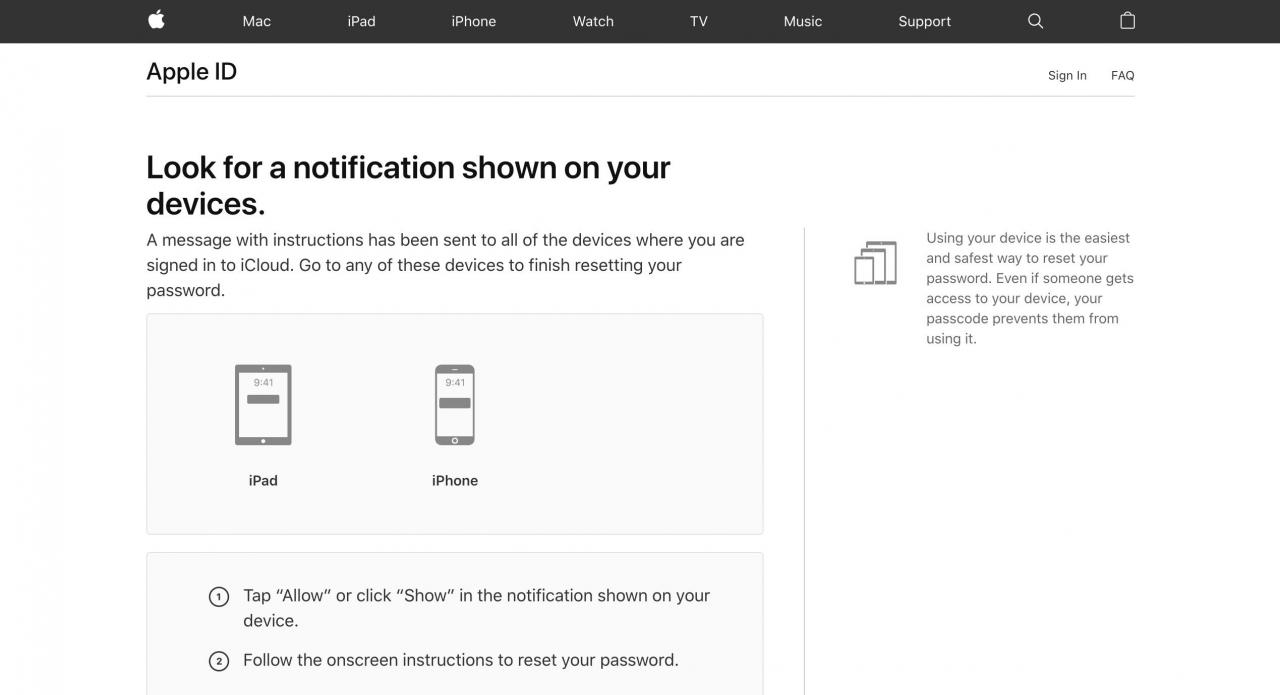
-
Auf einem Ihrer vertrauenswürdigen Geräte a Passwort zurücksetzen Das Popup-Fenster wird angezeigt. Klicken oder tippen Sie auf erlauben.
-
Geben Sie den Passcode des Geräts ein.
-
Geben Sie dann Ihr neues Apple ID-Passwort ein, geben Sie es zur Überprüfung ein zweites Mal ein und tippen Sie auf Weiter um dein Passwort zu ändern.
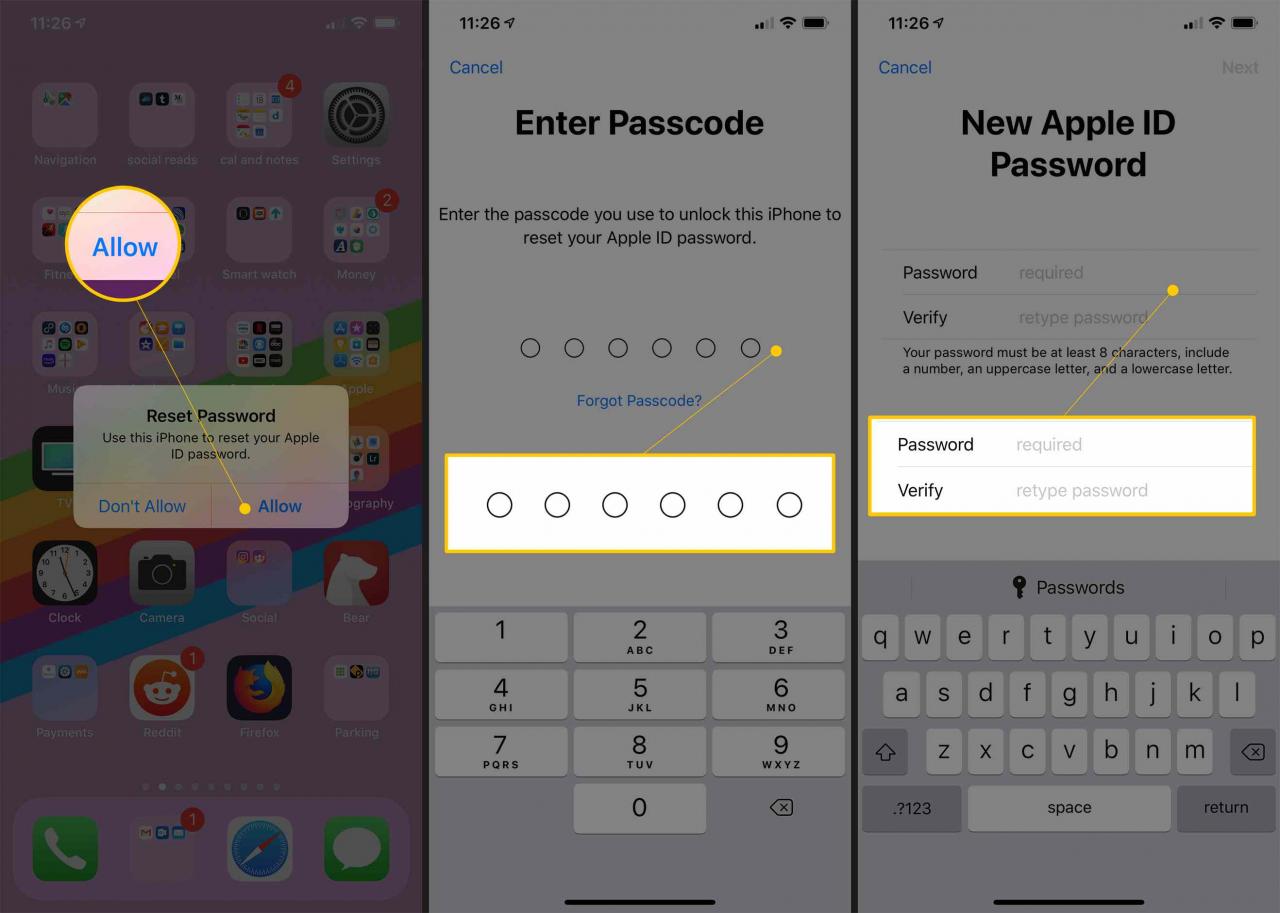
So setzen Sie Ihr Apple ID-Passwort in iTunes auf einem Mac zurück
Wenn Sie einen Mac verwenden und diesen Ansatz bevorzugen, können Sie Ihr Apple ID-Passwort auch über iTunes zurücksetzen. Hier ist wie:
-
Starten Sie zunächst iTunes auf Ihrem Computer.
-
Klicken Sie auf die Mein Konto Menü.
-
Klicken Sie Anmelden.
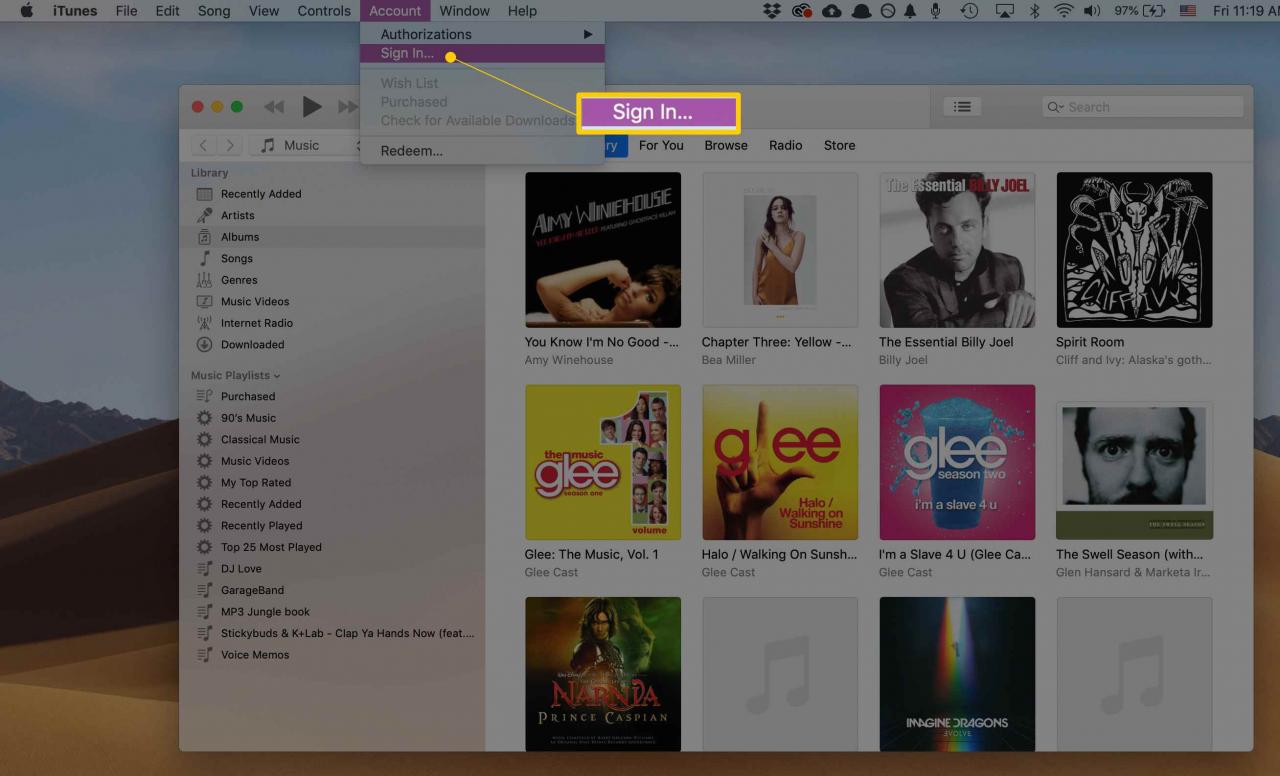
-
Klicken Sie im Popup-Fenster auf Apple ID oder Passwort vergessen? (Es ist ein kleiner Link direkt unter dem Passwortfeld).
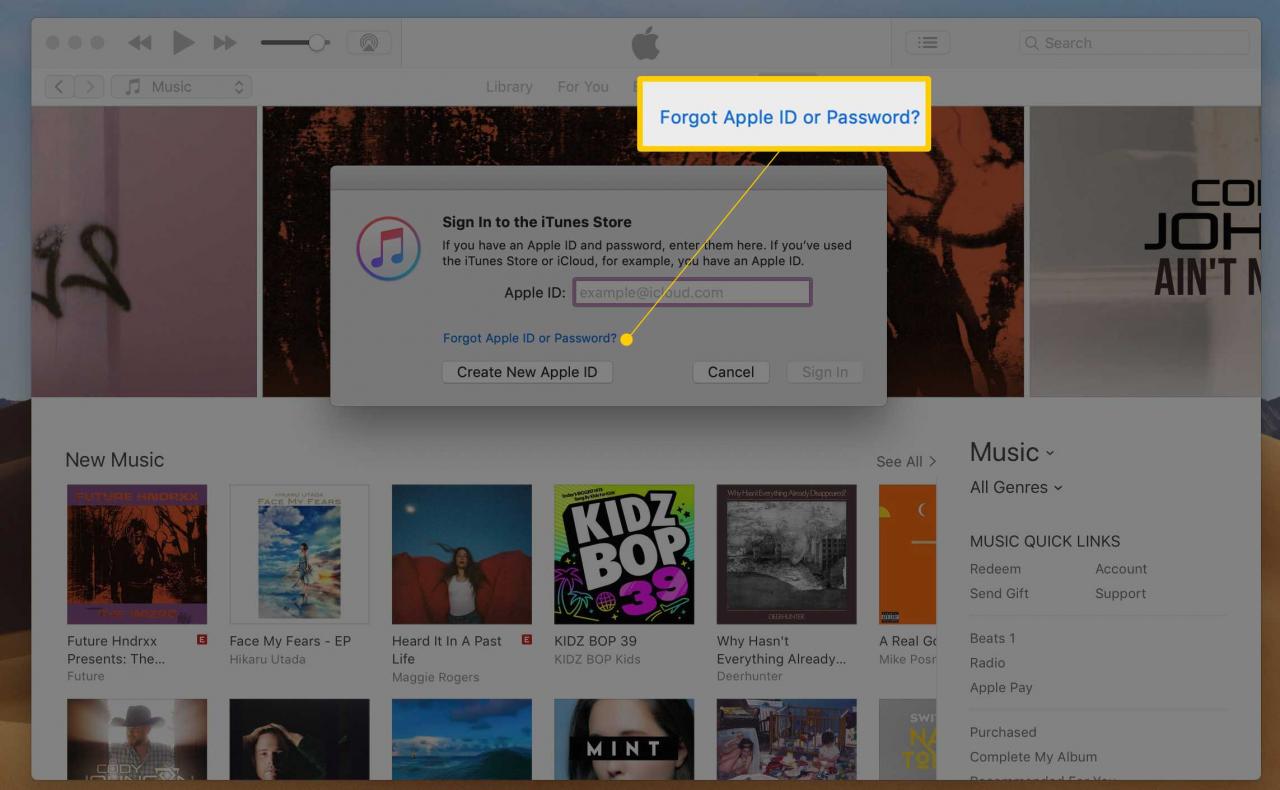
-
Geben Sie im nächsten Popup-Fenster Ihre ein apple ID.
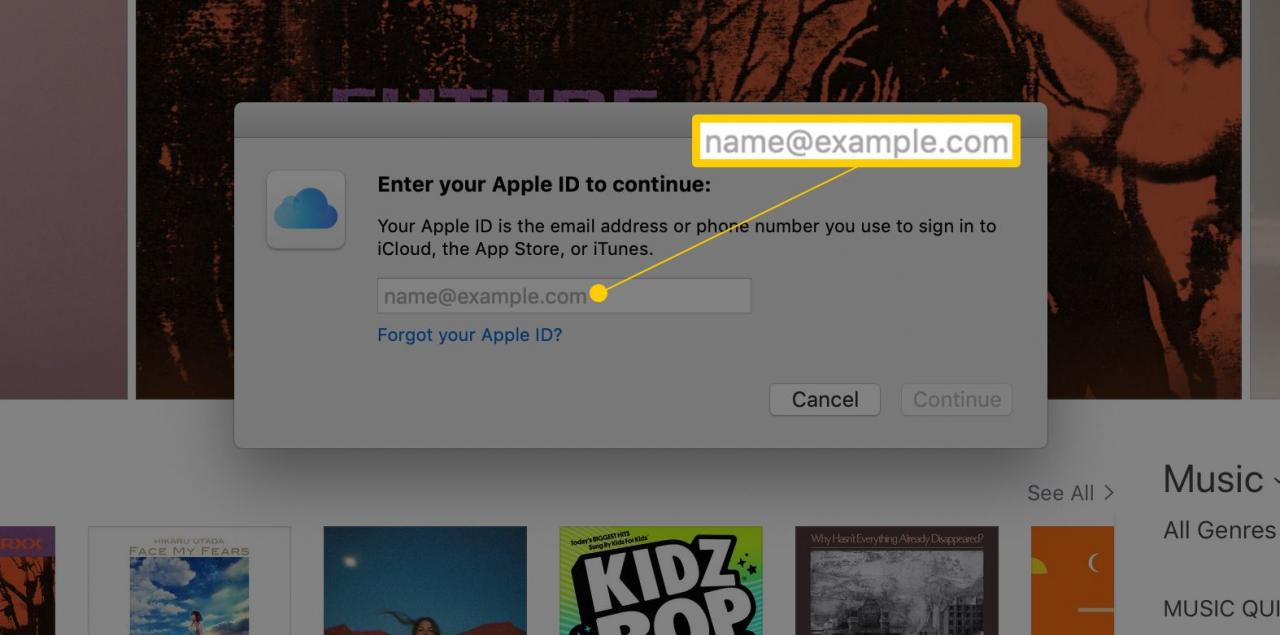
-
In einem weiteren Popup-Fenster werden Sie aufgefordert, das Kennwort einzugeben, das Sie für Ihr Computerbenutzerkonto verwenden. Dies ist das Kennwort, mit dem Sie sich am Computer anmelden.
-
Geben Sie Ihr neues Passwort ein, geben Sie es zur Überprüfung ein zweites Mal ein und klicken Sie dann auf Fortfahren.
-
Wenn Sie die Dual-Faktor-Authentifizierung aktiviert haben, müssen Sie Ihre vertrauenswürdige Telefonnummer eingeben.

-
Auswählen
Verwenden Sie eine vertrauenswürdige Telefonnummer or Verwenden Sie ein anderes Gerät. Führen Sie dann die obigen Schritte auf Ihrem vertrauenswürdigen Gerät aus, um Ihr Kennwort zurückzusetzen.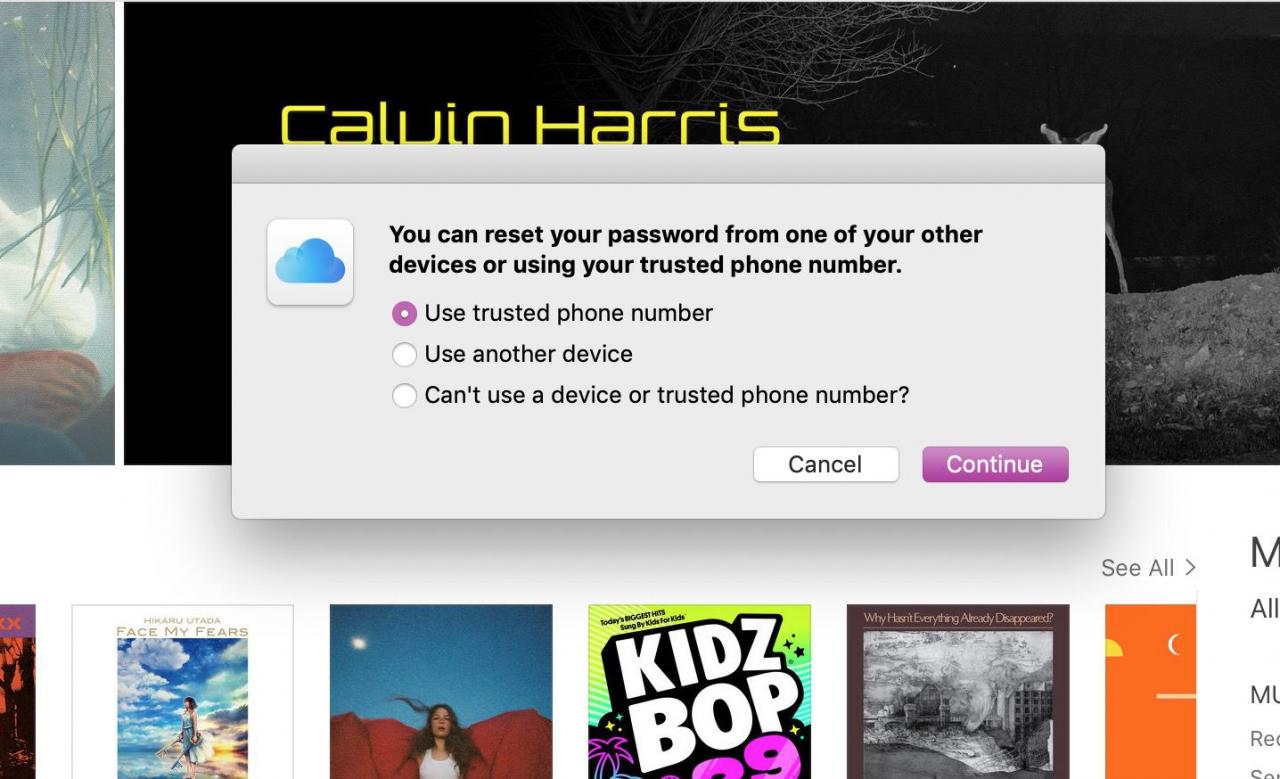
Sie können diesen Prozess auch in den iCloud-Systemeinstellungen verwenden. Gehen Sie dazu zu Apple> Systemeinstellungen > iCloud > Details deines Kontos > Passwort zurücksetzen
Wenn Sie jedoch Ihr Passwort zurücksetzen möchten, sollten Sie sich nach Abschluss aller Schritte wieder in Ihrem Konto anmelden können. Melden Sie sich mit dem neuen Kennwort beim iTunes Store oder einem anderen Apple-Dienst an, um sicherzustellen, dass es funktioniert. Wenn dies nicht der Fall ist, führen Sie diesen Vorgang erneut durch und stellen Sie sicher, dass Sie Ihr neues Passwort im Auge behalten.

