Eine besonders frustrierende Art und Weise, wie Ihr Computer möglicherweise nicht gestartet wird, ist, wenn Sie während des Windows-Startvorgangs auf ein Problem stoßen, aber nichts weiter zu tun haben - kein Blue Screen of Death oder eine andere Fehlermeldung.
Möglicherweise bleibt Windows 7 beim Start hängen und zwingt Sie, eine Stunde lang auf "Windows starten" zu schauen. Sie müssen manuell neu starten, nur um zu sehen, wie es an derselben Stelle wieder einfriert. Oder Ihr Windows 10-Computer wird nach dem Laden automatisch neu gestartet, was zu einer sogenannten "Neustartschleife" führt.
Manchmal stoppt Ihr Computer sogar an einem Punkt, an dem Sie Ihre Maus bewegen können, aber nichts passiert. Windows scheint immer noch zu starten, aber schließlich müssen Sie Ihren Computer manuell neu starten, um das gleiche Verhalten erneut zu sehen!
Wenn Ihr PC tatsächlich über den Windows-Anmeldebildschirm bootet, wird eine Fehlermeldung angezeigt, oder wenn Sie den POST noch nicht einmal hinter sich gebracht haben, lesen Sie Informationen zum Reparieren eines Computers, der sich nicht besser einschalten lässt Anleitung zur Fehlerbehebung für Ihr spezifisches Problem.
Dieses Handbuch gilt für alle Windows-Versionen, einschließlich Windows 10 bis Windows XP.
So beheben Sie Probleme beim Stoppen, Einfrieren und Neustarten während des Windows-Starts
-
Schalten Sie Ihren Computer aus und wieder ein. Leider können Sie Windows nicht ordnungsgemäß neu starten, da es nicht vollständig geladen ist. Sie müssen dies daher manuell tun.
Viele Dinge laufen im Hintergrund ab, wenn Windows gestartet wird. Manchmal funktionieren die Dinge nicht genau so, wie sie sollten, insbesondere nachdem Windows Updates installiert hat oder andere wichtige Änderungen am Betriebssystem vorgenommen wurden, als es das letzte Mal ausgeführt wurde. Ein Neustart kann alles sein, was Windows benötigt, um wieder auf Kurs zu kommen.
Wenn vor dem Neustart Ihres Computers ein blauer Bildschirm voller Informationen auf dem Bildschirm blinkt, handelt es sich um einen blauen Bildschirm des Todes, und Ihr Computer ist so konfiguriert, dass er nach einem Neustart neu gestartet wird. Sie können diesen automatischen Neustart deaktivieren, wenn Sie möchten.
-
Starten Sie Windows im abgesicherten Modus, wenn Sie können, und starten Sie Ihren Computer ordnungsgemäß neu.
Das ist richtig - machen Sie nichts im abgesicherten Modus, steigen Sie einfach ein und starten Sie neu. Wie Sie in der ersten Idee oben gelesen haben, hängen manchmal Updates oder andere Dinge auf. Wenn ein erzwungener vollständiger Neustart nicht funktioniert, versuchen Sie es im abgesicherten Modus. Das funktioniert öfter als man denkt.
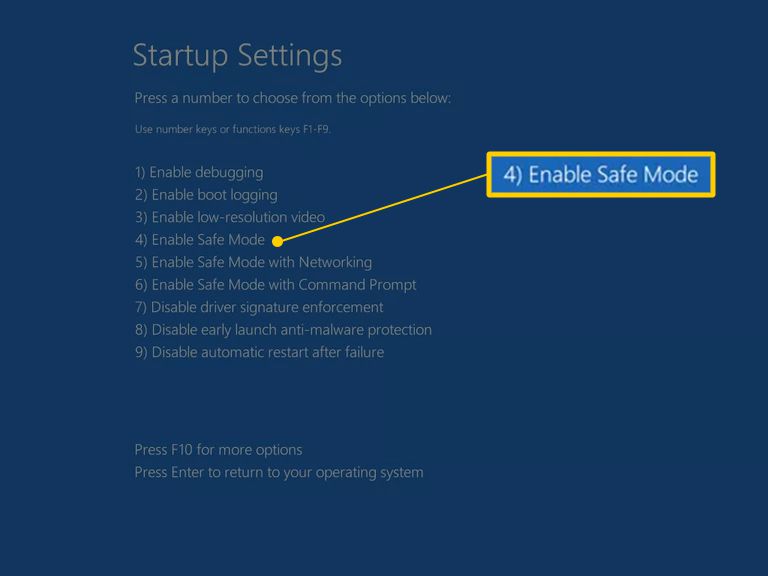
-
Reparieren Sie Ihre Windows-Installation. Ein häufiger Grund für Windows, während des Windows-Startvorgangs automatisch einzufrieren oder neu zu starten, ist, dass eine oder mehrere wichtige Windows-Dateien beschädigt sind oder fehlen. Durch das Reparieren von Windows werden diese wichtigen Dateien ersetzt, ohne dass andere Elemente auf Ihrem Computer entfernt oder geändert werden müssen.
In Windows 10 wird dies aufgerufen Setzen Sie diesen PC zurück. Windows 8 nennt es Starte deinen PC neu or Aktualisieren Sie Ihren PC. In Windows 7 und Vista wird dies als a bezeichnet Startup Repair. Windows XP bezeichnet es als Installation reparieren.
Die Windows XP-Reparaturinstallation ist komplizierter und weist mehr Nachteile auf als die Reparaturoptionen, die in den anderen Betriebssystemen verfügbar sind. Wenn Sie ein XP-Benutzer sind, möchten Sie möglicherweise warten, bis Sie die Schritte 4 bis 6 ausprobiert haben, bevor Sie dies ausprobieren.
-
Starten Sie Windows mit der zuletzt als funktionierend bekannten Konfiguration. Wenn Sie gerade eine Änderung an Ihrem Computer vorgenommen haben, von der Sie vermuten, dass sie dazu geführt hat, dass Windows nicht mehr ordnungsgemäß bootet, kann es hilfreich sein, mit der zuletzt als funktionierend bekannten Konfiguration zu beginnen.
Dadurch werden viele wichtige Einstellungen auf den Status zurückgesetzt, in dem sie das letzte Mal erfolgreich gestartet wurden. Hoffentlich können Sie dieses Problem lösen und wieder zu Windows zurückkehren.
-
Starten Sie Windows im abgesicherten Modus und verwenden Sie dann die Systemwiederherstellung, um die letzten Änderungen rückgängig zu machen. Windows kann während des Startvorgangs einfrieren, stoppen oder neu starten, da ein Treiber, eine wichtige Datei oder ein Teil der Registrierung beschädigt ist. Eine Systemwiederherstellung bringt all diese Dinge in ihren letzten Betriebszustand zurück, wodurch Ihr Problem vollständig gelöst werden könnte.
Abhängig vom Grund, warum Windows nicht gestartet wird, können Sie möglicherweise nicht einmal in den abgesicherten Modus wechseln. Glücklicherweise können Sie auch eine Systemwiederherstellung über erweiterte Startoptionen in Windows 10 oder Windows 8 oder Systemwiederherstellungsoptionen unter Windows 7 oder Windows Vista sowie über Ihre Windows-Setup-DVD durchführen.
Bitte beachten Sie, dass Sie eine Systemwiederherstellung nicht rückgängig machen können, wenn dies im abgesicherten Modus oder über die Systemwiederherstellungsoptionen erfolgt. Es ist Ihnen vielleicht egal, da Sie Windows sowieso nicht normal starten können, aber Sie sollten sich dessen bewusst sein.
-
Scannen Sie Ihren Computer im abgesicherten Modus erneut auf Viren.
Ein Virus oder eine andere Art von Malware hat möglicherweise ein Problem mit einem Teil von Windows verursacht, das dazu führt, dass es nicht mehr ordnungsgemäß gestartet wird.
Wenn Sie nicht in den abgesicherten Modus wechseln können, können Sie dennoch mit einem bootfähigen Malware-Scanner nach Viren suchen. In unserer Liste der kostenlosen bootfähigen Antiviren-Tools finden Sie eine Reihe verschiedener Programme, die dies tun können.
-
Löschen Sie das CMOS. Durch Löschen des BIOS-Speichers auf Ihrem Motherboard werden die BIOS-Einstellungen auf die werkseitigen Standardeinstellungen zurückgesetzt. Eine BIOS-Fehlkonfiguration kann der Grund dafür sein, dass Windows beim Start einfriert.
Wenn das Löschen des CMOS Ihr Windows-Startproblem behebt, stellen Sie sicher, dass zukünftige Änderungen im BIOS einzeln abgeschlossen werden. Wenn das Problem erneut auftritt, wissen Sie, welche Änderung das Problem verursacht hat.
-
Ersetzen Sie die CMOS-Batterie, wenn Ihr Computer älter als drei Jahre ist oder längere Zeit ausgeschaltet war.
CMOS-Batterien sind sehr kostengünstig und eine Batterie, die nicht mehr aufgeladen wird, kann sicherlich dazu führen, dass Windows während des Startvorgangs einfriert, stoppt oder neu startet.
-
Setzen Sie alles neu ein, was Sie in die Hände bekommen können. Dies stellt die verschiedenen Verbindungen in Ihrem Computer wieder her und ist sehr oft eine "magische" Lösung für solche Startprobleme, insbesondere Neustartschleifen und Einfrieren.
Versuchen Sie, die folgende Hardware erneut einzusetzen, und prüfen Sie, ob Windows ordnungsgemäß gestartet wird:
- Stecken Sie alle internen Daten und Stromkabel erneut ein.
- Setzen Sie die Speichermodule erneut ein.
- Setzen Sie alle Erweiterungskarten erneut ein.
Trennen Sie auch Tastatur, Maus und andere externe Geräte vom Stromnetz und schließen Sie sie wieder an.
-
Überprüfen Sie Ihren Computer auf Ursachen für Kurzschlüsse. Ein Kurzschluss ist häufig die Ursache für Neustartschleifen und festes Einfrieren, während Windows gestartet wird.
-
Testen Sie den RAM. Wenn eines der RAM-Module Ihres Computers vollständig ausfällt, lässt sich Ihr Computer nicht einmal einschalten. Meistens fällt der Speicher jedoch langsam aus und funktioniert bis zu einem gewissen Punkt.
Wenn Ihr Systemspeicher ausfällt, wird Ihr Computer möglicherweise eingeschaltet, friert dann jedoch während des Windows-Starts ein, stoppt oder startet kontinuierlich.
Ersetzen Sie den Speicher Ihres Computers, wenn der Speichertest Probleme aufzeigt.
-
Testen Sie die Stromversorgung. Nur weil sich Ihr Computer anfänglich einschaltet, bedeutet dies nicht, dass das Netzteil funktioniert. Obwohl es für Ihren Computer möglicherweise nicht üblich ist, mit einem beschädigten Netzteil bis zum Windows-Startvorgang zu gelangen, geschieht dies und ist einen Blick wert.
Ersetzen Sie Ihr Netzteil, wenn Ihre Tests ein Problem damit zeigen.
-
Ersetzen Sie das Datenkabel der Festplatte. Wenn das Kabel, das die Festplatte mit dem Motherboard verbindet, beschädigt ist oder nicht funktioniert, können beim Laden von Windows alle möglichen Probleme auftreten, einschließlich Einfrieren, Stoppen und Neustarten von Schleifen.
Sie haben kein Ersatz-Festplatten-Datenkabel? Sie können eines in jedem Elektronikgeschäft abholen oder das ausleihen, das ein anderes Laufwerk verwendet, wie Ihr optisches Laufwerk, vorausgesetzt natürlich, es handelt sich um denselben Kabeltyp. Neuere Laufwerke verwenden SATA-Kabel und ältere Laufwerke verwenden PATA-Kabel.
Stellen Sie sicher, dass Sie Ihr Bestes gegeben haben, um die Schritte zur Fehlerbehebung bis zu diesem Schritt abzuschließen. Die Schritte 14 und 15 beinhalten schwierigere und zerstörerischere Lösungen für Probleme beim Einfrieren, Stoppen und kontinuierlichen Neustart während des Windows-Starts. Möglicherweise ist eine der folgenden Lösungen erforderlich, um Ihr Problem zu beheben. Wenn Sie jedoch bis zu diesem Zeitpunkt keine sorgfältige Fehlerbehebung durchgeführt haben, können Sie nicht sicher sein, dass eine der oben genannten einfacheren Lösungen nicht die richtige ist einer.
-
Testen Sie die Festplatte. Ein physisches Problem mit Ihrer Festplatte ist sicherlich ein Grund, warum Windows möglicherweise kontinuierlich neu gestartet, vollständig eingefroren oder angehalten wird. Eine Festplatte, die Informationen nicht richtig lesen und schreiben kann, kann ein Betriebssystem mit Sicherheit nicht richtig laden.
Ersetzen Sie Ihre Festplatte, wenn Ihre Tests ein Problem zeigen. Nach dem Ersetzen der Festplatte müssen Sie eine Neuinstallation von Windows durchführen.
Wenn Ihre Festplatte Ihren Test besteht, ist dies physisch in Ordnung. Die Ursache des Problems muss also bei Windows liegen. In diesem Fall wird das Problem im nächsten Schritt behoben.
-
Führen Sie eine Neuinstallation von Windows durch. Diese Art der Installation löscht das Laufwerk vollständig und installiert Windows erneut von Grund auf neu.
In Schritt 3 haben wir empfohlen, dass Sie versuchen, Windows-verursachte Startprobleme durch Reparieren von Windows zu lösen. Da diese Methode zum Reparieren wichtiger Windows-Dateien nicht destruktiv ist, stellen Sie sicher, dass Sie dies vor der vollständig destruktiven Neuinstallation in diesem Schritt versucht haben.

