Es gibt viele Möglichkeiten, um ein verlorenes Windows-Kennwort zu umgehen, aber eine der einfacheren, vorausgesetzt natürlich, dass sich mehr als ein Benutzer auf dem Computer befindet, besteht darin, das Kennwort einfach in einem anderen Konto zu ändern.
Das Ändern des Kennworts für das Konto eines anderen Benutzers ist unabhängig von der Windows-Version einfach, sofern Sie über ein Konto mit Administratorrechten verfügen. Siehe Welche Windows-Version habe ich? Wenn Sie nicht sicher sind, welche dieser verschiedenen Windows-Versionen auf Ihrem Computer installiert ist.
Wenn Sie ein Windows-Kennwort von außerhalb des Kontos ändern, was Sie tun, wenn Sie das Kennwort eines anderen Benutzers ändern, verliert der Benutzer, für den Sie das Kennwort ändern, jeglichen Zugriff auf EFS-verschlüsselte Dateien, persönliche Zertifikate und alle gespeicherten Passwörter wie die für Netzwerkressourcen und Website-Passwörter. Die meisten Benutzer haben keine EFS-verschlüsselten Dateien und der Verlust gespeicherter Kennwörter ist wahrscheinlich keine große Sache. Wir wollten jedoch, dass Sie die Konsequenzen des Zurücksetzens eines Kennworts auf diese Weise kennen.
Ihr Windows-Konto muss als Administrator konfiguriert sein, wenn Sie das Kennwort eines anderen Benutzers ändern möchten. Wenn nicht, müssen Sie möglicherweise diesen Trick zum Zurücksetzen des Windows-Kennworts ausprobieren oder stattdessen ein kostenloses Windows-Kennwortwiederherstellungsprogramm verwenden, um das Kennwort zu ändern.
So ändern Sie das Kennwort eines anderen Benutzers in Windows 10 oder 8
-
Öffnen Sie die Windows 8- oder 10-Systemsteuerung.
Auf Touch-Oberflächen ist der einfachste Weg, die Systemsteuerung in Windows 10 oder Windows 8 zu öffnen, der Link im Startmenü (oder im Apps-Bildschirm in Windows 8). Das Hauptbenutzermenü ist jedoch wahrscheinlich schneller, wenn Sie über eine Tastatur oder eine Maus verfügen.
-
Wählen Sie unter Windows 10 aus Benutzerkonten. Es heißt Benutzerkonten und Familiensicherheit Windows-8.
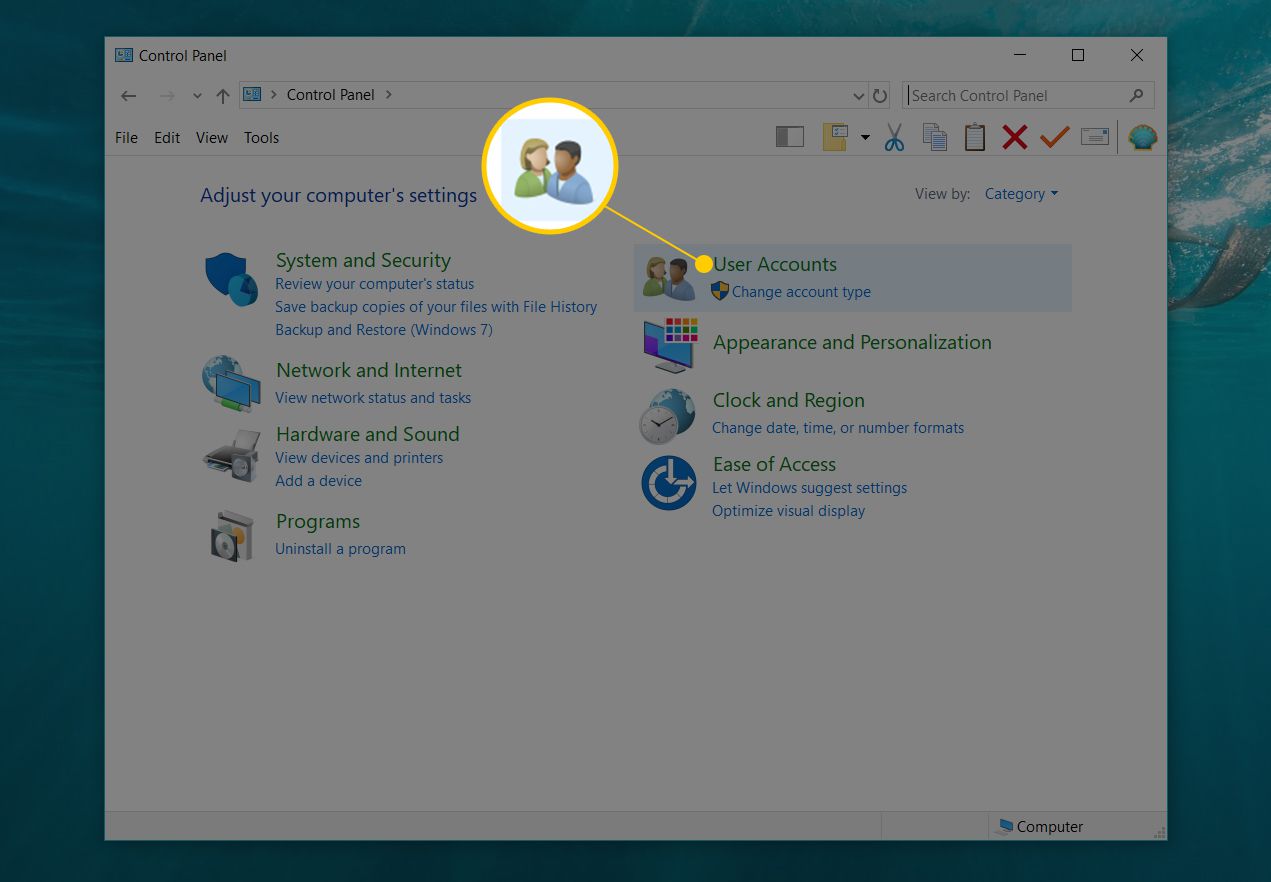
Wenn sich die Einstellung Anzeigen nach auf Große Symbole oder Kleine Symbole befindet, wird dieser Link nicht angezeigt. Wählen Benutzerkonten Fahren Sie stattdessen mit Schritt 4 fort.
-
Auswählen Benutzerkonten.
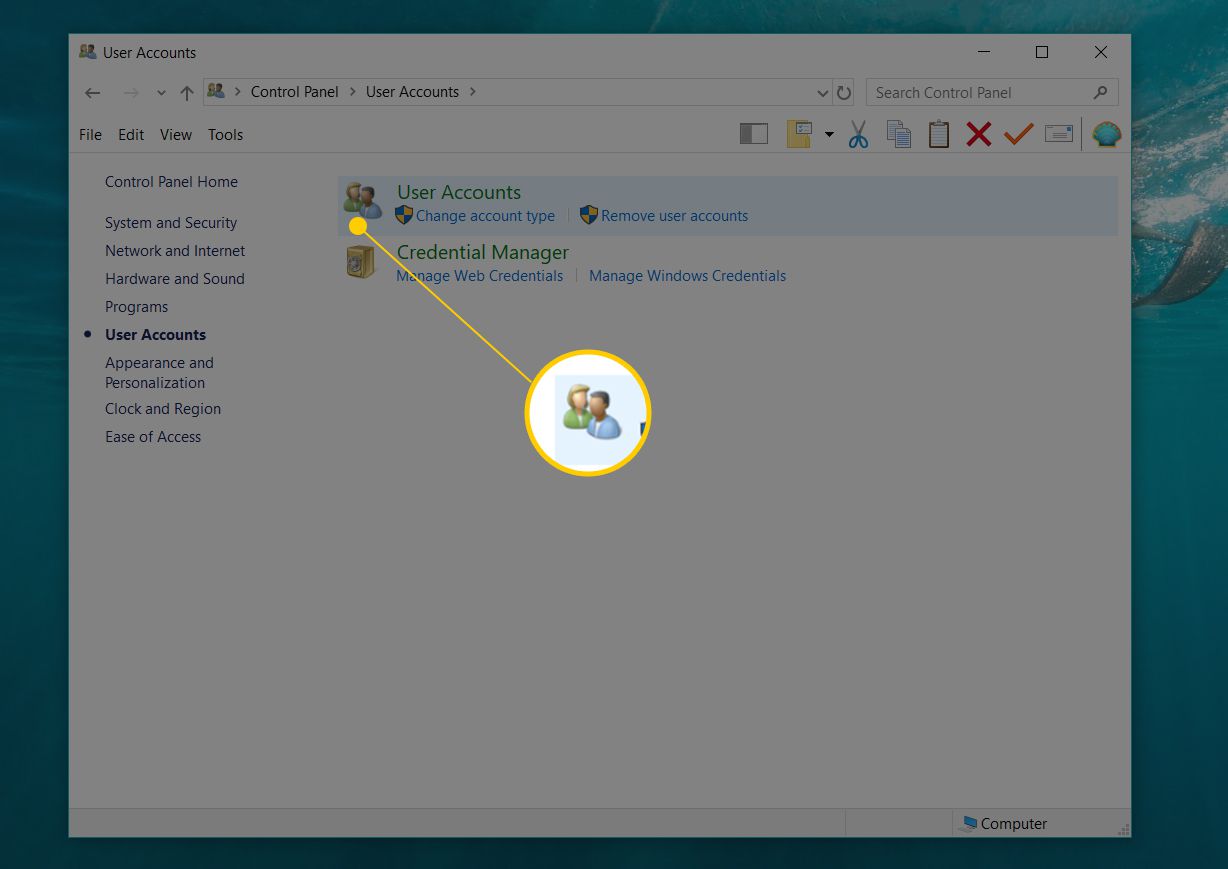
-
Wählen Sie im Fenster "Benutzerkonten" mehrere Links im Bereich "Änderungen an Ihrem Benutzerkonto vornehmen" aus Ein anderes Konto verwalten.
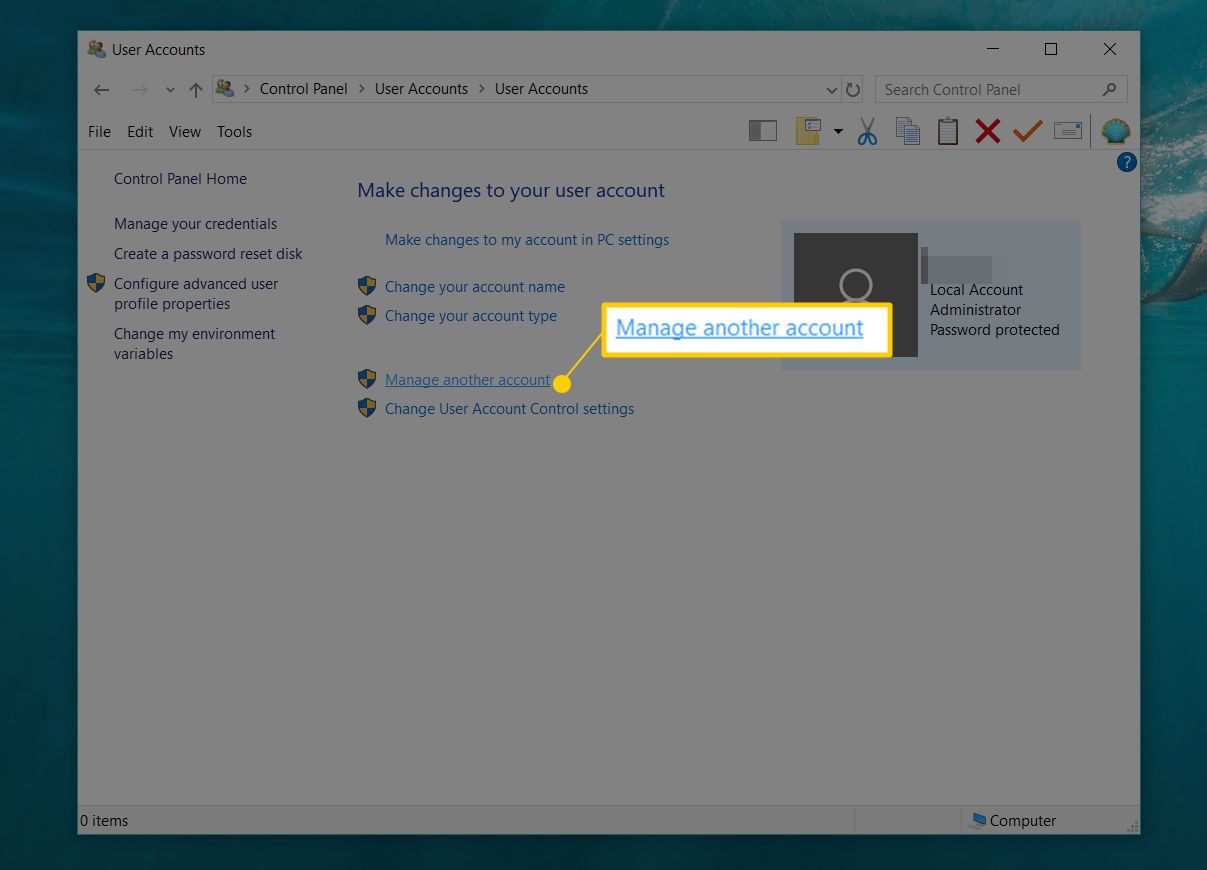
-
Wählen Sie den Benutzer aus, für den Sie das Kennwort ändern möchten.
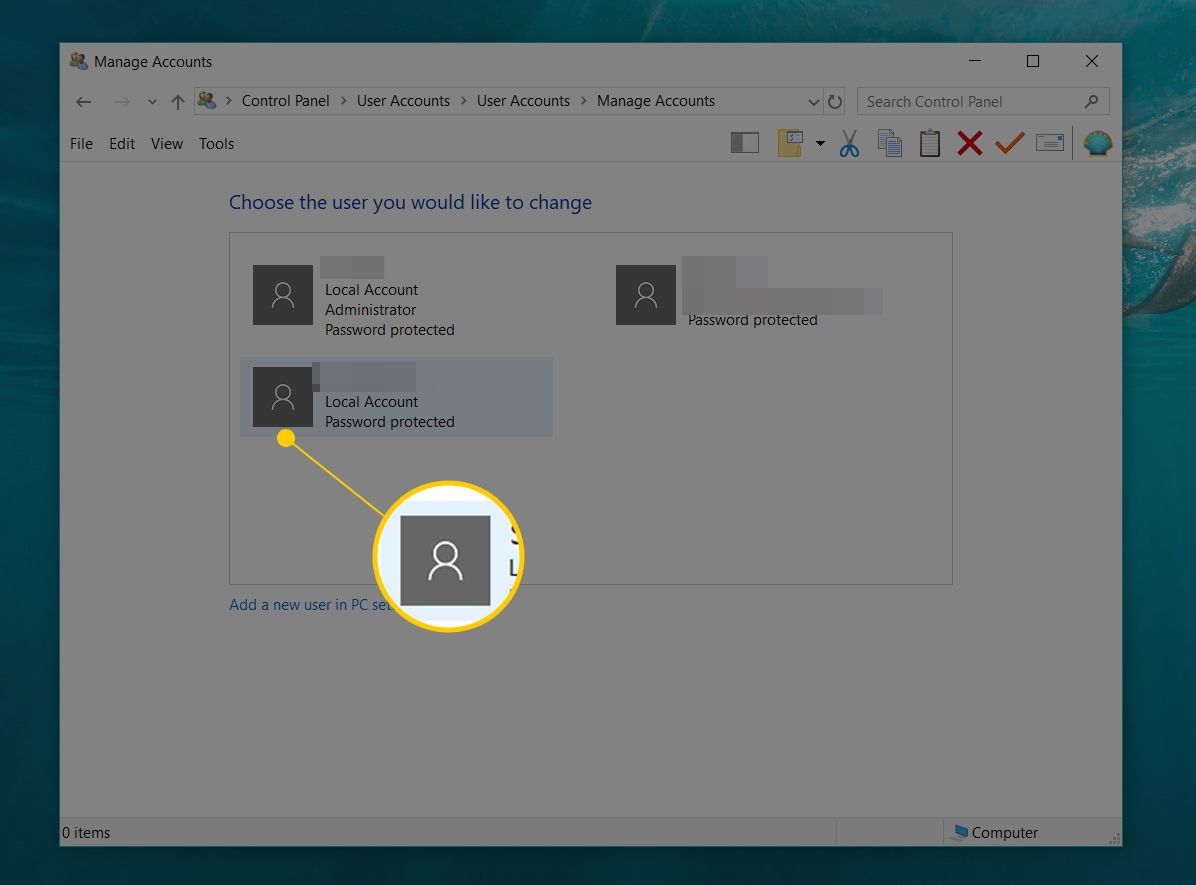
Wenn unter dem Benutzernamen kein Passwort geschützt angezeigt wird, hat dieser Benutzer kein Passwort eingerichtet und sollte sich anmelden können, ohne etwas in das Passwortfeld einzugeben.
-
Nachdem Sie sich im Bildschirm "Änderungen am Konto von [Benutzername] vornehmen" befinden, wählen Sie Änder das Passwort.

Sie sehen keinen Link zum Ändern des Passworts? Dies bedeutet wahrscheinlich, dass der Benutzer, für den Sie das Kennwort für die Anmeldung bei Windows 10 oder Windows 8 mit einem Microsoft-Konto ändern möchten, kein typisches lokales Konto ist. Es ist noch einfacher, ein Microsoft-Kontokennwort zurückzusetzen. Weitere Informationen finden Sie unter Zurücksetzen Ihres Microsoft-Kontokennworts.
-
Geben Sie im Bildschirm Passwort ändern [Benutzername] ein neues Passwort in das erste und zweite Textfeld ein.
-
Im letzten Textfeld werden Sie aufgefordert, einen Kennworthinweis einzugeben. Dieser Schritt ist nicht erforderlich.
Da Sie wahrscheinlich das Passwort dieser Person für sie ändern, weil sie es vergessen hat, ist es in Ordnung, wenn Sie den Hinweis überspringen möchten. Nachdem die Person wieder Zugriff auf Windows 8/10 hat, lassen Sie sie das Kennwort in etwas Privateres ändern und dann einen Hinweis einrichten.
-
Auswählen Kennwort ändern um die Passwortänderung zu speichern.
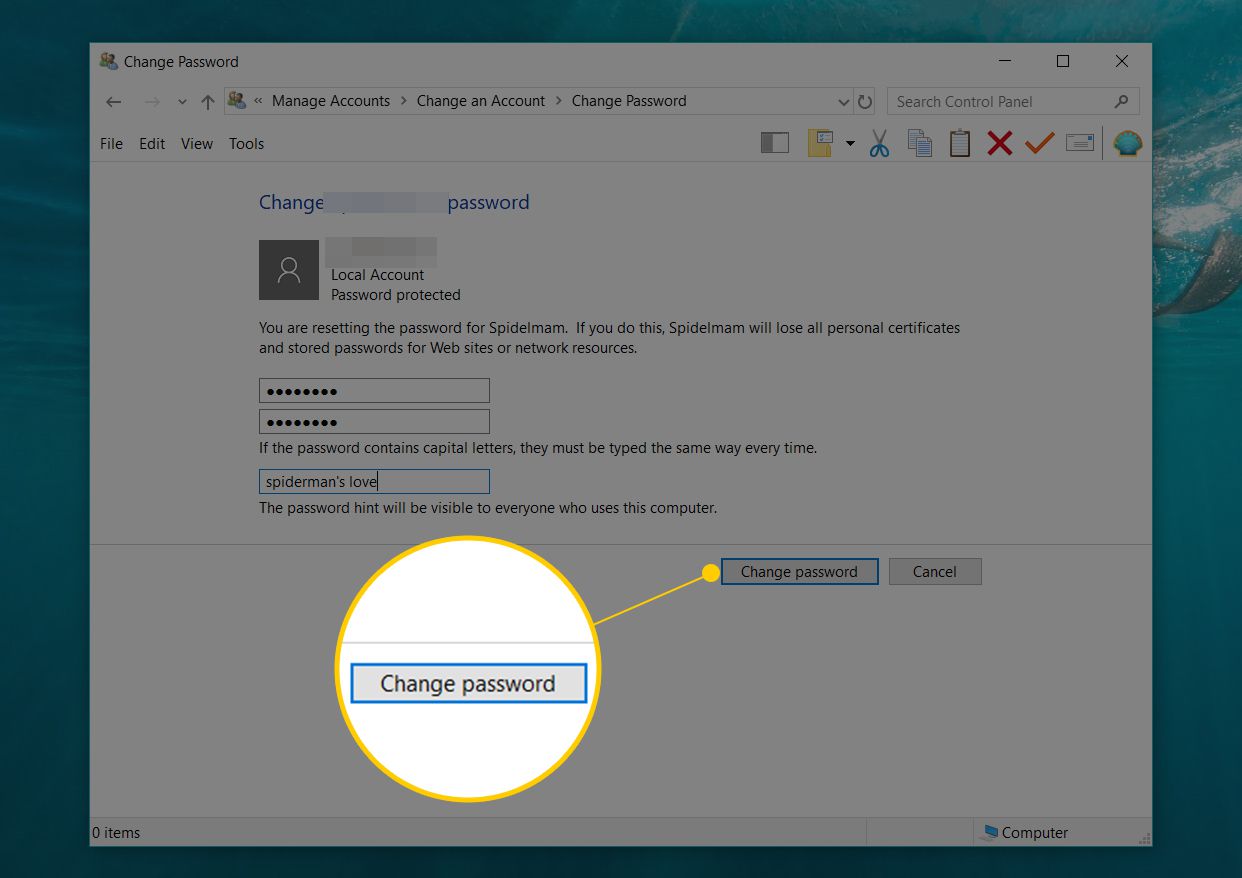
-
Schließen Sie das Fenster Konto ändern und alle anderen geöffneten Fenster.
-
Melden Sie sich ab oder starten Sie den Computer neu und lassen Sie die Person, für die Sie das Kennwort zurückgesetzt haben, erneut versuchen, sich bei Windows 8 oder 10 anzumelden.
Seien Sie nach dem Anmelden proaktiv und lassen Sie den Benutzer entweder eine Windows 8- oder Windows 10-Kennwortrücksetzdiskette erstellen oder zu einem Microsoft-Konto wechseln. Beides bietet eine einfachere Möglichkeit, in Zukunft ein neues Kennwort zu erhalten.
So ändern Sie das Kennwort eines anderen Benutzers in Windows 7 oder Vista
-
Klicken Sie Start und dann Steuertafel.
-
Klicken Sie auf die Benutzerkonten und Familiensicherheit Link (Windows 7) oder Benutzerkonten Link (Windows Vista).
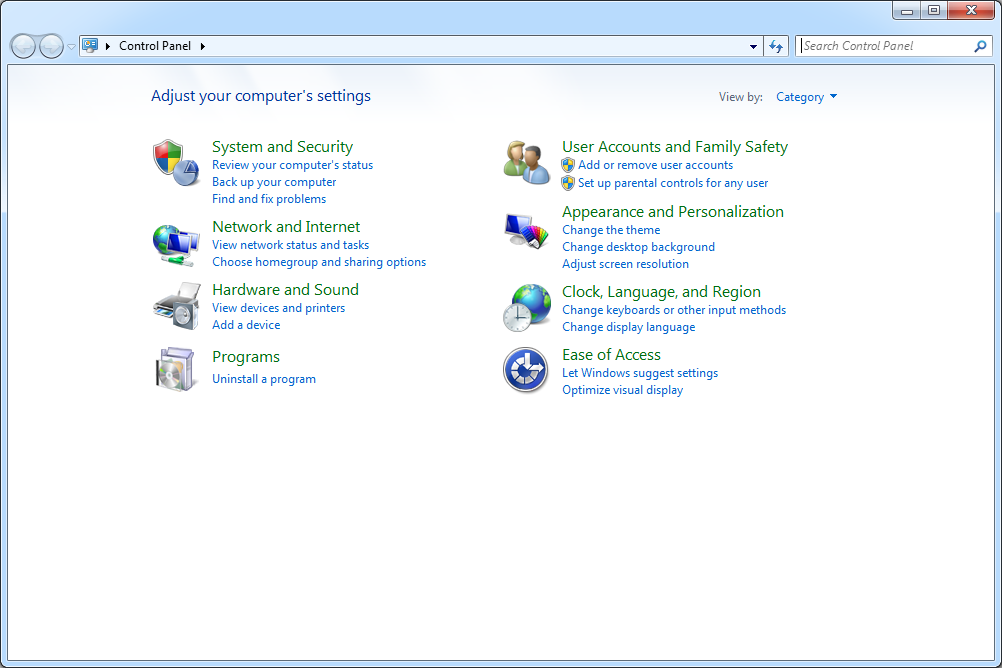
Wenn Sie in Windows 7 die Ansicht "Große Symbole" oder "Kleine Symbole" in der Systemsteuerung anzeigen, wird dieser Link nicht angezeigt. Klicken Sie stattdessen auf Benutzerkonten Symbol und fahren Sie mit Schritt 4 fort.
-
Klicken Sie auf die Benutzerkonten Link.

-
Wählen Sie unten im Bereich Änderungen an Ihrem Benutzerkonto vornehmen des Fensters Benutzerkonten aus Ein anderes Konto verwalten.
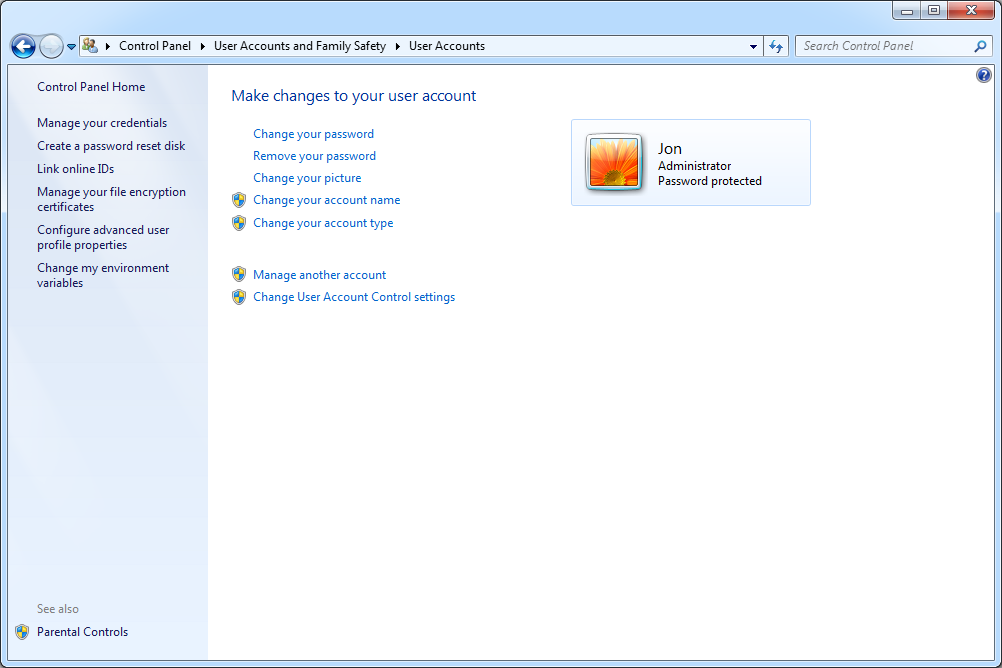
-
Wählen Sie das Konto aus, für das Sie das Passwort ändern möchten.
Wenn die Wörter Passwortgeschützt nicht unter dem Benutzertyp aufgeführt sind, hat der Benutzer kein Passwort konfiguriert, was bedeutet, dass er sich ohne Passwort bei dem Konto anmelden kann. In diesem Fall gibt es natürlich nichts zu ändern. Lassen Sie den Benutzer einfach wissen, dass er kein Kennwort benötigt, und können bei der nächsten Anmeldung selbst ein Kennwort einrichten.
-
Klicken Sie unter der Überschrift Änderungen am Kontonamen von [Benutzername] vornehmen auf Änder das Passwort Link.

-
Geben Sie im ersten und zweiten Textfeld ein neues Passwort für den Benutzer ein.
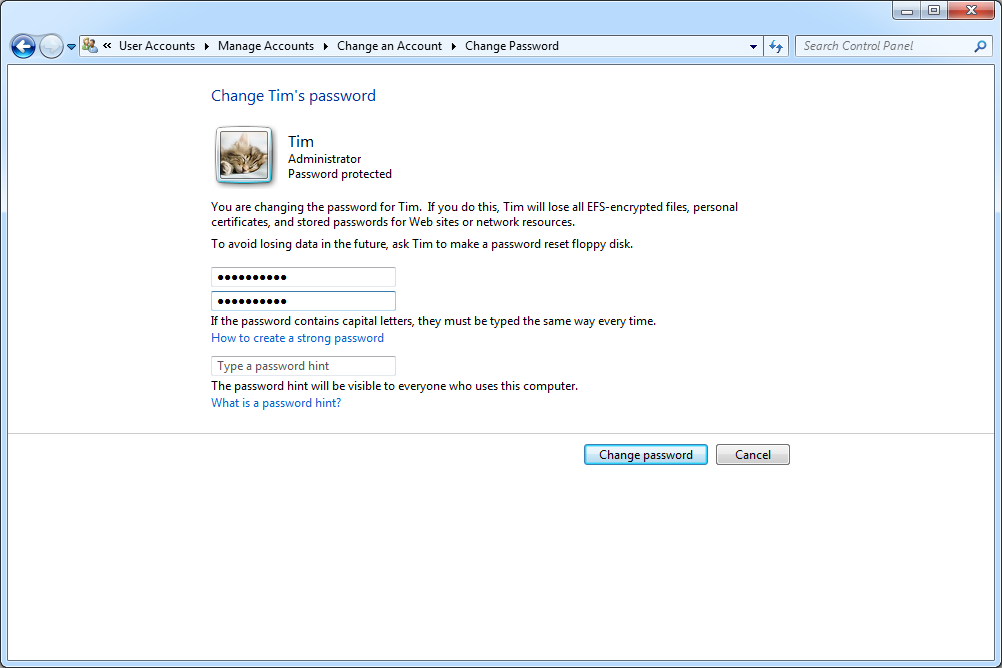
Durch zweimaliges Eingeben des neuen Passworts können Sie sicherstellen, dass Sie das Passwort korrekt eingegeben haben.
-
Im dritten und letzten Textfeld werden Sie aufgefordert, einen Kennworthinweis einzugeben.
Da Sie wahrscheinlich das Passwort dieses Benutzers ändern, weil er es vergessen hat, können Sie den Hinweis wahrscheinlich überspringen.
-
Klicken Sie auf die Kennwort ändern Taste, um die Passwortänderung zu bestätigen.
-
Schließen Sie das Fenster Benutzerkonten.
-
Melden Sie sich ab oder starten Sie den Computer neu und lassen Sie den Benutzer sich mit dem in Schritt 7 für ihn ausgewählten Kennwort bei seinem Konto anmelden.
Lassen Sie den Benutzer nach dem Anmelden eine Windows-Kennwortrücksetzdiskette erstellen, um ein solches Problem in Zukunft zu vermeiden.

