Das Mac-Betriebssystem enthält standardmäßig einen Desktop-Bereich. Benutzer können jedoch mehrere Desktop-Bereiche einrichten, die als Desktop 1, Desktop 2 usw. gekennzeichnet sind. Auf alle Desktop-Bereiche kann über das Mission Control-Symbol im Dock zugegriffen werden. Sie können festlegen, auf welchem der Desktops (oder auf allen) jede Anwendung geöffnet wird. Diese Funktion ist hilfreich für Personen, die mehrere Bereiche für bestimmte Zwecke verwenden. Auf einem Desktop, der hauptsächlich für die Arbeit mit Korrespondenz verwendet wird, sind möglicherweise E-Mail, Kontakte und Erinnerungen geöffnet. Vielleicht ist ein Platz zum Arbeiten mit Fotos das Zuhause für Photoshop, Aperture oder Apples Foto-App.
Die Art und Weise, wie Sie Ihre Desktop-Bereiche organisieren und nutzen, liegt bei Ihnen. Wenn Sie jedoch mit den Desktops in Mission Control arbeiten, werden Sie wahrscheinlich auf Apps stoßen, die Sie in all Ihren aktiven Bereichen geöffnet haben möchten. Sie können festlegen, dass Apps in allen Bereichen geöffnet werden, sodass beim Wechseln zwischen Desktops auf allen Apps dieselben Apps verfügbar sind, zusätzlich zu denen, die Sie bestimmten Desktops zugewiesen haben.
Informationen zu diesem Artikel gelten für die folgenden Betriebssysteme: macOS Catalina (10.15), macOS Mojave (10.14), macOS High Sierra (10.13), macOS Sierra (10.12), OS X El Capitan (10.11), OS X Yosemite (10.10) , OS X Mavericks (10.9), OS X Mountain Lion (10.8) und OS X Lion (10.7).
Einrichten mehrerer Desktop-Bereiche
Um einem Bereich zuerst eine App zuweisen zu können, müssen mehrere Desktop-Bereiche eingerichtet werden. Sie tun dies mit Mission Control. So fügen Sie Ihrem Mac mehrere Desktop-Bereiche hinzu:
-
Klicken Sie auf die Mission Control Symbol im Dock, um die Leertaste oben im Mac-Display zu öffnen.
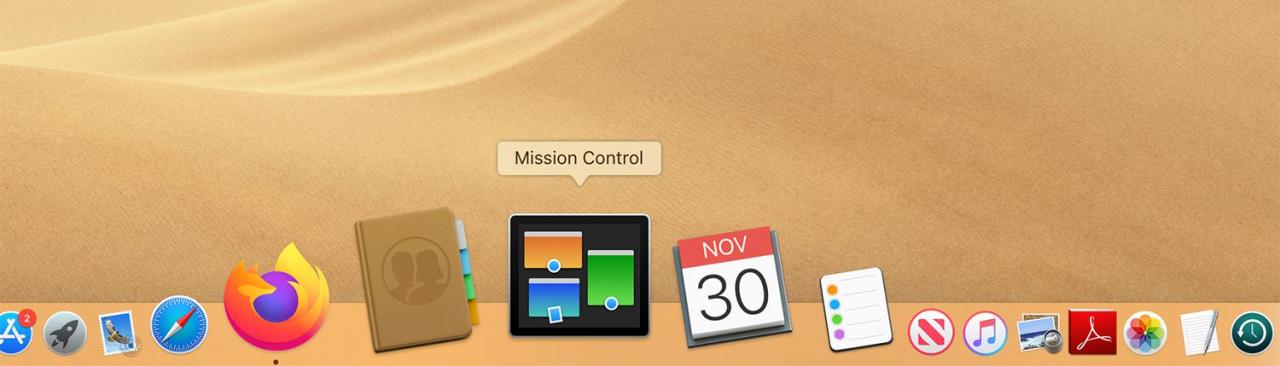
-
Klicken Sie auf die Pluszeichen Ganz rechts in der Leiste "Leerzeichen" können Sie zusätzliche Desktop-Leerzeichen hinzufügen.
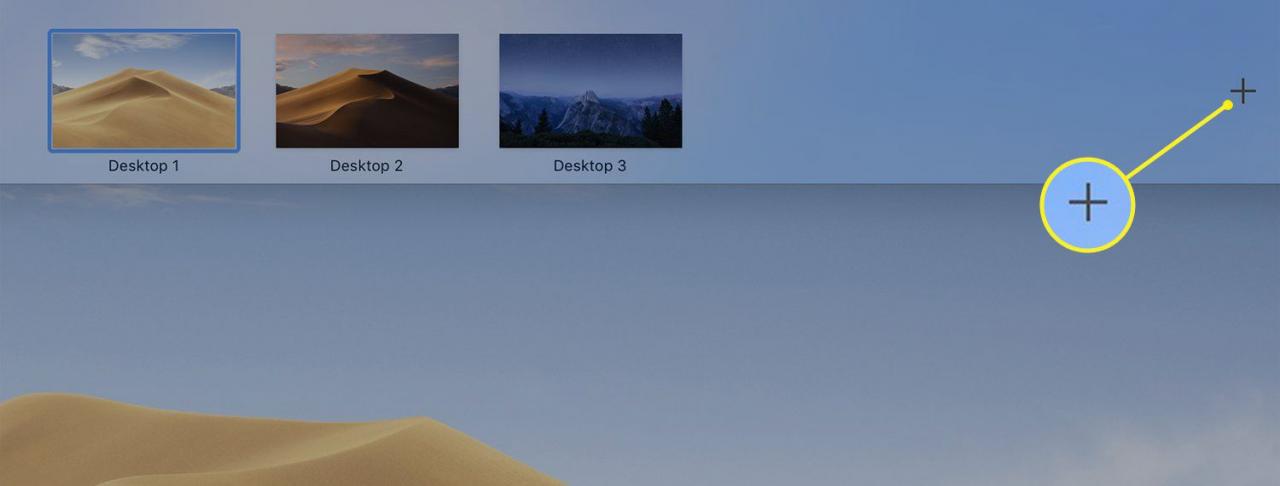
Klicken Sie auf, um zwischen mehreren Desktops zu wechseln Mission Control Symbol im Dock und wählen Sie den bevorzugten Desktop in der Leertaste aus, die oben auf dem Bildschirm angezeigt wird.
Nachdem Sie mehrere Desktop-Bereiche eingerichtet haben, können Sie eine Anwendung so zuweisen, dass sie beim Öffnen auf einem oder allen Desktops angezeigt wird. Das Symbol muss auf dem Dock angezeigt werden, damit Sie es zuweisen können. Es muss jedoch nicht auf dem Dock verbleiben, nachdem es zugewiesen wurde. Sie können eine zugewiesene Anwendung aus dem Dock entfernen und sie wird weiterhin in dem Desktopbereich oder den Bereichen geöffnet, denen Sie sie zuweisen, unabhängig davon, wie Sie die Anwendung starten.
Starten Sie eine Anwendung in allen Desktop-Bereichen
Wenn Sie möchten, dass eine Anwendung beim Öffnen auf allen Ihren Desktopbereichen angezeigt wird:
-
Klicken Sie mit der rechten Maustaste auf das Dock-Symbol der Anwendung, die in jedem von Ihnen verwendeten Desktop verfügbar sein soll.
-
Wählen Sie im Popup-Menü die Option Options.
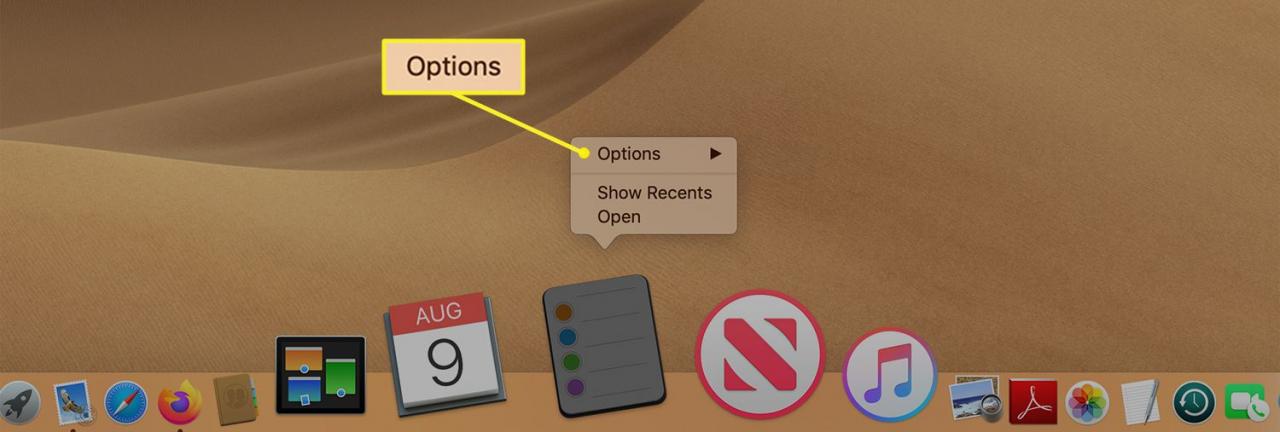
-
Auswählen
Alle Desktops im Untermenü.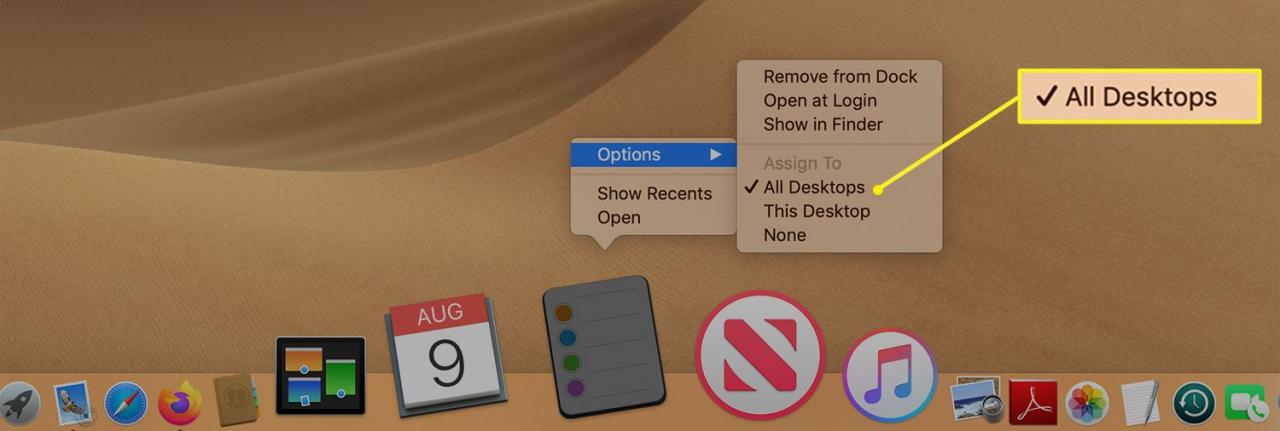
Wenn Sie die Anwendung das nächste Mal starten, wird sie in allen Desktop-Bereichen geöffnet.
Wenn Sie Ihre Meinung später ändern und die ausgewählte Anwendung von allen Desktop-Bereichen entfernen möchten, klicken Sie mit der rechten Maustaste auf das Dock-Symbol für die App und wählen Sie Options > Keines es zu entfernen. Wenn Sie die Anwendung das nächste Mal starten, wird sie nur im aktuell aktiven Desktop geöffnet.
Weisen Sie eine App einem bestimmten Desktop-Bereich zu
Wenn Sie eine Anwendung einem bestimmten Desktop-Bereich und nicht allen zuweisen möchten:
-
Wechseln Sie zu dem Desktop-Bereich, in dem die Anwendung angezeigt werden soll. Wenn es sich nicht um den aktuell verwendeten Desktop handelt, öffnen Sie ihn Mission Control Klicken Sie in der Leertaste oben auf dem Bildschirm auf den gewünschten Desktop-Bereich.
-
Klicken Sie mit der rechten Maustaste auf Dock-Symbol der Anwendung, die Sie dem aktuellen Desktop-Bereich zuweisen möchten.
-
Wählen Sie im Popup-Menü die Option Optionen.

-
Klicken Sie Dieser Desktop im Untermenü.

Das Zuweisen von Apps zu bestimmten Bereichen oder zu allen Bereichen kann Ihnen dabei helfen, einen aufgeräumten Desktop zu erhalten und einen besseren Workflow zu erstellen.

