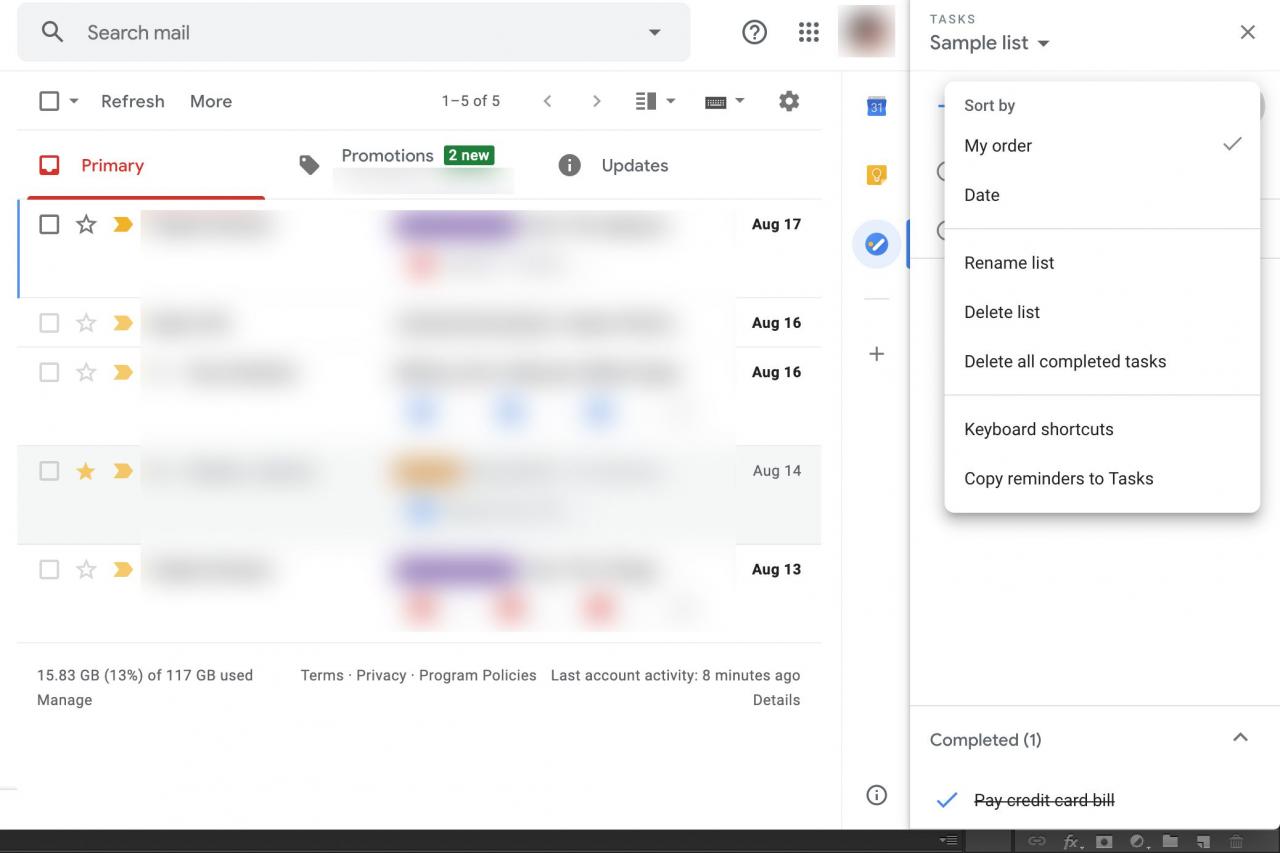Auf Ihre Google Tasks-Listen kann auf allen Ihren Geräten zugegriffen werden, einschließlich Computern und Mobilgeräten (Telefon, Tablet usw.). Auf einem Computer erfolgt der Zugriff über Google Mail und auf Mobilgeräten über eine App. Es ist eine unauffällige und einfache Möglichkeit, Ihre Aufgabenlisten zu verfolgen, die auch mit Ihrem Google Kalender zusammenarbeitet.
Alle Änderungen, die Sie an der Listensynchronisierung auf allen Ihren Geräten vornehmen. Aufgaben, denen Sie Daten zuweisen, werden auch in Ihrem Google Kalender angezeigt.
Verwenden von Google Tasks auf Mobilgeräten
Laden Sie die kostenlose Google Tasks-App von Google Play (für Android- und Chrome-Geräte) oder aus dem App Store (für Apple-Geräte) herunter, um Google Tasks auf Ihrem Telefon oder Tablet zu verwenden. Von dort aus ist die Verwendung von Google Tasks ganz einfach:
-
Geben Sie Ihre Google-Anmeldeinformationen ein, um sich bei der Google Tasks-App auf Ihrem Mobilgerät anzumelden.
-
Zeigen Sie die Liste der vorhandenen Aufgaben an.
-
Um eine Aufgabe als erledigt zu markieren, tippen Sie auf den Kreis daneben. Diese Aufgabe wird dann durchgestrichen und verschoben Ein Vollständig Ausgefülltes.
-
Um Aufgaben hinzuzufügen, klicken Sie auf das Pluszeichen am unteren Bildschirmrand.
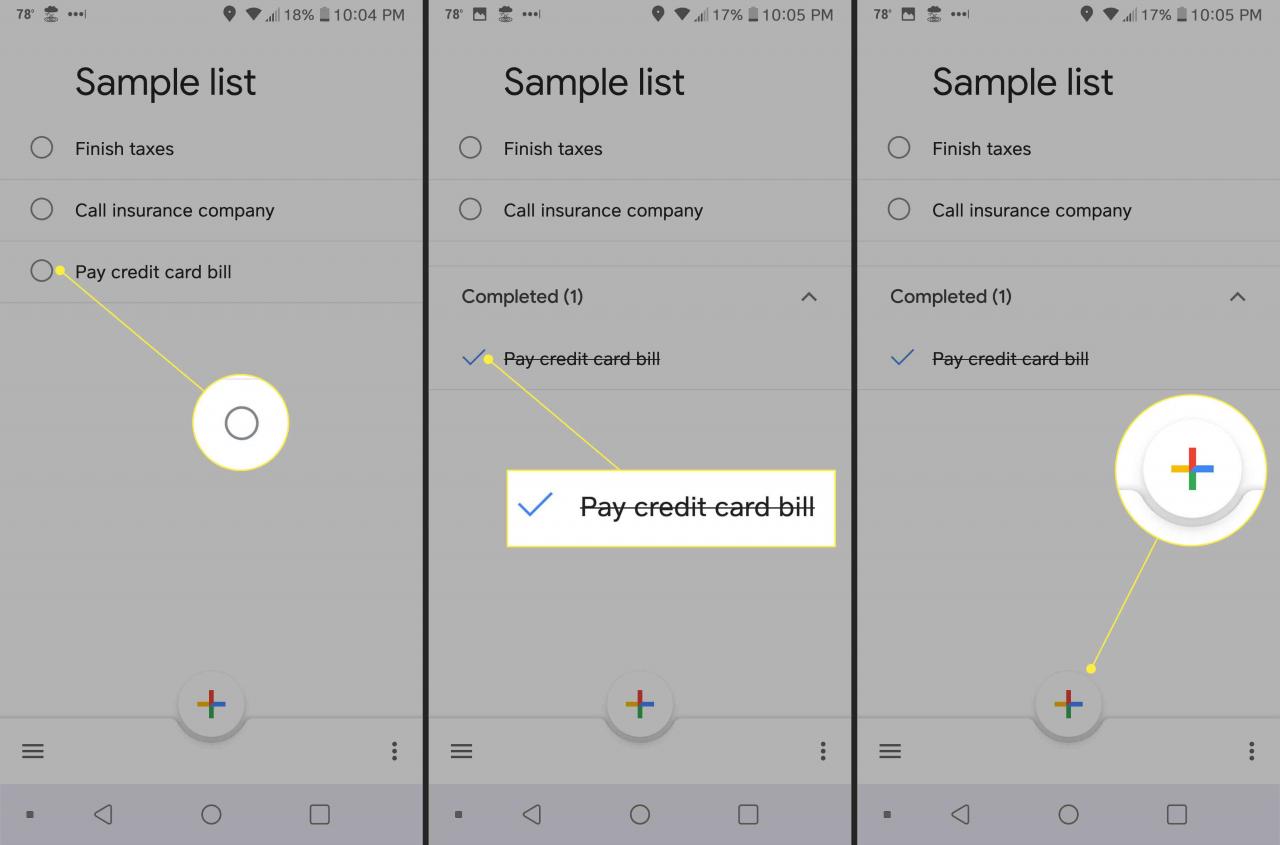
-
Tippen Sie auf die Menüschaltfläche in der unteren linken Ecke des Bildschirms, um zusätzliche Listen zu erstellen und zu benennen, eine Liste umzubenennen oder zu löschen oder alle abgeschlossenen Aufgaben zu löschen.
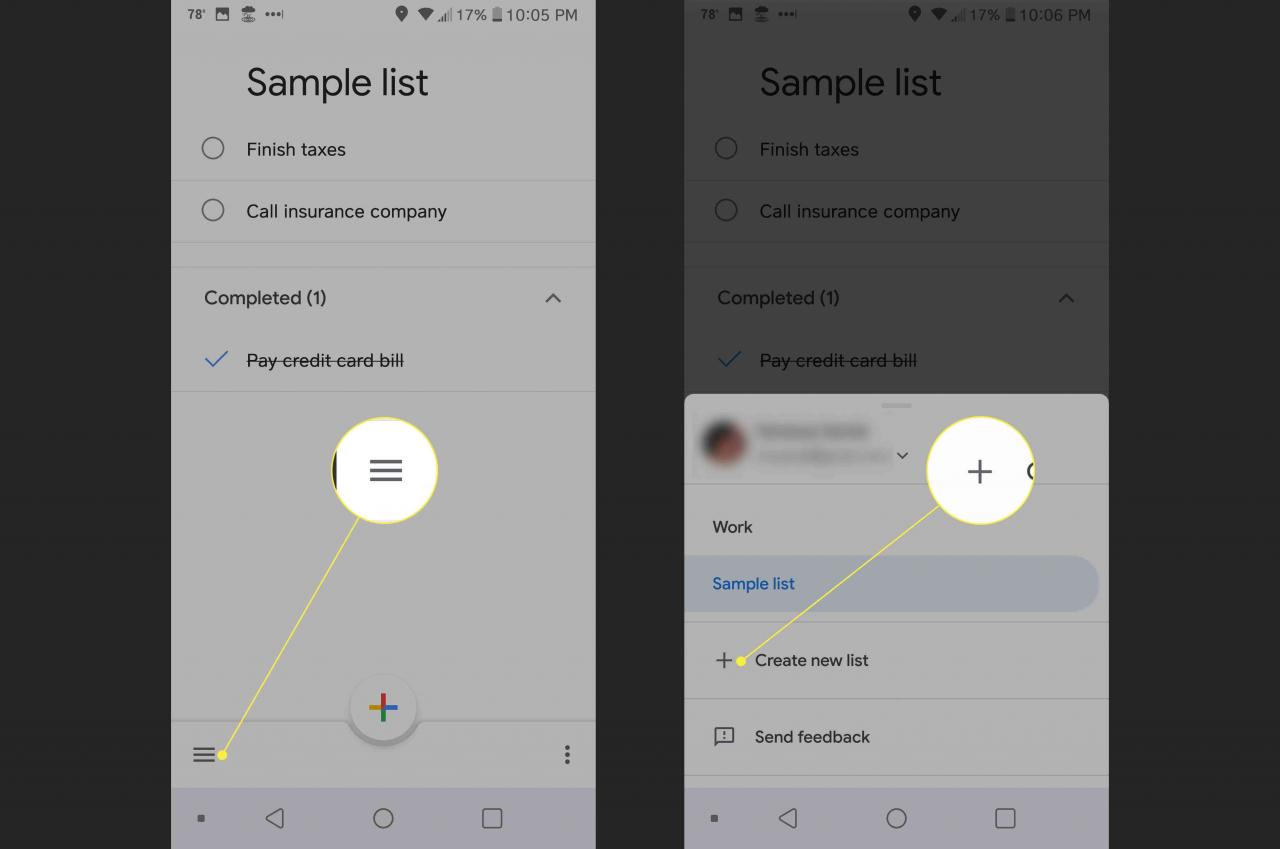
Greifen Sie auf Ihrem Computer auf Google Tasks in Google Mail zu
Besuchen Sie Google Mail, den Kalender oder ein geöffnetes Dokument in "Dokumente", "Blätter" oder "Folien", um Aufgaben auf Ihrem Computer einzugeben oder anzuzeigen. Dann:
-
Wählen Sie aus den Symbolen auf der rechten Seite des Bildschirms das Symbol mit einer diagonalen Linie und einem Punkt (das untere Symbol) aus.
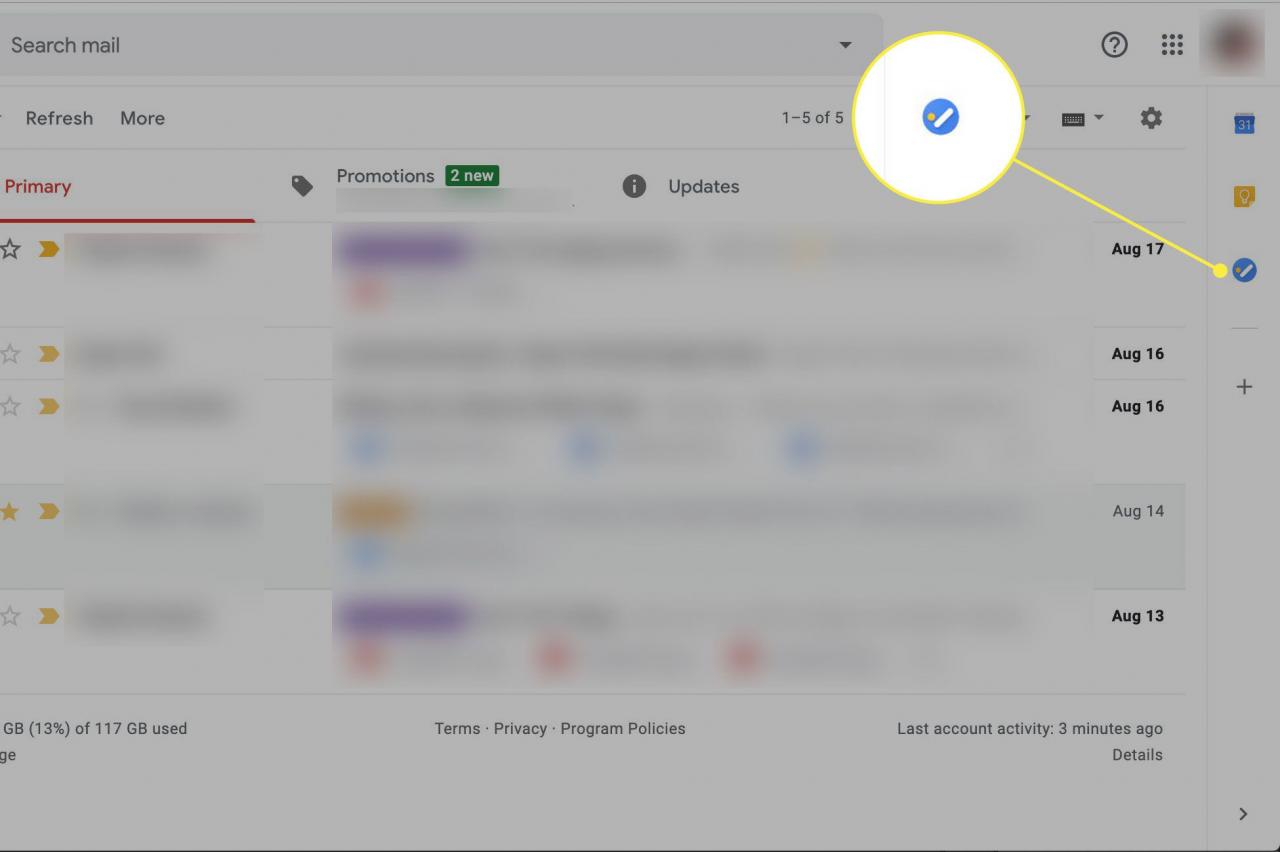
-
Von rechts wird ein Fenster mit Ihren Listen ausgeblendet.
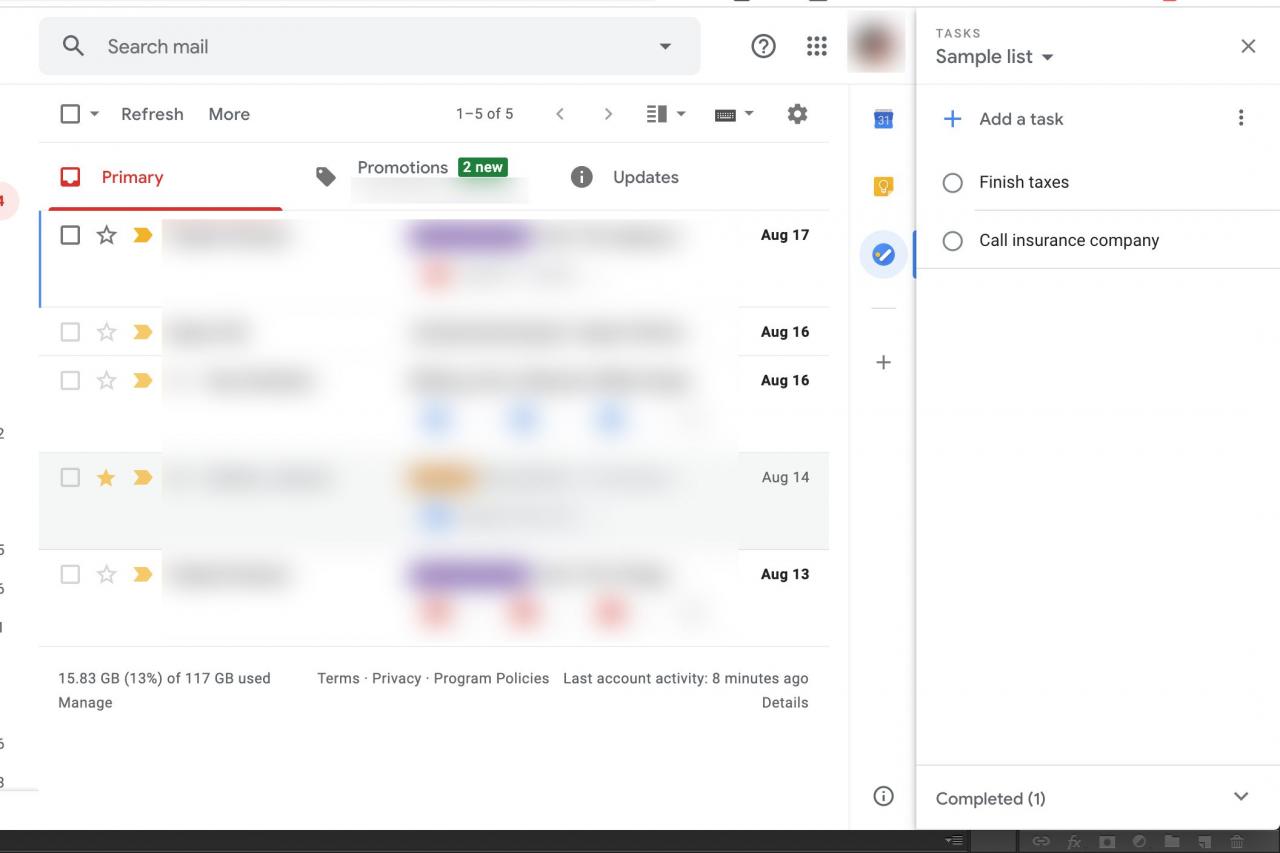
-
Klicken Sie auf das Symbol neben Fügen Sie eine Aufgabe hinzu um ein Menü erscheinen zu lassen;
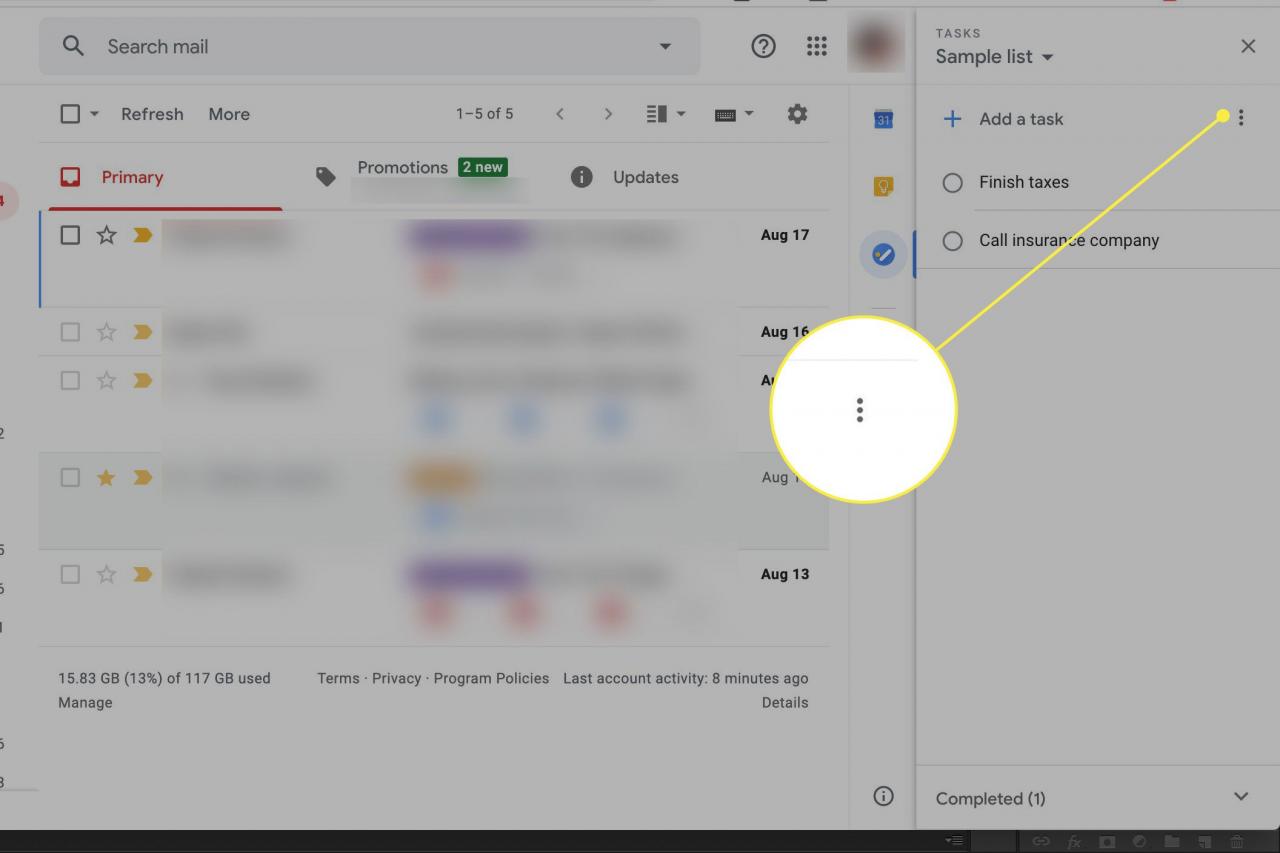
-
Von hier aus können Sie Ihre Listen sortieren, umbenennen und löschen.