Terminal ist eine Anwendung, mit der Sie über eine Befehlszeilenschnittstelle (Command Line Interface, CLI) auf das Innere des Mac zugreifen können. Mit dieser App können Sie viele Änderungen am Betriebssystem vornehmen, die nicht über die grafische Benutzeroberfläche (GUI) verfügbar sind. Es ist im Allgemeinen nicht für den durchschnittlichen Kunden gedacht. Stattdessen dient es als großartiges Tool für Power-User und Entwickler.
Wenn Sie jedoch neugierig sind, zeigt Ihnen dieser Artikel, wie Sie Terminal auf einem Mac öffnen und grundlegende Befehle verwenden.
Die Anweisungen in diesem Artikel werden mit macOS 10.15 Catalina demonstriert. Die Befehle sollten in Terminal auf jedem Mac-Computer gelten.
Was ist ein Terminal?
Terminal ist ein Emulator, der eine Befehlszeilenschnittstelle bereitstellt. Es ähnelt PowerShell in Microsoft Windows, das 2017 die Eingabeaufforderung (MS-DOS) ersetzte. MacOS basiert auf dem Unix-Betriebssystem, das ursprünglich von AT & T für das Bell-System entwickelt wurde. Das Terminal verwendet standardmäßig die Bash-Shell.
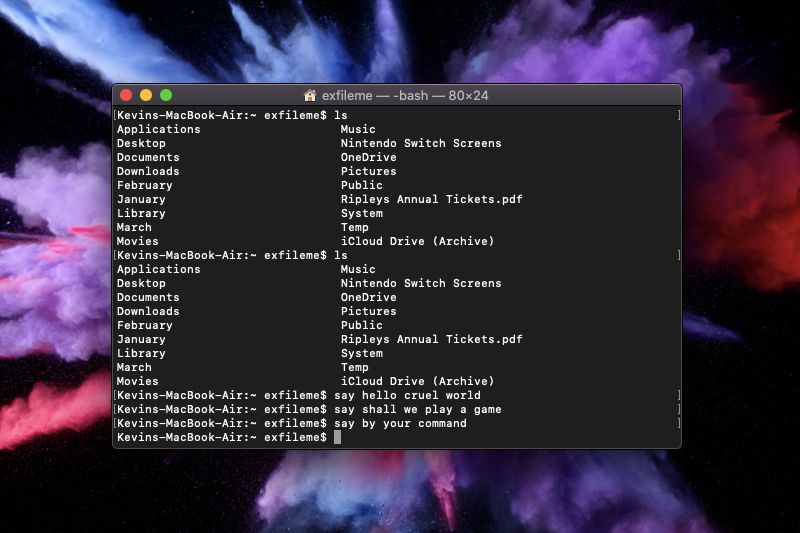
Eine „Shell“ ist ein anderes Wort für Benutzeroberfläche, egal ob textbasiert oder voller Grafiken. Da Terminal die Befehlszeilenumgebung emuliert, erstellt die Shell die visuelle Schnittstelle innerhalb der Emulation. Für macOS ist die Standard-Shell Bash (Bourne-Again Shell), obwohl Sie mit einem Befehl zu Z Shell (oder zsh) wechseln können.
Alles, was Sie in macOS sehen, stammt von einer grafischen Benutzeroberfläche. Anstatt Befehle einzugeben, haben Sie Fenster, die mit Maus und Tastatur verwaltet werden. Touchscreens, Gesten, digitale Stifte und mehr machen die Interaktion noch einfacher. Warum sich die Mühe machen, Befehle in eine Benutzeroberfläche der alten Schule einzugeben?
Die einfache Erklärung ist, dass Sie mit Befehlen alles tun können, z. B. den Standardspeicherort für Ihre Screenshots ändern, Spiele spielen, den Mac zum Sprechen bringen, versteckte Ordner anzeigen und vieles mehr. Noch wichtiger ist, dass Befehle schneller sind, weil sie direkt sind.
Die GUI, die alle macOS-Fenster und -Menüs generiert, zielt jedoch auf Einfachheit und Einfachheit ab, nicht auf Geschwindigkeit. Während Sie eine Datei von Fenster zu Fenster ziehen, kann die Verwendung einer Befehlszeile zum Ausführen derselben Verschiebung schneller sein.
So öffnen Sie das Terminal
Das Terminal befindet sich normalerweise im Dock. Das Symbol ähnelt einem Befehlszeileneingabebildschirm mit einem weißen Symbol (größer als) vor einem schwarzen Hintergrund.
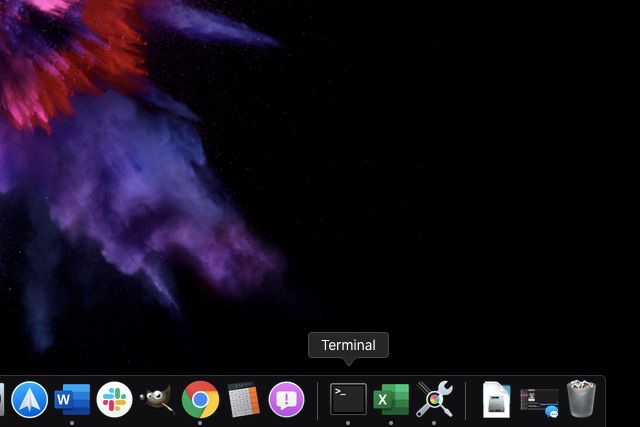
Sie können auch über das Launchpad auf die Terminal-App zugreifen.
-
Klicken Sie auf das Raketensymbol im Dock. Dies öffnet das MacOS Launchpad.
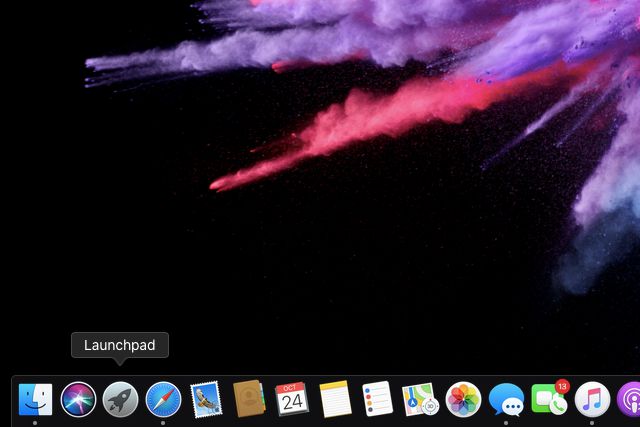
-
Klicken Sie auf die Andere Ordner.
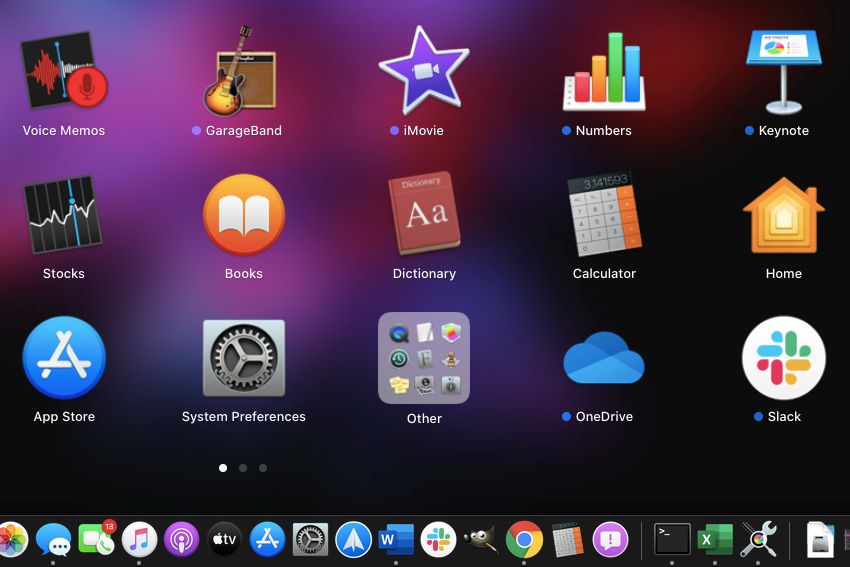
-
Klicken Sie auf die Terminal App.
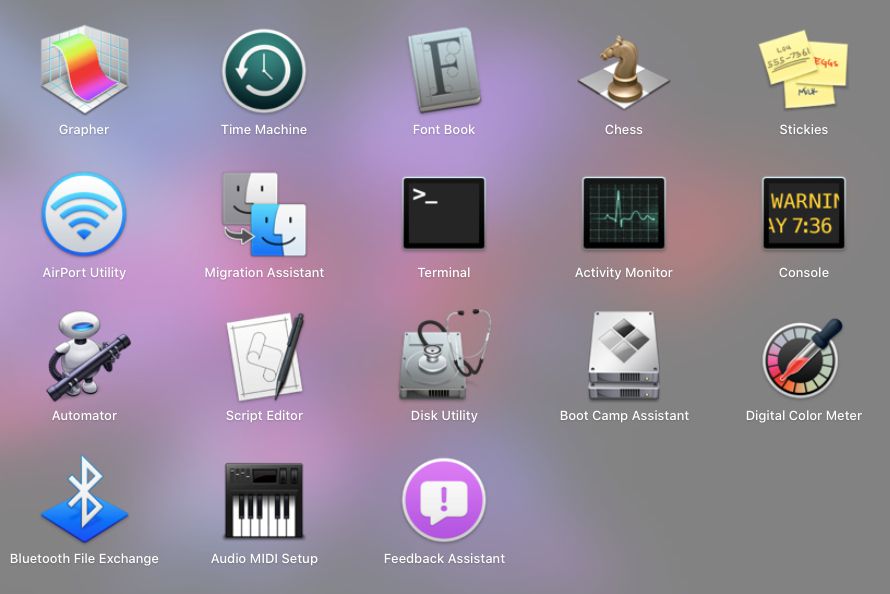
Befehlsgrundlagen
Hier sind einige grundlegende Befehlszeilenstarter. Es sind Aktionswörter wie Kopieren, Verschieben und Auflisten. Einige davon werden in den folgenden Beispielen nicht verwendet. Stattdessen zeigt diese Liste lediglich, wie Befehle beginnen.
Es gibt kein einfaches "Rückgängigmachen" für Terminalbefehle. Stellen Sie daher sicher, dass Sie damit vertraut sind, bevor Sie wirklich Änderungen an Ihrem System vornehmen.
- Katze - Listen Sie den Inhalt einer Datei oder eines Ordners auf
- cd - Verwenden Sie diesen Befehl wie DOS, um Verzeichnisse zu ändern
- cp - Kopieren Sie eine Datei oder einen Ordner
- defaults - Dieser Befehl ändert Einstellungen, die nicht unter Einstellungen aufgeführt sind
- ls - Dieser Befehl listet den Inhalt eines Verzeichnisses auf
- mkdir - Machen Sie ein Verzeichnis
- mv - Verschieben Sie eine Datei oder einen Ordner
- nano - Öffnen Sie den Terminal-Editor
- ssh - Kurz für Secure Shell: Dieser Befehl erstellt eine sichere verschlüsselte Verbindung zwischen zwei Hosts.
- sudo - Aktualisiert Ihren Befehl mit Administratorrechten (Superuser) und erfordert ein Passwort. Seien Sie jedoch vorsichtig, da falsche Befehle macOS beschädigen und eine Neuinstallation erfordern können.
Befehle für den Einstieg
Hier finden Sie unterhaltsame und nützliche Befehle, mit denen Sie loslegen können. Dazu gehören das Wachen Ihres Mac, das Ansehen einer ASCII-Version von Star Wars Episode IV und einige andere.
Um diese Befehle auszuführen, müssen Sie zum Abschluss die Eingabetaste drücken. Wir haben diesen Schlüssel in Befehlen notiert, die mehr als einen Eintrag erfordern.
Zeigen Sie den Inhalt einer Datei oder eines Verzeichnisses an
Dies ist praktisch, wenn Sie den Inhalt einer ZIP-Datei oder einer ausführbaren Datei anzeigen möchten, bevor sie entpackt wird. Fügen Sie Ihre Datei oder Ihren Ordner nach dem ein ~ (Tilde) Symbol.
cat ~ / file / path / hier
Aktualisierungshäufigkeit erhöhen
Die Zahl am Ende gibt die Anzahl der Tage an, die der Mac auf Updates wartet. MacOS überprüft normalerweise einmal pro Woche, sodass die Standardnummer am Ende 7 ist. In diesem Beispiel überprüft der Mac einmal täglich.
Standardeinstellungen schreiben com.apple.SoftwareUpdate ScheduleFrequency -int 1
Halten Sie Ihren Mac wach
Da Ihr Mac keinen Kaffee trinken kann, können Sie ihn am besten wach halten, indem Sie ihm einen koffeinhaltigen Befehl geben. Dies wird es zwingen, auf unbestimmte Zeit wach zu bleiben.
Caffeinate
Geben Sie zum Stoppen Folgendes ein: STRG + C. Schlüssel.
Wenn Sie Ihren Mac für eine bestimmte Zeit wach halten möchten, verwenden Sie das folgende Beispiel. Hier haben wir 250,000 Sekunden gewählt (was für Neugierige nicht ganz drei Tage sind).
Koffeinat -t 250000
Sehen Sie sich eine Textversion von Star Wars: A New Hope an
Das macht einfach Spaß. Sie sitzen vielleicht nicht die ganze Show durch, aber es ist erstaunlich zu sehen, wie dieser klassische Film in einem animierten ASCII-Format dargestellt wird, wie Sie es in den frühen 1980er Jahren getan haben.
nc towel.blinkenlights.nl 23
Ändern Sie das Screenshot-Format
PNG ist das Standardformat. Verwenden Sie diesen Befehl, um Screenshots in JPG, GIF oder einem anderen Dateiformat zu speichern.
Standardeinstellungen schreiben com.apple.screencapture Typ jpg
Ändern Sie den Standard-Screenshotnamen
MacOS speichert Screenshots mit dem im Dateinamen angegebenen Datum und der Uhrzeit. Verwenden Sie diesen Befehl, um einen Standarddateinamen zu erstellen, der nicht so hässlich und lang ist.
Standardmäßig schreibe com.apple.screencapture name "New Screen Shot Name"
Ändern Sie das Screenshot-Speicherziel
Screenshots werden standardmäßig auf dem Desktop gespeichert. Verwenden Sie diesen Befehl, um den Zielspeicherort zu ändern, z. B. einen dedizierten Ordner.
Standardmäßig schreiben Sie com.apple.screencapture location ~ / your / location / here
Drücken Sie die Taste Weiter Key.
killall SystemUIServer
Entfernen Sie den Screenshot-Schlagschatten
Wenn Sie mit dem Screenshots eines geöffneten Fensters machen Befehl + Umschalt + 4 + Leertaste Befehl, MacOS fügt einen Schlagschatten hinzu, wenn Sie auf dieses Fenster klicken. Wenn Sie diesen Effekt nicht möchten, verwenden Sie den folgenden Befehl:
Standardeinstellungen schreiben com.apple.screencapture disable-shadow -bool TRUE; killall SystemUIServer
Geben Sie den folgenden Befehl ein, um den Effekt wieder zu aktivieren:
Standardeinstellungen schreiben com.apple.screencapture disable-shadow -bool FALSE; killall SystemUIServer
Glockenspiel wie ein iPhone, das an die Stromversorgung angeschlossen wird
Hier ist ein kleiner Befehlszeilenspaß für iPhone-Besitzer.
Standardwerte schreiben com.apple.PowerChime ChimeOnAllHardware -bool TRUE; Öffnen Sie /System/Library/CoreServices/PowerChime.app
Geben Sie Folgendes ein, um das Glockenspiel zu deaktivieren, und drücken Sie die Eingabetaste:
Standardwerte schreiben com.apple.PowerChime ChimeOnAllHardware -bool FALSE; killall PowerChime
Bringen Sie Ihren Mac zum Sprechen
Dies dient keinem anderen Zweck als der Unterhaltung von Kindern mit der mechanischen Stimme des Mac. Sie brauchen die Anführungszeichen im Befehl nicht. (Stellen Sie sicher, dass Sie den Satz in Anführungszeichen durch das ersetzen, was der Computer sprechen soll.)
Sagen Sie "Geben Sie hier Ihren coolen Satz ein"
Laden Sie Dateien aus dem Internet herunter
Sie möchten keine Dateien mit einem Browser herunterladen? Nehmen Sie stattdessen diese Route.
cd ~ / Downloads /
Drücken Sie die Taste Weiter Geben Sie diesen Befehl ein und geben Sie ihn ein. Die Presse die Weiter Geben Sie die Taste erneut ein, sobald Sie den Befehl eingegeben haben.
curl -O [URL der herunterzuladenden Datei]

