Automator ist ein häufig übersehenes Dienstprogramm, mit dem Sie Workflow-Assistenten erstellen können, die sich wiederholende Aufgaben übernehmen und für Sie automatisieren können. Natürlich müssen Sie Automator nicht nur für komplexe oder erweiterte Workflows verwenden. Manchmal möchten Sie nur eine einfache Aufgabe wie das Öffnen Ihrer bevorzugten Apps und Dokumente automatisieren.
So erstellen Sie mit der Automator-Anwendung von Apple ein Programm, mit dem Sie Ihre Lieblingsprogramme sowie alle häufig verwendeten Ordner und Webseiten mit nur einem Klick öffnen können.
Diese Anweisungen gelten für Geräte mit Mac OS X 10.4 (Tiger) und höher.
Verwenden von Automator zum Öffnen von Anwendungen und Ordnern
Es dauert nur ein paar Klicks, bis Automator für Sie funktioniert. So öffnen Sie Anwendungen und Ordner in Ihrem Finder.
-
Offenheit Automator von Ihrem Anwendungen Ordner.
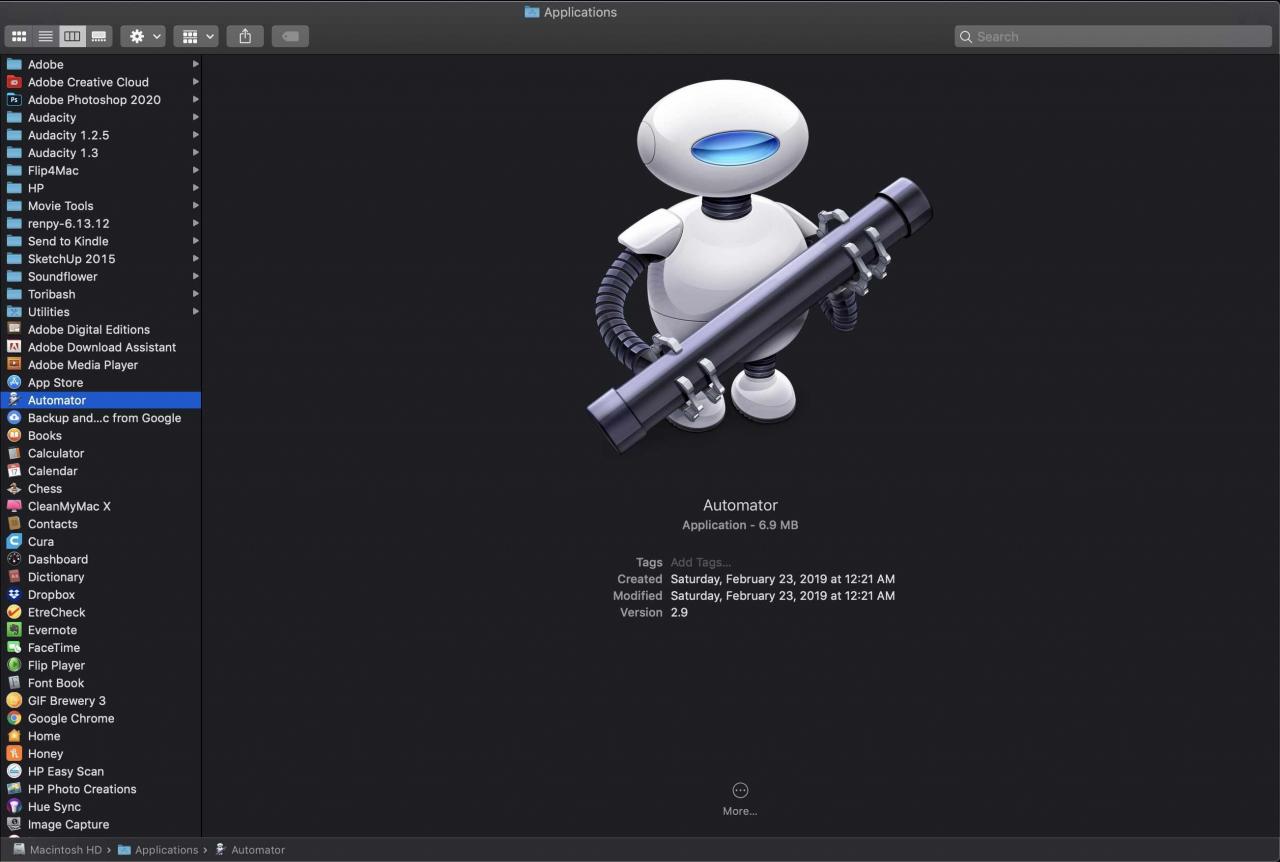
-
Auswählen Neues Dokument in dem Fenster, das beim ersten Öffnen von Automator angezeigt wird.
Ältere Versionen von Mac OS X haben das nicht Neues Dokument Schritt. Sie können auf klicken Anwendung: zuerst.
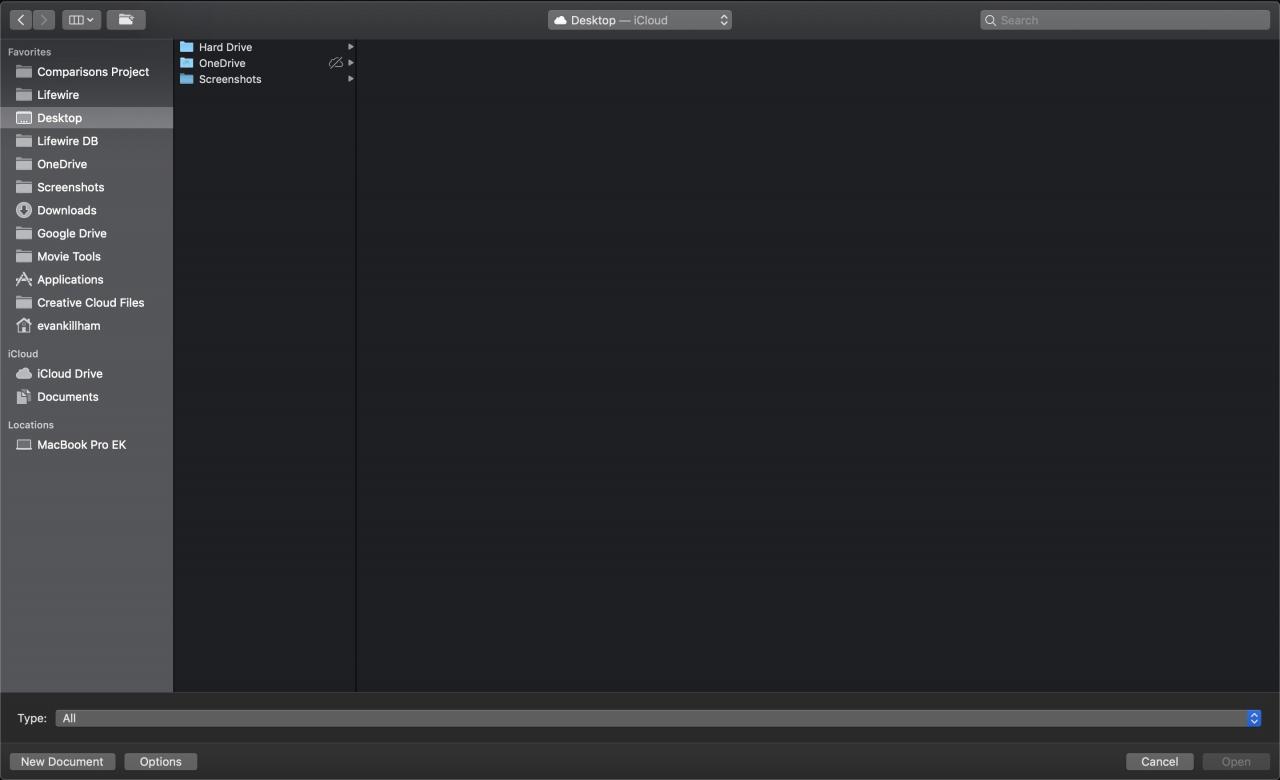
-
Klicken Sie Anwendung:.
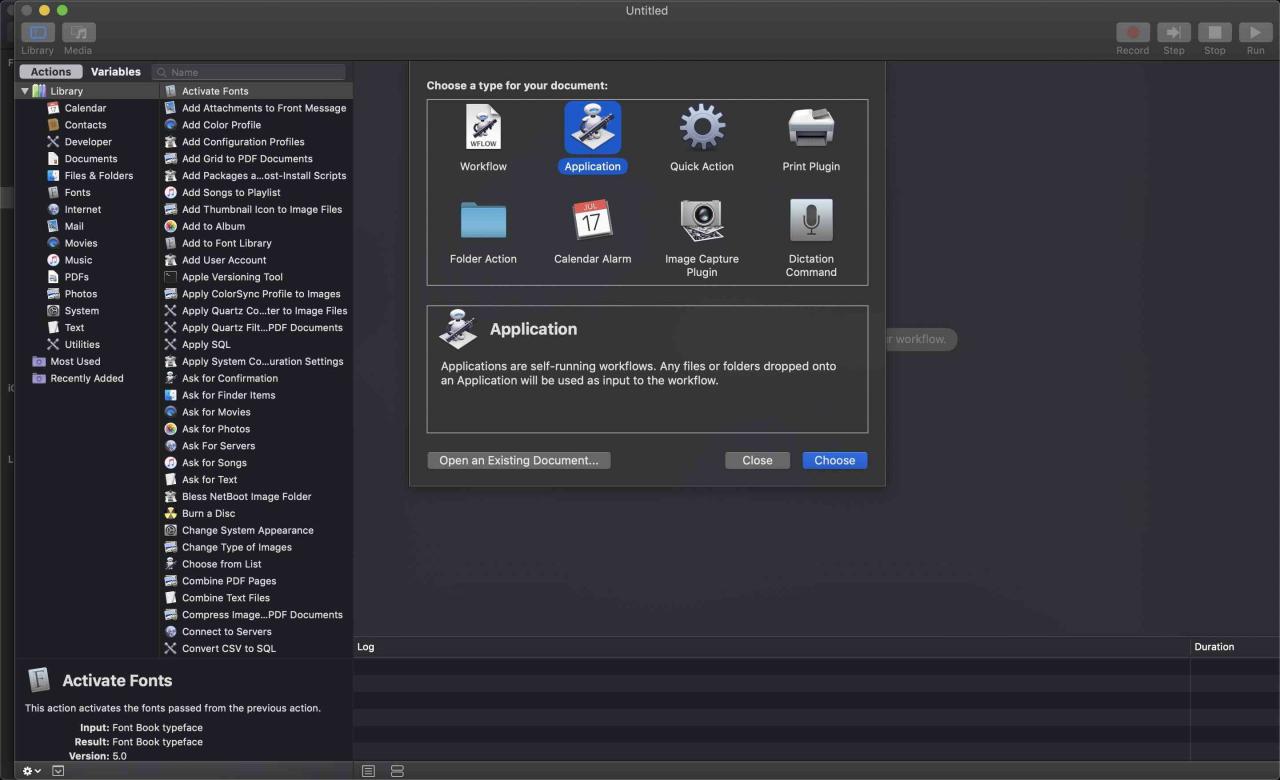
-
Klicken Sie auf die Auswählen
. -
In dem Bibliothek Liste links von Automator, wählen Sie Dateien & Ordner.
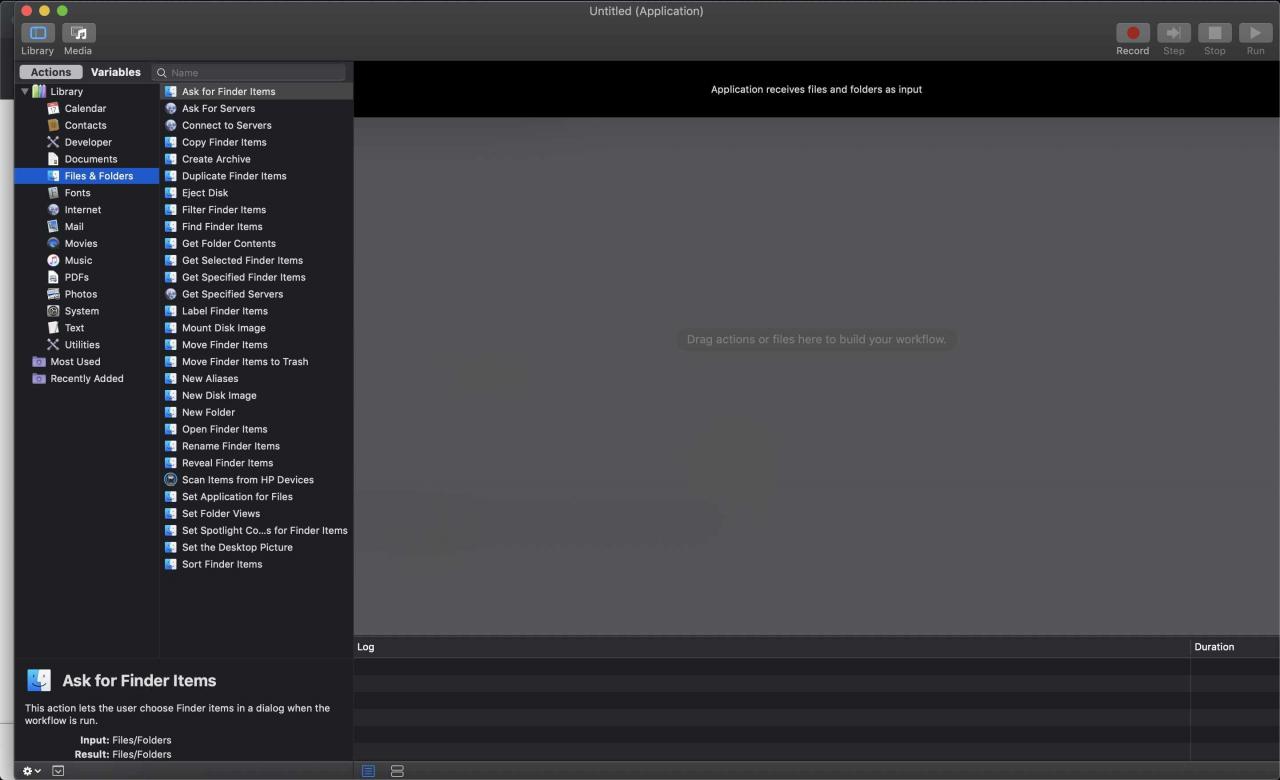
-
Lokalisieren Erhalten Sie spezifizierte Finder-Elemente im mittleren Bereich und ziehen Sie ihn in den Bereich auf der rechten Seite von Automator.
Sie können auch darauf doppelklicken, anstatt es zu ziehen.
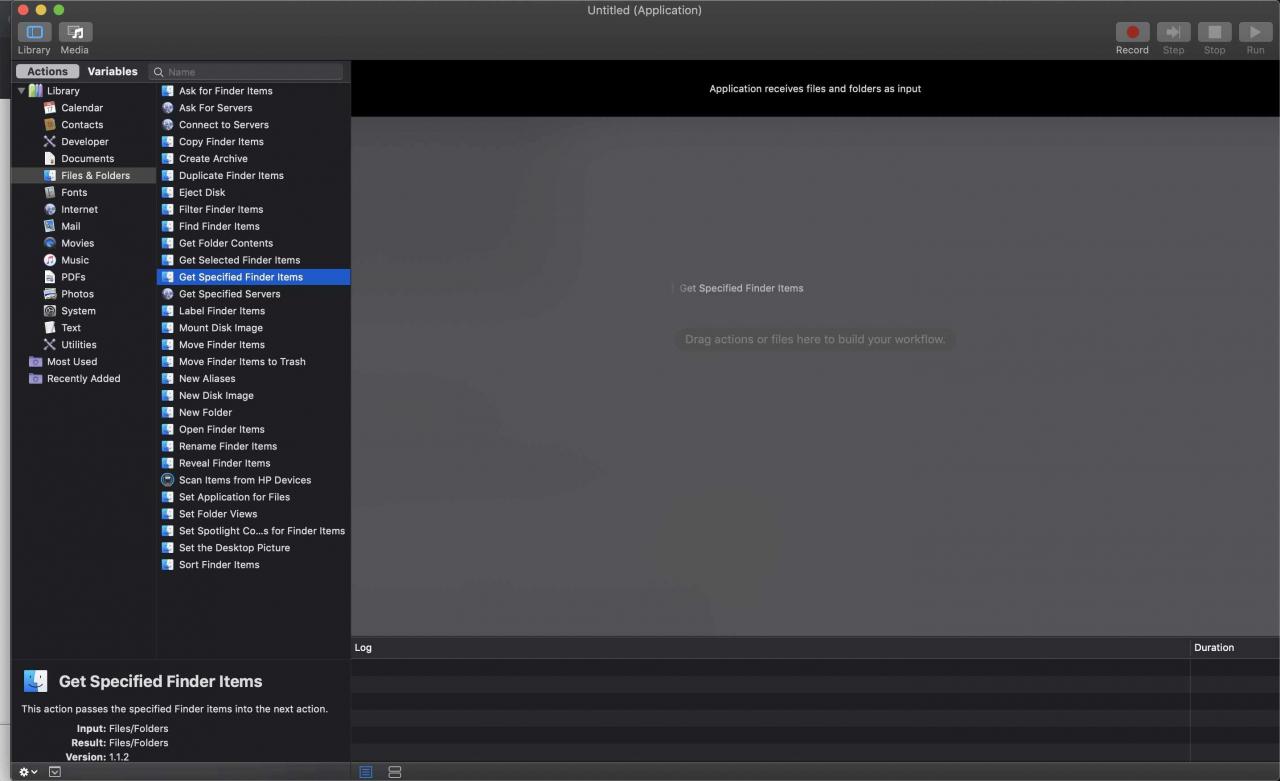
-
Klicken Sie auf die Hinzufügen... Schaltfläche zum Hinzufügen einer Anwendung oder eines Ordners zur Liste der Finder-Elemente.
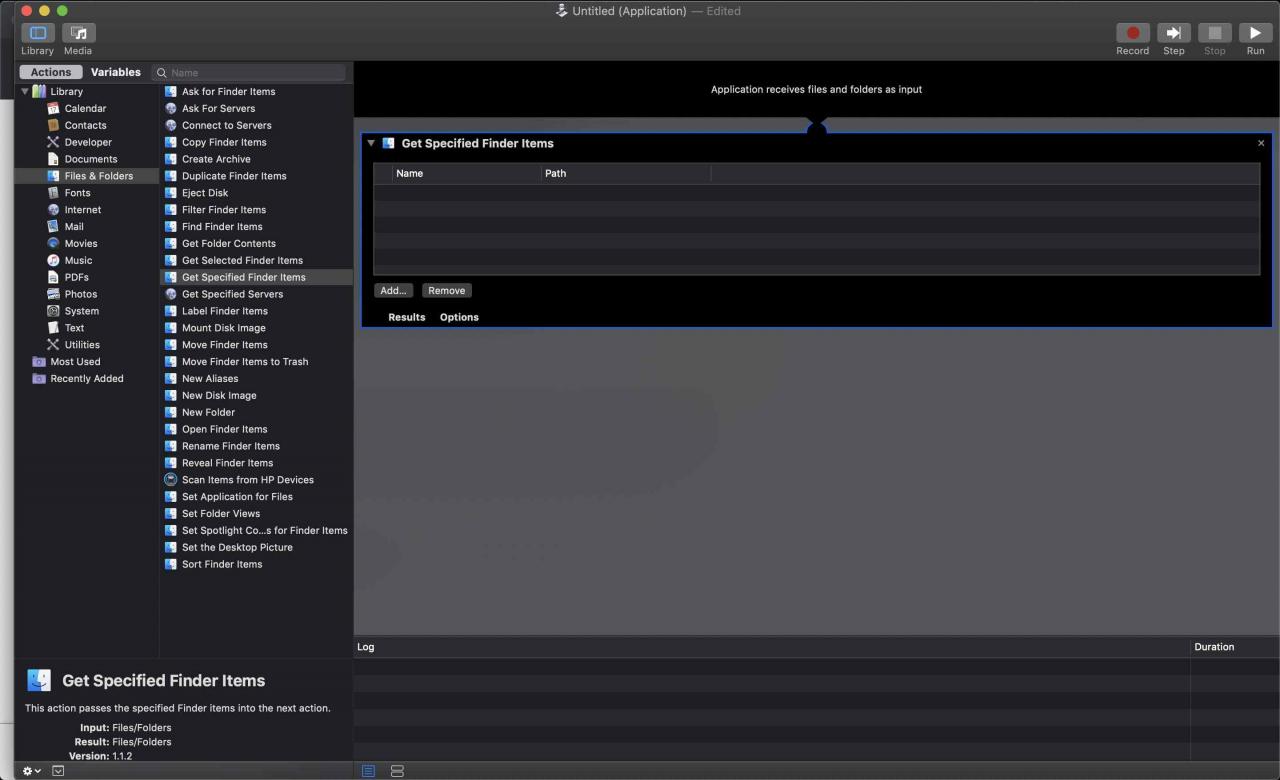
-
Navigieren Sie zu der Anwendung oder dem Ordner, die Sie öffnen möchten, wählen Sie sie aus und klicken Sie dann auf Verwenden Sie.
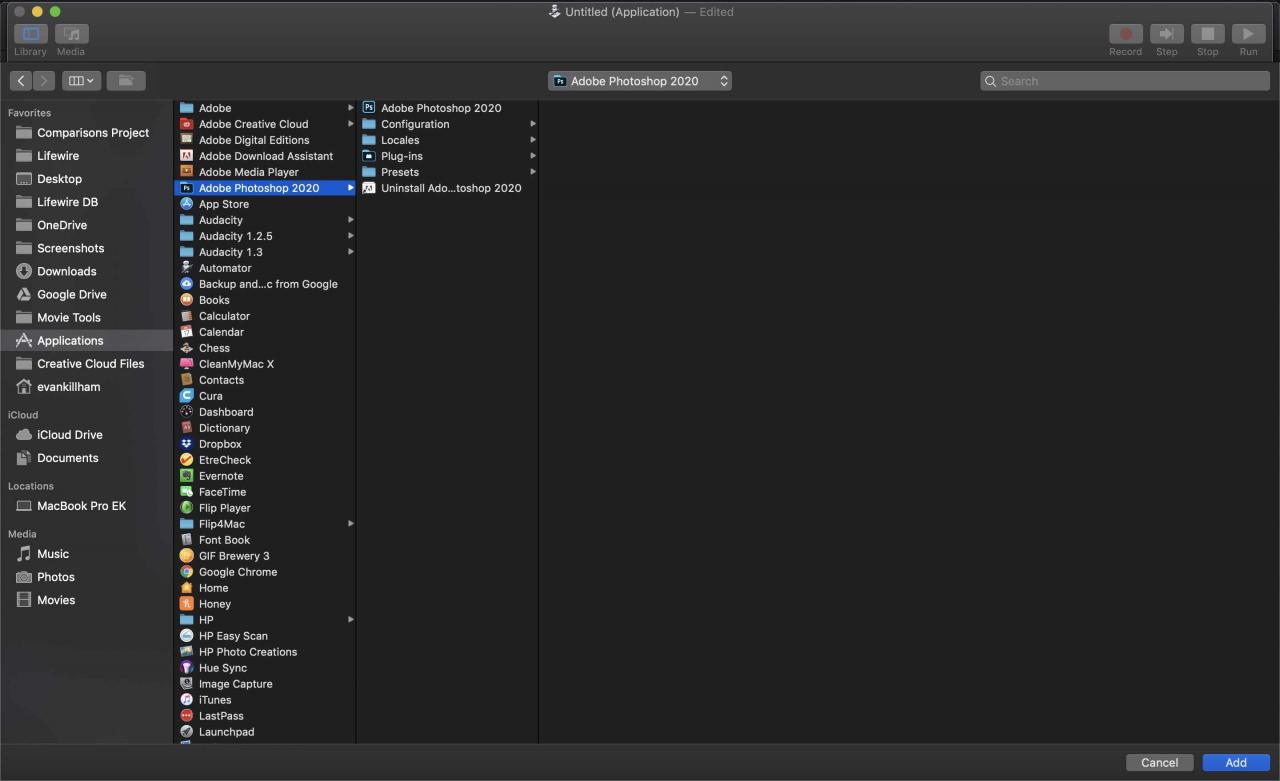
-
Wiederholen Sie diese Schritte, bis Sie alle Elemente hinzugefügt haben, die Sie öffnen möchten.
-
Von dem Bibliothek Bereich, ziehen Sie die Öffnen Sie die Finder-Elemente im Workflow-Bereich unterhalb der vorherigen Aktion.
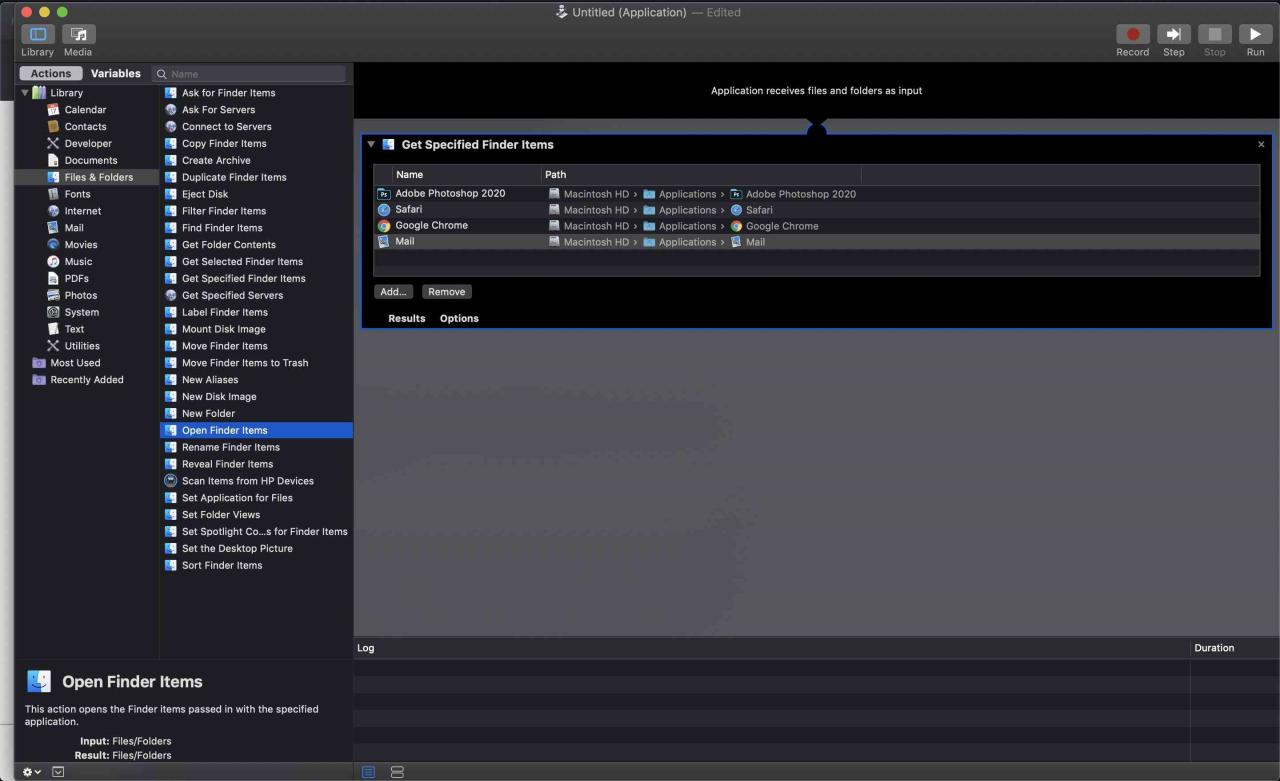
-
Damit ist der Teil des Workflows abgeschlossen, in dem Anwendungen und Ordner geöffnet werden. Fahren Sie mit dem nächsten Schritt fort, damit Ihr Browser beim Ausführen Ihres Programms eine bestimmte URL öffnet.
So arbeiten Sie mit URLs in Automator
Sie können Automator auch verwenden, um URLs automatisch zu öffnen. Mit dieser Funktion können Sie nicht nur Safari öffnen, sondern auch zu den Seiten gelangen, die Sie verwenden müssen, ohne die Adressen einzugeben oder manuell auf Lesezeichen zu klicken. Hier erfahren Sie, wie Sie es einrichten.
Sie können sowohl Anwendungen als auch URLs in denselben Workflow aufnehmen.
-
In dem Bibliothek Bereich auswählen Internet.
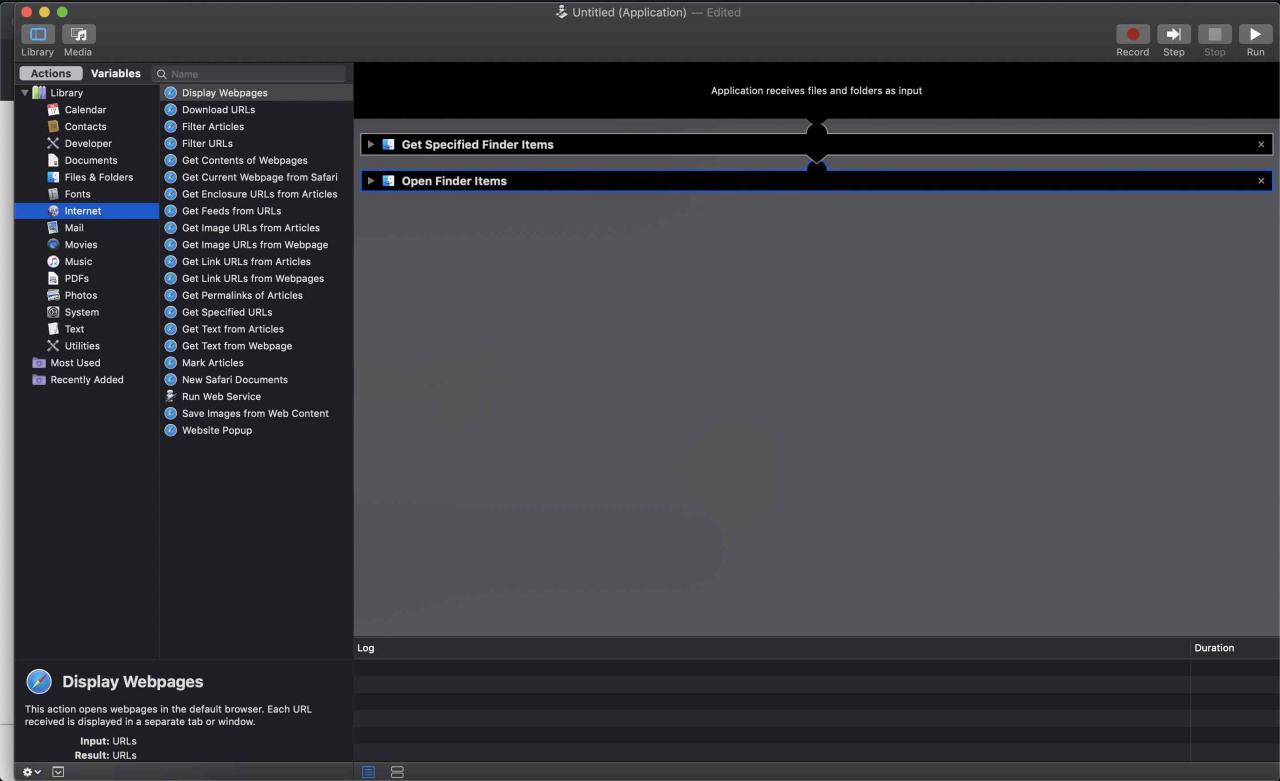
-
Ziehen Sie die Angegebene URLs abrufen Aktion zum Workflow-Bereich.
Diese Aktion enthält die Apple-Startseite als zu öffnende URL. Wählen Sie die Apple-URL aus und klicken Sie auf Entfernen Schaltfläche (es sei denn, Sie möchten natürlich, dass diese URL in Ihrem Programm geöffnet wird).
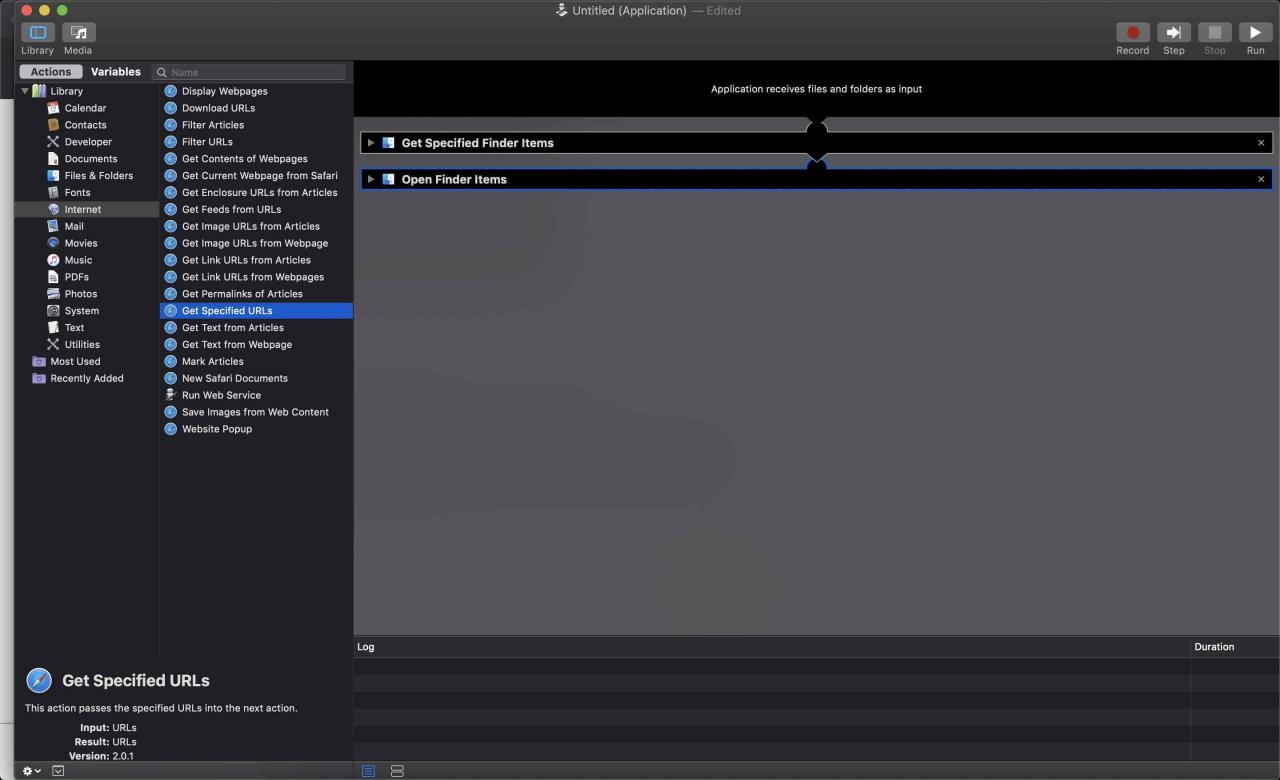
-
Klicken Sie auf die Verwenden Sie Schaltfläche, um ein neues Element an die URL-Liste anzuhängen.
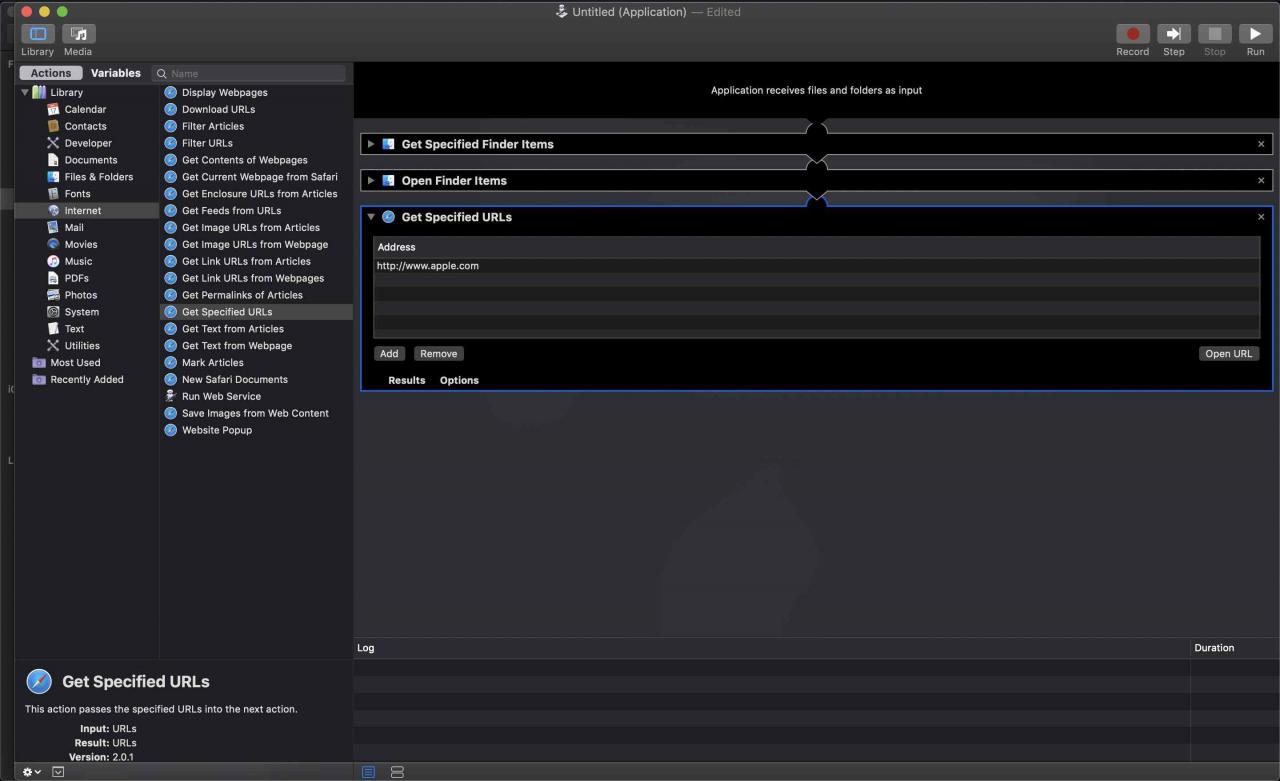
-
Geben Sie die URL der Site ein, die Sie öffnen möchten, und drücken Sie Rückflug.
-
Wiederholen Sie diese Schritte für jede weitere URL, die Sie automatisch öffnen möchten.
-
Wenn Sie mit dem Hinzufügen von URLs fertig sind, ziehen Sie Webseiten anzeigen im Workflow-Bereich direkt unter der vorherigen Aktion.
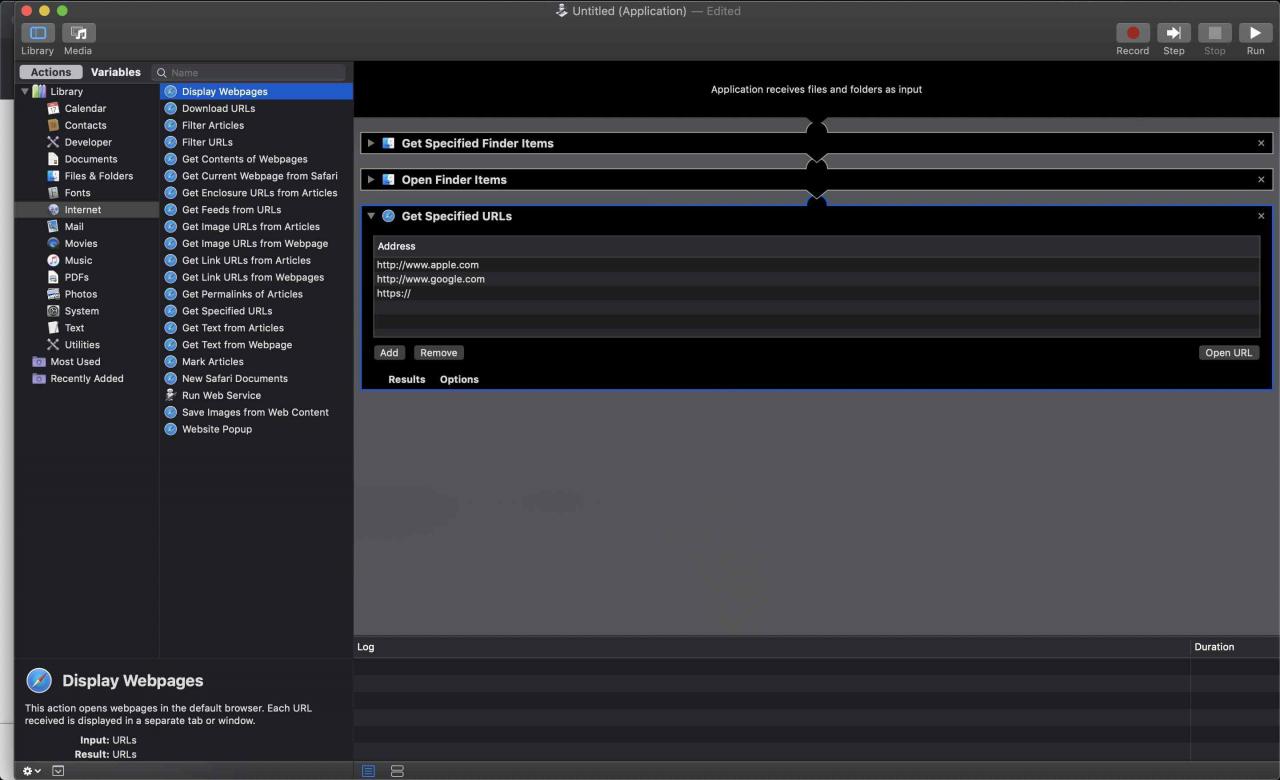
Testen, Speichern und Verwenden des Workflows
Wenn Sie die Anwendungen und URLs zu Ihren Workflows hinzugefügt haben, können Sie sie wie folgt testen und speichern.
-
Testen Sie Ihren Workflow, um sicherzustellen, dass er ordnungsgemäß funktioniert, indem Sie auf klicken Run Schaltfläche in der oberen rechten Ecke von Automator.
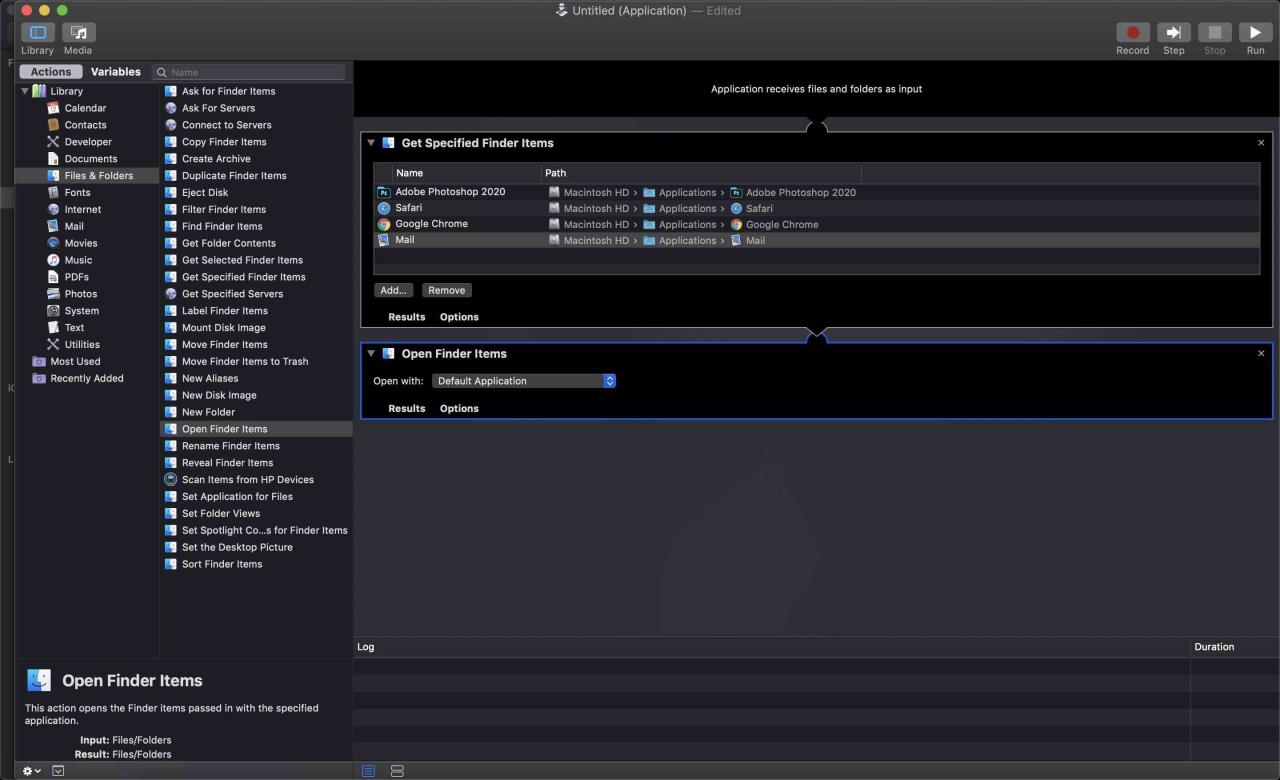
-
Automator führt den Workflow aus. Stellen Sie sicher, dass alle Anwendungen sowie alle von Ihnen enthaltenen Ordner geöffnet sind. Wenn Sie Ihren Browser für eine bestimmte Seite öffnen möchten, stellen Sie sicher, dass die richtige Seite geladen ist.
-
Sobald Sie bestätigt haben, dass der Workflow wie erwartet funktioniert, können Sie ihn als Anwendung speichern. Wählen Sie dazu Speichern unter dem Reichen Sie das Menü.

-
Geben Sie einen Namen und einen Speicherort für Ihre Workflow-Anwendung ein und klicken Sie auf Speichern.
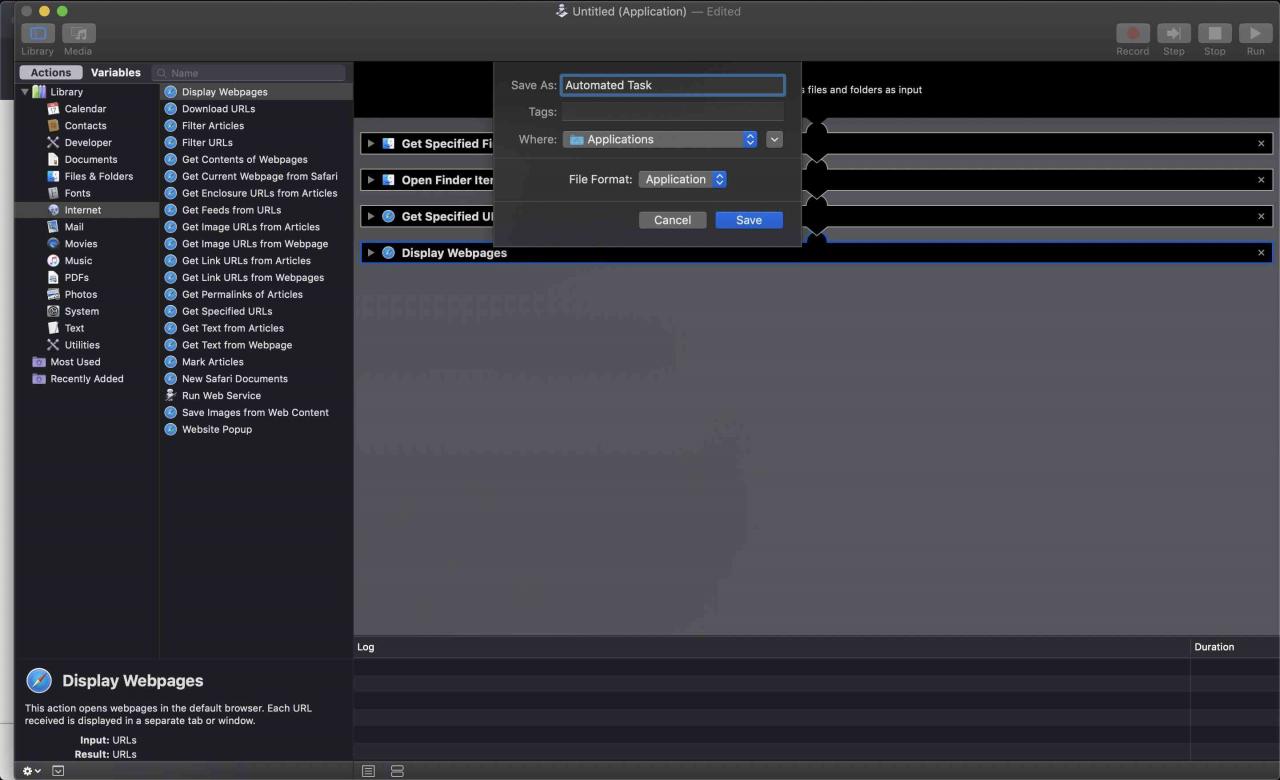
-
Durch Speichern des Workflows wird eine Anwendung auf Ihrem Computer erstellt. Doppelklicken Sie darauf, um die von Ihnen angegebenen Aktionen auszuführen. Da es wie jede andere Mac-Anwendung funktioniert, können Sie auch auf die Workflow-Anwendung klicken und sie in das Dock oder in die Seitenleiste oder Symbolleiste eines Finder-Fensters ziehen.
Andere Aufgaben, die Sie mit Automator ausführen können
Diese Anweisungen sind nur zwei der Funktionen von Automator. Es enthält eine Vielzahl von Befehlen für verschiedene Anwendungen, einschließlich Mail, Musik und Systemeinstellungen.
Sie können Workflows auch in der iOS Workflow-App für Ihr iPhone, iPad oder Ihre Apple Watch erstellen.

