Mac OS X und macOS verfügen beide über ein integriertes Komprimierungssystem, mit dem Dateien komprimiert und entpackt werden können. Dieses integrierte System ist relativ einfach, weshalb auch viele Apps von Drittanbietern verfügbar sind. Ein kurzer Blick in den Mac App Store zeigt mehr als 50 Apps zum Komprimieren und Entpacken von Dateien.
Bevor Sie eine Drittanbieter-App herunterladen, lernen Sie, wie Sie Dateien und Ordner mit dem im Mac integrierten Archivierungsdienstprogramm komprimieren und dekomprimieren. Es ist ein grundlegendes Werkzeug, aber es erledigt die Arbeit.
Die Informationen in diesem Artikel gelten für Macs, auf denen macOS Catalina (10.15), macOS Mojave (10.14), macOS High Sierra (10.13) oder macOS Sierra (10.12) sowie OS X 10.8 bis OS X 10.11 ausgeführt werden.
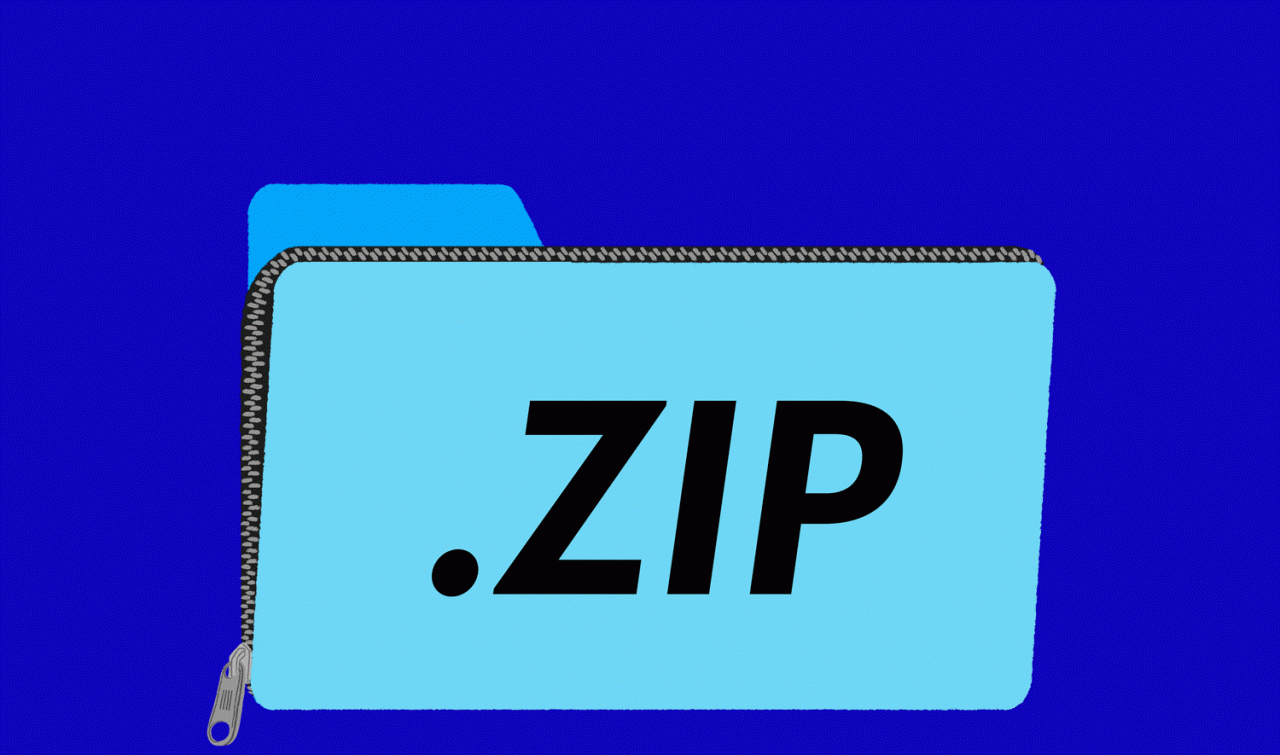
Daniel Fishel / Lifewire
OS X- und macOS-Komprimierung
Das Archivierungsdienstprogramm enthält Optionen, die Sie ändern können, die Sie jedoch nicht im Ordner "Programme" suchen müssen. es ist nicht da. Apple versteckt das Dienstprogramm, da es ein Kerndienst des Betriebssystems ist. Apple- und App-Entwickler verwenden Kerndienste, um die Funktionen einer Anwendung zu verbessern. Beispielsweise verwendet Mac Mail das Archivierungsdienstprogramm zum Komprimieren und Dekomprimieren von Anhängen, während Safari es zum Dekomprimieren von heruntergeladenen Dateien verwendet.
Die meisten Benutzer müssen die Einstellungen für das Archivierungsdienstprogramm nie ändern. Probieren Sie das im Standardzustand konfigurierte Dienstprogramm aus. Sie können später jederzeit neue Einstellungen ausprobieren.
Normalerweise verwenden Sie das Archivierungsdienstprogramm, ohne es zu starten. Wenn Sie jedoch eine große Anzahl von Dateien komprimieren oder dekomprimieren müssen, können Sie das Dienstprogramm starten und Dateien und Ordner darauf ziehen und ablegen. Das Archivdienstprogramm befindet sich unter System > Bibliothek > Kernleistungen > Anwendungen.
Das Archivierungsprogramm ist möglicherweise versteckt, aber das bedeutet nicht, dass Sie nicht auf seine Dienste zugreifen können. Apple macht das Zippen und Entpacken von Dateien und Ordnern extrem einfach, indem es sie im Finder auswählt und das Archivierungsdienstprogramm verwendet.
Komprimieren einer einzelnen Datei oder eines einzelnen Ordners
Das Komprimieren einer Datei oder eines Ordners im Finder-Fenster ist ein einfacher Vorgang.
- Öffnen Sie ein Finder-Fenster und navigieren Sie zu der Datei oder dem Ordner, die Sie komprimieren möchten.
-
Klicken Sie bei gedrückter Ctrl-Taste (oder klicken Sie mit der rechten Maustaste, wenn Sie eine Maus mit dieser Funktion haben) auf das Element und wählen Sie es aus Komprimieren aus dem Einblendmenü. Der Name des ausgewählten Elements wird nach dem Wort "Komprimieren" angezeigt, sodass der eigentliche Menüelement "Komprimieren" [Elementname] lautet.
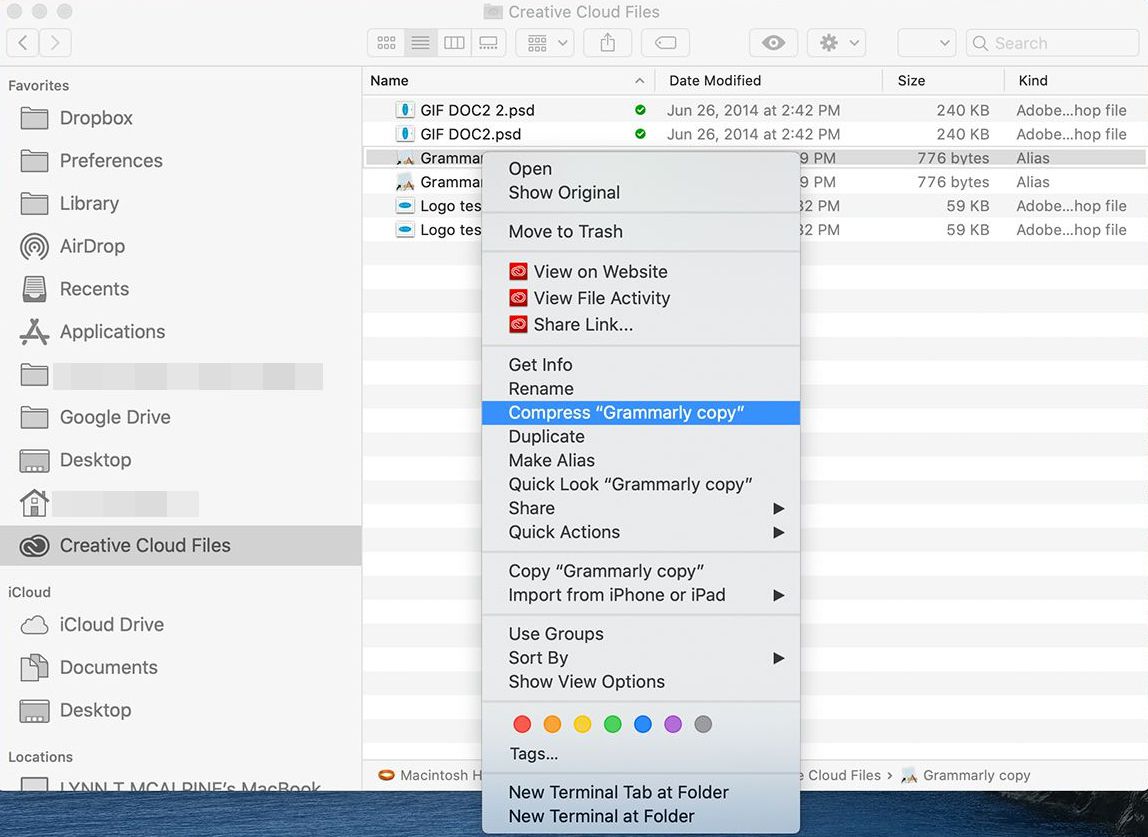
Das Archivierungsdienstprogramm komprimiert die ausgewählte Datei. Die ursprüngliche Datei oder der ursprüngliche Ordner bleibt erhalten. Die komprimierte Version befindet sich im selben Ordner wie die Originaldatei (oder auf dem Desktop, wenn sich dort die Datei oder der Ordner befindet). Sie hat denselben Namen wie die Originaldatei mit der Erweiterung .zip.
Mehrere Dateien und Ordner komprimieren
Das Komprimieren mehrerer Dateien und Ordner funktioniert ungefähr genauso wie das Komprimieren eines einzelnen Elements. Die einzigen Unterschiede bestehen in den Namen der Elemente, die im Popup-Menü angezeigt werden, und im Namen der erstellten Zip-Datei.
-
Öffnen Sie den Ordner, der die Dateien oder Ordner enthält Sie möchten komprimieren.
- Wählen Sie die Elemente aus, die Sie in die Zip-Datei aufnehmen möchten. Klicken Sie bei gedrückter Umschalttaste, um einen Bereich von Dateien auszuwählen, oder bei gedrückter Befehlstaste, um nicht benachbarte Elemente auszuwählen.
-
Nachdem Sie alle Dateien und Ordner ausgewählt haben, die Sie in die Zip-Datei aufnehmen möchten, klicken Sie mit der rechten Maustaste oder bei gedrückter Ctrl-Taste auf eines der Elemente und wählen Sie es aus Komprimieren aus dem Einblendmenü. Dieses Mal folgt auf das Wort "Komprimieren" die Anzahl der ausgewählten Elemente, z. B. "5 Elemente komprimieren".
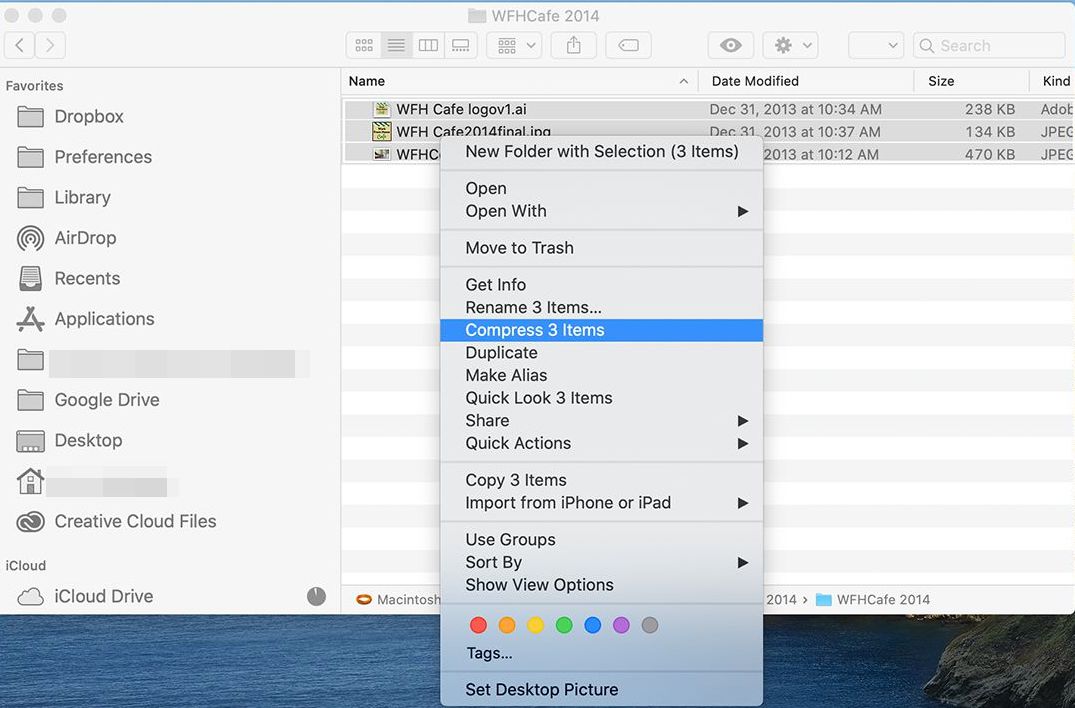
Nach Abschluss der Komprimierung werden die Elemente in einer Datei namens Archive.zip gespeichert, die sich im selben Ordner wie die Originale befindet.
Wenn Sie in diesem Ordner bereits ein Element mit dem Namen Archive.zip haben, wird eine Nummer an den Namen des neuen Archivs angehängt. Beispielsweise könnten Sie Archive.zip, Archive 2.zip, Archive 3.zip usw. haben.
Ein merkwürdiger Aspekt des Nummerierungssystems ist, dass, wenn Sie die Archive.zip-Dateien zu einem späteren Zeitpunkt löschen und dann mehrere Dateien in demselben Ordner komprimieren, der neuen Archive.zip-Datei die nächste Nummer in der angehängten Reihenfolge zugewiesen wird. es fängt nicht von vorne an. Wenn Sie beispielsweise drei Gruppen mehrerer Elemente in einem Ordner komprimieren, erhalten Sie Dateien mit den Namen Archive.zip, Archive 2.zip und Archive 3.zip. Wenn Sie die ZIP-Dateien aus dem Ordner löschen und dann eine andere Gruppe von Elementen komprimieren, heißt die neue Datei Archive 4.zip, obwohl Archive.zip, Archive 2.zip und Archive 3.zip in diesem Ordner nicht mehr vorhanden sind .
Eine Datei entpacken
Das Entpacken einer Datei oder eines Ordners könnte nicht einfacher sein. Doppelklicken Sie auf zip-Datei, und die Datei oder der Ordner wird im selben Ordner wie die komprimierte Datei dekomprimiert.
Wenn das zu dekomprimierende Element eine einzelne Datei enthält, hat das neue dekomprimierte Element denselben Namen wie die Originaldatei.
Wenn eine Datei mit demselben Namen bereits im aktuellen Ordner vorhanden ist, wird an die dekomprimierte Datei eine Nummer an ihren Namen angehängt.
Ordner für mehrere entpackte Elemente
Wenn eine Zip-Datei mehrere Elemente enthält, werden die entpackten Dateien in einem Ordner gespeichert, der denselben Namen wie die Zip-Datei hat. Wenn Sie beispielsweise eine Datei mit dem Namen Archive.zip entpacken, werden die Dateien in einem Ordner mit dem Namen Archive abgelegt. Dieser Ordner befindet sich im selben Ordner wie die Datei Archive.zip. Wenn der Ordner bereits einen Ordner namens Archiv enthält, wird eine Nummer an den neuen Ordner angehängt, z. B. Archiv 2.
Apps zum Komprimieren oder Dekomprimieren von Mac-Dateien
Wenn Sie mehr Funktionen zur Dateikomprimierung wünschen, als Apple in seinem Archivierungsprogramm anbietet, stehen Apps von Drittanbietern zur Verfügung. Sie beinhalten:
- Die Unarchiver
- WinZip (Mac Edition)
- Stuffit Deluxe Mac 16
- Keka
- BetterZip 4
