In der Fotografie gibt es ein Sprichwort, dass die beste Kamera die ist, die Sie am meisten bei sich haben. Für viele Menschen ist das die Kamera auf ihrem Smartphone.
Glücklicherweise ist die Kamera Ihres Telefons als iPhone-Besitzer ziemlich beeindruckend. In der Tat haben moderne iPhone-Modelle Sportkameras, die mit eigenständigen Geräten konkurrieren, die Tausende kosten.
Die iPhone-Kamera hat sich im Laufe der Jahre enorm weiterentwickelt. Das ursprüngliche iPhone hat Fotos gemacht, aber nicht viel mehr. Das iPhone 4 fügte wichtige Funktionen wie Blitz und Zoom hinzu, während das iPhone 5 Panoramabilder unterstützte. Spätere Modelle haben den Burst-Modus, den Portrait-Modus und vieles mehr hinzugefügt.
Unabhängig davon, für welche Funktion Sie sich interessieren, erfahren Sie hier, wie Sie die Kamera-App verwenden, die auf jedem iPhone vorinstalliert ist.
Die Tipps in diesem Artikel gelten für verschiedene iPhone-Modelle mit modernen und älteren iOS-Versionen. Lesen Sie unbedingt den Hinweis in den einzelnen Abschnitten, um festzustellen, ob Ihr iPhone diese Funktion unterstützt. Dieselbe Kamera-App ist auch auf dem iPad und dem iPod touch verfügbar, obwohl verschiedene Modelle je nach Hardware unterschiedliche Funktionen haben.
So wechseln Sie Kameras auf Ihrem iPhone
Alle neueren iPhone-Modelle verfügen über zwei Kameras. Einer ist über dem Bildschirm und steht dir gegenüber; Es wird zum Aufnehmen von Selfies, Verwenden von FaceTime usw. verwendet. Die rückseitige Kamera bietet mehr Funktionen und wird zum Aufnehmen anderer Fotos und Videos verwendet.
Das Wechseln zwischen den beiden Kameras auf Ihrem iPhone, damit Sie Selfies aufnehmen oder den Raum um Sie herum aufnehmen können, ist ganz einfach: Tippen Sie auf die Kamerataste, auf der ein Aktualisierungssymbol angezeigt wird.
Das Umschalten zwischen der nach hinten und nach vorne gerichteten Kamera funktioniert auf dem iPhone 4 und neuer.
11 Apps, mit denen Sie Ihre Selfies online hervorheben können
So zoomen Sie mit Ihrer iPhone-Kamera hinein
Die iPhone-Kamera kann vergrößert und verkleinert werden, um das gewünschte Foto besser aufzunehmen. Dies ähnelt dem Vergrößern von Webseiten, Bildern usw.
Drücken Sie bei geöffneter Kamera und beim Betrachten etwas zusammen, um es zu verkleinern, oder ziehen Sie sie zum Vergrößern voneinander weg.
Eine andere Möglichkeit, die Digitalzoomfunktion Ihres iPhones zu verwenden, besteht darin, in beide Richtungen zu drücken, um eine Zoomleiste am unteren Bildschirmrand anzuzeigen. Ziehen Sie es nach links, um mehr vom Bild zu sehen, oder nach rechts, um näher zu zoomen.
Das Zoomen der Kamera wird in iPhone 3GS und neueren Modellen unterstützt.
Verwenden des iPhone Camera Flash

Atsushi Yamada / Taxi Japan / Getty Images
Die iPhone-Kamera ist ziemlich gut darin, Details bei schlechten Lichtverhältnissen aufzunehmen, aber mit dem eingebauten Kamerablitz können Sie wirklich großartige Fotos bei schlechten Lichtverhältnissen erzielen. Neuere Modelle des iPhone verfügen sogar über mehrere Blitze, die bessere, natürlichere Farben liefern.
Sobald Sie sich in der Kamera-App befinden, ist das Kamerablitzsymbol der Blitz oben auf dem Bildschirm. Tippen Sie darauf, um die Optionen anzuzeigen:
- Das Bildtelefon: Wählen Sie diese Option, um den Blitz nur dann zu verwenden, wenn ein gutes Bild aufgenommen werden muss, wie von der iPhone-Kamera festgelegt.
- On: Wenn diese Einstellung aktiviert ist, wird der Blitz für jedes Bild verwendet.
- Off: Als Standardeinstellung für die Kamera erzeugt Ihr Telefon unabhängig von den Lichtverhältnissen keinen Blitz.
Diese Kamerablitzdetails sind für alle iPhone-Modelle ab iPhone 4 und neuer relevant.
Verwandeln Sie Ihr iPhone in Sekunden in eine Taschenlampe
Verwenden des Porträtmodus und der Porträtbeleuchtung auf dem iPhone
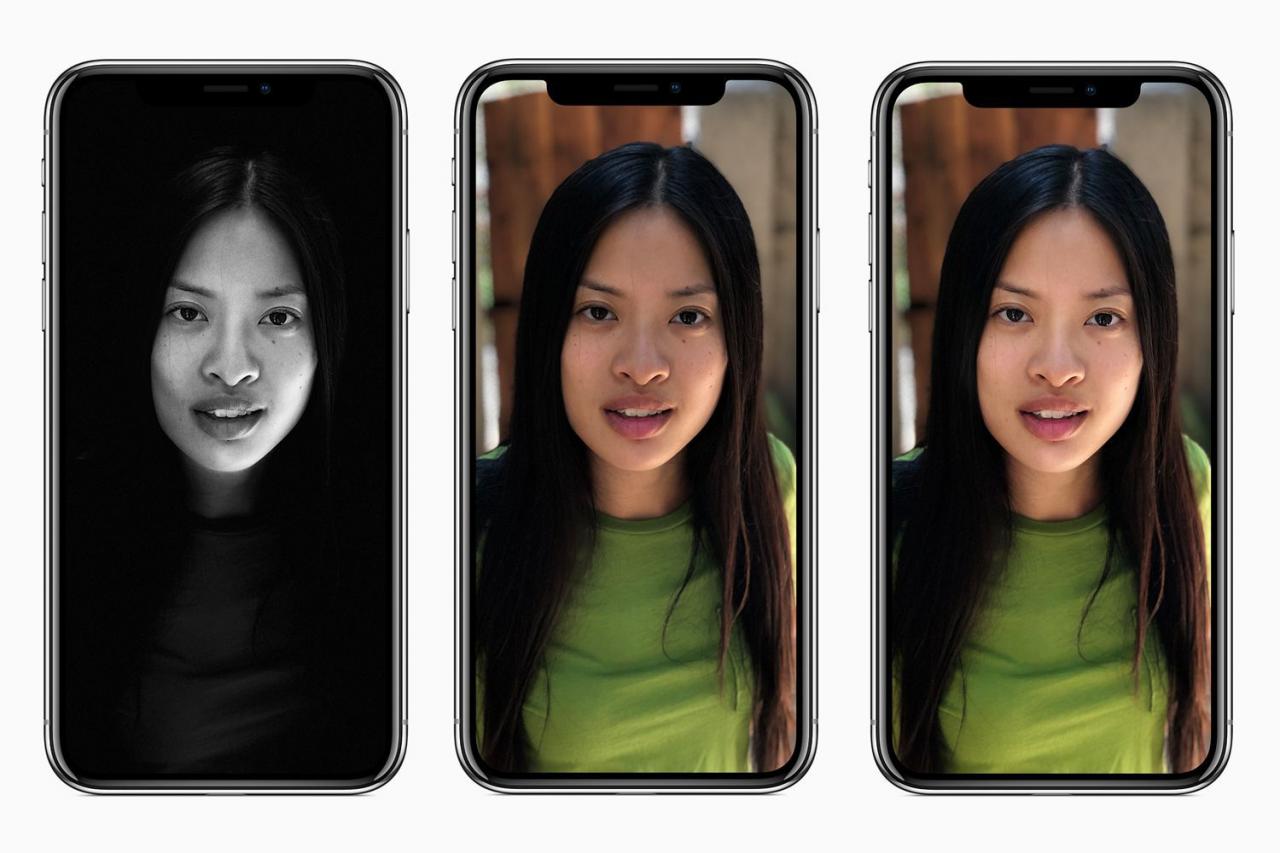
Apple Inc.
Einige Modelle des iPhone verfügen über ein Dual-Kamera-System auf der Rückseite, das qualitativ hochwertige Fotos liefert, die ausgefeilte Beleuchtungstechniken und coole Tiefenschärfeeffekte anwenden.
Portrait Mode und Portrait Lighting funktionieren mit iPhone 7 Plus und neueren iPhone-Modellen.
So verwenden Sie den Porträtmodus und die Porträtbeleuchtung auf Ihrem iPhone
Verwenden von HDR-Fotos
HDR-Fotos (High Dynamic Range) liefern besser aussehende, detailliertere Bilder, indem mehrere Belichtungen derselben Szene aufgenommen und kombiniert werden.
Mit Ihrem Telefon können Sie über HDR-Fotos steuern Einstellungen > Kamera.
- Bewegen Sie den Smart HDR Schieberegler auf Ein / Grün, um HDR-Fotos für alle von Ihnen aufgenommenen Bilder zu verwenden.
- Wenn Sie auch eine Nicht-HDR-Kopie Ihrer Fotos behalten möchten (dies ist nicht erforderlich, aber einige Fotografen bevorzugen es), verschieben Sie die Behalte normales Foto Schieberegler auf Ein / Grün.
HDR-Fotos sind auf dem iPhone 4 und neueren Modellen verfügbar.
Machen Sie mit diesen Apps Fotos, die Ihnen den Atem rauben
Verwenden des Kamerafokus auf dem iPhone
Um den Fokus der Kamera auf einen bestimmten Teil einer Szene anzuwenden, öffnen Sie die Kamera-App und tippen Sie auf das Objekt, auf das Sie fokussieren möchten. Auf dem Bildschirm wird ein Quadrat angezeigt, das angibt, auf welchen Teil des Bildes die Kamera fokussiert.
Die Fokusfunktion passt Belichtung und Weißabgleich automatisch an, um das am besten aussehende Foto zu liefern. Sie können dies jedoch auch steuern. Tippen Sie auf den Bildschirm, um das Fokusquadrat aufzurufen, und streichen Sie dann nach oben und unten, um die Helligkeit anzupassen.
Das Fokussieren Ihrer iPhone-Kamera auf ein Objekt ist ab iPhone 4 verfügbar.
iPhone Kamera wird nicht fokussieren? Versuchen Sie diese Korrekturen
Panoramafotos auf dem iPhone aufnehmen
Möchten Sie eine beeindruckende Aussicht aufnehmen, die detaillierter und spektakulärer ist als die Standardbildgröße, die iPhone-Fotos bieten? Verwenden Sie die Panorama-Fotooption des iPhones. Obwohl es kein Panoramaobjektiv gibt, verwendet das iPhone Software, um mehrere Fotos zu einem einzigen, großen Bild zusammenzufügen.
-
Wischen Sie in der Kamera-App durch den Text unter dem Sucher, um darauf zu landen Leiste.
-
Tippen Sie auf die Schaltfläche zum Aufnehmen von Fotos.
-
Befolgen Sie die Anweisungen auf dem Bildschirm. Bewegen Sie Ihr iPhone langsam und gleichmäßig über das Motiv, das Sie im Panorama aufnehmen möchten, und folgen Sie dabei der Linie, die Sie auf dem Bildschirm sehen.
-
Tippen Gemacht Wenn Sie fertig sind, speichern Sie das Panoramafoto in Ihrer Foto-App.
Das Foto sieht auf Ihrem iPhone klein aus, da der Bildschirm nicht groß genug ist, um das Bild in voller Größe anzuzeigen. Geben Sie das Bild für ein Gerät mit einem größeren Bildschirm frei, um das Foto in voller Größe anzuzeigen.
Panoramabilder können auf dem iPhone 4S und neueren Geräten mit mindestens iOS 6 aufgenommen werden.
Beste Panoramakamera-Apps von 2020
Verwenden des Burst-Modus auf dem iPhone
Wenn Sie viele Fotos schnell aufnehmen möchten, insbesondere wenn Sie Action fotografieren, werden Sie den Burst-Modus lieben. Anstatt jedes Mal, wenn Sie die Taste drücken, ein Bild aufzunehmen, werden pro Sekunde bis zu 10 Bilder aufgenommen.
Die Verwendung des Burst-Modus entspricht der normalen Verwendung der Kamera-App, außer dass Sie beim Aufnehmen von Fotos den Auslöser antippen und gedrückt halten müssen. Die Anzahl auf dem Bildschirm steigt schnell an und zeigt die Anzahl der aufgenommenen Fotos an.
Wenn Sie fertig sind, rufen Sie die Fotos-App auf, um Ihre Fotos im Burst-Modus zu überprüfen und alle gewünschten Fotos zu löschen.
iPhone 5S und neuere Modelle unterstützen den Burst-Modus.
Verpassen Sie nie den perfekten Moment mit iPhone Photo Burst
Anwenden von Fotofiltern auf das iPhone
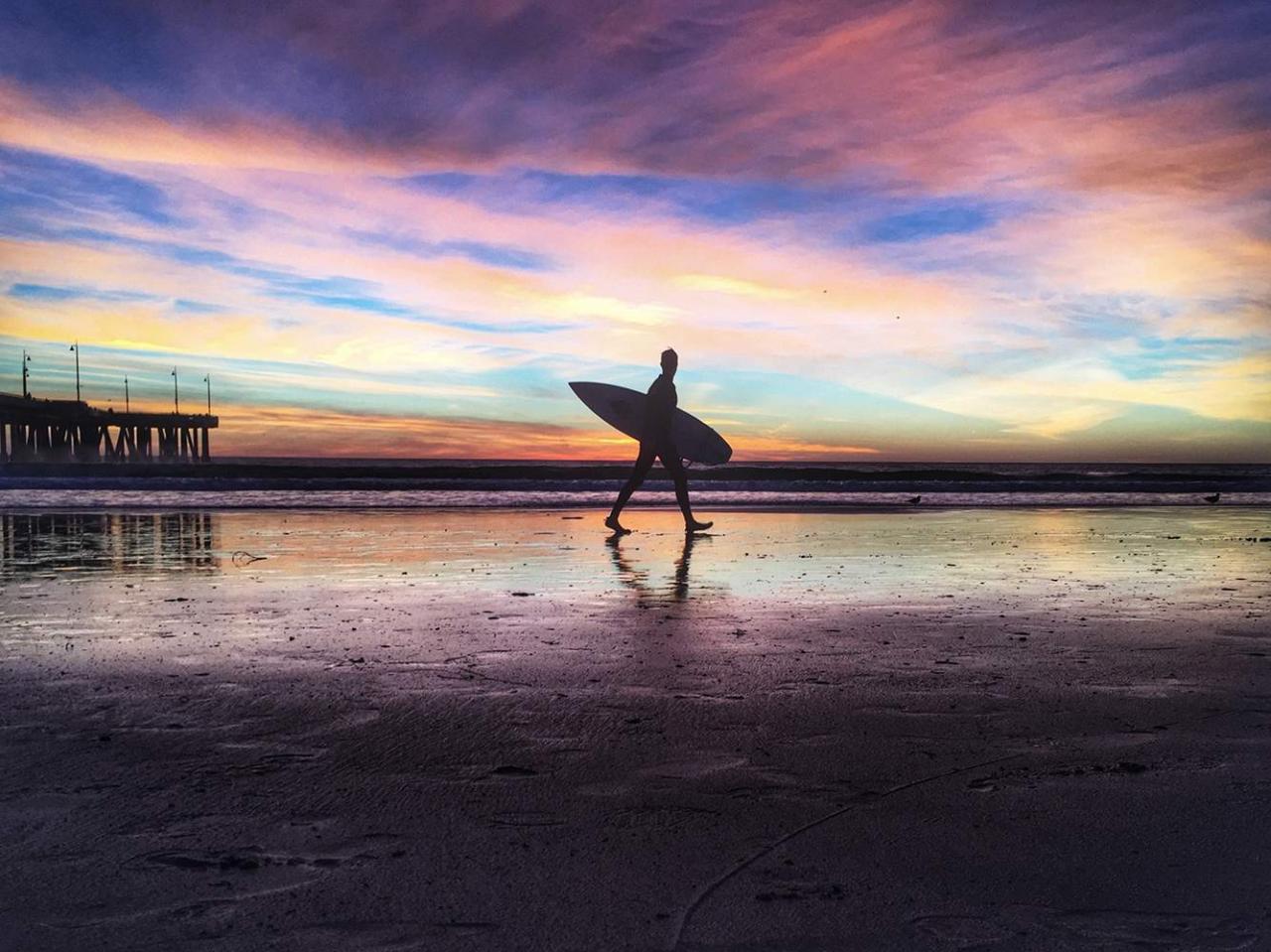
Alongoldsmith / RooM / Getty Images
Einige der beliebtesten Foto-Apps wenden stilvolle Effekte und Filter auf Ihre Fotos an, damit sie cool aussehen (Hallo, Instagram!). Die Kamera-App des iPhones verfügt über eine Reihe von Filtern, die Sie anwenden können, ohne eine andere App zu verwenden.
Greifen Sie auf die iPhone-Kamerafilter zu, indem Sie die drei ineinandergreifenden Kreise in der Ecke der Kamera-App auswählen. Scrollen Sie durch die Filter, um zu sehen, wie sie aussehen, und verwenden Sie dann Ihre Kamera wie gewohnt.
Jedes Bild, von dem Sie ein Bild aufnehmen, wird mit dem von Ihnen ausgewählten Filter gespeichert.
Fotofilter funktionieren mit iPhone 4S und neuer auf Geräten mit iOS 7 oder höher.
Geben Sie Ihren iPhone-Fotos eine kreative Wendung mit Filtern
Live-Fotos auf dem iPhone aufnehmen
Das Apple Live Photos-Format kombiniert ein wenig Animation und Audio, um unterhaltsame und ansprechende Schnappschüsse zu erstellen. Sie können sogar Filter anwenden, die die Animationen schleifen oder die Aktion hin und her bewegen.
iPhone 6S und neuere Modelle unterstützen Live-Fotos.
Erwecken Sie Ihre Bilder mit Live-Fotos zum Leben
Fotos im quadratischen Format
Ihr iPhone kann quadratische Fotos im Instagram-Stil anstelle der rechteckigen Fotos aufnehmen, die die Kamera-App normalerweise aufzeichnet.
Wischen Sie zum Wechseln in den quadratischen Modus mit den Wörtern unter dem Sucher bis Quadratische Form ist ausgewählt. Verwenden Sie dann die Kamera wie gewohnt.
iPhone 4S und höher können quadratische Fotos aufnehmen, jedoch nur, wenn mindestens iOS 7 ausgeführt wird.
Verwenden Sie ein Raster, um bessere Fotos zu erstellen
Möchten Sie Hilfe beim Aufnehmen besser aussehender Fotos? Wenn Sie die in die Kamera-App integrierte Rasterfunktion aktivieren, erhalten Sie Unterstützung bei der Komposition auf dem Bildschirm.
Durch Aktivieren eines Rasters in der Kamera-App wird beim Aufnehmen von Bildern ein wörtliches Raster auf dem Bildschirm angezeigt. Es wird nicht mit Ihren Fotos gespeichert, sondern hilft, das Bild in Quadrate aufzuteilen, um das Erstellen von Fotos zu erleichtern.
Schalten Sie es in der Einstellungen-App über ein Kamera > Gitter.
Die Verwendung des Kameragitters wird auf allen iPhone-Modellen über das iPhone 3GS unterstützt.
AE / AF-Sperre
Die Kamera-App enthält außerdem eine AE / AF-Sperrfunktion, mit der Sie Ihre aktuellen Einstellungen für die automatische Belichtung oder den Autofokus festlegen können.
Die Einstellungen sind irgendwie ausgeblendet, aber Sie können sie in der Kamera-App finden, indem Sie auf den Bildschirm tippen und ihn gedrückt halten, bis Sie ihn sehen AE / AF-Sperre erscheinen oben. Tippen Sie einmal irgendwo auf den Bildschirm, um ihn auszuschalten.
AE / AF Lock wird von iPhone 3GS und neueren Modellen unterstützt.
Scannen von QR-Codes mit einem iPhone
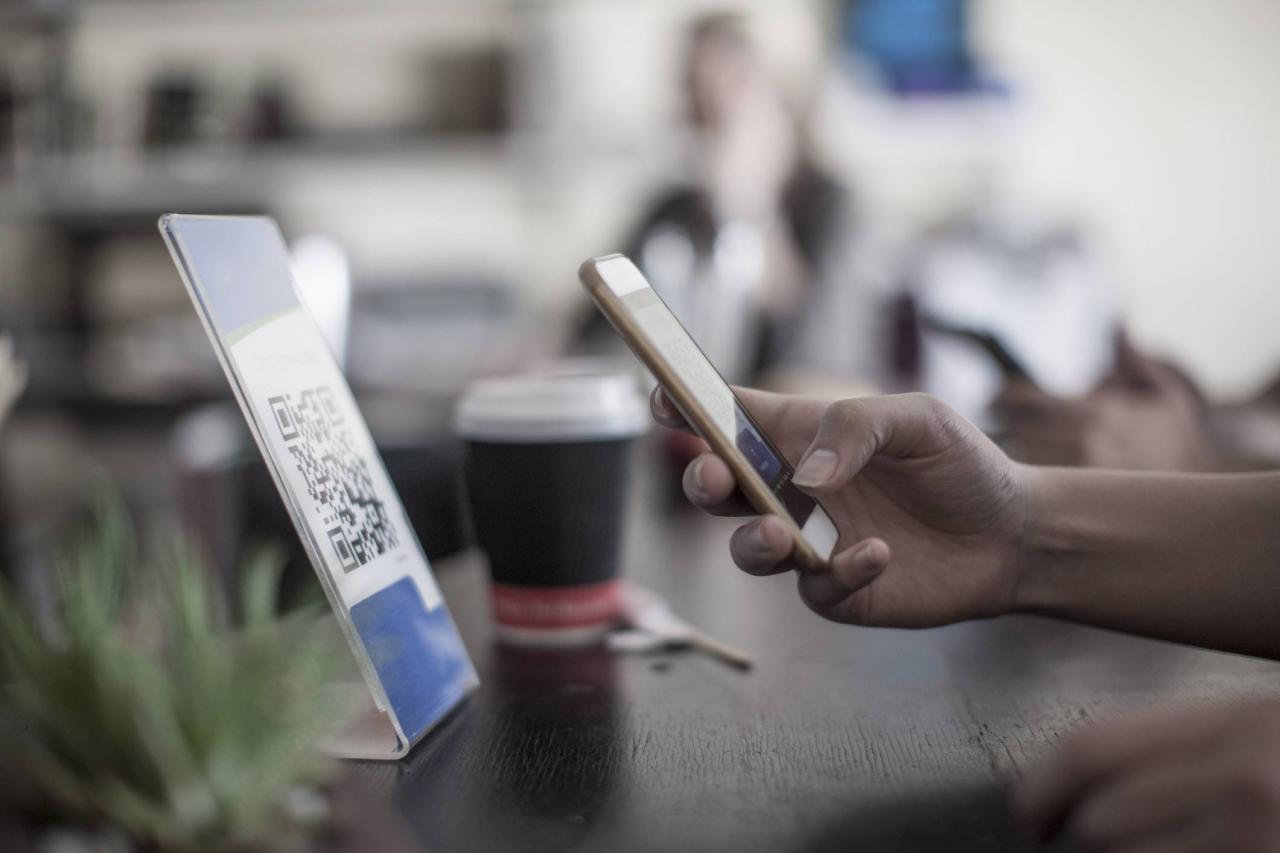
Westend61 / Getty Images
Moderne iPhones benötigen keine separate App mehr zum Scannen von QR-Codes. Egal wo Sie einen sehen, Sie können Ihre integrierte Kamera-App verwenden, um QR-Codes zu lesen.
Zeigen Sie dazu den Code Ihrer Kamera an und tippen Sie auf das Banner, in dem erläutert wird, wozu der Code dient. Sie führen dann sofort die Aktion aus, für die der QR-Code erstellt wurde.
Das Scannen von QR-Codes wurde in iOS 11 eingeführt.
Erfahren Sie, wie Sie QR-Codes auf Ihrem Telefon scannen
So nehmen Sie Videos auf einem iPhone auf

Cesare Andrea Ferrari / E + / Getty Images
Das iPhone ist nicht nur eine großartige Fotokamera, sondern auch eine großartige Videokamera. Neuere Modelle können ultrahochauflösendes 4K-Material, Zeitlupenvideo und vieles mehr aufnehmen.
Das Aufnehmen eines Videos auf einem iPhone ist sehr einfach. Schieben Sie in der Kamera-App zu Videound verwenden Sie die rote Taste, um die Aufnahme zu starten und zu stoppen.
Einige Standbildfunktionen wie HDR-Fotos oder Panorama funktionieren beim Aufnehmen von Videos nicht, obwohl der Kamerablitz dies tut. Sie können auch Standbilder aufnehmen, während Sie Videos aufnehmen.
Mit der iPhone-Kamera aufgenommene Videos können mit dem integrierten Video-Editor des Telefons, der iMovie-App von Apple oder mit Apps von Drittanbietern bearbeitet werden.
Wie viel Video können Sie auf einem iPhone aufnehmen?
Zeitlupenvideo aufnehmen
Neben dem Burst-Modus ist dies die andere wichtige Verbesserung, die das iPhone 5S und neuere Modelle bieten. Anstatt Videos mit nur 30 Bildern pro Sekunde (fps) aufzunehmen, können neuere Modelle Zeitlupenvideos mit 120 fps oder 240 fps bei einigen Modellen aufnehmen. Dies kann Ihren Videos Drama und Details hinzufügen.
Wischen Sie zum Aufnehmen von Zeitlupenvideos über die Optionsreihe unter dem Sucher nach Zeitlupeund dann wie gewohnt aufnehmen.
Die Videoaufnahme in Zeitlupe funktioniert mit dem iPhone 5S und neueren Modellen.
Zeitraffervideo aufnehmen
Zeitlupe ist nicht der einzige coole Videoeffekt, der in die iOS-Kamera-App integriert ist. Es gibt auch Zeitraffervideos, mit denen Sie Videos mit einem ruckeligen Blick auf die Zeit aufnehmen können, die schnell vergeht.
Um Zeitraffervideos auf Ihrem iPhone aufzunehmen, öffnen Sie die Kamera-App und wischen Sie den Text unter dem Sucher, bis Sie ihn erreichen Zeitraffer. Nehmen Sie wie gewohnt auf, um das Video zu erstellen.
iPhones mit iOS 8 und höher können Zeitraffervideos aufnehmen.

