Die meisten Computer verfügen über integrierte Kameras, die Anwendungen und Dienste selbst aktivieren können, wenn Benutzer die entsprechenden Berechtigungen erteilen. Wenn Sie Bedenken hinsichtlich des Datenschutzes haben, können Sie die integrierte Webcam auf Ihrem Computer vollständig deaktivieren.
Sie möchten nicht, dass Malware die Kontrolle über die Kamera übernimmt, um Sie und Ihr Zuhause auszuspionieren. Wenn Sie Eltern sind, haben Sie andere Gründe, die Webcam deaktivieren zu wollen, die alle mit der Sicherheit Ihrer Kinder zu tun haben. Instant Messaging und interaktive Websites, die Laptop-Kameras verwenden, sind nicht immer kinderfreundlich oder angemessen. Möglicherweise ist das Deaktivieren Ihrer Webcam für eine bestimmte Website der beste Weg, um Ihre Kinder und ihre Identität zu schützen.
Glücklicherweise ist das Deaktivieren einer integrierten Webcam kein zeitaufwändiger Vorgang.
Anweisungen gelten für Windows 10, Windows 8 und Windows 7.
Wenn Sie eine externe Webcam haben, ist das Deaktivieren ganz einfach: Ziehen Sie das USB-Kabel ab, mit dem die Kamera an den Computer angeschlossen ist. Wenn Sie Eltern sind, stellen Sie die Kamera an einem sicheren Ort auf, an dem Ihr Kind sie nicht findet.
Deaktivieren einer Webcam unter Windows 10 oder Windows 8
Es gibt keine Möglichkeit, die Sicherheitsbedenken der in Ihren Computer integrierten Webcam zu ignorieren. Eine Möglichkeit, Ihre Privatsphäre zu schützen, besteht darin, die Webcam vollständig auszuschalten. Eine andere Möglichkeit besteht darin, die Webcam für alles außer für die eine oder zwei Websites auszuschalten, auf die Sie Zugriff haben möchten.
So schalten Sie die Webcam auf Ihrem Windows 10-Computer vollständig aus:
-
Klicken Sie mit der rechten Maustaste auf Windows 10 Start -Taste und wählen Geräte-Manager.
-
Wählen Sie im daraufhin geöffneten Fenster "Geräte-Manager" den zu erweiternden Pfeil aus Bildaufnahmegerät.
-
Klicken Sie mit der rechten Maustaste auf den Namen Ihrer Kamera und wählen Sie Gerät deaktivieren.
Sie müssen wahrscheinlich die erweitern Bildaufnahmegerät Kategorie, um Ihre Kamera zu sehen. Klicken Sie dazu auf den nach rechts zeigenden Pfeil links neben dem Kategorienamen. Dies öffnet die Kategorie und zeigt alle Geräte innerhalb dieser Kategorie an.
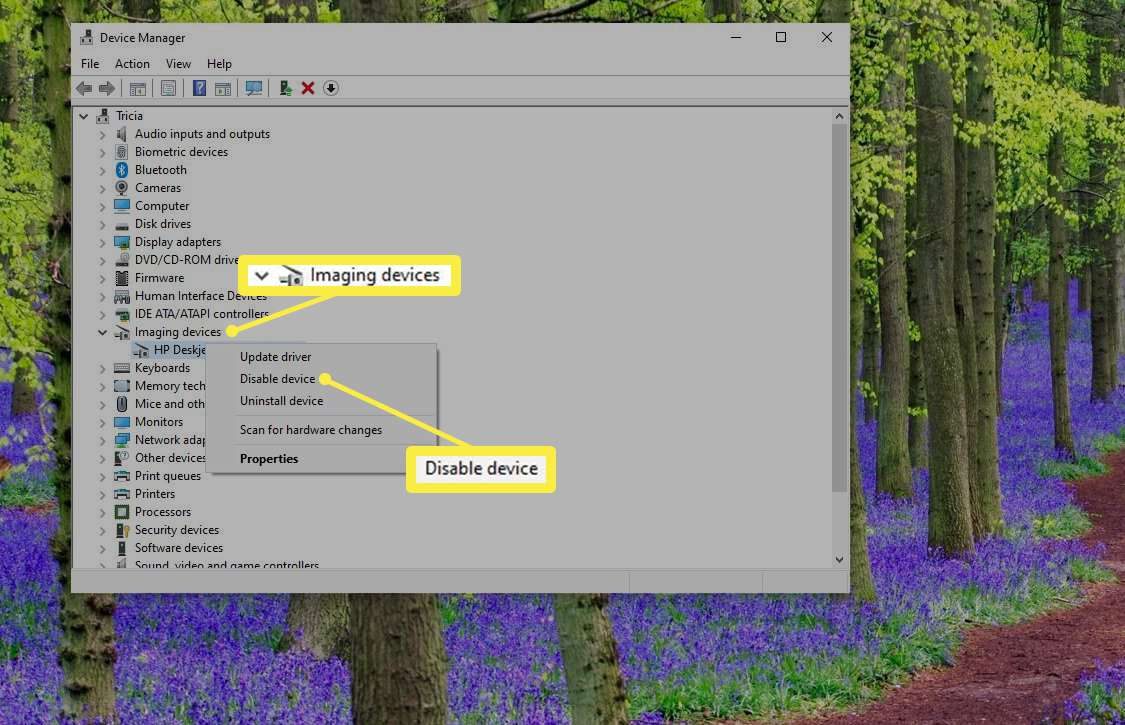
-
Wenn Sie zur Bestätigung aufgefordert werden, wählen Sie Ja.
Ihre Kamera ist für alle Apps und Dienste ausgeschaltet. Wenn Sie es jemals wieder verwenden möchten, kehren Sie zu Geräte-Manager Fenster und klicken Gerät aktivieren Wenn Sie mit der rechten Maustaste auf den Namen Ihrer Kamera klicken.
Deaktivieren einer Webcam in Windows 10 für ausgewählte Dienste
Wenn Sie Ihre Webcam nicht vollständig deaktivieren möchten, können Sie angeben, welche Apps und Dienste darauf zugreifen dürfen und welche nicht.
In Windows 10:
-
Wähle aus Einstellungen Symbol in der Start Menü.
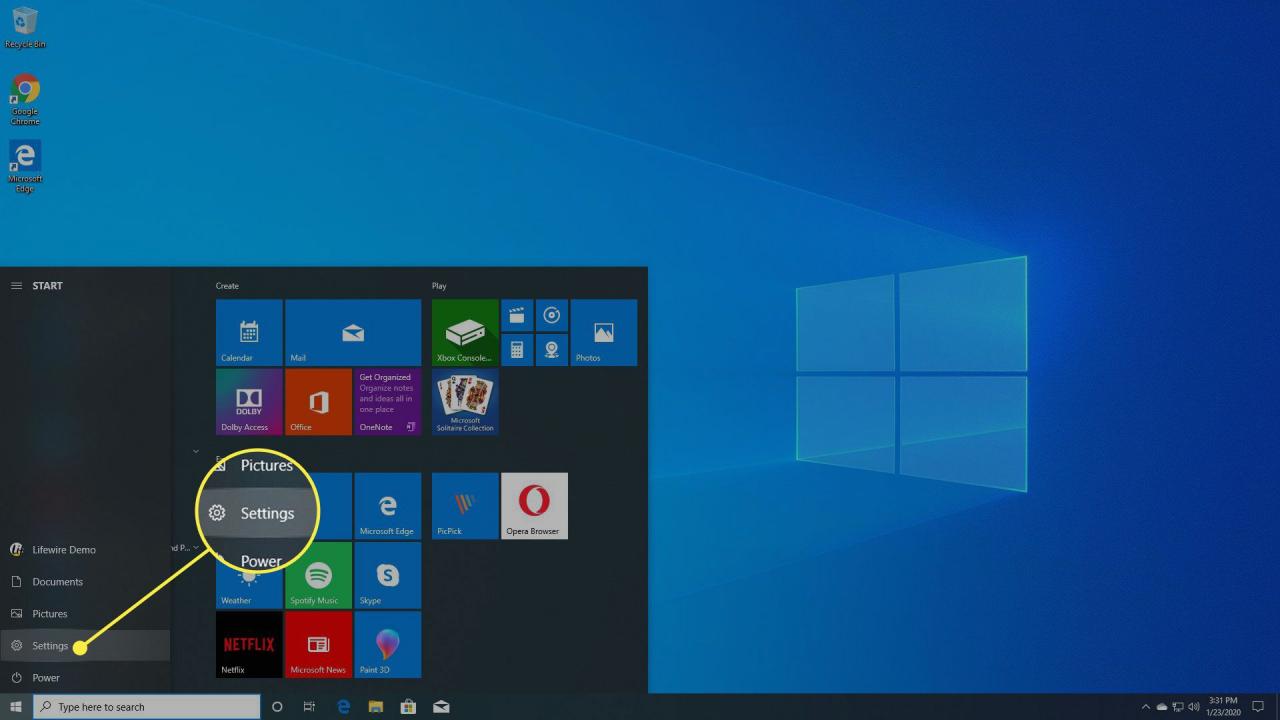
-
Auswählen
Datenschutz
. -
In dem Kamera Abschnitt, schalten Sie den Schieberegler unter Ermöglichen Sie Apps den Zugriff auf Ihre Kamera , und hellen sich wieder auf, wenn Wolken aufziehen.
Mit der SnowVision hast du eine Skibrille, die optimale Sicht bei jedem Wetter ermöglicht.
On Position, um den Zugriff einiger Apps und Dienste zu ermöglichen.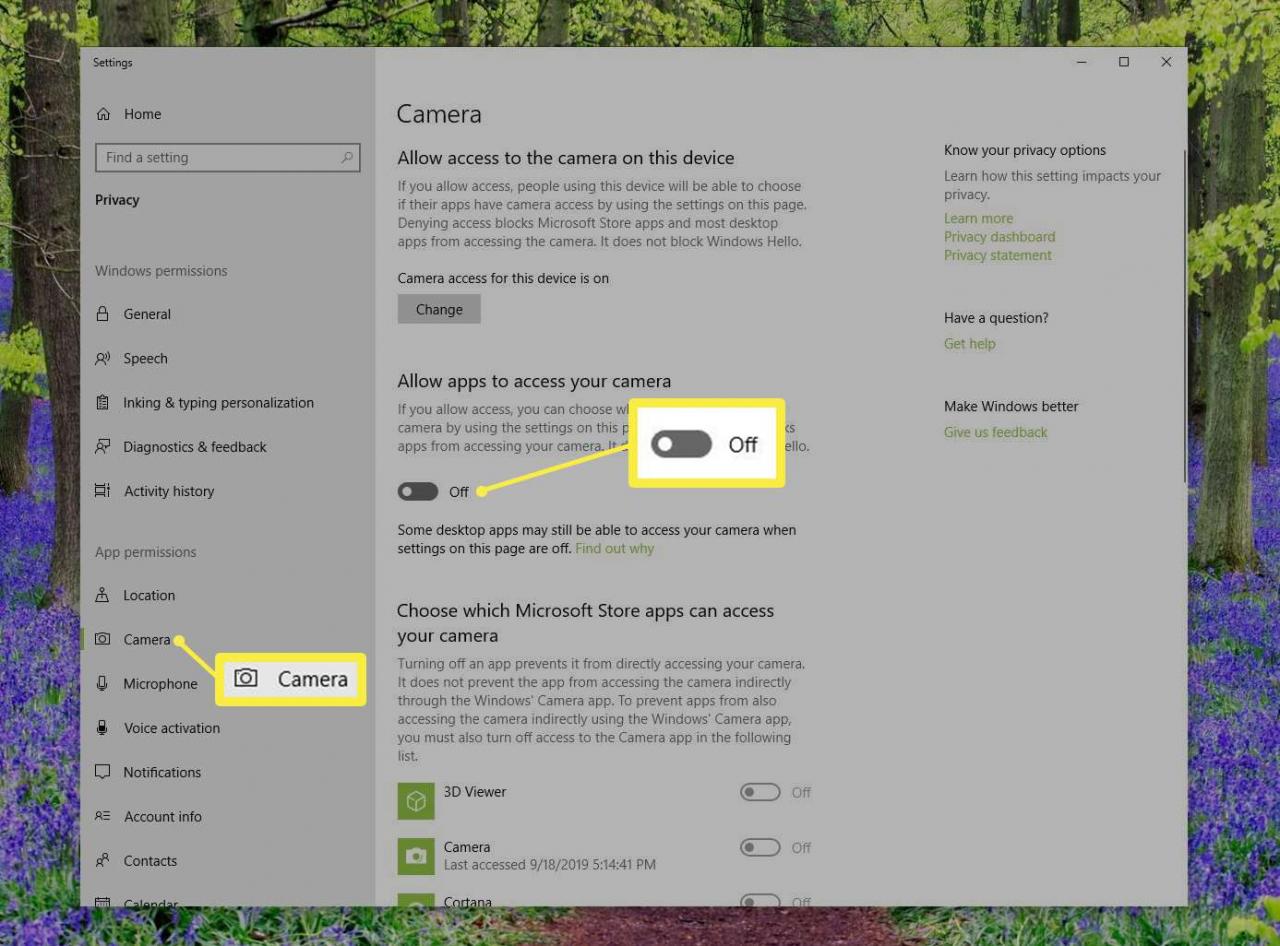
-
Tippen Sie auf den Schieberegler neben jeder App oder jedem Dienst in der Liste, damit einige Apps und Dienste auf die Webcam zugreifen können, während andere keinen Zugriff haben.
Diese Option ist nützlich, wenn Sie nur Kameraeinschränkungen für soziale Medien oder Chat-Sites festlegen möchten, die Ihre Kinder verwenden.
Leider deaktiviert diese Option auch die Kameranutzung für alle Websites, die Sie im Browser besuchen. Wenn es also Websites gibt, mit denen Sie Ihre Webcam verwenden möchten oder müssen, kann dies dazu führen, dass Sie sie nicht verwenden können.
Deaktivieren einer Webcam in Windows 7
So deaktivieren Sie die Webcam Ihres Computers in Windows 7:
-
Gehen Sie zum Start Menü auf Ihrem Desktop und klicken Sie auf Steuertafel.
-
Auswählen Hardware und Sound.
-
Auswählen
Geräte-Manager.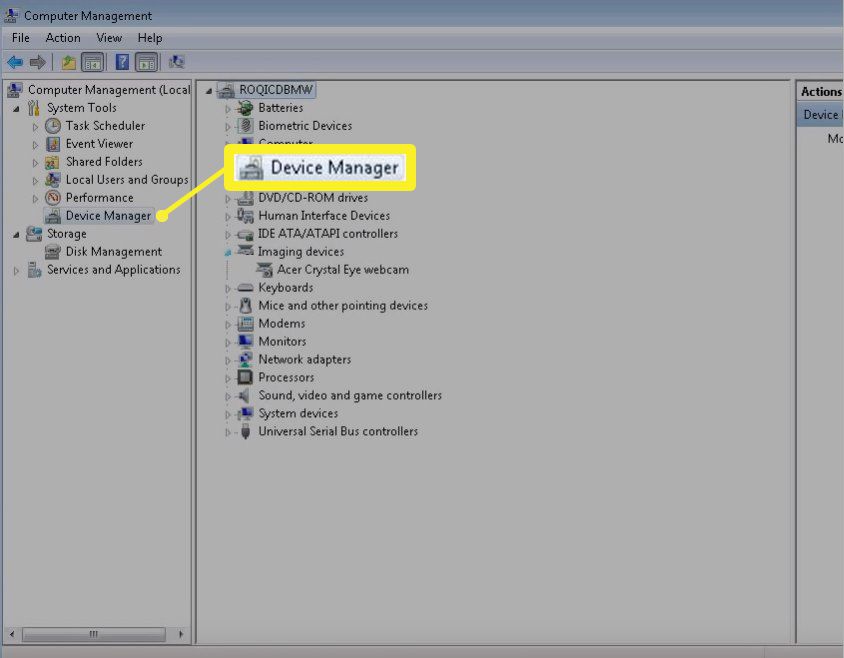
-
Auswählen Bildaufnahmegerät und doppelklicken Sie auf Ihre Webcam in der Liste.
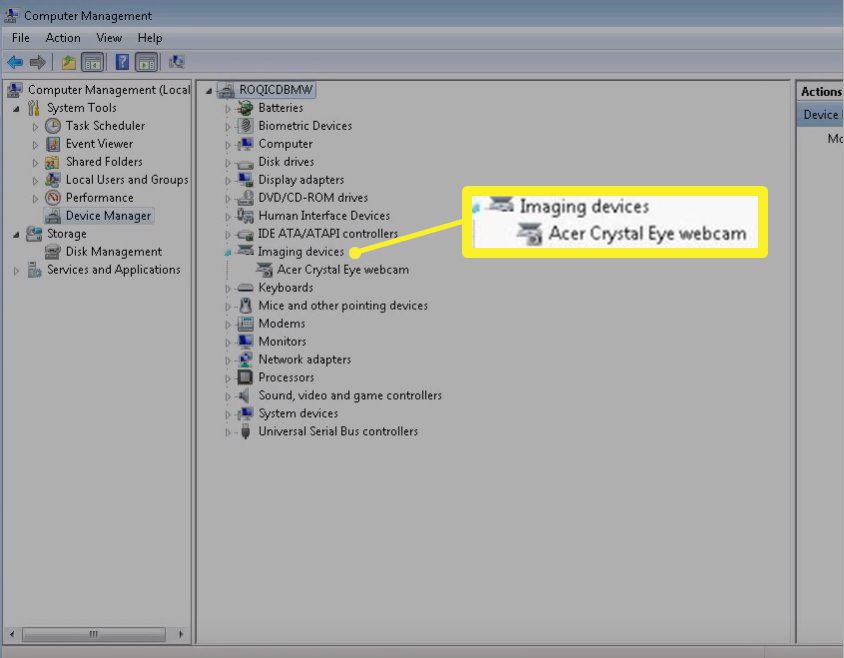
-
Klicken Sie auf LED Treiber Registerkarte, und wählen Sie Deaktivieren um die Webcam zu deaktivieren.
-
Auswählen
Ja wenn Sie gefragt werden, ob Sie Ihre Webcam wirklich deaktivieren möchten.

