Mit dem Chrome-Profilmanager können Sie unter Windows 10 mehrere Benutzerkonten für den Google Chrome-Browser einrichten. Auf diese Weise kann jede Person, die Ihren Computer verwendet, ihre eigenen Einstellungen, Lesezeichen und Themen festlegen. Sie können Ihr Chrome-Konto sogar mit Ihrem Google-Konto verbinden, um Lesezeichen und Apps auf mehreren Geräten zu synchronisieren.
Die Informationen in diesem Artikel gelten für Windows 10, 8 und 7. Sie können auch mehrere Chrome-Konten auf einem Mac verwalten.
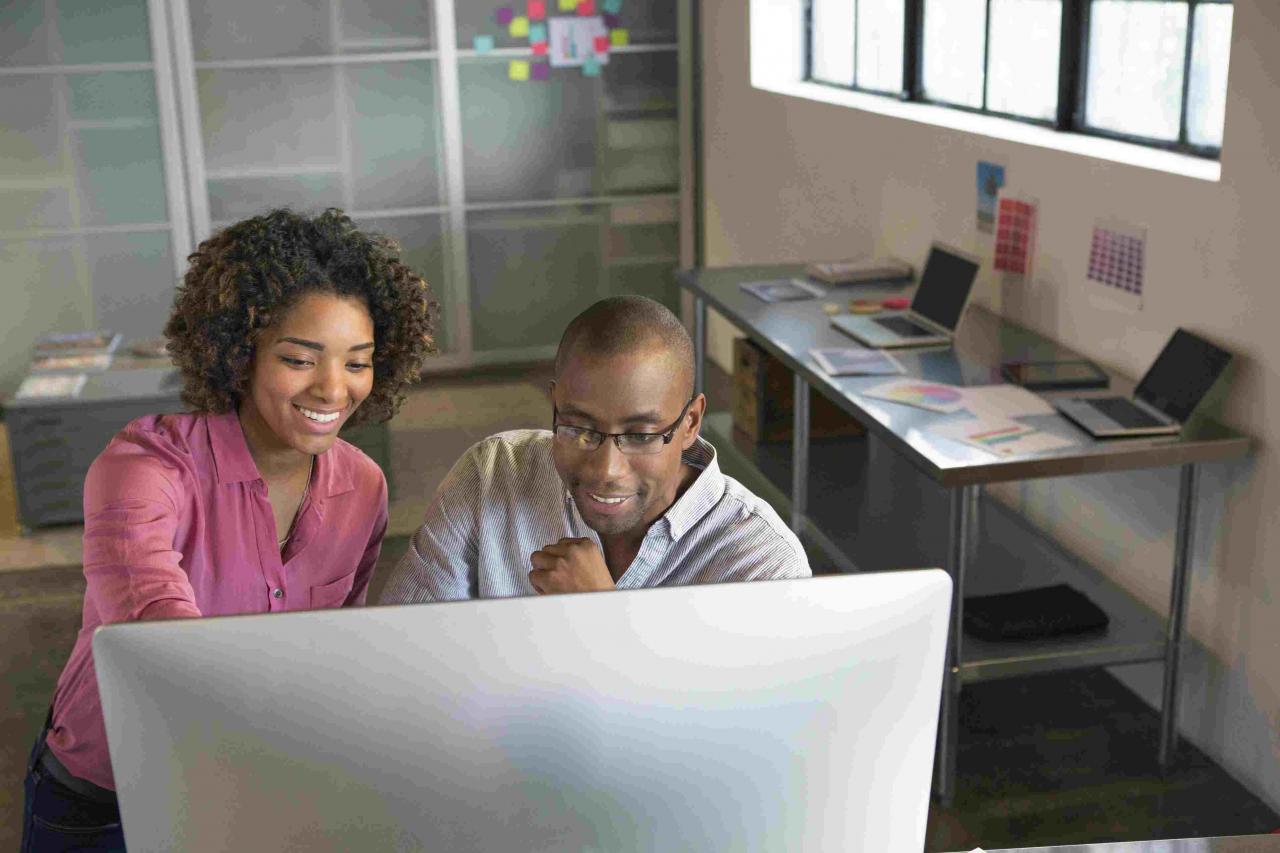
Sam Diephuis / Getty Images
So fügen Sie Google Chrome-Benutzer unter Windows hinzu
So richten Sie ein neues Benutzerprofil in Google Chrome für Windows ein:
-
Wähle aus Profil Symbol in der oberen rechten Ecke von Chrome und wählen Sie Leute verwalten.
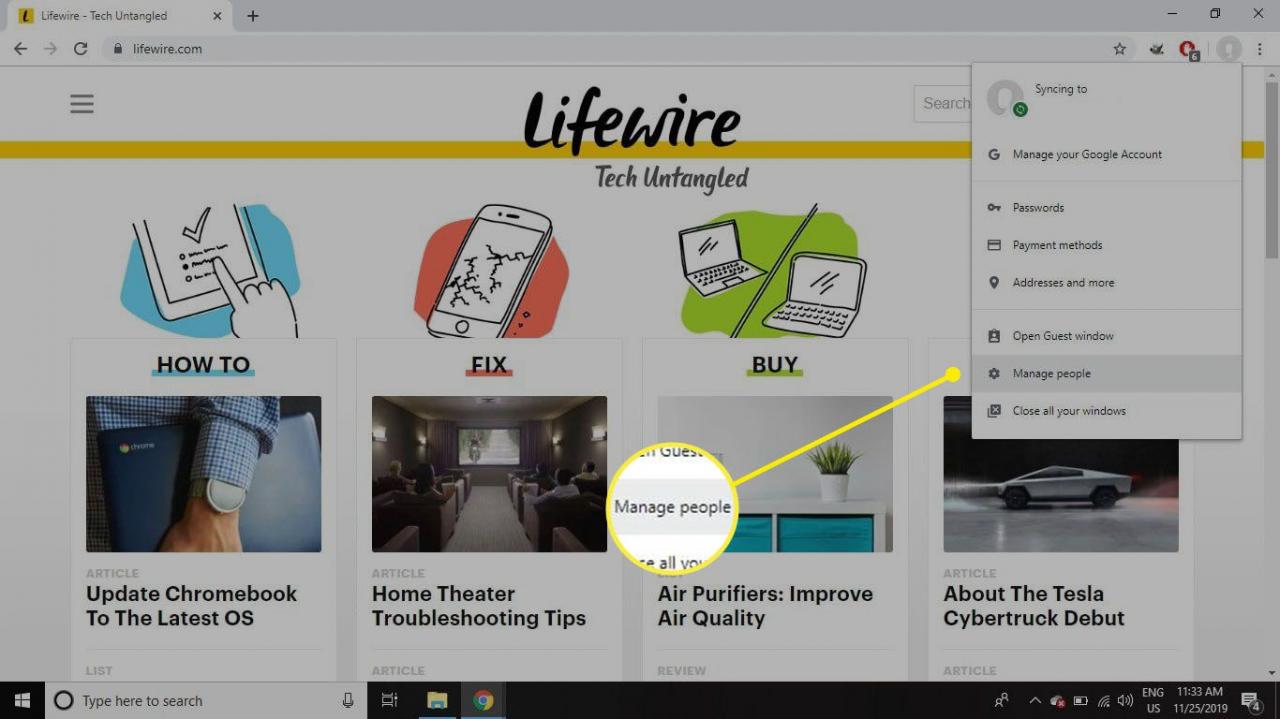
-
Auswählen Person hinzufügen.
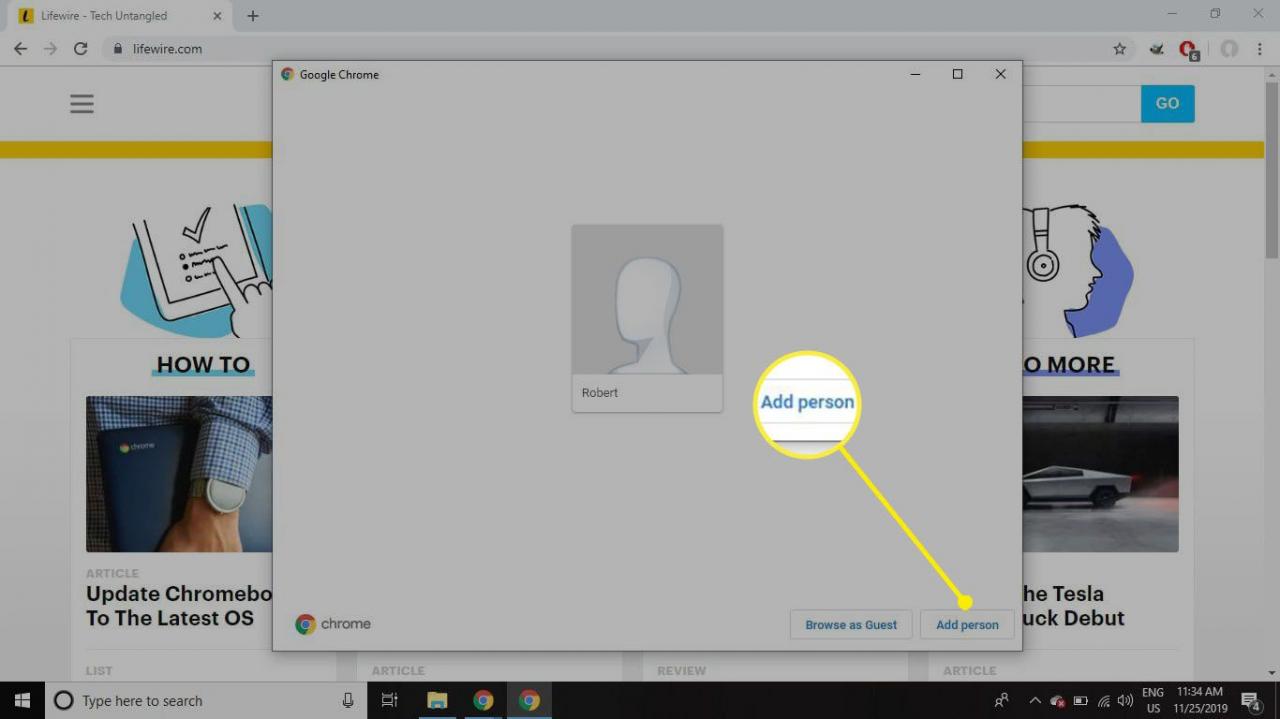
-
Geben Sie einen Namen ein, wählen Sie ein Profilsymbol und wählen Sie Verwenden Sie.
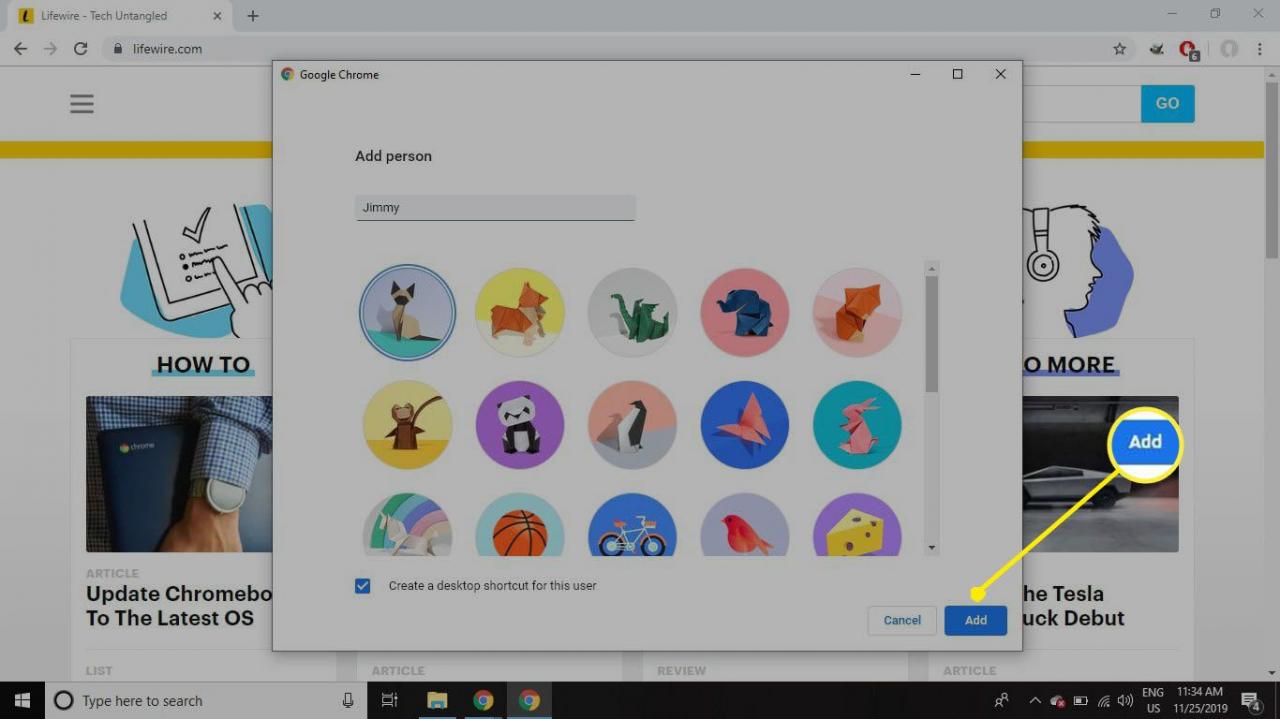
Aktivieren Sie das Kontrollkästchen neben Erstellen Sie eine Desktop-Verknüpfung für diesen Benutzer für die Option, jederzeit direkt in die Browsersitzung des Benutzers zu starten.
-
Für den gerade erstellten Benutzer wird eine neue Browsersitzung geöffnet. Wählen Jetzt bestellen! um Benutzereinstellungen einzurichten oder sich bei einem Google-Konto anzumelden, um Einstellungen und Einstellungen automatisch zu synchronisieren.
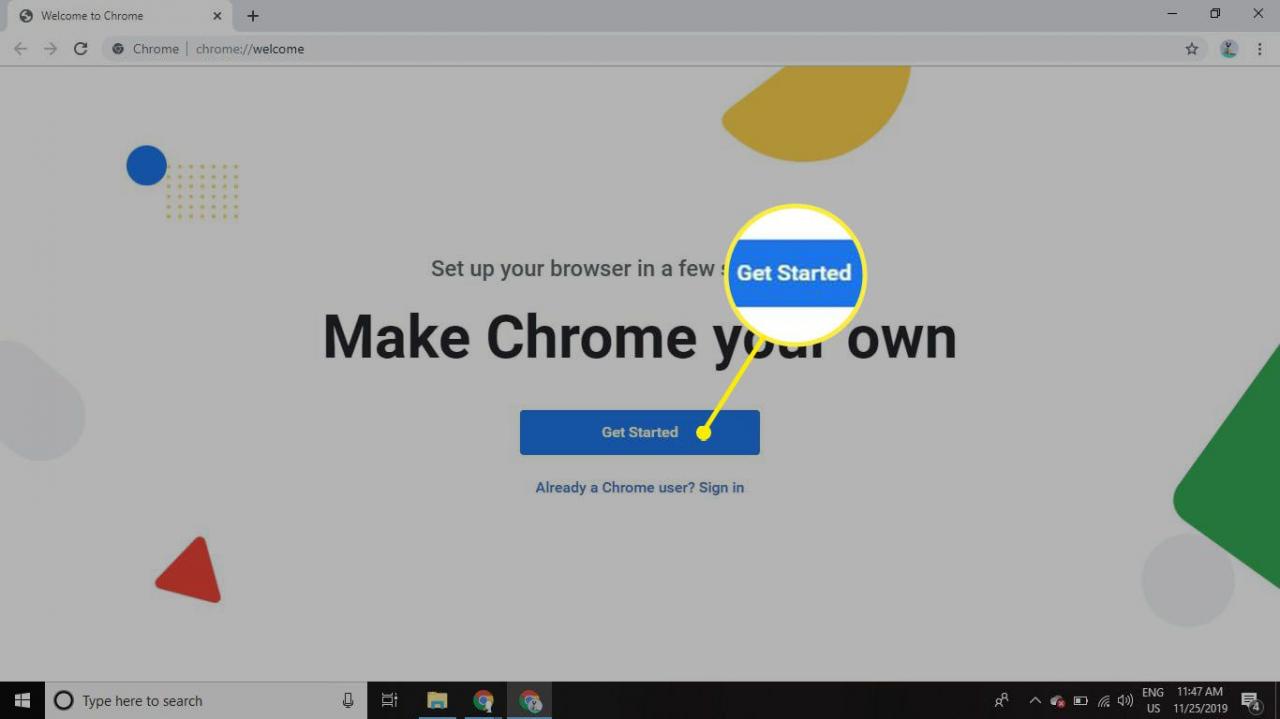
Umgang mit mehreren Benutzern in Chrome
Nachdem Sie Chrome mehrere Benutzer hinzugefügt haben, wählen Sie die Option aus Profil Symbol, sehen Sie die anderen Benutzer aufgelistet. Wählen Sie einen Benutzer aus, der zwischen Browsersitzungen wechseln soll.
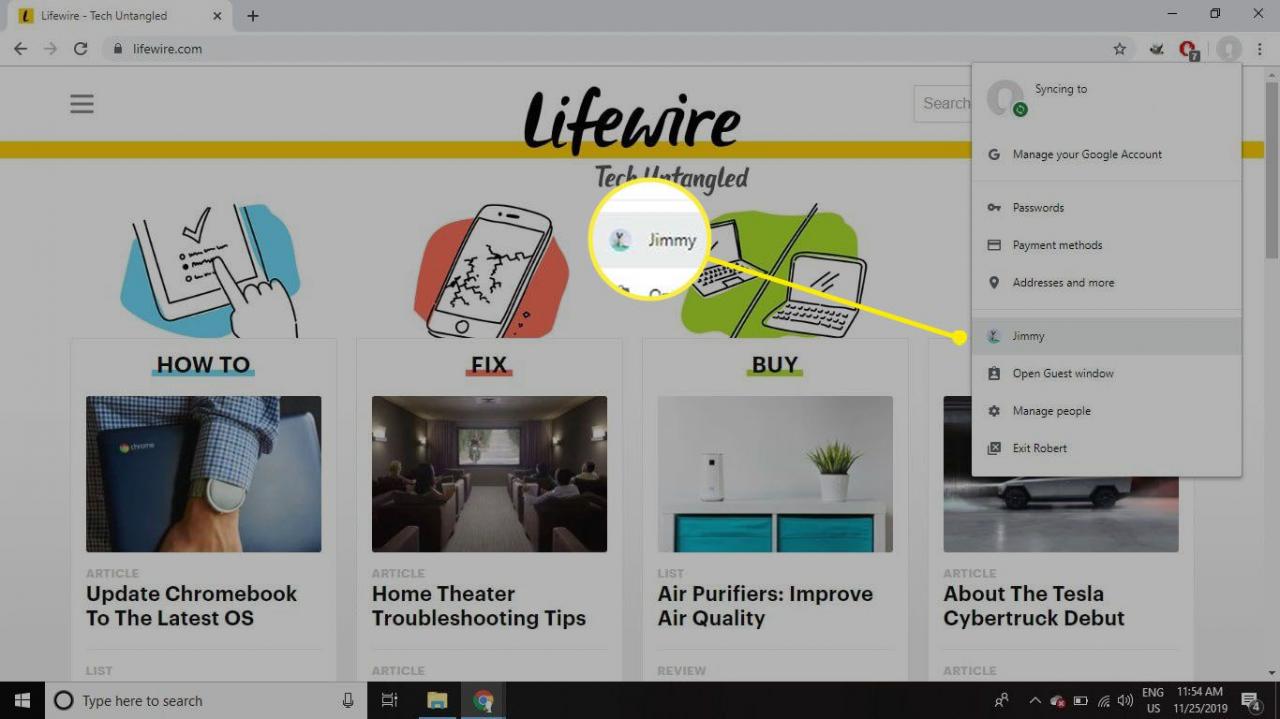
Um einzelne Benutzereinstellungen zu ändern, wählen Sie die drei vertikale Punkte Wählen Sie in der oberen rechten Ecke von Chrome aus Einstellungen. Alle Browsereinstellungen, die ein Benutzer ändert, z. B. die Installation eines neuen Themas, werden nur für sein Profil lokal gespeichert. Diese Einstellungen können auch serverseitig gespeichert und mit Ihrem Google-Konto synchronisiert werden.
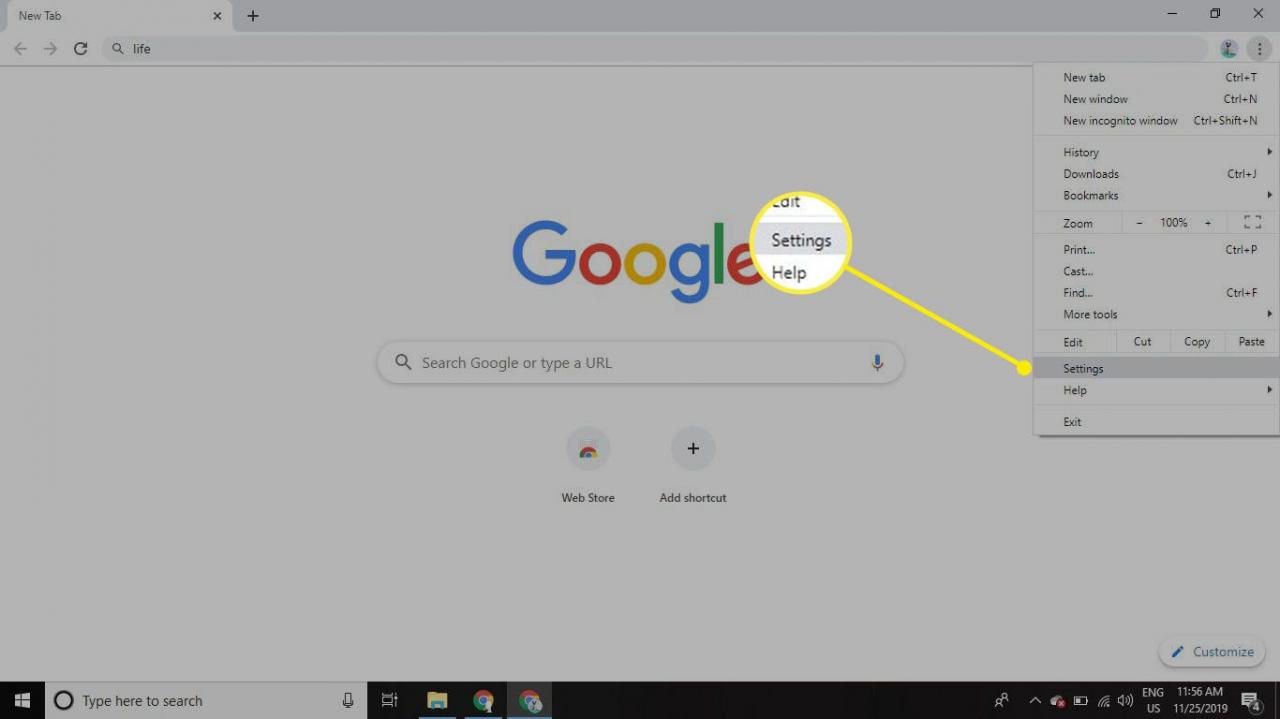
Sie können die Kindersicherung in Chrome einrichten, indem Sie ein überwachtes Profil erstellen.
So entfernen Sie Google Chrome-Benutzer unter Windows
So löschen Sie einen Chrome-Benutzer von Ihrem PC:
-
Wähle aus Profil Symbol in der oberen rechten Ecke von Chrome und wählen Sie Leute verwalten.
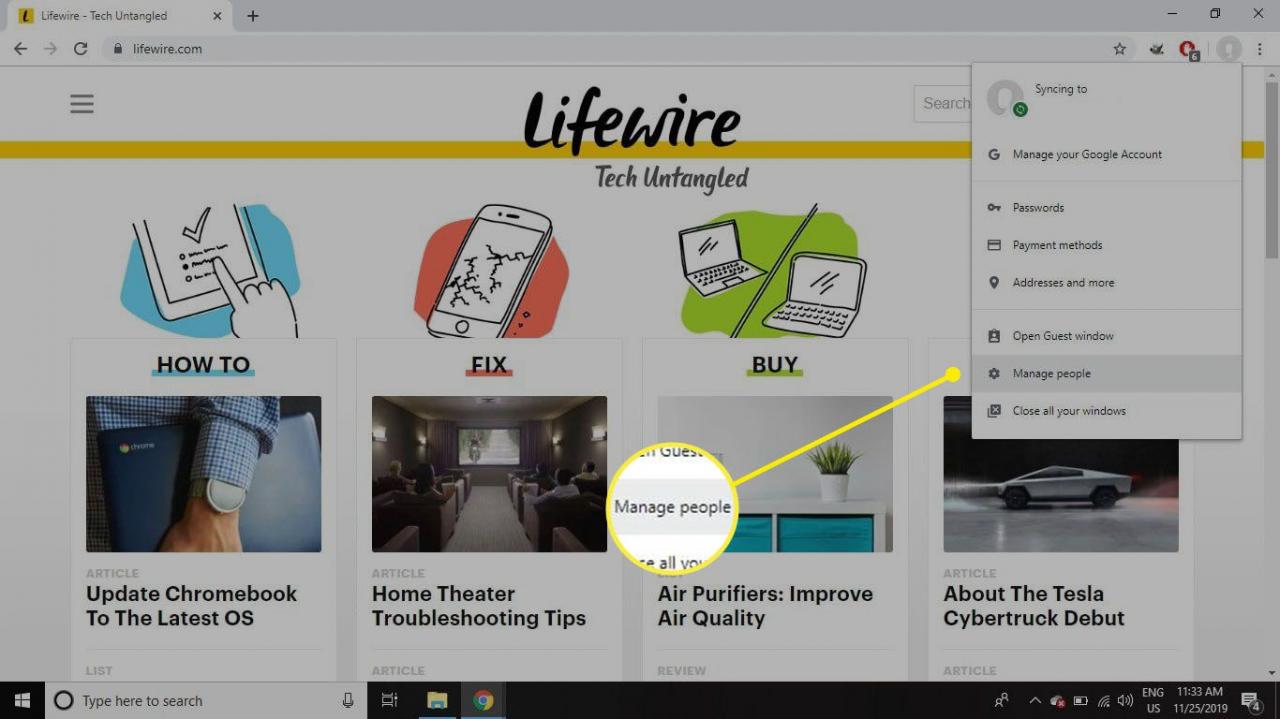
-
Bewegen Sie die Maus über das Symbol des Benutzers, den Sie entfernen möchten, und wählen Sie dann das aus drei vertikale Punkte die in der oberen rechten Ecke erscheinen.
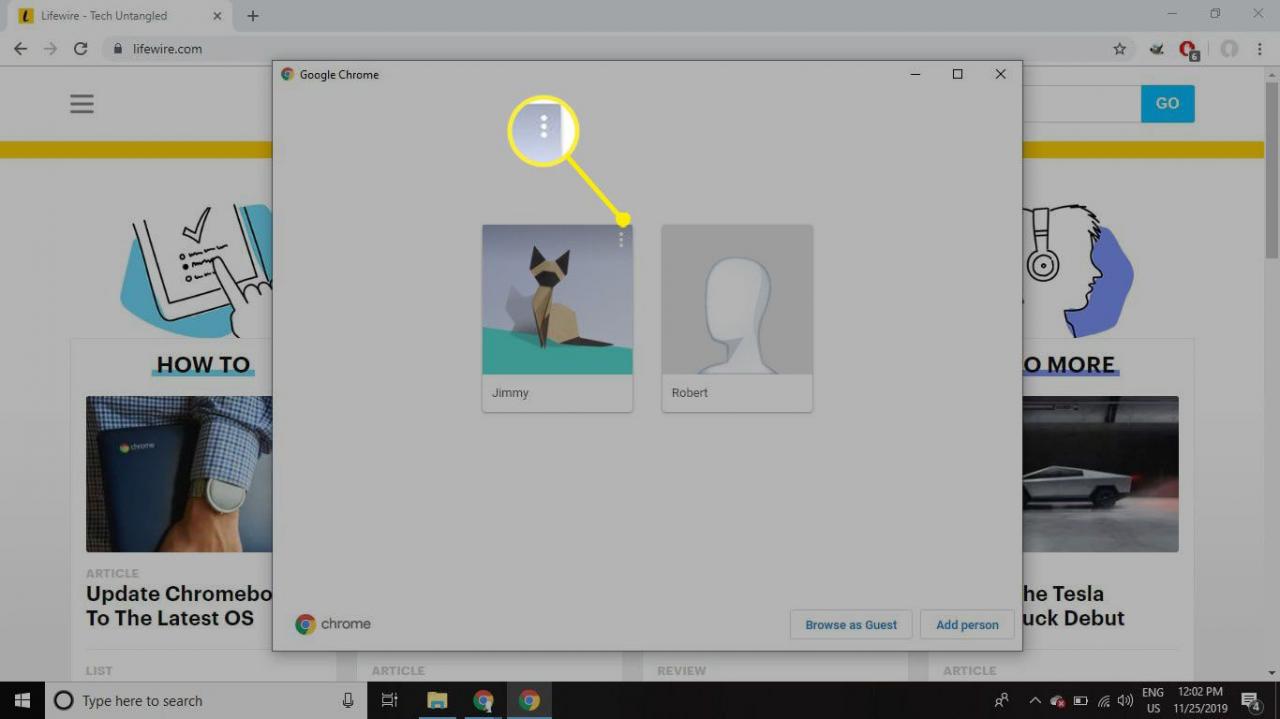
-
Auswählen Entferne diese Person.
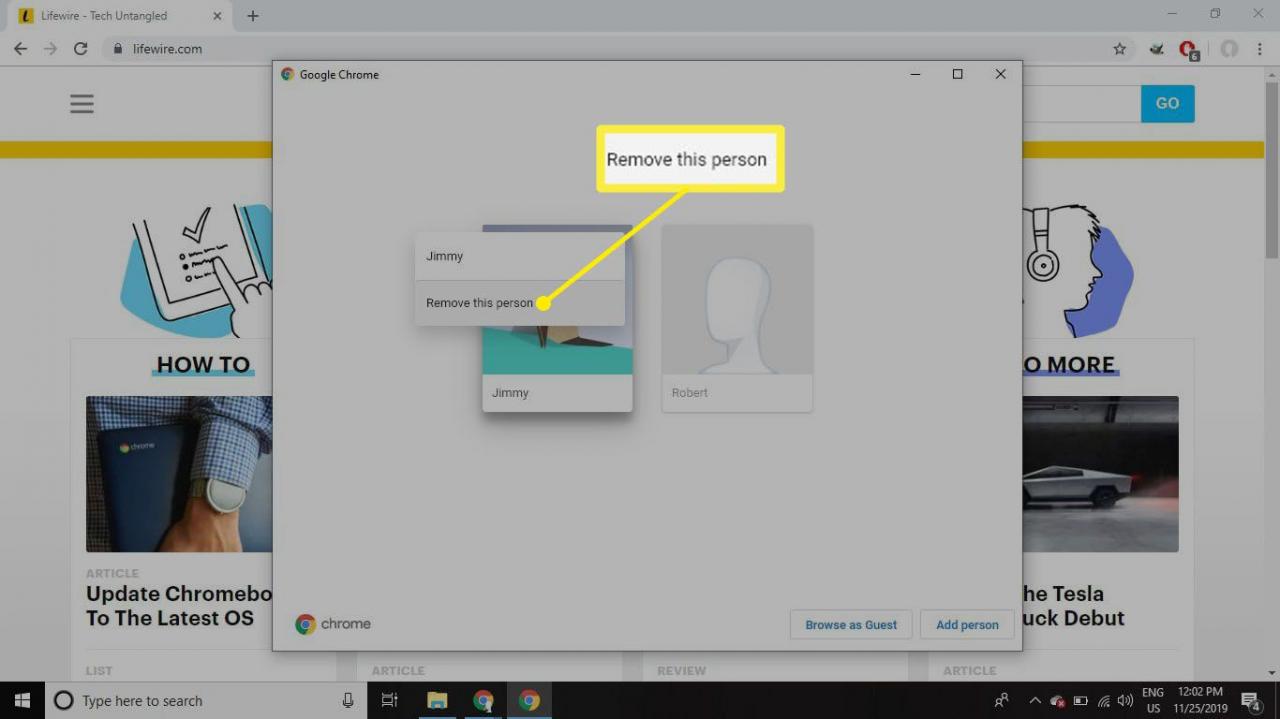
So verbinden Sie ein Chrome-Profil mit einem Google-Konto
Wenn Sie beim Einrichten eines Chrome-Benutzerprofils kein Google-Konto verbunden haben, können Sie dies später jederzeit tun. Öffnen Sie als Benutzer eine Browsersitzung und wählen Sie Profil > Synchronisierung aktivieren um sich anzumelden oder ein neues Google-Konto zu erstellen.
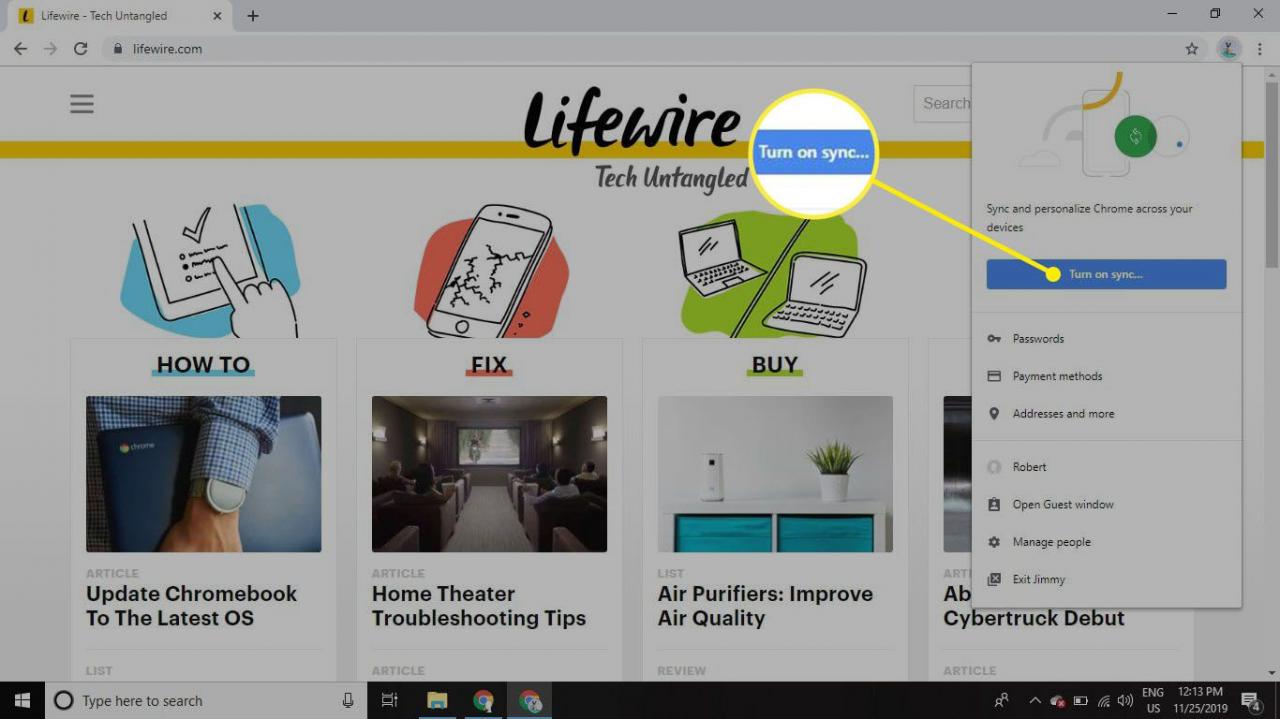
So verwalten Sie die Synchronisierungseinstellungen für Chrome-Benutzer
So geben Sie an, welche Elemente bei jeder Anmeldung beim Browser mit Ihrem Google-Konto synchronisiert werden:
-
Wähle aus drei vertikale Punkte in der oberen rechten Ecke von Chrome und wählen Sie Einstellungen.
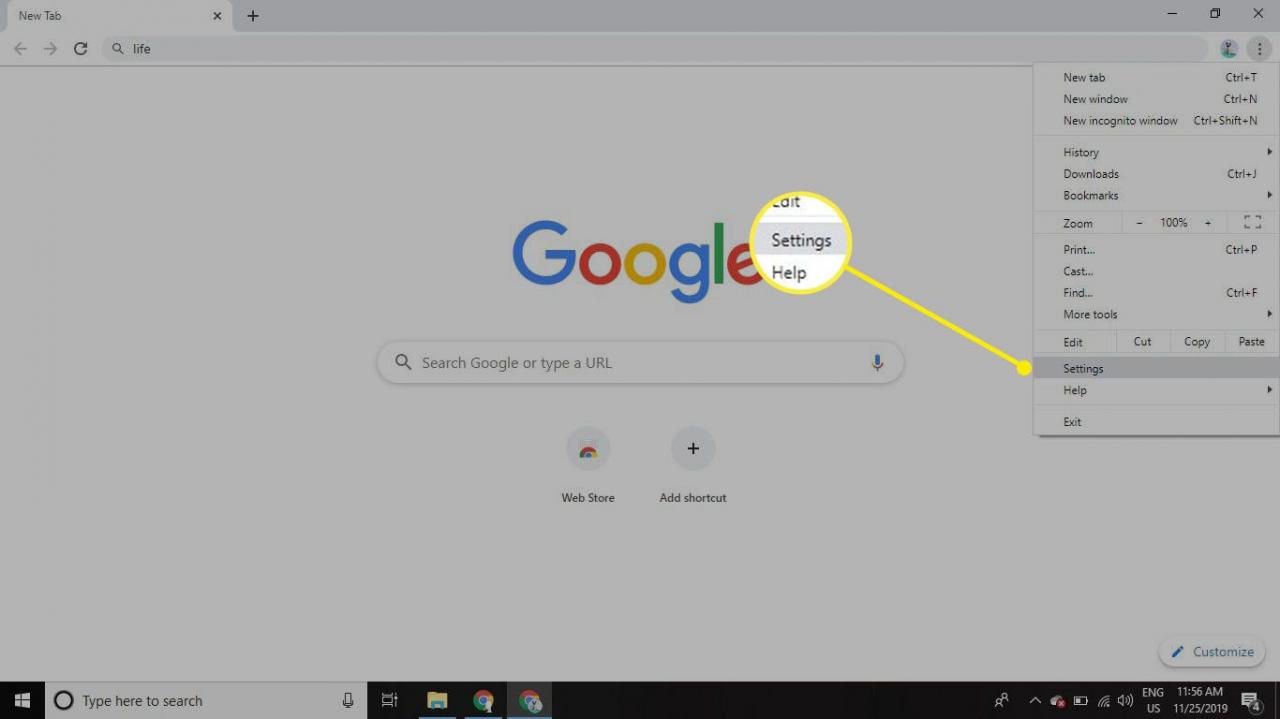
-
Auswählen Synchronisierung und Google-Dienste.
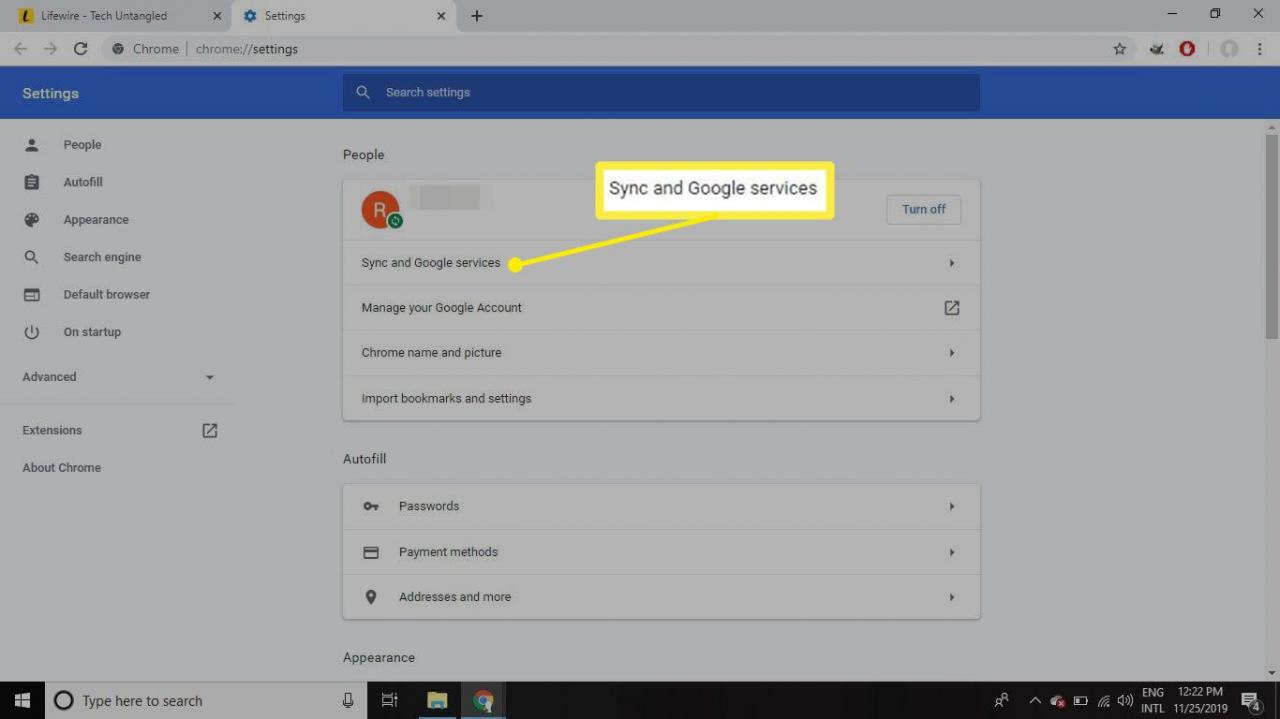
-
Von hier aus können Sie Ihre Synchronisierungseinstellungen verwalten. Wählen ausschalten um die Synchronisierung insgesamt zu deaktivieren, oder wählen Sie Synchronisierung verwalten um umzuschalten, welche Elemente synchronisiert werden.
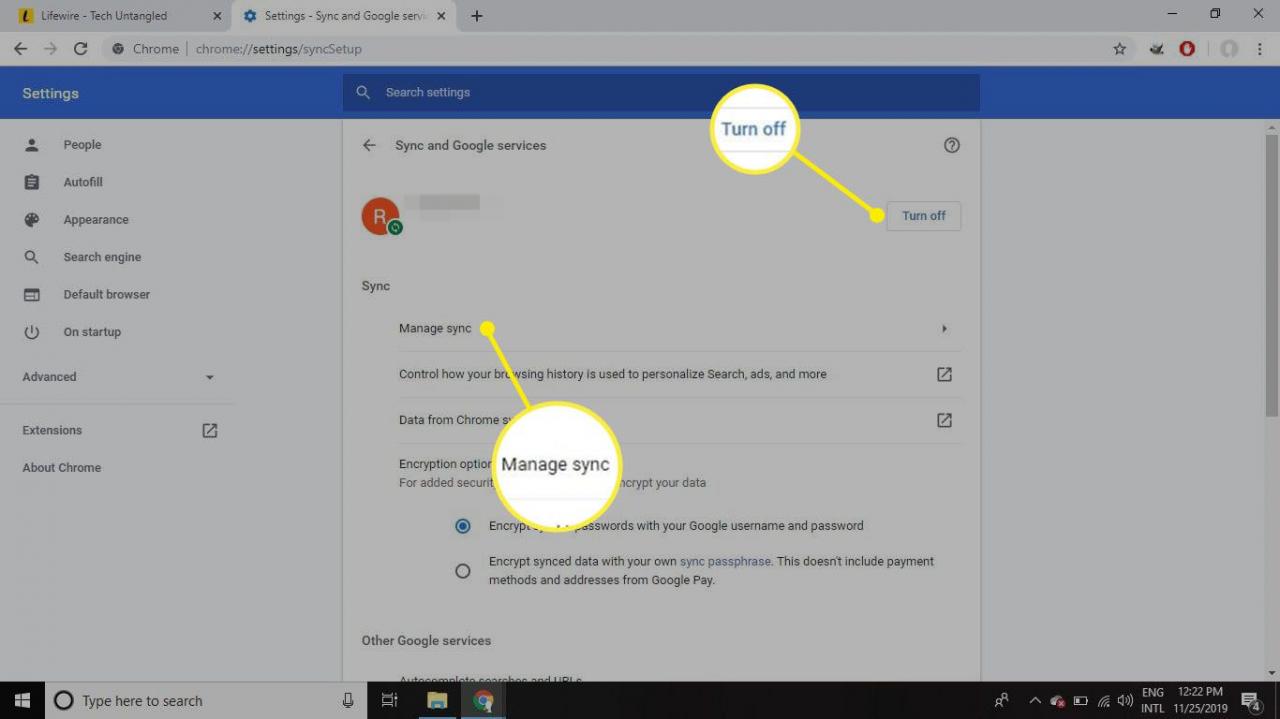
Sie können auch alle Ihre synchronisierten Daten verschlüsseln, nicht nur Ihre Passwörter, oder sogar Ihre eigene Verschlüsselungspassphrase anstelle Ihres Google-Kontokennworts erstellen.

