Die Entwickler von Google Chrome sind stolz auf eine elegante Browser-Oberfläche, die größtenteils übersichtlich ist. Dies ist sicherlich richtig, aber einige Elemente sind versteckt, die viele normale Benutzer sehen möchten. Eine davon ist die Home-Schaltfläche des Browsers, die standardmäßig nicht angezeigt wird. Wenn Sie die Home-Schaltfläche lieber in der Chrome-Symbolleiste anzeigen möchten, ist dies ganz einfach.
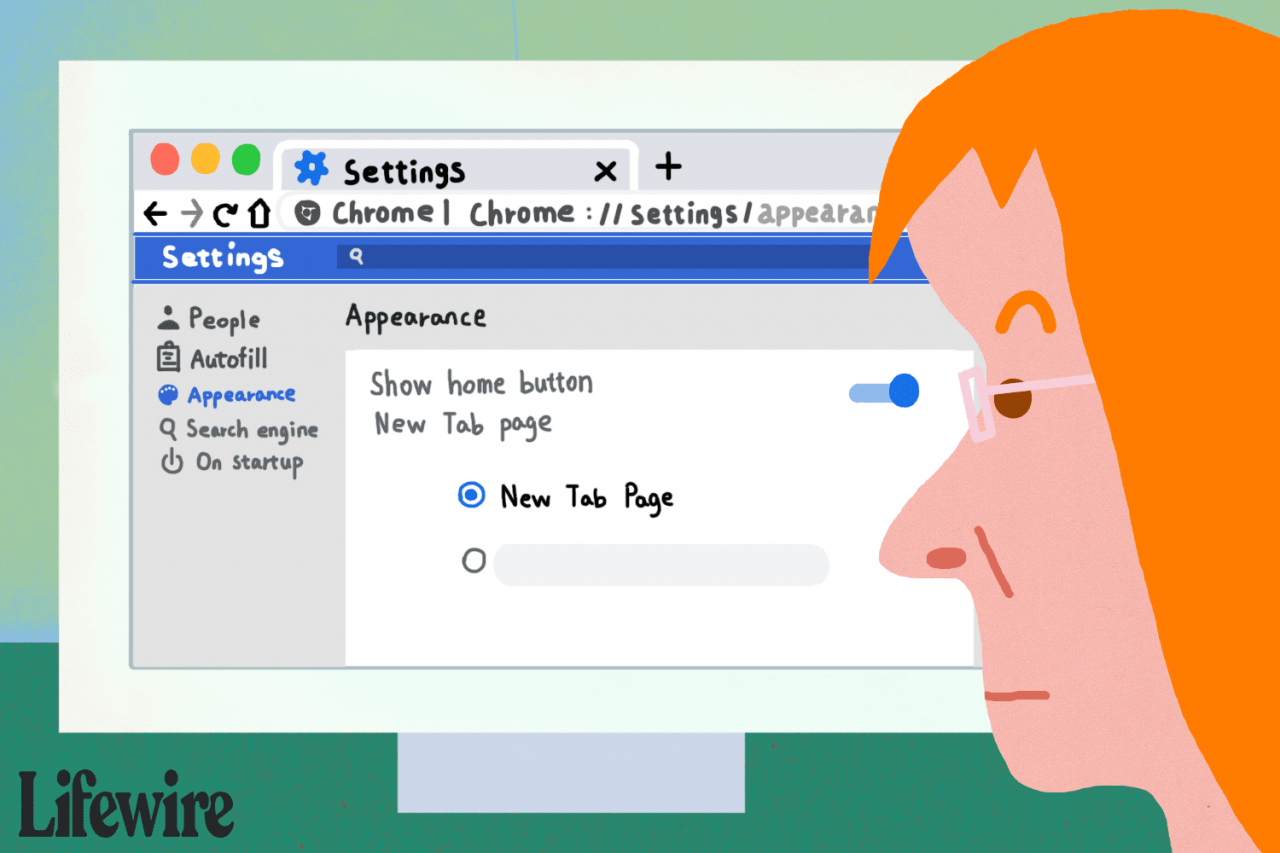
Lifewire / Luyi Wang
Anzeigen der Home-Schaltfläche in Chrome
-
Öffnen Sie den Chrome-Browser.
-
Drücken Sie die Taste Mehr Menü, gekennzeichnet durch drei Punkte in der oberen rechten Ecke des Browserfensters.
-
Auswählen
Einstellungen im Dropdown-Menü. Sie können auch eingeben chrome: // Einstellungen in der Adressleiste von Chrome, anstatt die Menüoption zum Öffnen der Benutzeroberfläche "Einstellungen" von Chrome auf der aktiven Registerkarte zu wählen.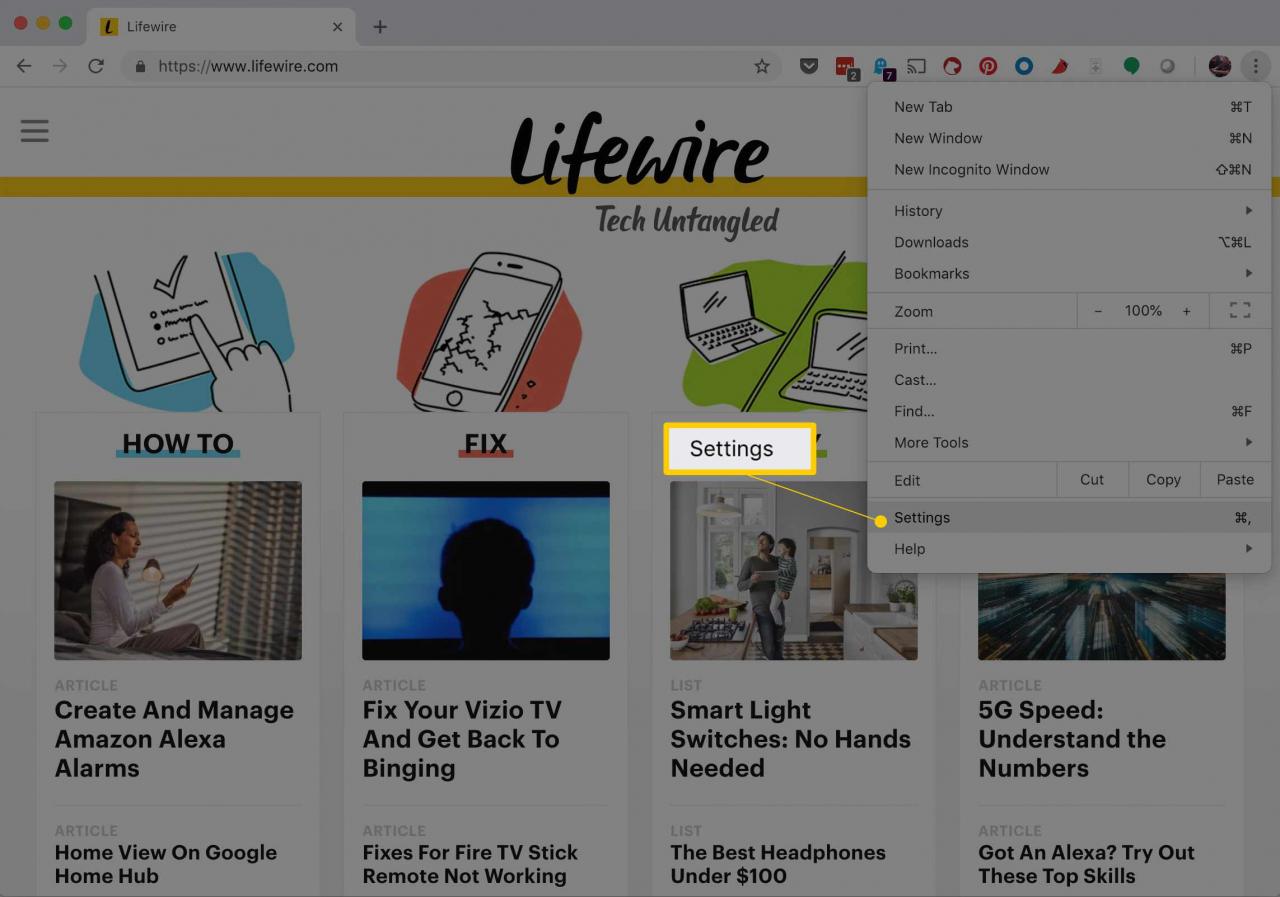
-
Suchen Sie den Aussehen Abschnitt, der eine Option mit der Bezeichnung enthält Zeige Home-Button.
-
Klicken Sie auf, um die Schaltfläche "Startseite" zu Ihrer Chrome-Symbolleiste hinzuzufügen Zeige Home-Button um den Schieberegler daneben auf zu schalten On Position.
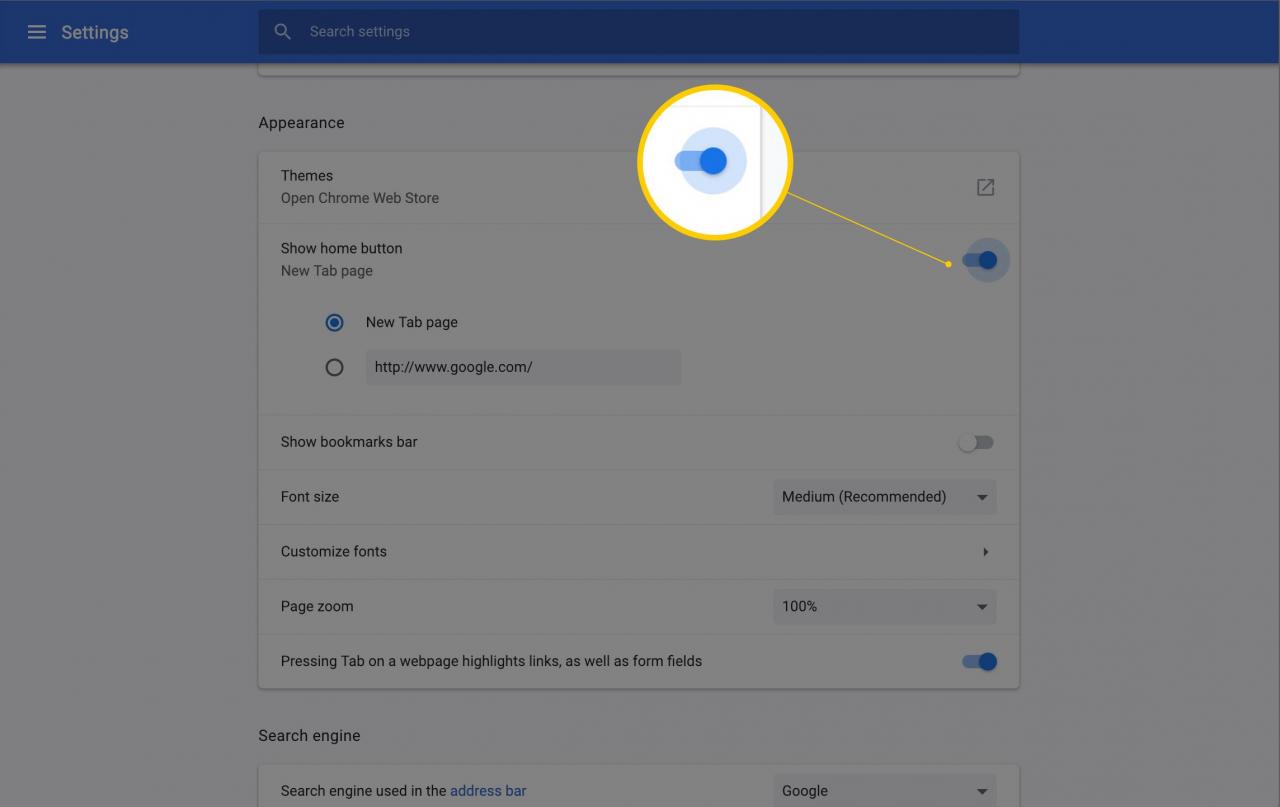
Klicken Sie auf, um die Home-Schaltfläche zu einem späteren Zeitpunkt zu entfernen Zeige Home-Button erneut, um den Schieberegler auf zu schalten Off Position.
-
Klicken Sie auf einen der beiden Radio Knöpfe unter Zeige Home-Button um die Home-Schaltfläche anzuweisen, zu einer neuen leeren Registerkarte oder zu einer beliebigen URL zu wechseln, die Sie in das dafür vorgesehene Feld eingeben.
Bei diesem Vorgang wird links neben dem Adressfeld ein kleines Haussymbol platziert. Klicke auf das Hausikone Sie können jederzeit zum Startbildschirm wechseln.
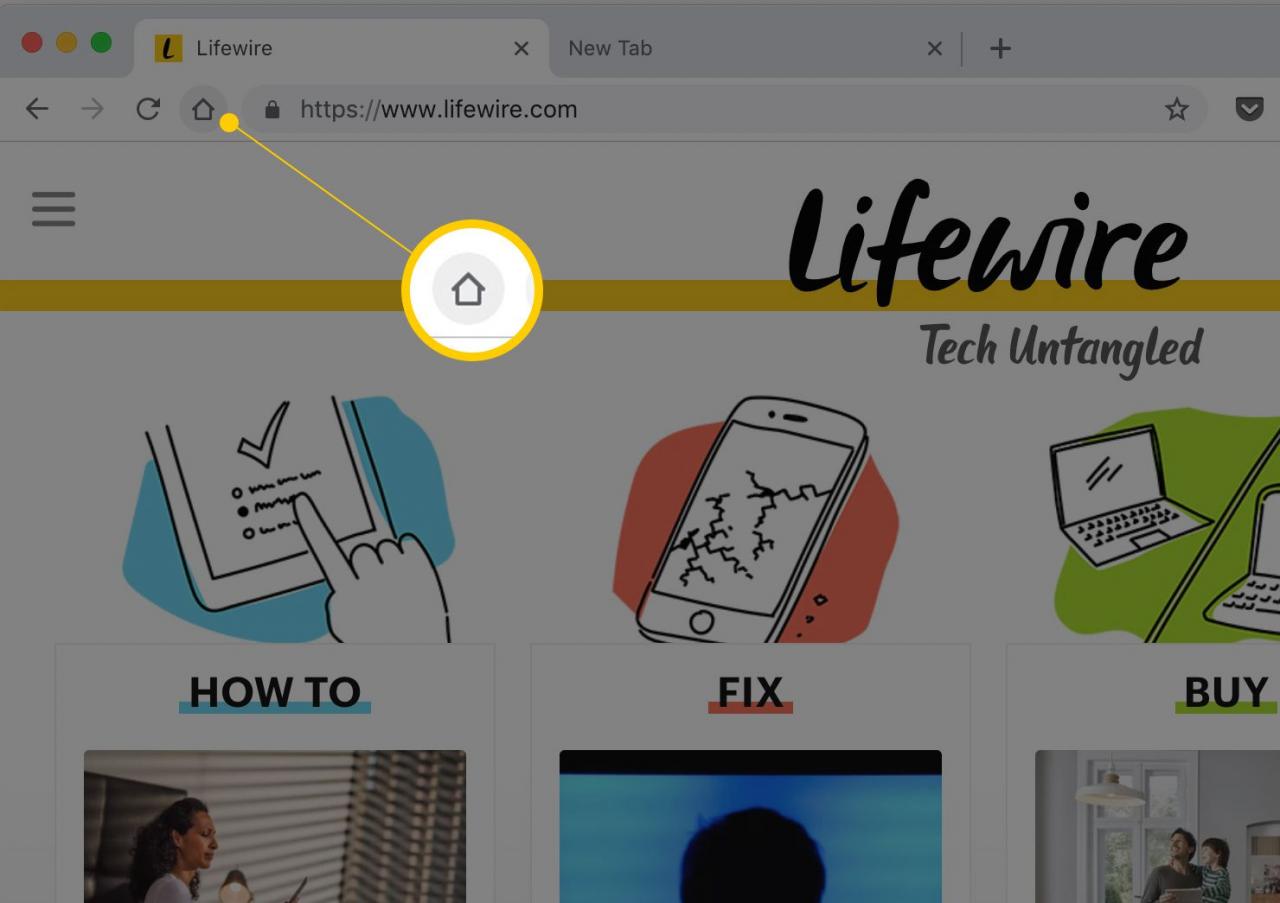
Unterschied zwischen dem Startbildschirm und dem Startbildschirm
Wenn Sie eine URL für Ihren Startbildschirm eingeben, öffnet Chrome jedes Mal, wenn Sie auf das kleine Haussymbol links neben dem Adressfeld klicken, eine Registerkarte mit dieser URL.
Wenn Sie sich dafür entscheiden, zu einer neuen leeren Registerkarte zu wechseln, wird auf der Registerkarte der Startbildschirm angezeigt.
Der Startbildschirm ist nicht mit dem Startbildschirm identisch (es sei denn, Sie machen sie in den Einstellungen identisch). Der Startbildschirm wird beim ersten Start von Chrome angezeigt. Sie können es mit Themen personalisieren, die aus dem Chrome Web Store heruntergeladen wurden, indem Sie auf klicken Themen in gleicher Aussehen Abschnitt, in dem Sie die Home-Schaltfläche anzeigen möchten.
So machen Sie den Startbildschirm und den Startbildschirm gleich
Wenn Sie möchten, dass Chrome immer unter der spezifischen URL geöffnet wird, die Sie für Ihren Startbildschirm eingegeben haben, anstelle des Startbildschirms:
-
In dem Einstellungen Abschnitt, unter Beim StartAktivieren Sie das Optionsfeld neben Öffnen Sie eine bestimmte Seite oder einen Satz von Seiten.
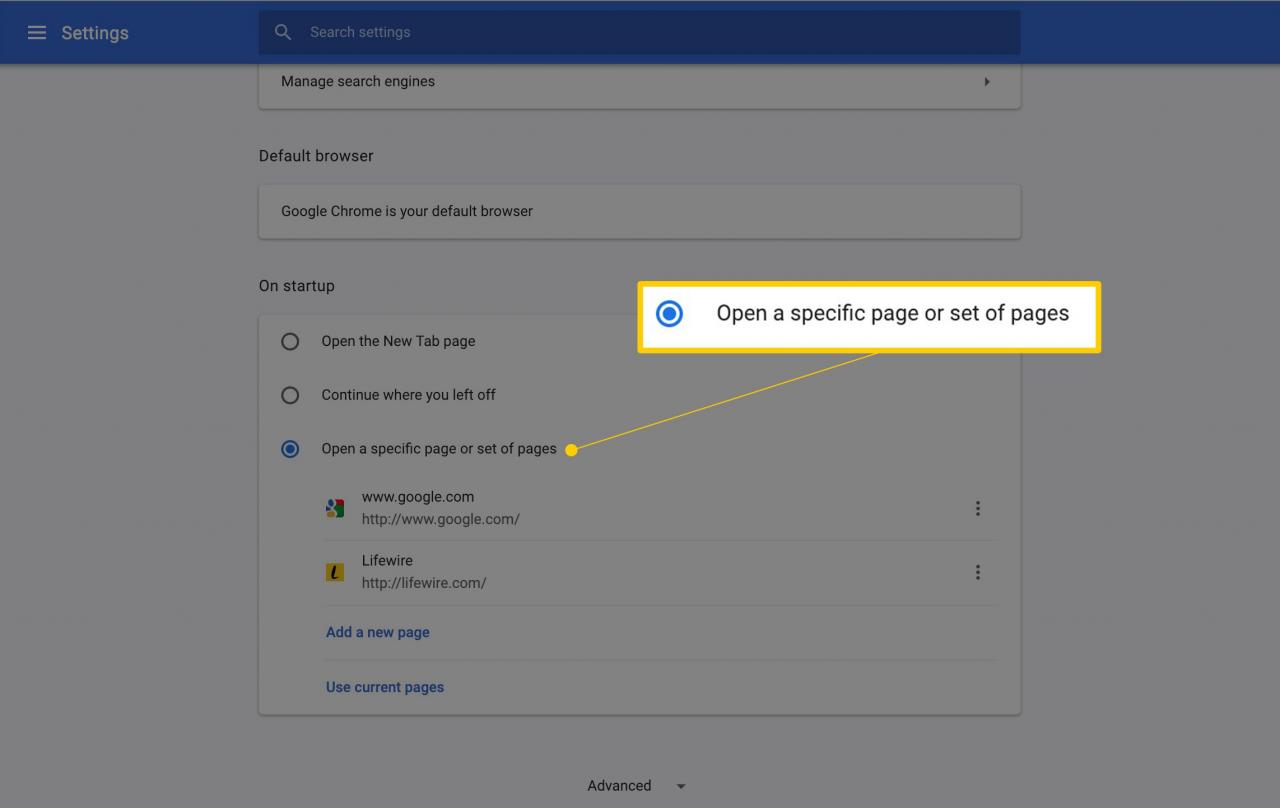
-
Wählen Sie eine der angezeigten Seiten aus, die möglicherweise bereits Ihren Startbildschirm enthält, oder wählen Sie Neue Seite hinzufügen und geben Sie die URL Ihres Startbildschirms ein.
-
Der Startbildschirm und der Startbildschirm werden jetzt beide unter Ihrer angegebenen URL geöffnet.

