Google Chrome ist hochgradig anpassbar, sodass Sie den Browser über Hunderte von Einstellungen optimieren können, die sich auf das Erscheinungsbild der Anwendung, die sicherheitsrelevanten Funktionen und das Ändern von Download-Zielen auswirken.
Sie können viele dieser Änderungen über die grafischen Menüschaltflächen und Links der Benutzeroberfläche vornehmen. Mit Chrome-Befehlen, die Sie in die Adressleiste von Chrome (auch als Omnibox bezeichnet) eingeben, können Sie jedoch die volle Kontrolle über Ihren Browser übernehmen.
Im Folgenden finden Sie einige der nützlichsten Chrome-Befehle sowie eine kurze Beschreibung der einzelnen Befehle.
Die Informationen dieses Artikels gelten für den Google Chrome-Browser unter den Betriebssystemen Chrome OS, Linux, macOS und Windows.
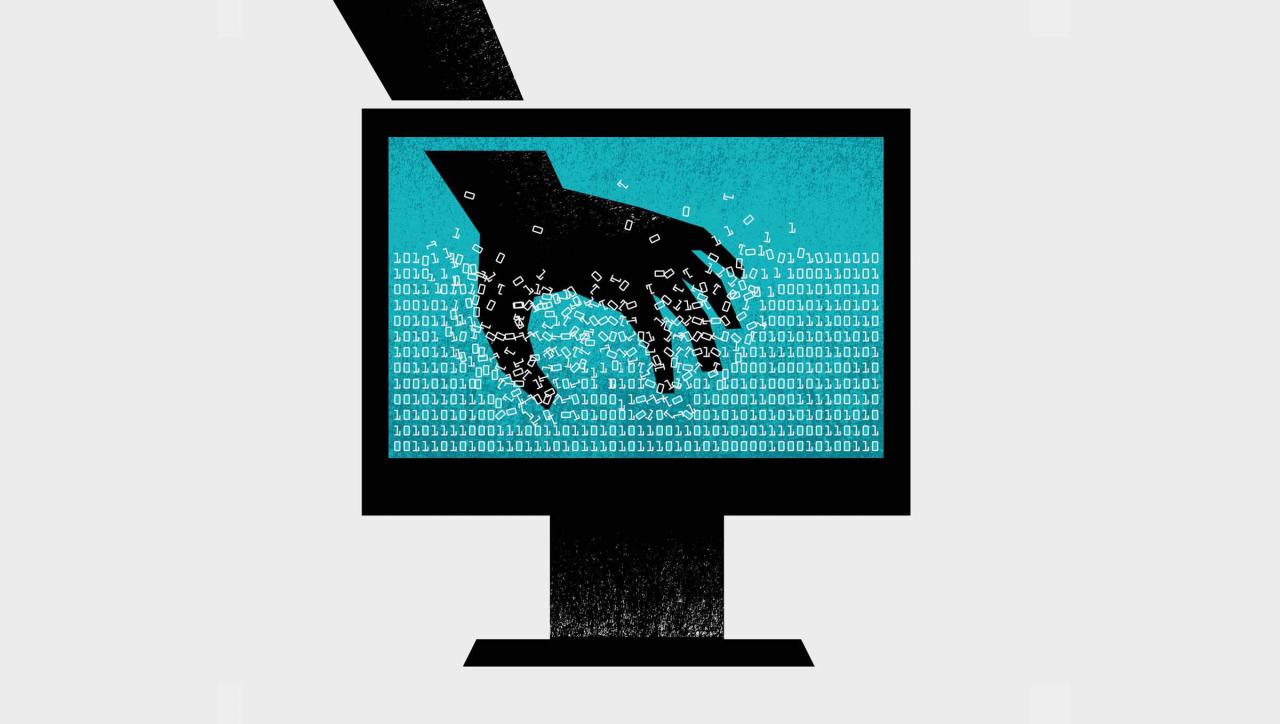
Getty Images
chrome: // settings / Suchmaschinen
Dieser Befehl öffnet Einstellungen für die Verwaltung von Suchmaschinen. Ändern Sie die Standardsuchmaschine des Browsers, bearbeiten Sie einzelne Suchzeichenfolgen und entfernen Sie installierte Suchmaschinen.
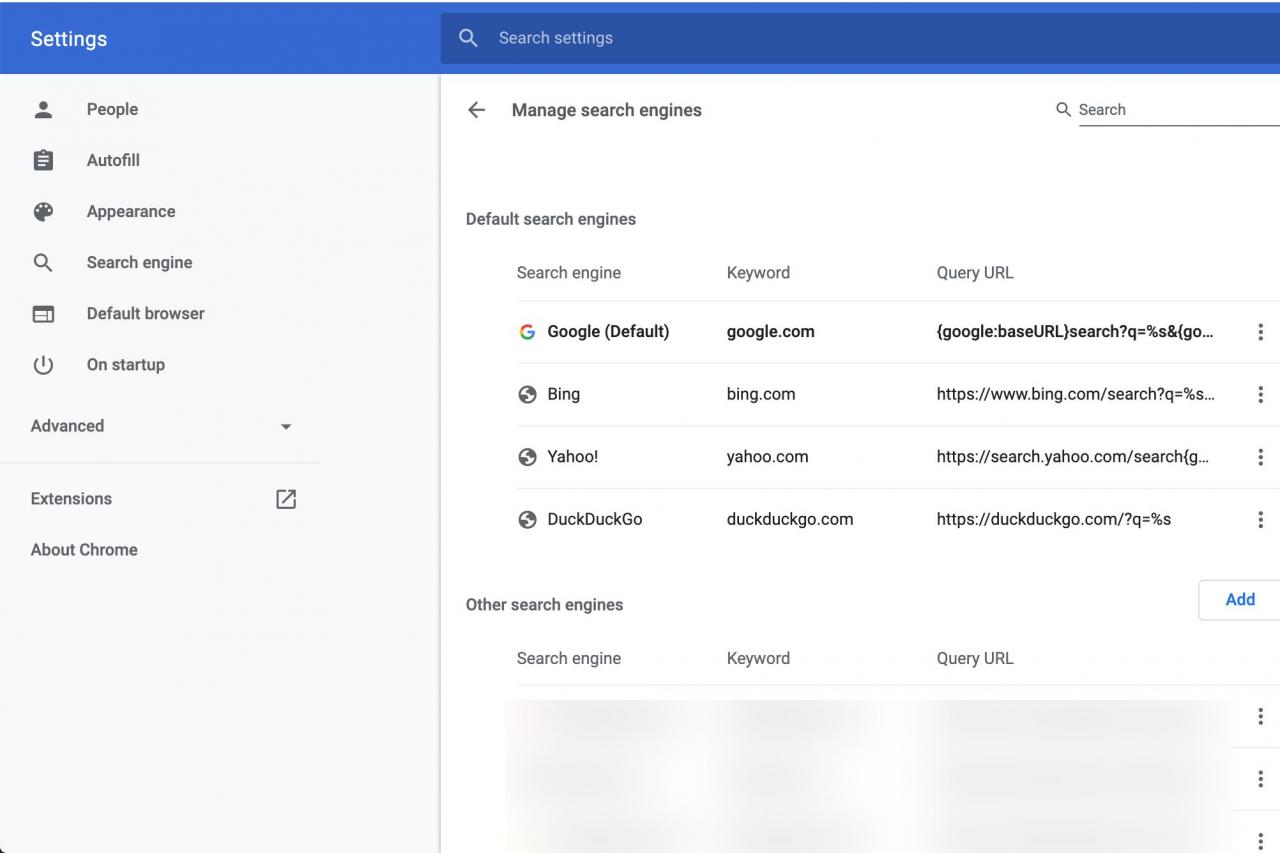
chrome: // Einstellungen / clearBrowserData
Dieser Befehl öffnet die Browserdaten löschen Dialogfeld, in dem Sie den Browserverlauf, den Downloadverlauf, den Cache, Cookies, gespeicherte Kennwörter, andere Browserdaten und Lizenzen für geschützte Inhalte für einen von Ihnen angegebenen Zeitraum löschen können.
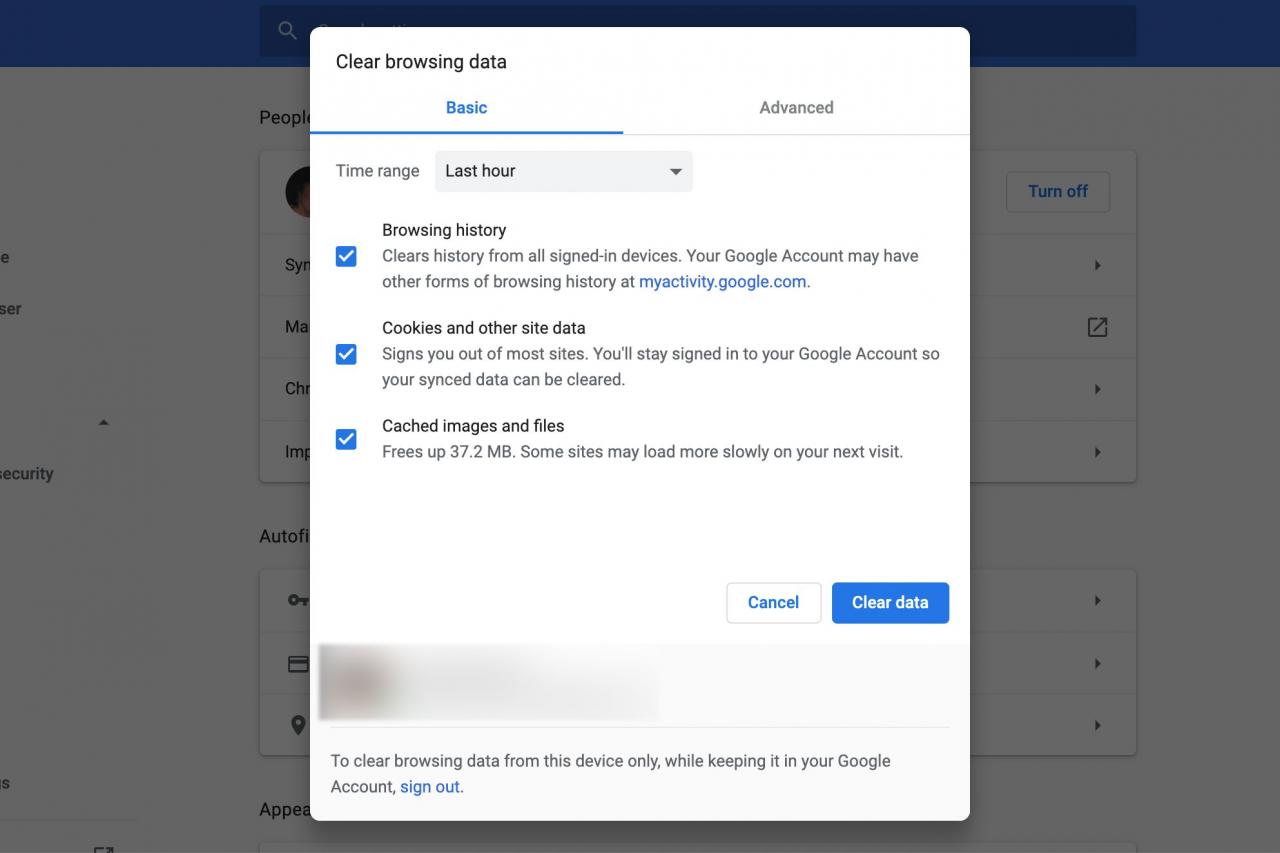
Chrome: // Einstellungen / Autofill
Dieser Befehl öffnet die Autofill Optionsfenster, in dem Sie auswählen können, ob vorhandene Daten zum automatischen Ausfüllen angezeigt, bearbeitet oder entfernt und neue Einträge manuell hinzugefügt werden sollen.
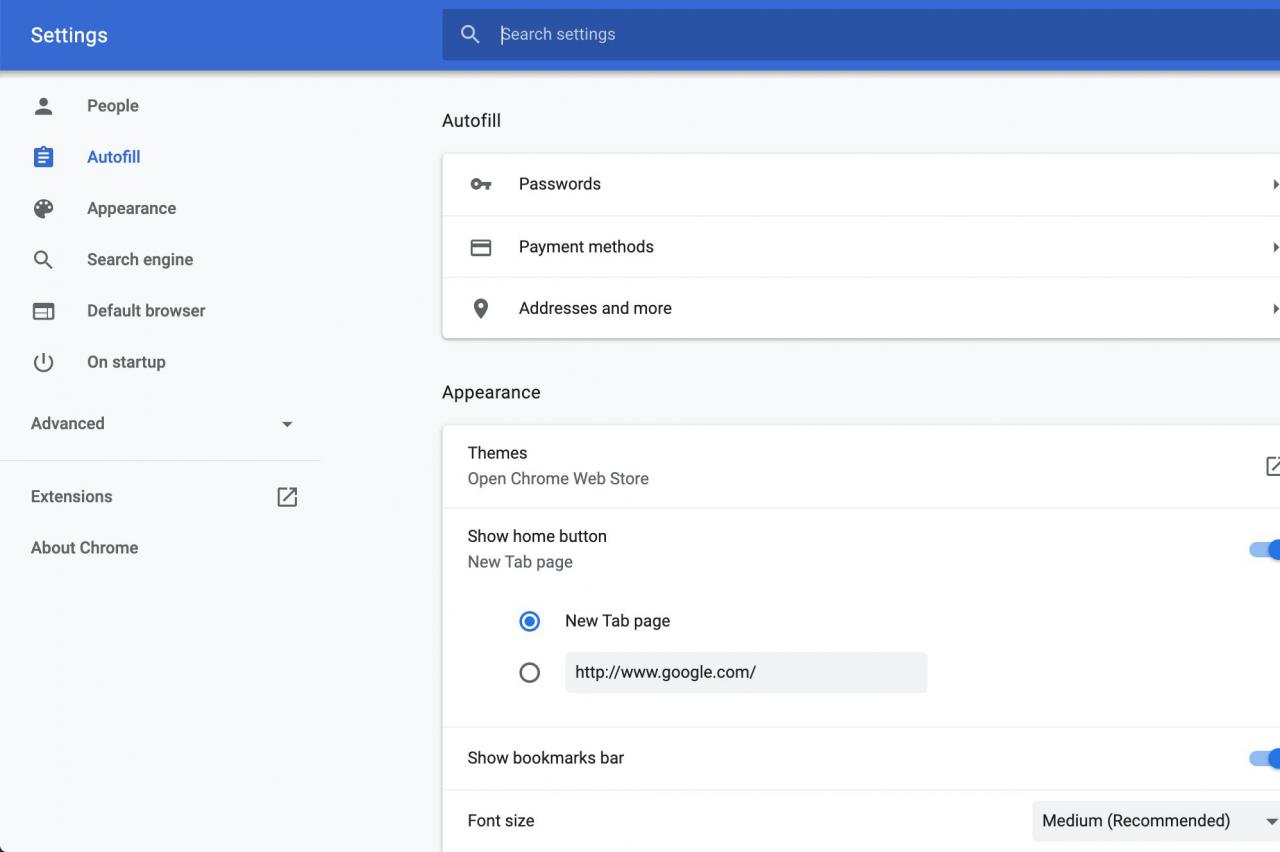
chrome: // downloads
Dieser Befehl zeigt den Download-Verlauf von Chrome an, der Symbole, Dateinamen und URLs enthält, die jeder Datei im Protokoll zugeordnet sind. Neben jeder Datei befinden sich Links zum Löschen des Eintrags aus der Downloadliste und zum Öffnen des Ordners, in dem er sich befindet.
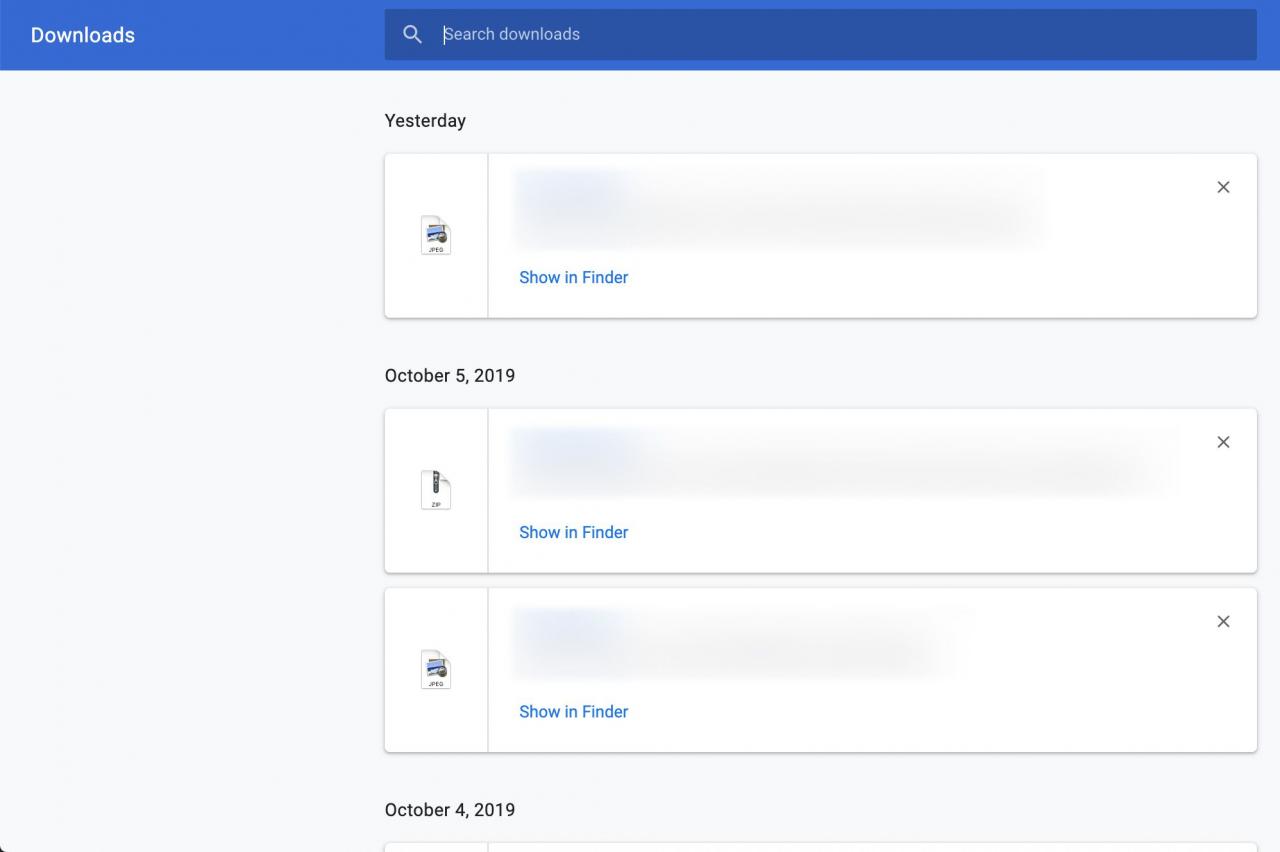
chrome: // Erweiterungen
Dieser Befehl zeigt alle installierten Browsererweiterungen an, einschließlich Namen, Symbole, Größen, Versionsnummern und Berechtigungsdaten. Schalten Sie die Erweiterungen aus und ein und weisen Sie Chrome an, ob sie jeweils ausgeführt werden sollen, während sich der Browser im Inkognito-Modus befindet.

chrome: // lesezeichen
Dieser Befehl öffnet den Lesezeichen-Manager, in dem alle gespeicherten Webseiten angezeigt werden, die nach Ordner und Titel geordnet sind. Fügen Sie auf diesem Bildschirm Lesezeichen hinzu, bearbeiten oder entfernen Sie sie und importieren und exportieren Sie sie im HTML-Format.
Chrom: // Geschichte
Dieser Befehl zeigt Ihren Browserverlauf an, alle durchsuchbar und nach Datum kategorisiert. Entfernen Sie einzelne Elemente aus diesem Protokoll und greifen Sie auf das zu Browserdaten löschen Schnittstelle.

Chrome: // Einstellungen / Hilfe
Dieser Befehl gibt an, welche Chrome-Versionsnummer Sie ausführen, und gibt Ihnen Zugriff auf Hilfe und Problemberichte.
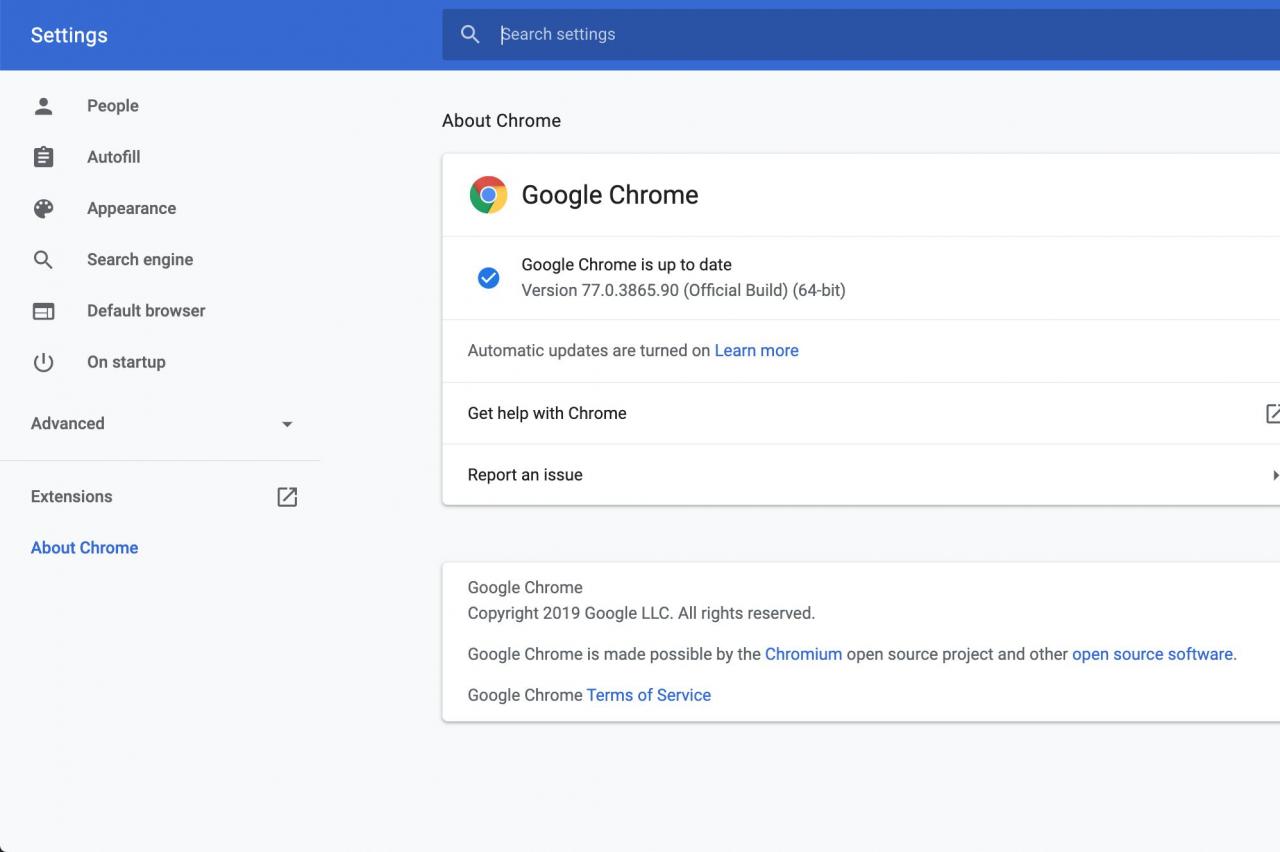
chrome: // stürzt ab
Hier finden Sie detaillierte Informationen zu den letzten Browserabstürzen sowie zum Aktivieren der Absturzberichterstattung.
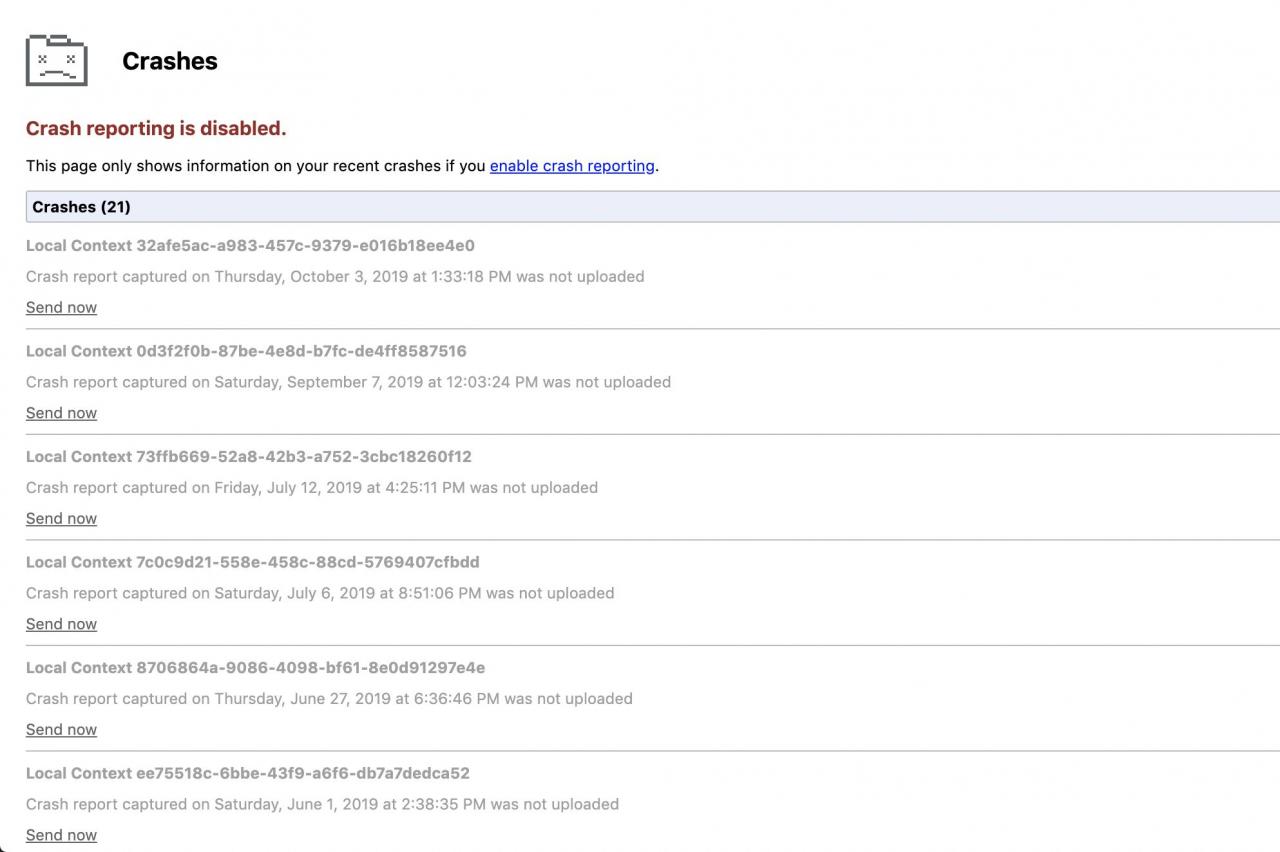
chrome: // gpu
Dieser Befehl enthält eine Fülle von Informationen zu den Grafikkarten und Einstellungen Ihres Systems, einschließlich Treiberspezifikationen, Hardwarebeschleunigungsdaten und Problemumgehungen für Konflikte und andere von Chrome erkannte Probleme.
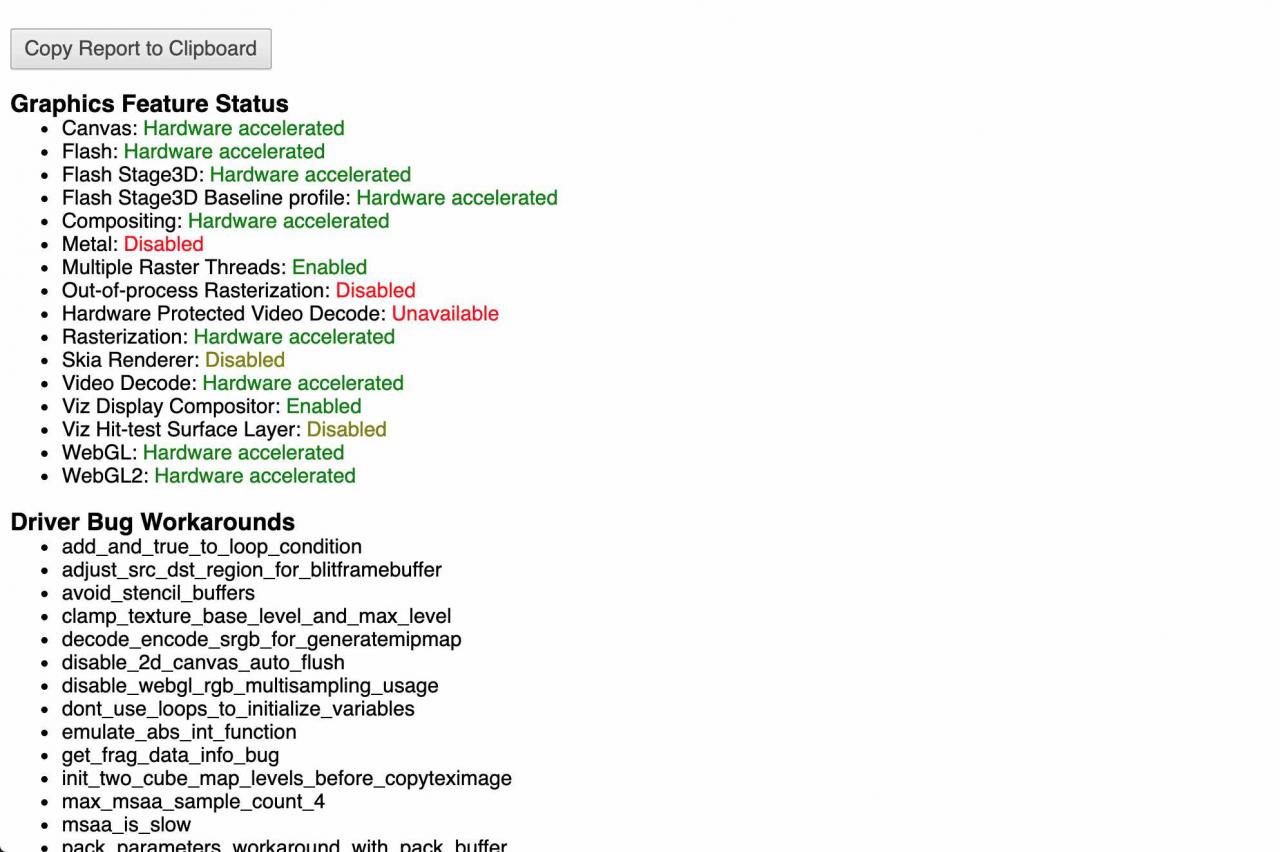
Chrom: // Histogramme
Mit diesem Befehl können Sie auf Dutzende detaillierter visueller Interpretationen von Browserstatistiken zugreifen, die vom Start von Chrome bis zum letzten Laden der Seite gesammelt wurden.
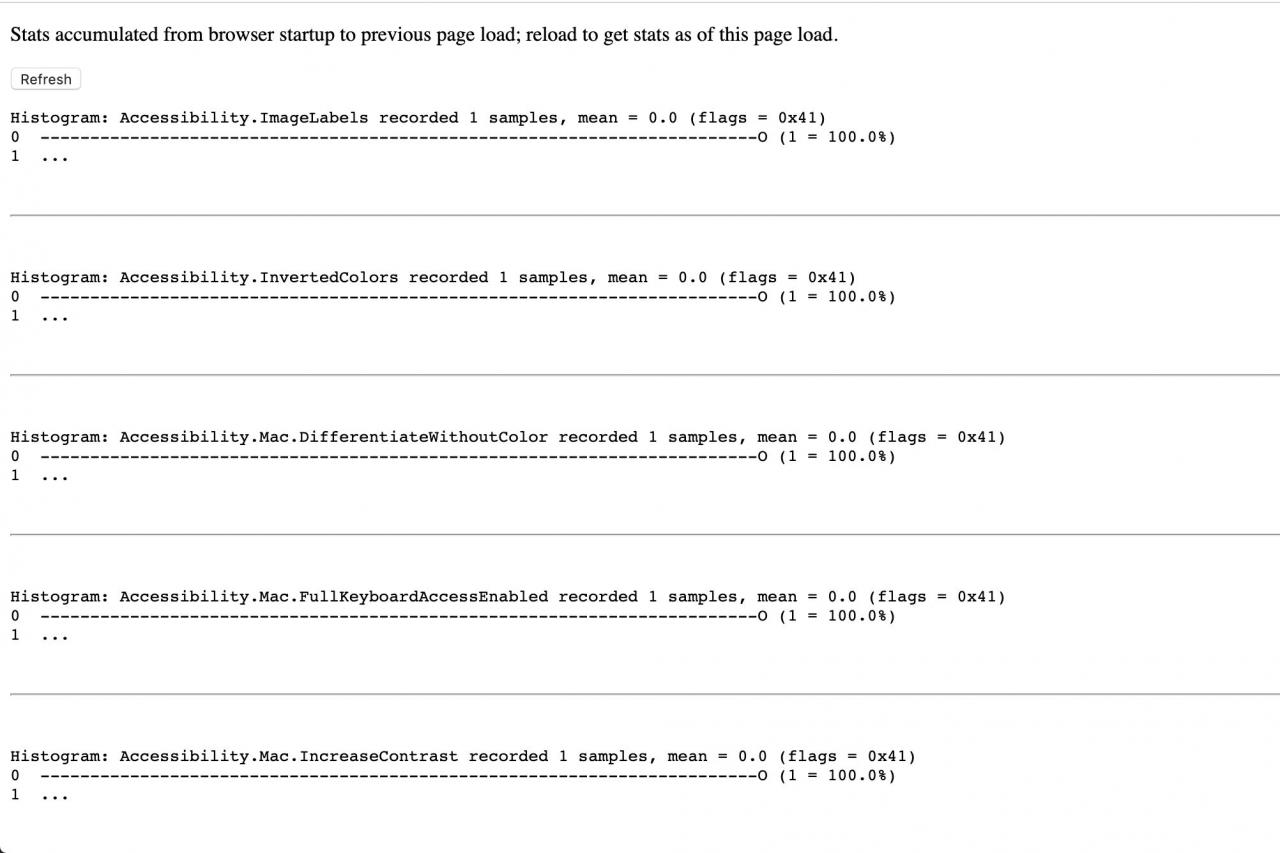
chrome: // system
Dieser Befehl ruft umfassende Systemdiagnosedaten auf, einschließlich Details zu Ihrem Betriebssystem, BIOS und verschiedenen Hardwarekomponenten. Die verfügbare Datenmenge hängt von Ihrem Betriebssystem ab.

chrome :/ / flags
Dieser Befehl öffnet ein Fenster, in dem Sie Dutzende von experimentellen Funktionen aktivieren und deaktivieren können, von denen einige plattformspezifisch sind. Jeder Funktionsumfang enthält eine kurze Beschreibung und einen Link zum Ein- und Ausschalten. Nur fortgeschrittene Benutzer sollten diese Einstellungen manipulieren.
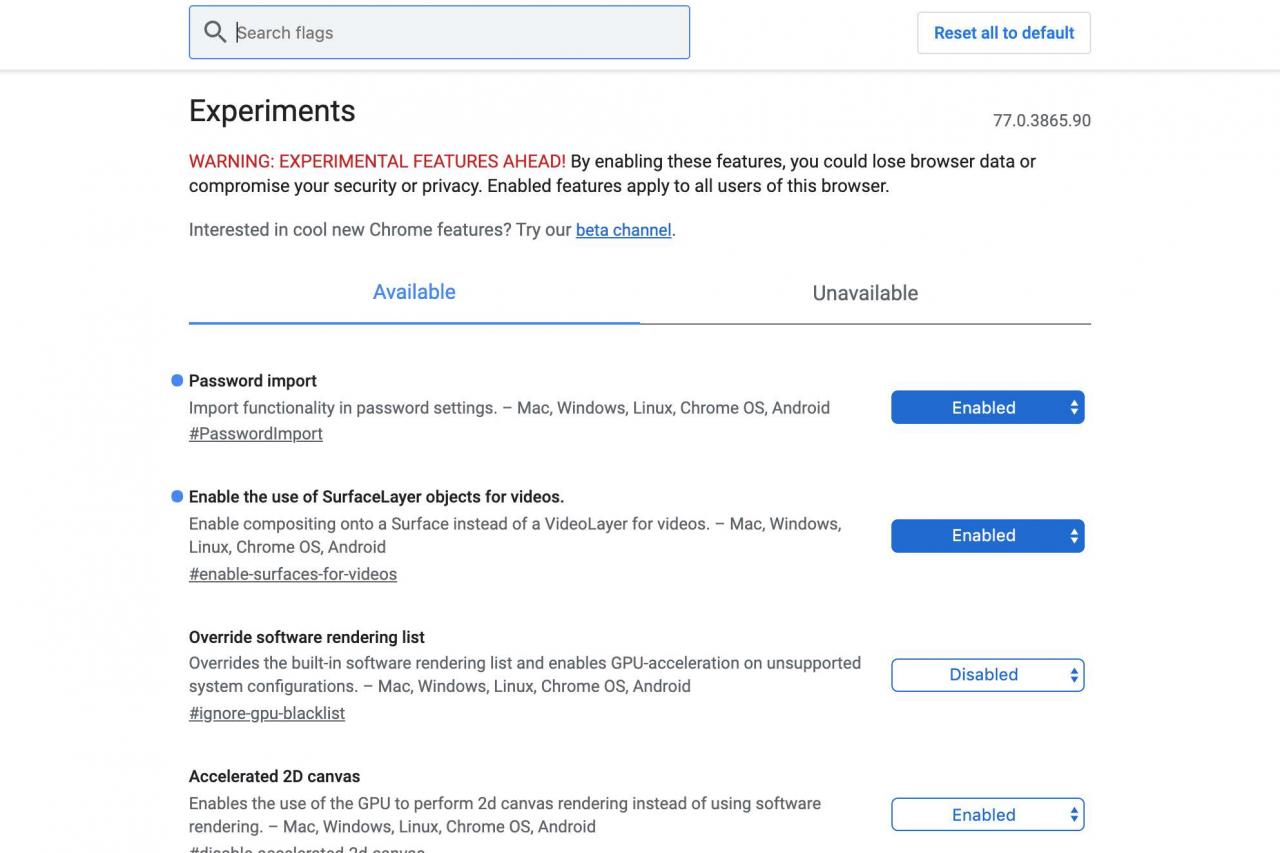
chrome: // quota-internals
Dieser Befehl zeigt Details zum für Chrome zugewiesenen und derzeit verwendeten Speicherplatz an, einschließlich der Menge, die jede Site im Cache des Browsers belegt.
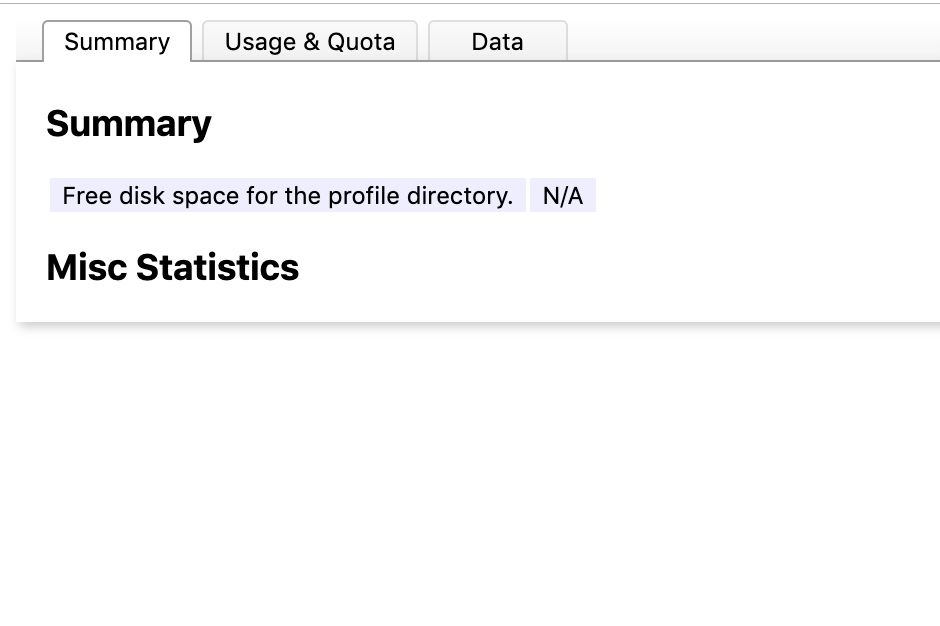
Seien Sie wie immer vorsichtig, wenn Sie die Einstellungen Ihres Browsers ändern. Wenn Sie sich bei einer bestimmten Komponente oder Funktion nicht sicher sind, lassen Sie sie unverändert oder führen Sie weitere Untersuchungen durch.

