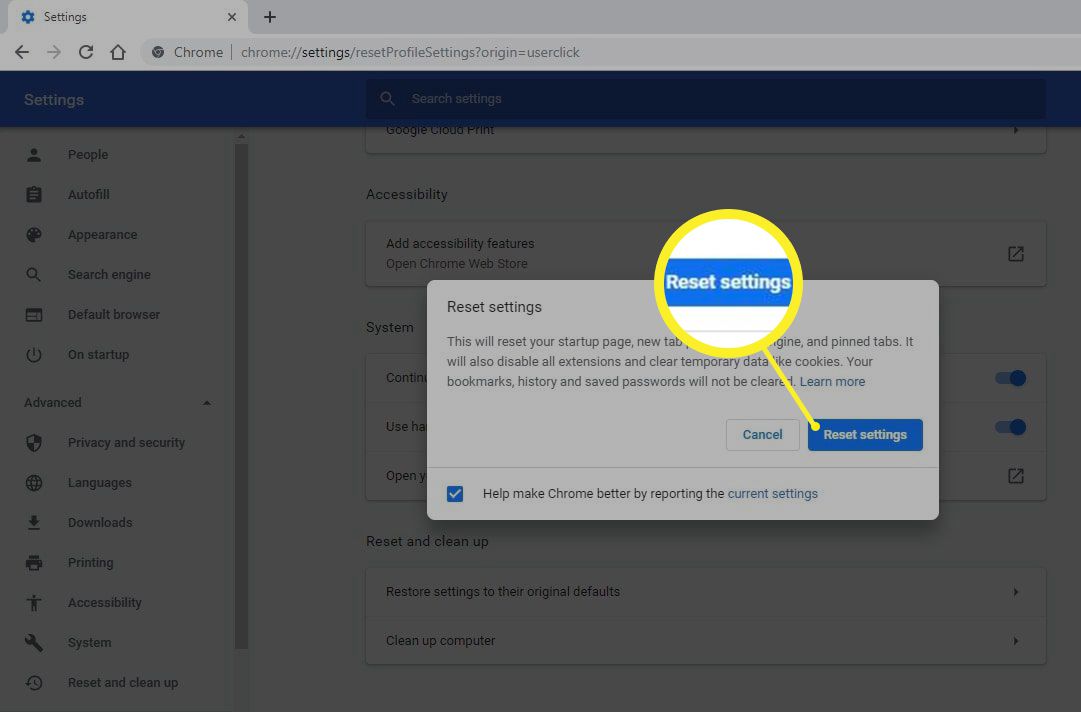Das Chrome Cleanup-Tool ist eine integrierte Funktion für Google Chrome, mit der schädliche Malware entfernt und die ursprünglichen Einstellungen der entführten Einstellungen wiederhergestellt werden. Außerdem kann Chrome schneller ausgeführt werden, ohne dass Verkehrsfehler auftreten.
Die Anweisungen in diesem Artikel gelten für den Google Chrome-Webbrowser für alle Betriebssysteme. Aktualisieren Sie Chrome auf die neueste Version, um das Chrome Cleanup-Tool zu verwenden.
So verwenden Sie das Chrome Cleanup Tool unter Windows
Suchen Sie nach unerwünschten Programmen und entfernen Sie sie, wenn unerwünschte Symptome auftreten wie:
- Aufdringliche Popup-Anzeigen und unerwartete Webseiten werden angezeigt.
- Die Suchmaschine oder Homepage leitet zu Diensten oder Websites weiter, die Sie nicht kennen.
- Allgemeine Langsamkeit im Browser.
Das Chrome Cleanup-Tool sucht regelmäßig nach verdächtigen Programmen. Es informiert Sie, wenn etwas Unangenehmes entdeckt wird, und bietet die Möglichkeit, es zu entfernen. Sie können manuell nach diesen Problemprogrammen suchen, indem Sie die folgenden Schritte ausführen:
-
Öffnen Sie Chrome, wählen Sie die drei Punkte in der oberen rechten Ecke aus und wählen Sie dann Einstellungen.
Sie können auch auf die Chrome-Einstellungen zugreifen, indem Sie eingeben chrome: // Einstellungen in der Adressleiste.
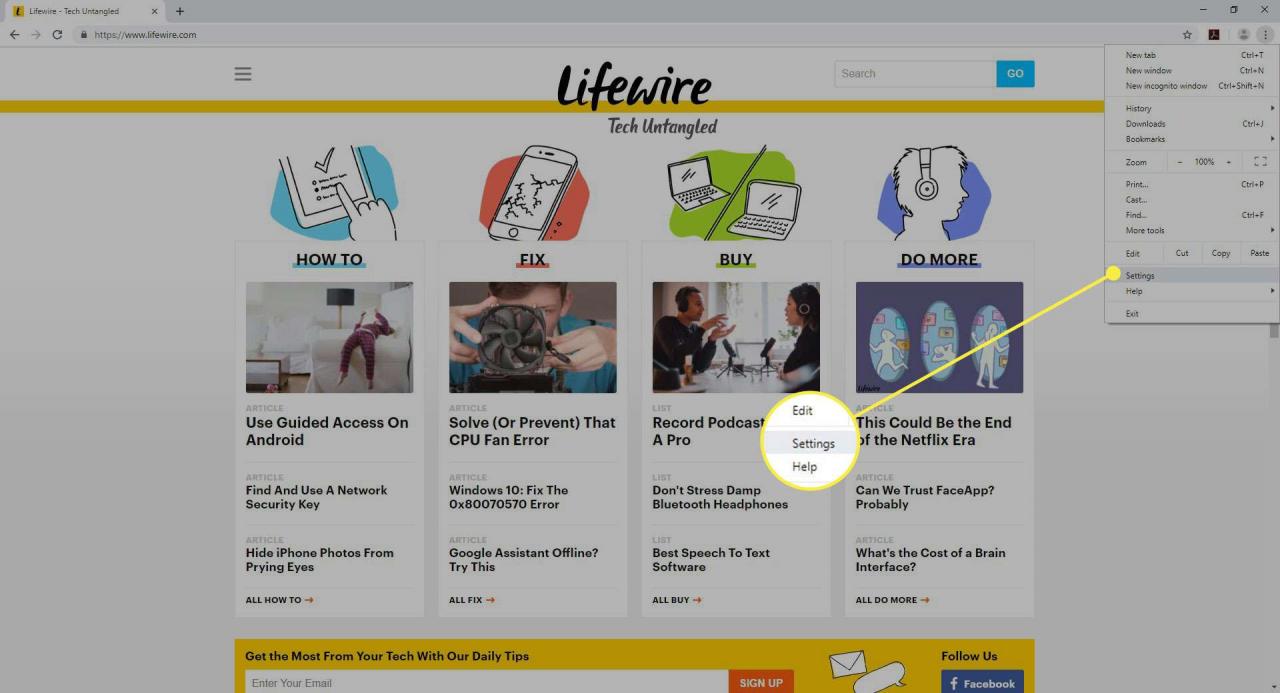
-
Scrollen Sie zum Ende der Seite und wählen Sie Vertiefung.
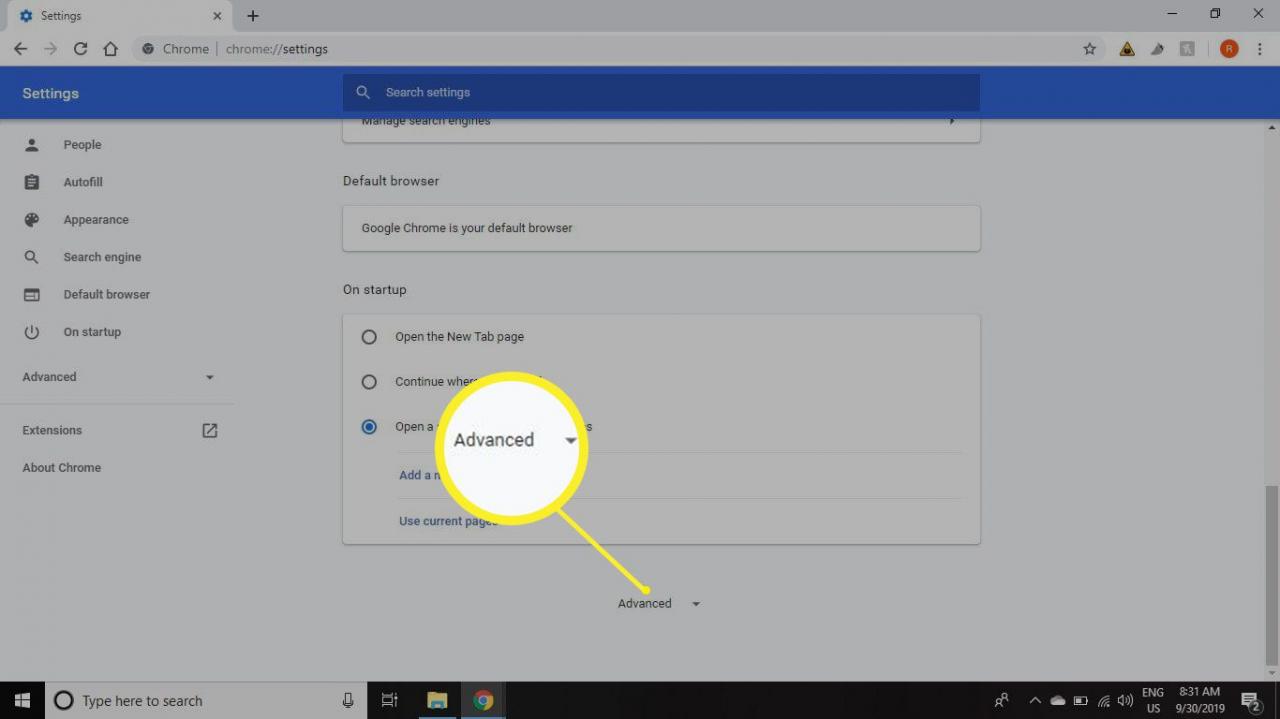
-
Scrollen Sie nach unten zum Zurücksetzen und aufräumen Abschnitt, dann wählen Sie Computer aufräumen.
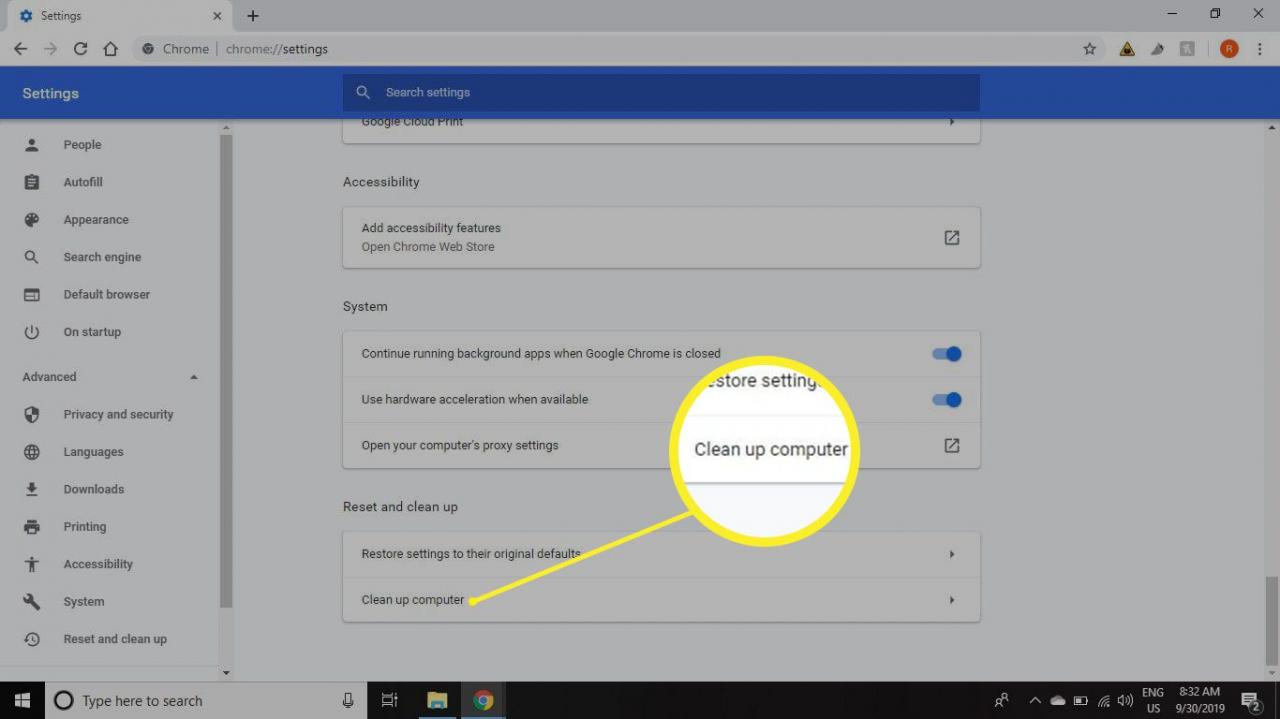
-
Auswählen Finden.
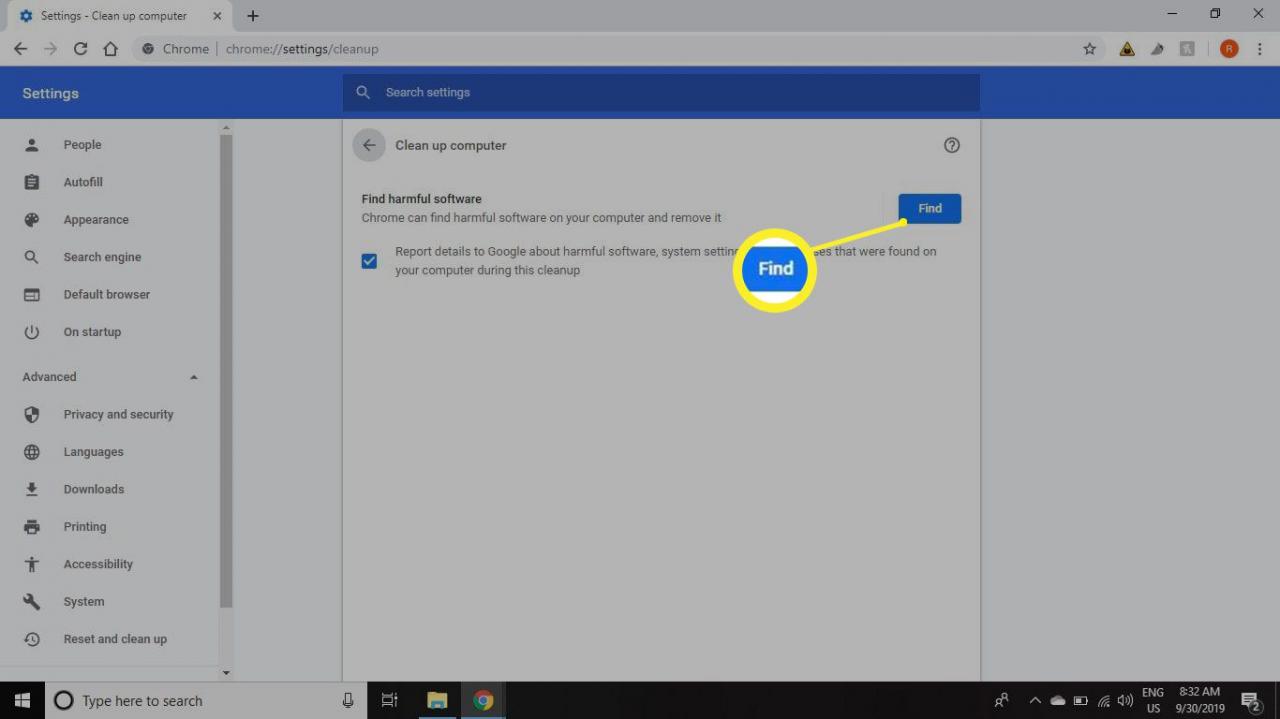
-
Sie sollten die Meldung "Nach schädlicher Software suchen" sehen. Dieser Vorgang kann einige Minuten dauern. Wenn verdächtige Programme gefunden werden, können Sie diese Programme entfernen. Chrome deaktiviert auch alle schädlichen Erweiterungen.
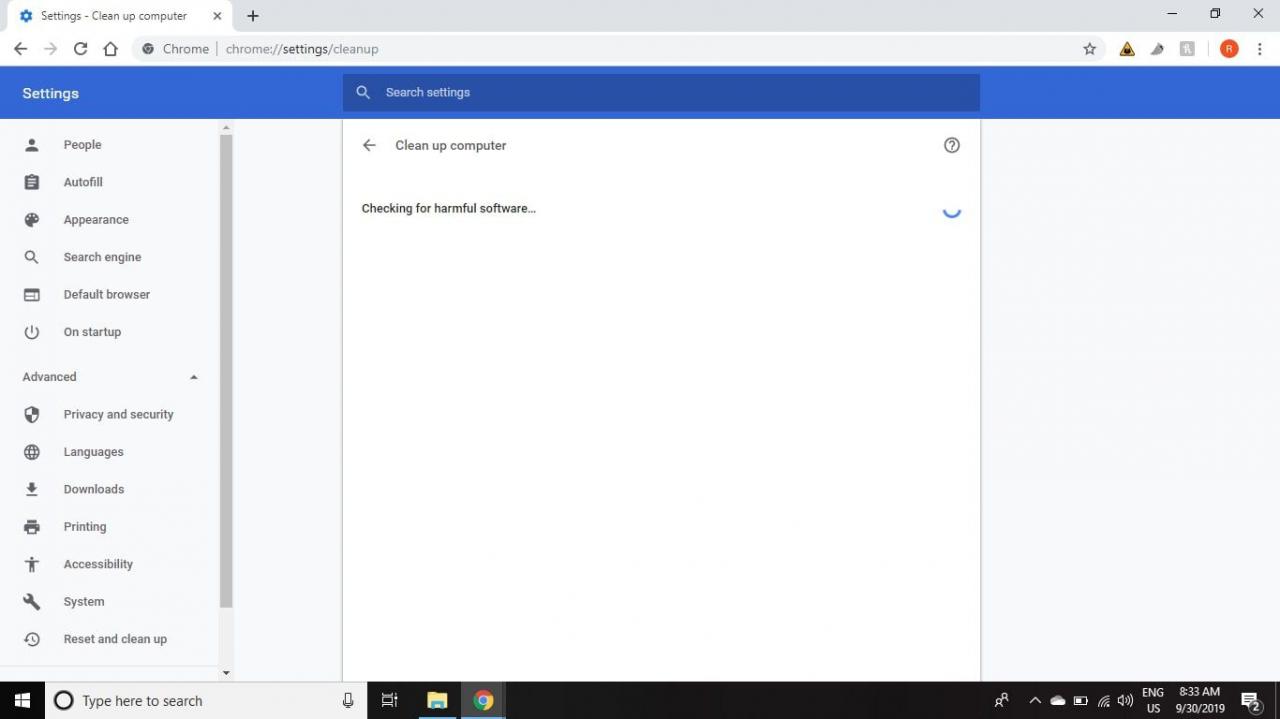
So verwenden Sie das Chrome Cleanup Tool auf einem Mac
Chrome für macOS bietet die Funktion "Bereinigungstool" nicht. Sie können jedoch unerwünschte Programme manuell von Ihrem Mac entfernen, indem Sie zu navigieren Anwendungen Ordner im Finder und Verschieben unerwünschter Programme in den Papierkorb.
Seien Sie vorsichtig und entfernen Sie keine Anwendungen, die Sie möglicherweise benötigen. Deaktivieren Sie auch Erweiterungen, entweder einzeln oder alle gleichzeitig. Add-Ons von Drittanbietern sind häufig die Ursache für Probleme mit einem Browser.
So setzen Sie Ihre Chrome-Browsereinstellungen zurück
Wenn das Problem durch Entfernen unerwünschter Programme nicht behoben wurde, setzen Sie die Browsereinstellungen auf den Standardzustand zurück:
-
Öffnen Sie Chrome, wählen Sie die drei Punkte in der oberen rechten Ecke aus und wählen Sie dann Einstellungen.
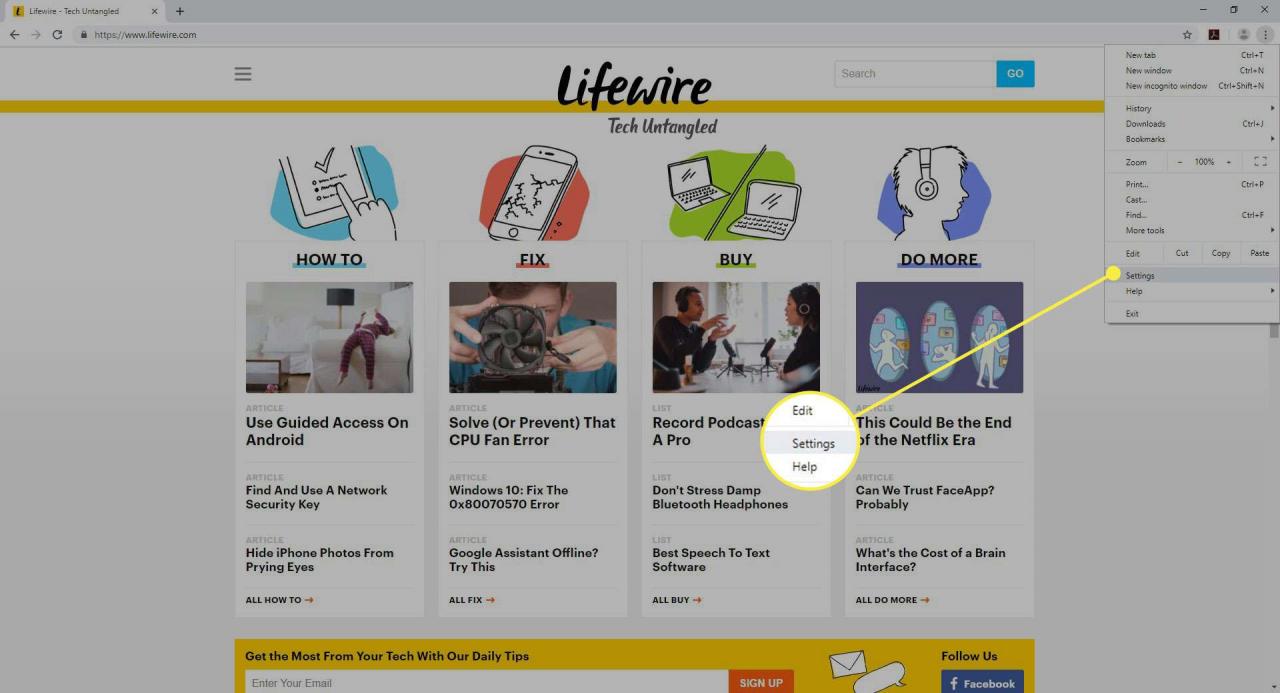
-
Scrollen Sie zum Ende der Seite und wählen Sie Vertiefung.
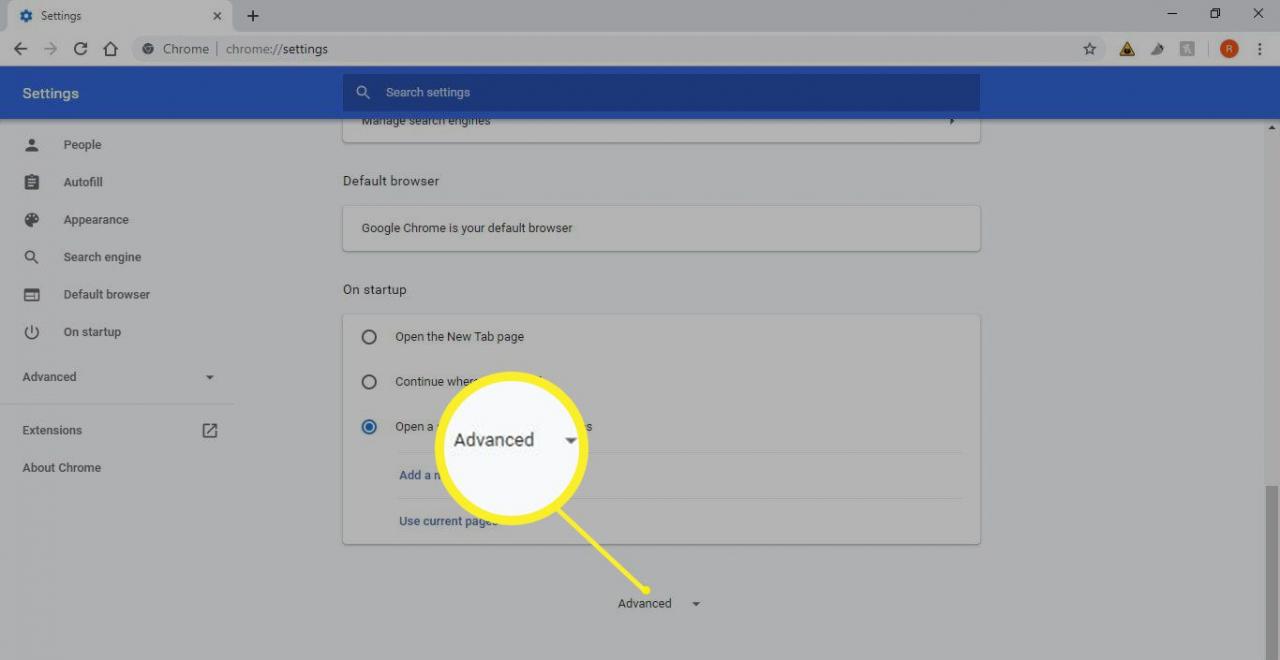
-
Scrollen Sie zum Einstellungen zurücksetzen Abschnitt und wählen Sie Setzen Sie die Einstellungen auf die ursprünglichen Standardeinstellungen zurück.
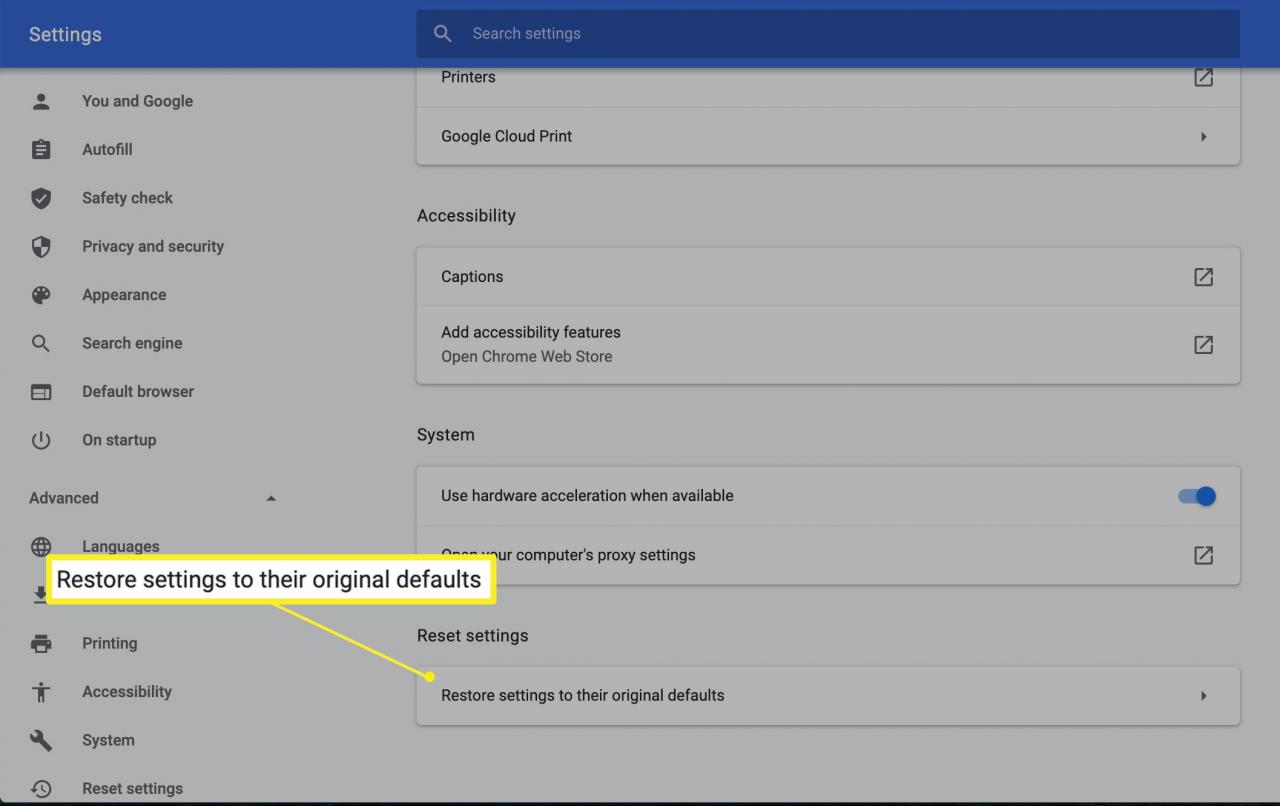
-
Auswählen Einstellungen zurücksetzen um die Chrome-Einstellungen auf die Standardwerte zurückzusetzen.
Lesezeichen, Suchverlauf und gespeicherte Passwörter sind nicht betroffen.