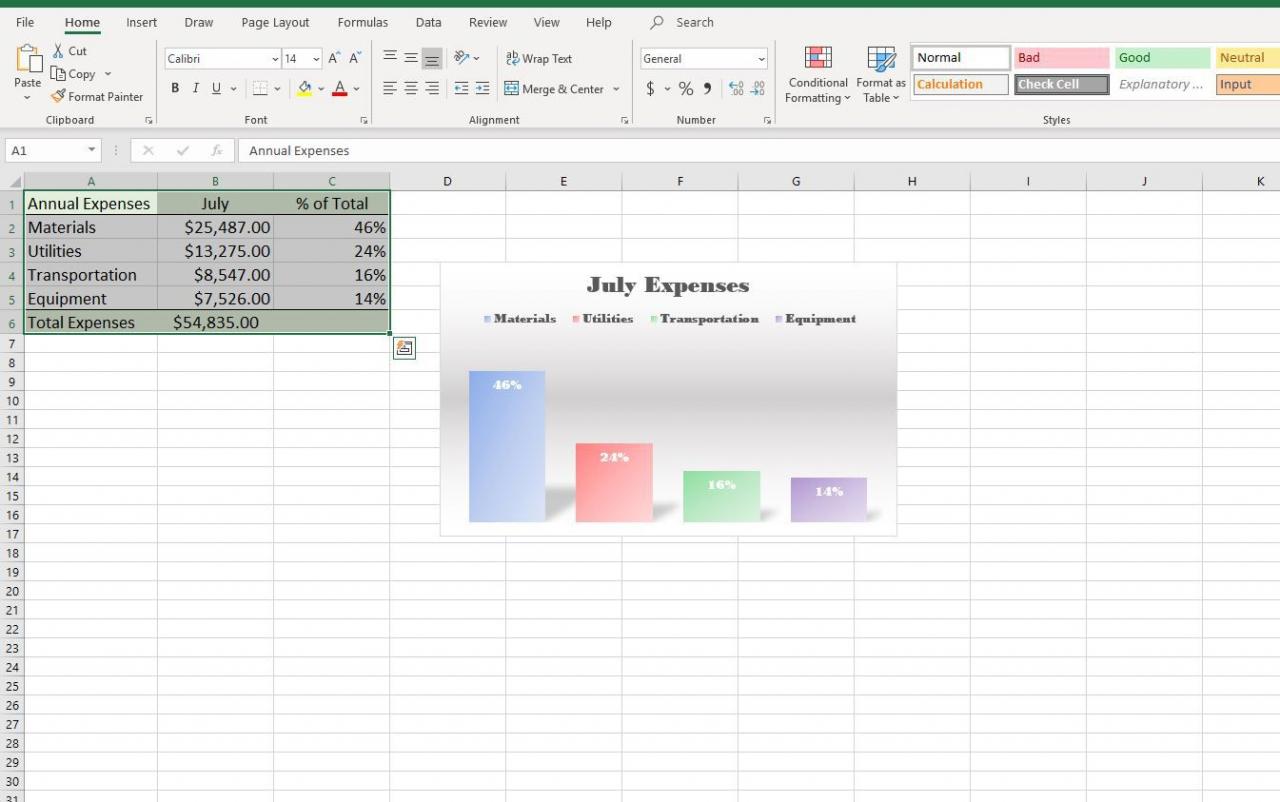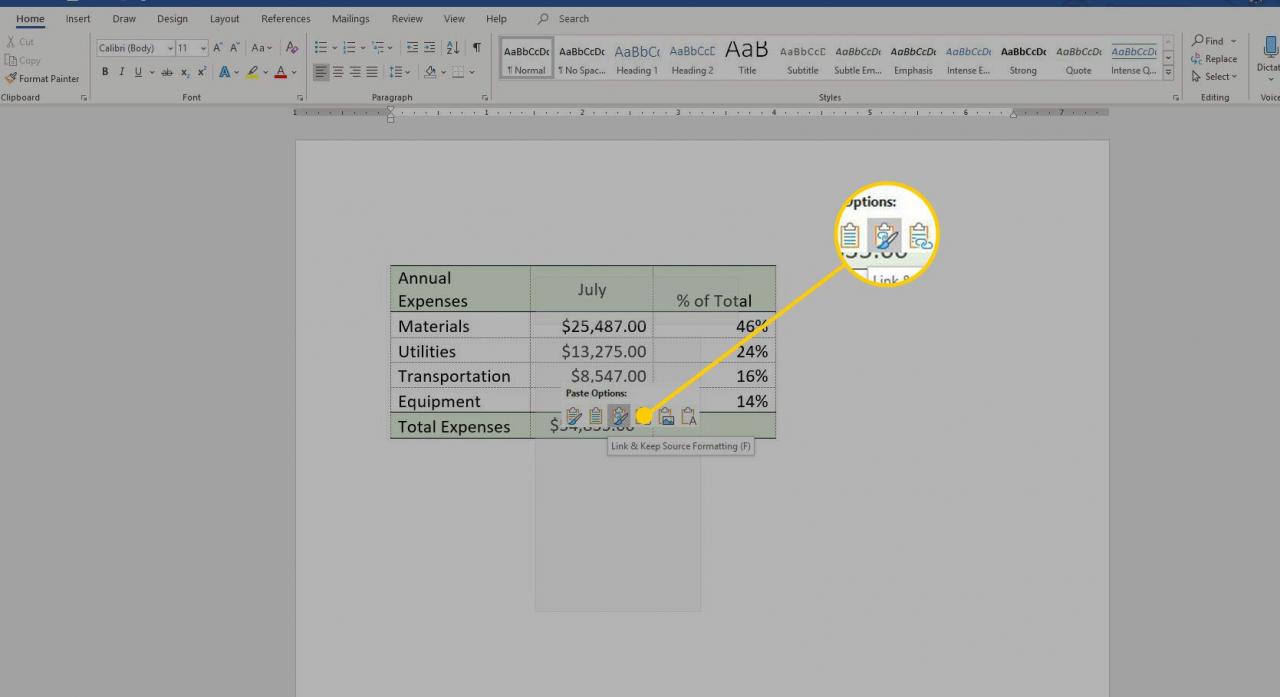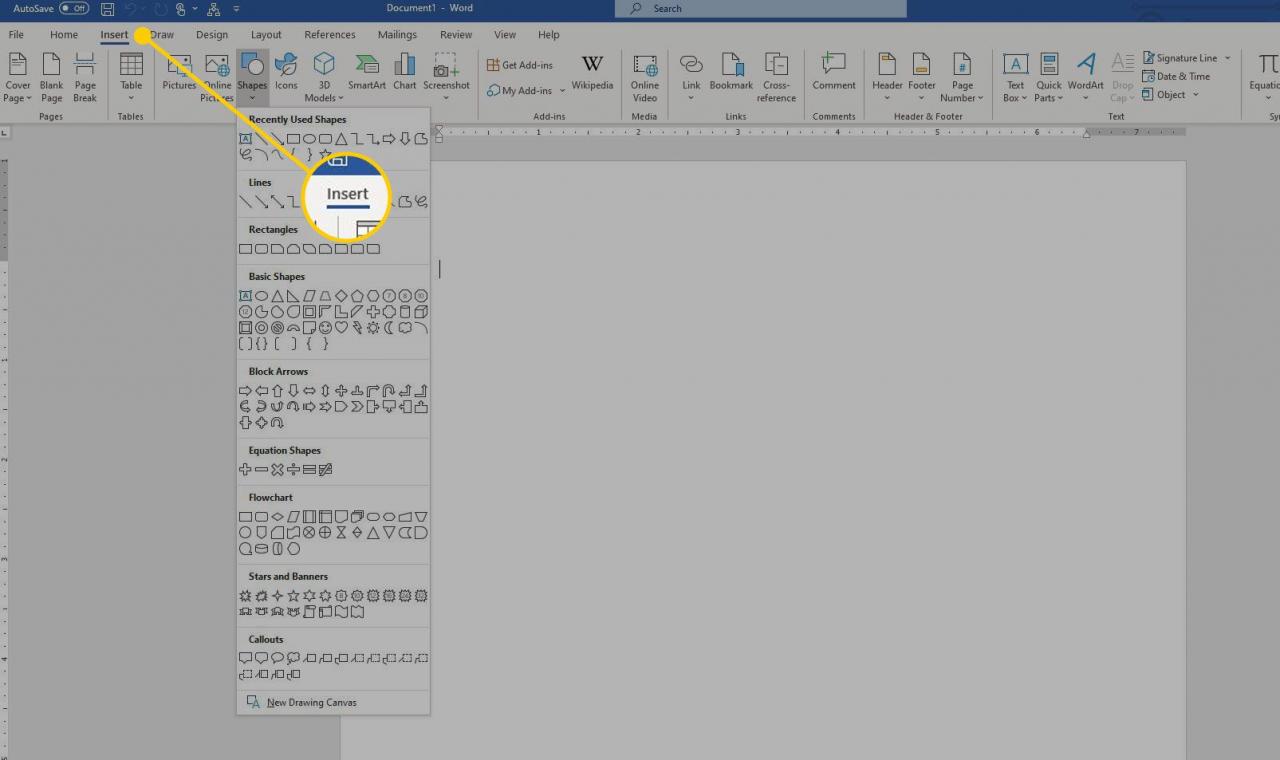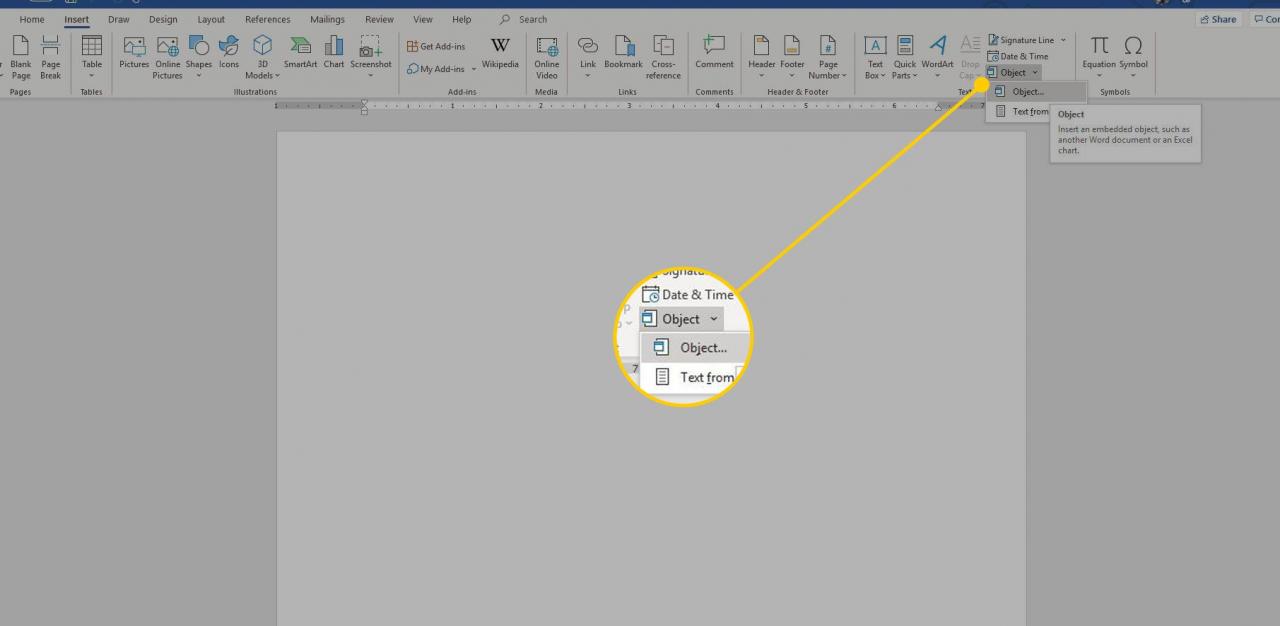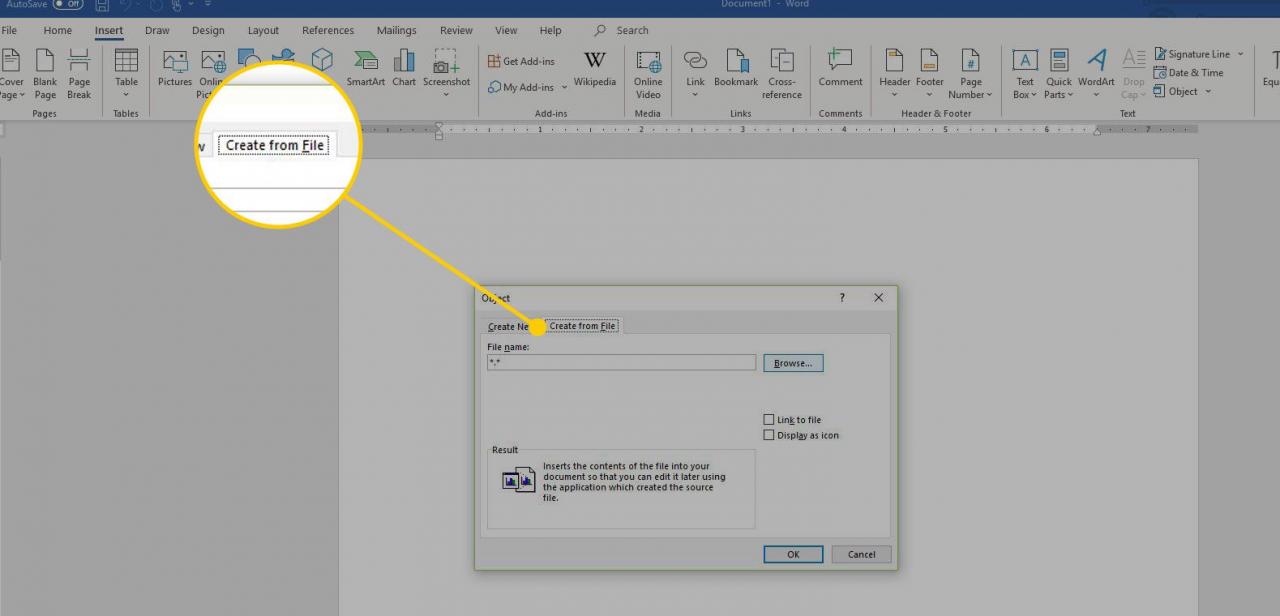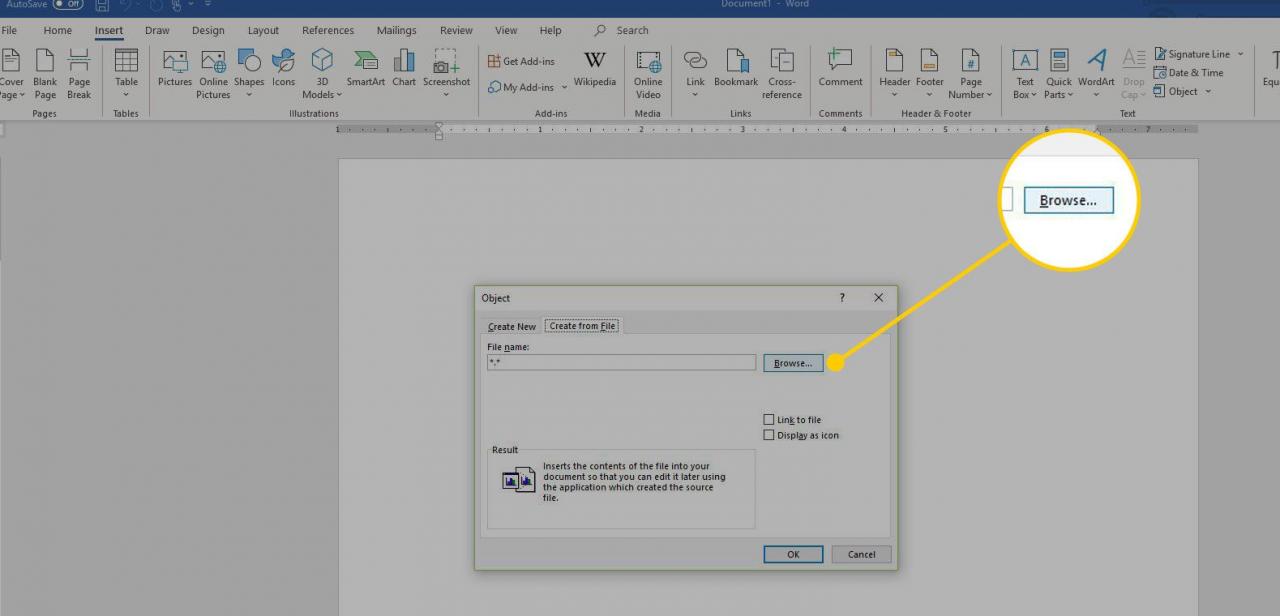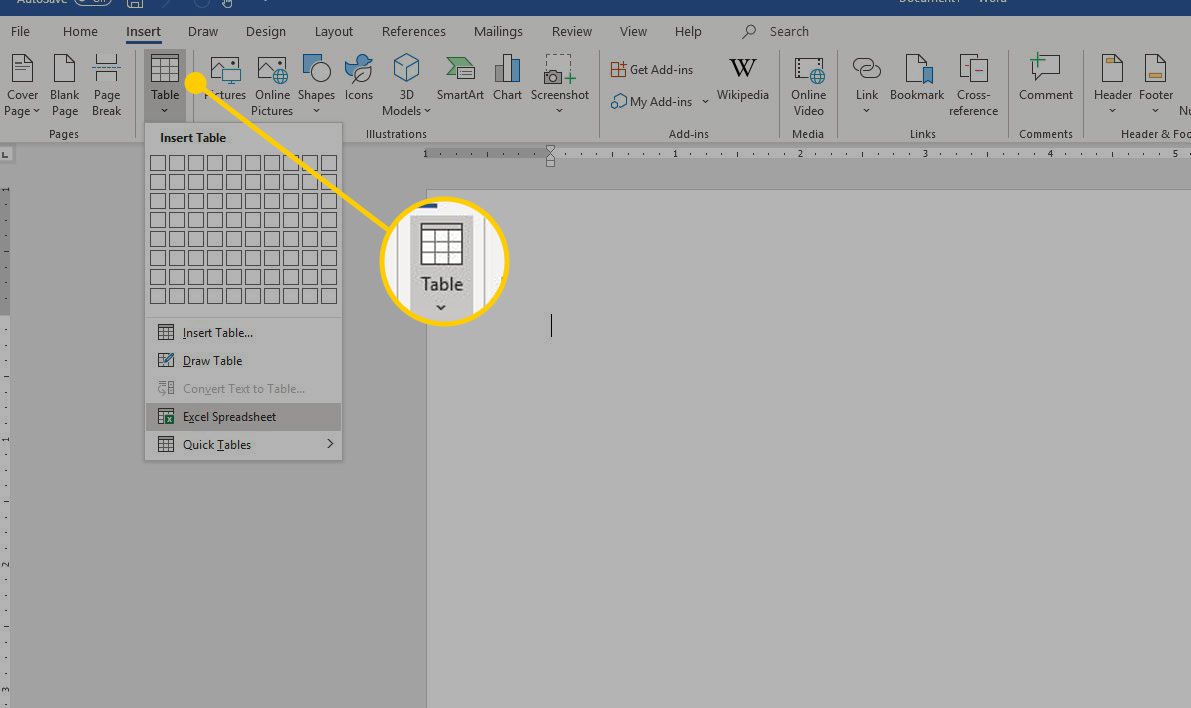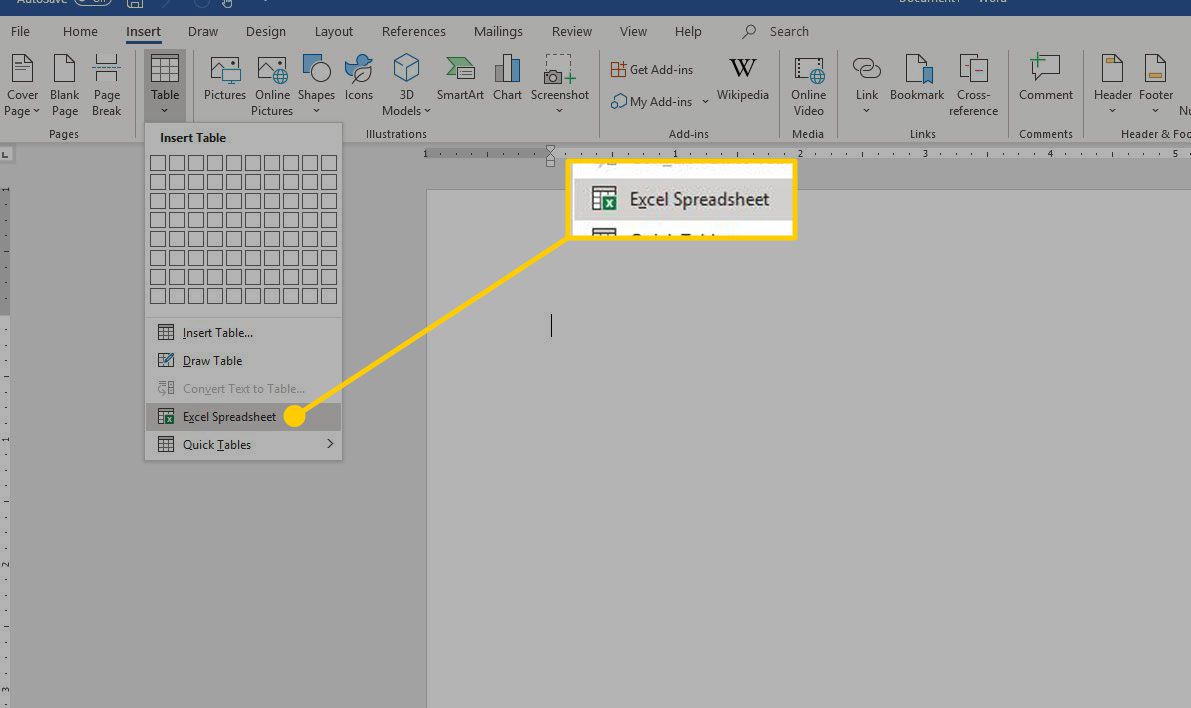Wenn Sie einen Bericht mit Daten und Informationen erstellen müssen, können Sie Ihre Daten leistungsfähiger machen, indem Sie sie in einem formatierten Microsoft Word-Dokument anzeigen. Hierfür gibt es zwei Methoden. Erstellen Sie entweder einen Link zu einem Excel-Arbeitsblatt oder binden Sie das Excel-Arbeitsblatt in das Word-Dokument ein.
Die Informationen in diesem Artikel gelten für Word für Microsoft 365, Word 2019, Word 2016, Word 2013, Word 2010, Excel für Microsoft 365, Excel 2019, Excel 2016, Excel 2013 und Excel 2010.
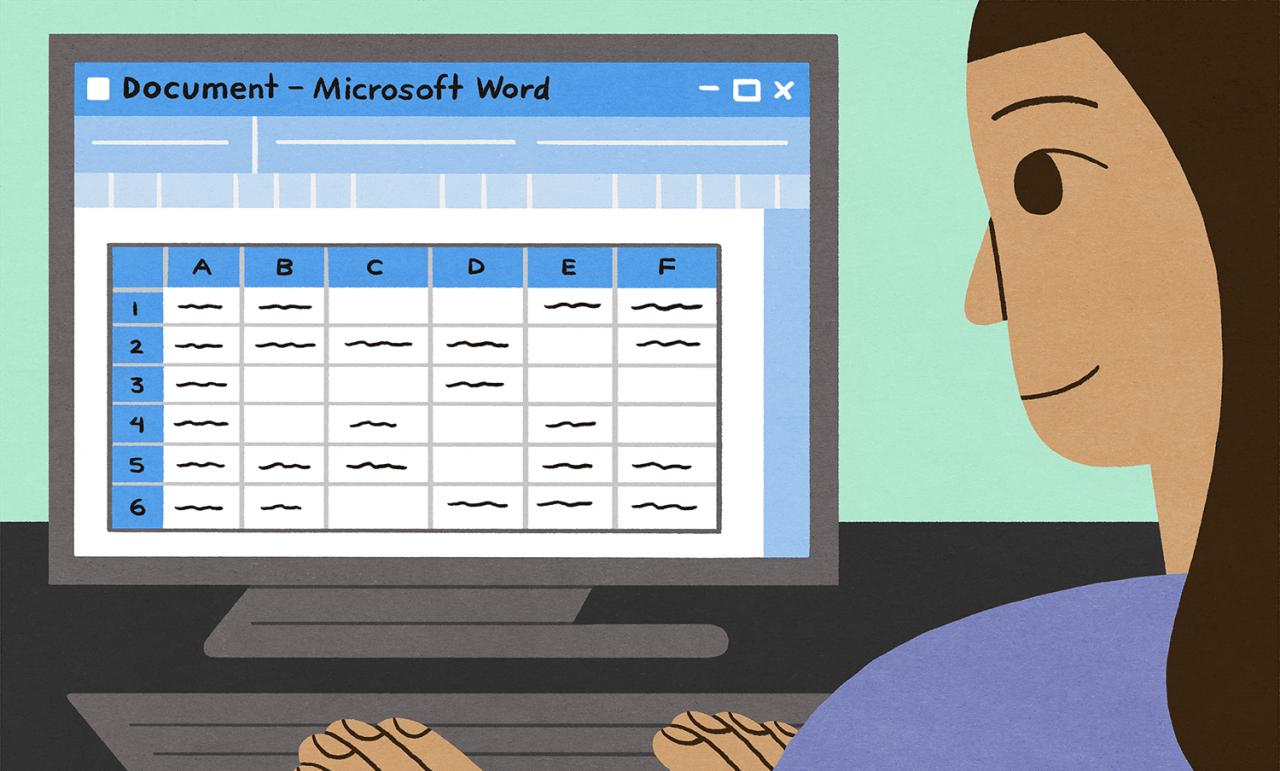
Maddy Price / Lifewire
So verknüpfen Sie Excel mit Word
Durch das Verknüpfen einer Excel-Datei mit einem Word-Dokument wird sichergestellt, dass das Word-Dokument jedes Mal aktualisiert wird, wenn sich die Daten in der Excel-Datei ändern. Dies funktioniert als Einweg-Link-Feed, der die aktualisierten Excel-Daten in das verknüpfte Word-Dokument bringt. Durch das Verknüpfen eines Excel-Arbeitsblatts wird Ihre Word-Datei auch klein gehalten, da die Daten nicht im Word-Dokument gespeichert werden.
Das Verknüpfen eines Excel-Arbeitsblatts mit einem Word-Dokument weist einige Einschränkungen auf:
- Wenn die Excel-Datei verschoben wird, muss die Verknüpfung zum Word-Dokument wiederhergestellt werden.
- Wenn Sie die Word-Datei transportieren oder auf einem anderen Computer verwenden möchten, muss die Excel-Datei zusammen mit dieser Datei transportiert werden.
- Die Datenbearbeitung muss im Excel-Arbeitsblatt erfolgen. Dies ist kein Problem, es sei denn, Sie benötigen unterschiedliche Tabellenformate im Word-Dokument.
So fügen Sie einen Teil eines Excel-Arbeitsblatts in ein Word-Dokument ein:
- Öffnen Sie das Word-Dokument, in dem das Arbeitsblatt angezeigt wird.
- Öffnen Sie das Excel-Arbeitsblatt, das die Daten enthält, die Sie mit dem Word-Dokument verknüpfen möchten.
- Wählen Sie in Excel den einzuschließenden Zellenbereich aus und kopieren Sie ihn. Wenn Sie weitere Spalten oder Zeilen in das Arbeitsblatt einfügen möchten, wählen Sie das gesamte Arbeitsblatt aus.Um das gesamte Arbeitsblatt auszuwählen, aktivieren Sie das Feld in der oberen linken Ecke an der Verbindungsstelle der Zeilennummern und Spaltenbuchstaben.
- Positionieren Sie den Cursor im Word-Dokument an der Stelle, an der Sie die verknüpfte Tabelle einfügen möchten.
-
Klicken Sie mit der rechten Maustaste und wählen Sie Zielstile verknüpfen und verwenden or Quellformatierung verknüpfen und beibehalten.
Zielstile verwenden die Standardformatierung der Word-Tabelle, was normalerweise zu einer besser aussehenden Tabelle führt. Quellformatierung beibehalten verwendet die Formatierung aus der Excel-Arbeitsmappe.
- Die Excel-Daten werden direkt in das Word-Dokument eingefügt, in dem sich der Cursor befand. Wenn Änderungen an der Excel-Quelldatei vorgenommen werden, wird das Word-Dokument automatisch mit diesen Änderungen aktualisiert.
Einbetten eines Excel-Tabellenobjekts
Das Einbetten eines Excel-Arbeitsblatts in ein Word-Dokument entspricht im Wesentlichen dem Verknüpfen mit einem Excel-Arbeitsblatt. Es erfordert einige zusätzliche Klicks, bringt jedoch alle Daten aus dem Arbeitsblatt in Ihr Dokument, nicht nur den ausgewählten Bereich.
Es gibt zwei Möglichkeiten, ein Excel-Arbeitsblatt in Word einzubetten. Die erste besteht darin, das Arbeitsblatt als Objekt einzubetten. Die zweite besteht darin, eine Tabelle einzufügen.
Wenn Sie ein Arbeitsblatt einbetten, verwendet Word die Formatierung aus dem Excel-Arbeitsblatt. Stellen Sie sicher, dass die Daten im Arbeitsblatt so aussehen, wie sie im Word-Dokument angezeigt werden sollen.
So binden Sie ein Excel-Arbeitsblatt als Objekt ein:
- Öffnen Sie das Word-Dokument.
-
Gehen Sie zum Insert Tab.
-
Wählen Sie Objekt > Objekt aus. Wählen Sie in Word 2010 Insert > Objekt aus.
-
In dem Objekt Wählen Sie im Dialogfeld Aus Datei erstellen Tab.
-
Wählen Sie Unsere. Wählen Sie dann das Excel-Arbeitsblatt aus, das die Daten enthält, die Sie einbetten möchten.
-
Wählen Sie OK aus.
- Das Excel-Arbeitsblatt ist in das Word-Dokument eingebettet.
Einbetten einer Excel-Tabelle
Eine Alternative besteht darin, das Excel-Arbeitsblatt als Tabelle einzufügen. Dadurch wird das Arbeitsblatt so eingefügt, als ob es als Objekt eingebettet wäre. Der Unterschied besteht darin, dass ein leeres Excel-Arbeitsblatt zum Ausfüllen geöffnet wird. Wählen Sie diese Methode, wenn Sie die Excel-Datei noch nicht erstellt haben.
So fügen Sie ein Excel-Arbeitsblatt als Tabelle in Word ein:
- Öffnen Sie ein Word-Dokument.
- Platzieren Sie den Cursor an der Stelle, an der Sie das Excel-Arbeitsblatt einfügen möchten.
-
Gehen Sie zum Insert Registerkarte, und wählen Sie Tabelle.
-
Wählen Sie Excel Tabelle aus.
- Dies öffnet ein leeres Excel-Arbeitsblatt, das Sie mit Daten füllen können. Geben Sie entweder neue Daten ein oder fügen Sie Daten aus einer anderen Tabelle ein.
Wenn Sie ein neues Excel-Arbeitsblatt einfügen und ausfüllen, verfügen Sie über eine Excel-Datei, die jederzeit aktualisiert werden kann. Die Daten in der Word-Tabelle werden automatisch aktualisiert, um mit den Daten in der Excel-Datei übereinzustimmen.