Microsoft verfügt über eine große Anzahl online verfügbarer Excel-Vorlagen, mit denen Sie schnell und einfach ein gut aussehendes und funktionales Arbeitsblatt für eine beliebige Anzahl von Zwecken erstellen können. Der einfachste Vorlagentyp zum Erstellen eines Flussdiagramms in Excel ist jedoch SmartArt.
Die Anweisungen in diesem Artikel gelten für Excel für Microsoft 365, Excel 2019, Excel 2016, Excel 2013 und Excel 2010.
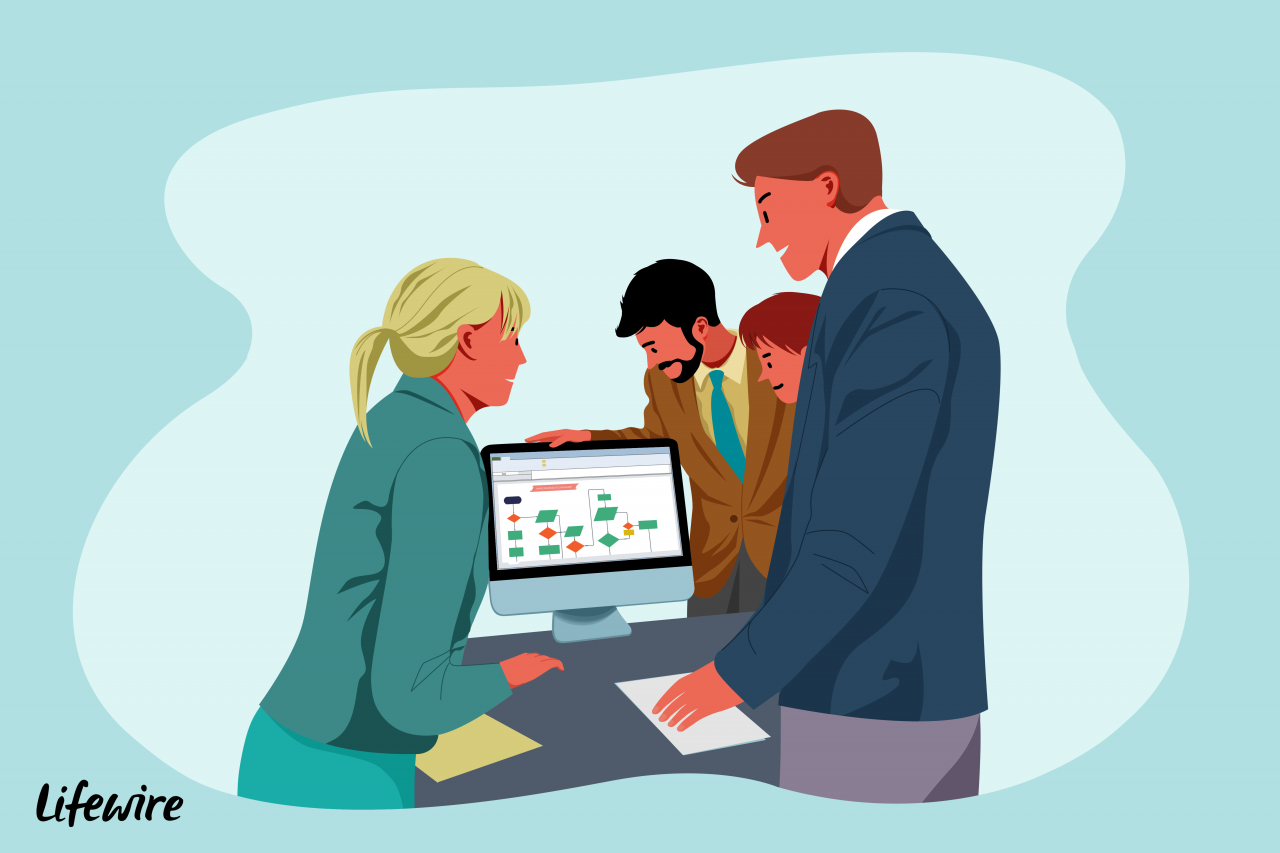
Lifewire / Charlotte Fu
So erstellen Sie ein Flussdiagramm in Excel
In Excel stehen mehrere Flussdiagrammdesigns zur Verfügung. Der Schlüssel liegt in der Kategorie SmartArt-Prozess.
-
Öffnen Sie das Excel-Arbeitsblatt, in dem Sie ein Flussdiagramm hinzufügen möchten.
-
Gehen Sie zum Insert Tab.
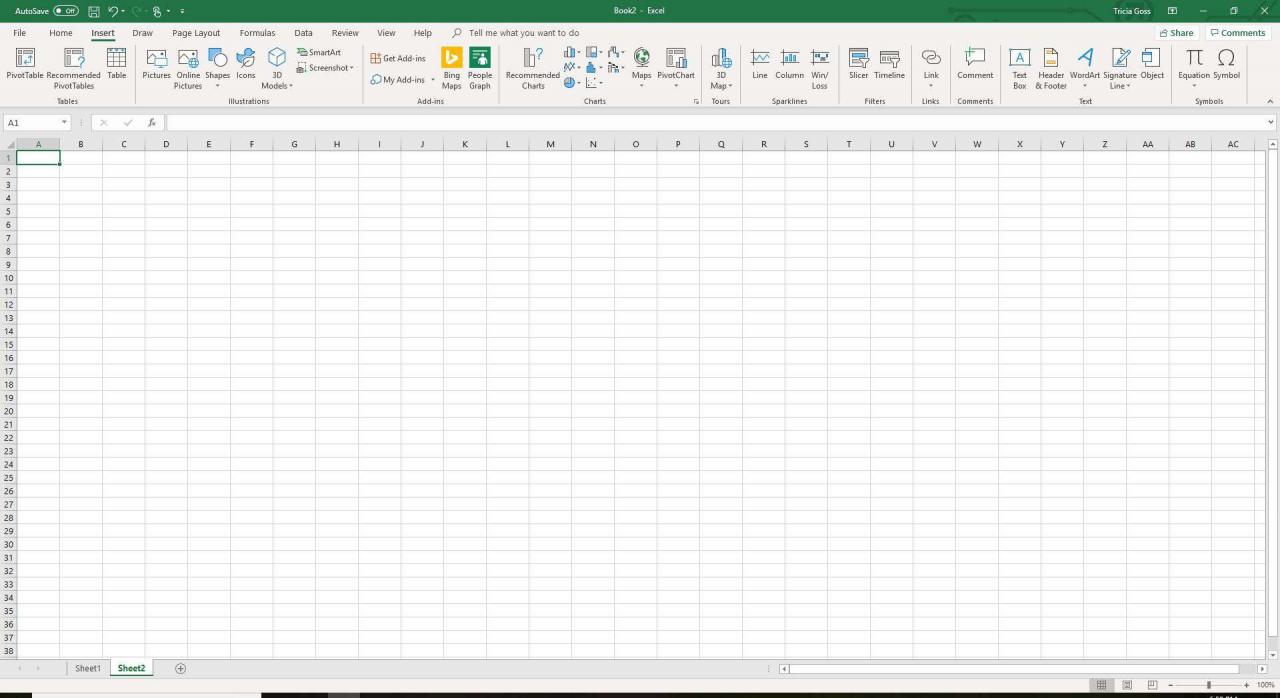
-
In dem Abbildungen Gruppe auswählen Tolle Kunst öffnen Wählen Sie eine SmartArt-Grafik Dialogbox.
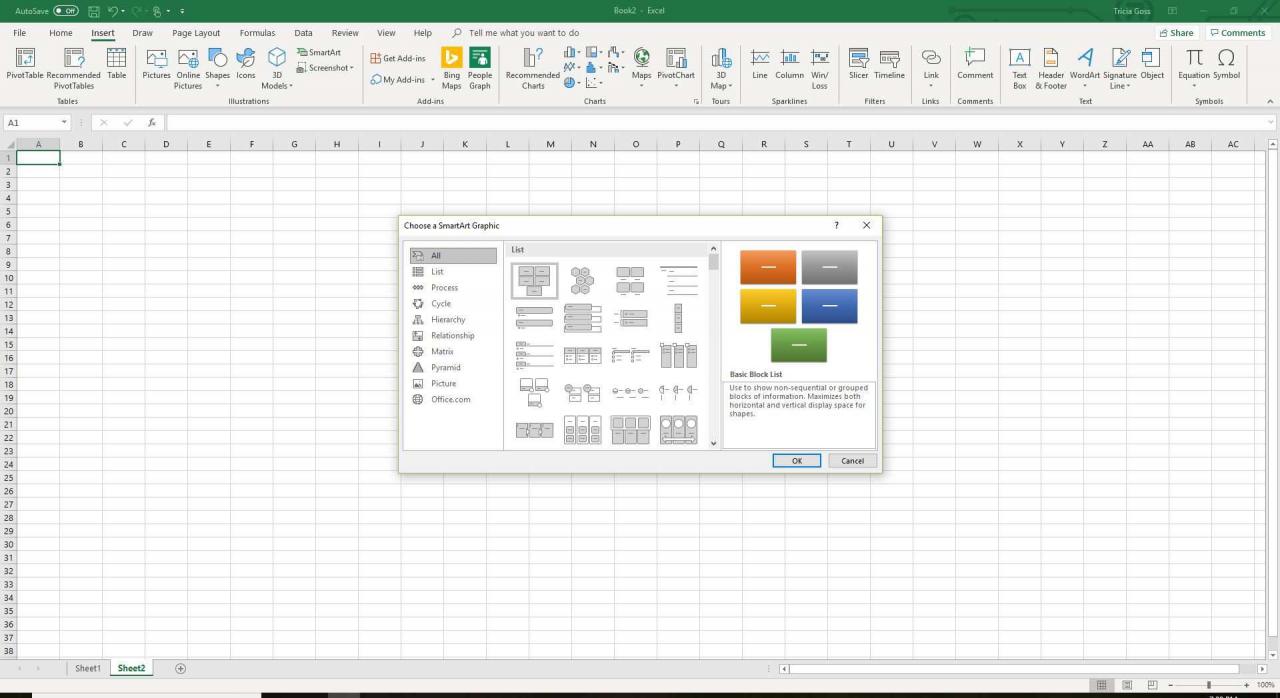
-
Auswählen
Prozess im linken Bereich.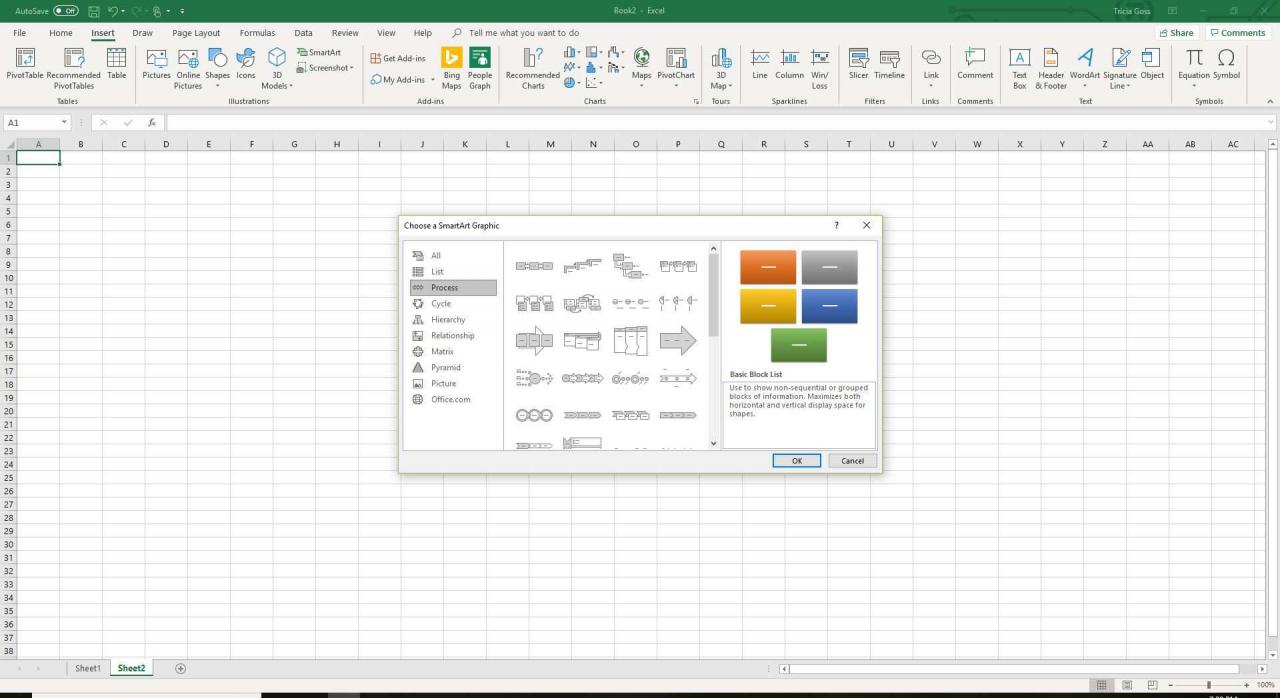
-
Wählen Sie die Flussdiagrammvorlage aus, die Sie verwenden möchten.
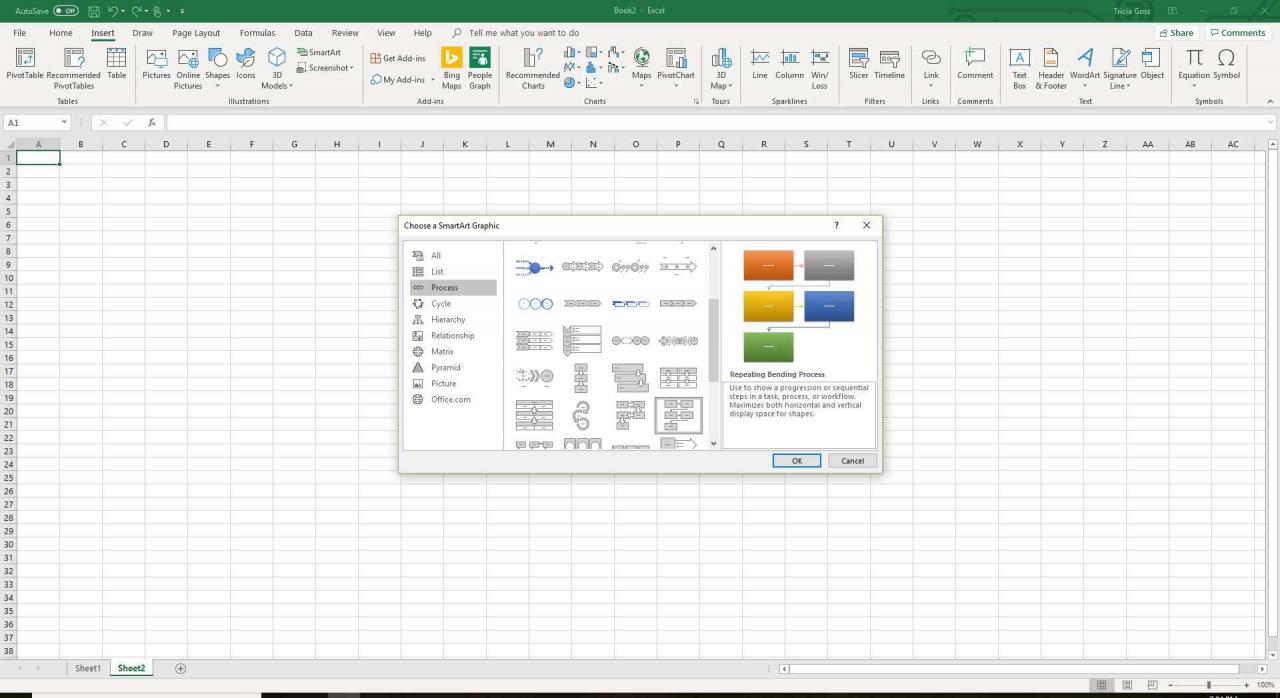
-
Auswählen OK. Ein neues grundlegendes Flussdiagramm wird in der Tabelle angezeigt.
Passen Sie das Flussdiagramm an
Wenn Sie die Basisvorlage haben, nehmen Sie Änderungen daran vor und erstellen Sie das gewünschte Flussdiagramm.
So ändern Sie das Erscheinungsbild des SmartArt-Flussdiagramms:
-
Wählen Sie einen leeren Bereich des Flussdiagramms aus, um das zu aktivieren SmartArt-Tools Tabs
-
Um die Farbe zu ändern, gehen Sie zu SmartArt Tools Design und wählen Sie Farben ändern.
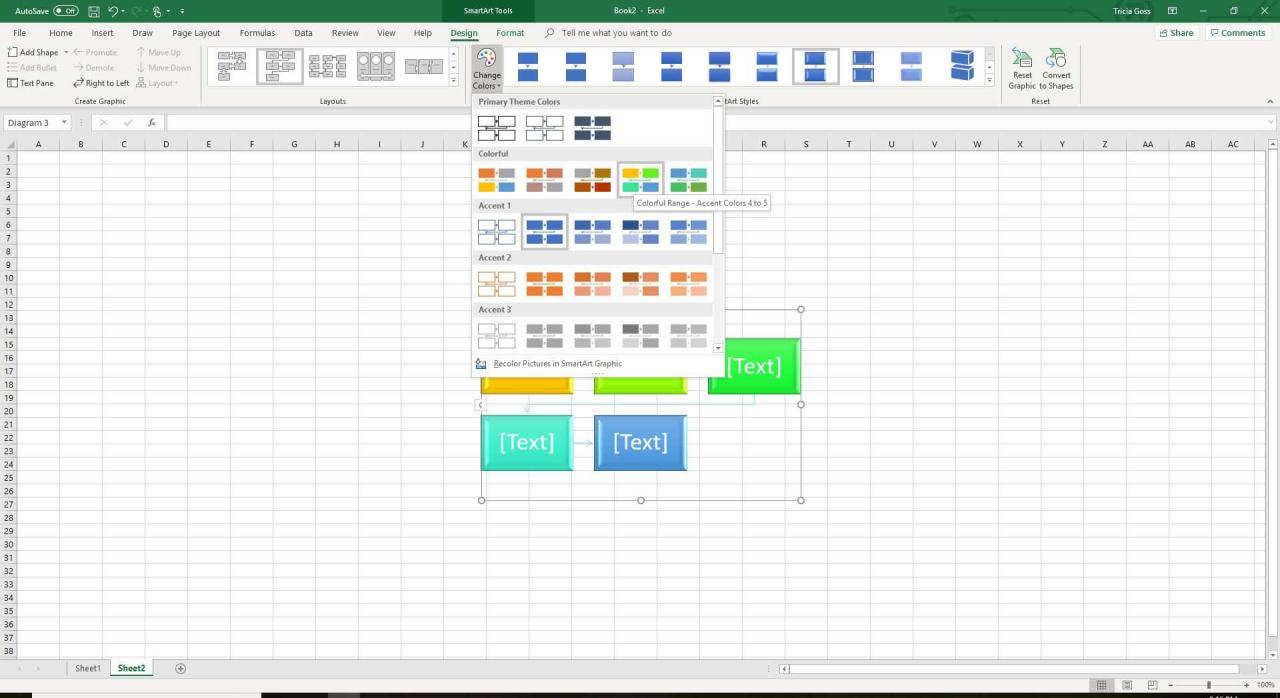
-
Um den Formen Text hinzuzufügen, wählen Sie eine Form aus, geben Sie den Text ein und drücken Sie Weiter.
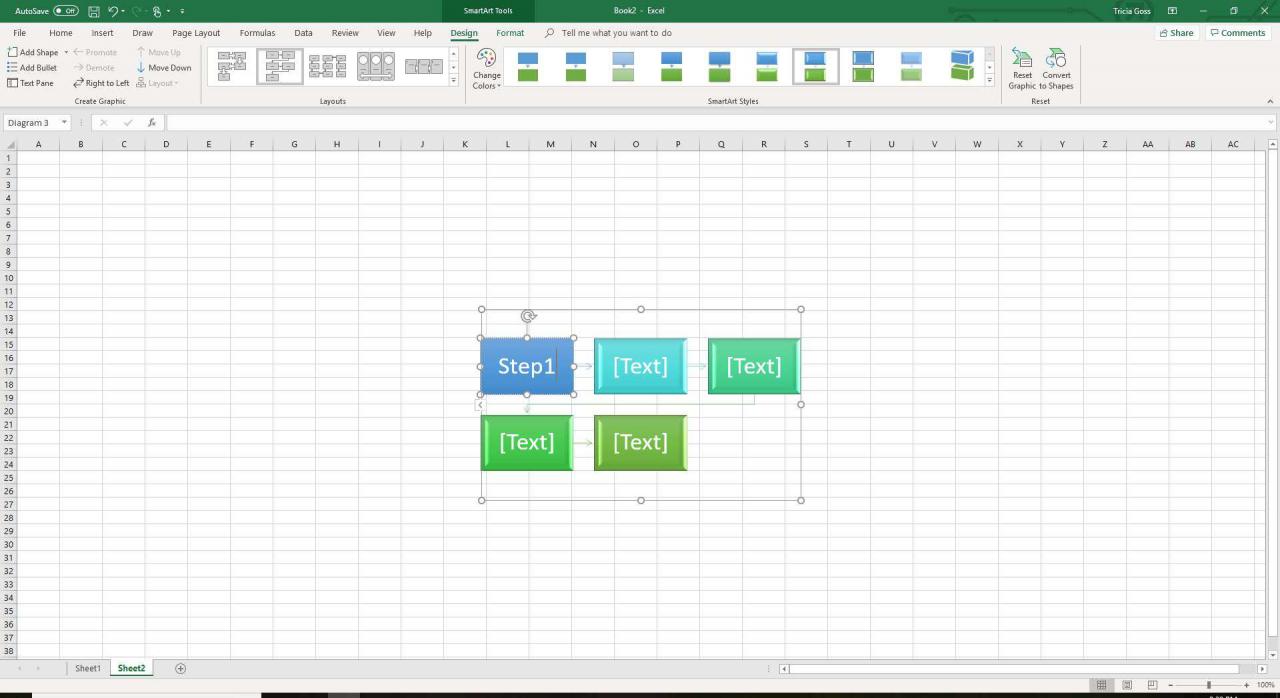
-
Um weitere Formen hinzuzufügen, wählen Sie die Form aus, mit der Sie eine neue Form verbinden möchten, und gehen Sie zu SmartArt Tools DesignWählen Sie die Form hinzufügen Dropdown-Pfeil, und wählen Sie aus, wo Sie eine neue Form einfügen möchten.
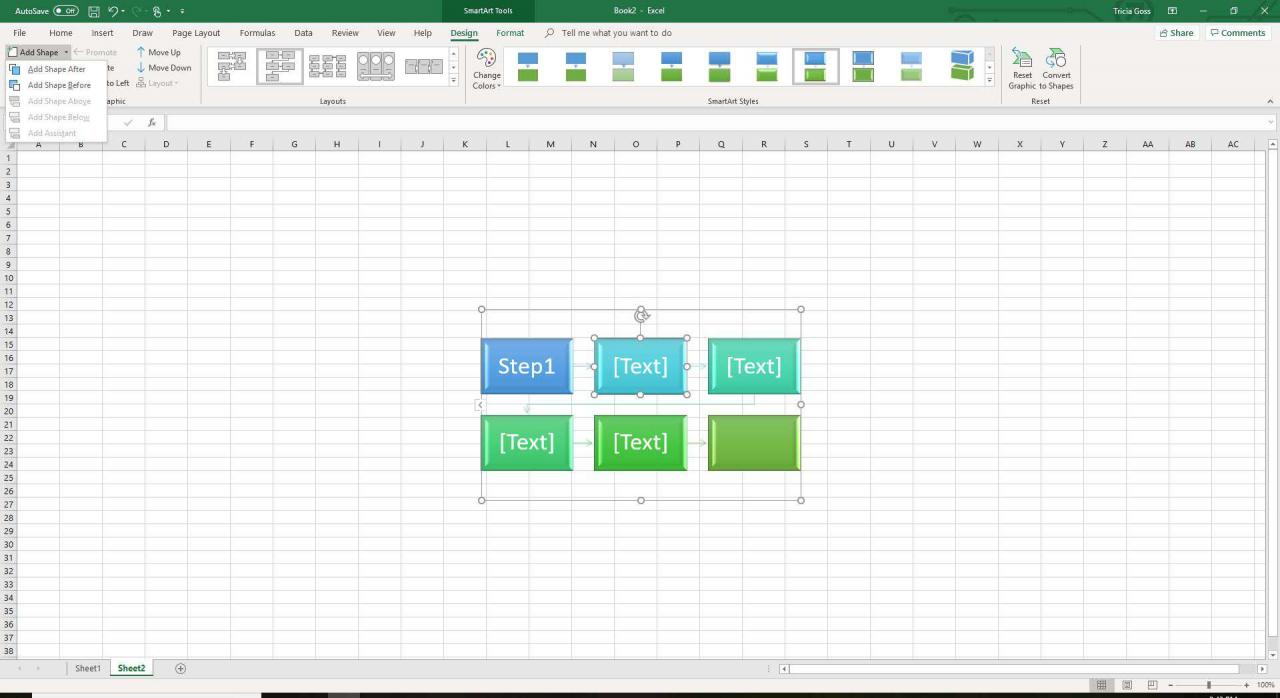
Nicht alle Optionen zum Hinzufügen von Formen sind für alle Flussdiagramme verfügbar.
-
Um das Layout des Flussdiagramms zu ändern, gehen Sie zu SmartArt Tools Design und wählen Sie eine Option aus dem Layouts Gruppe.
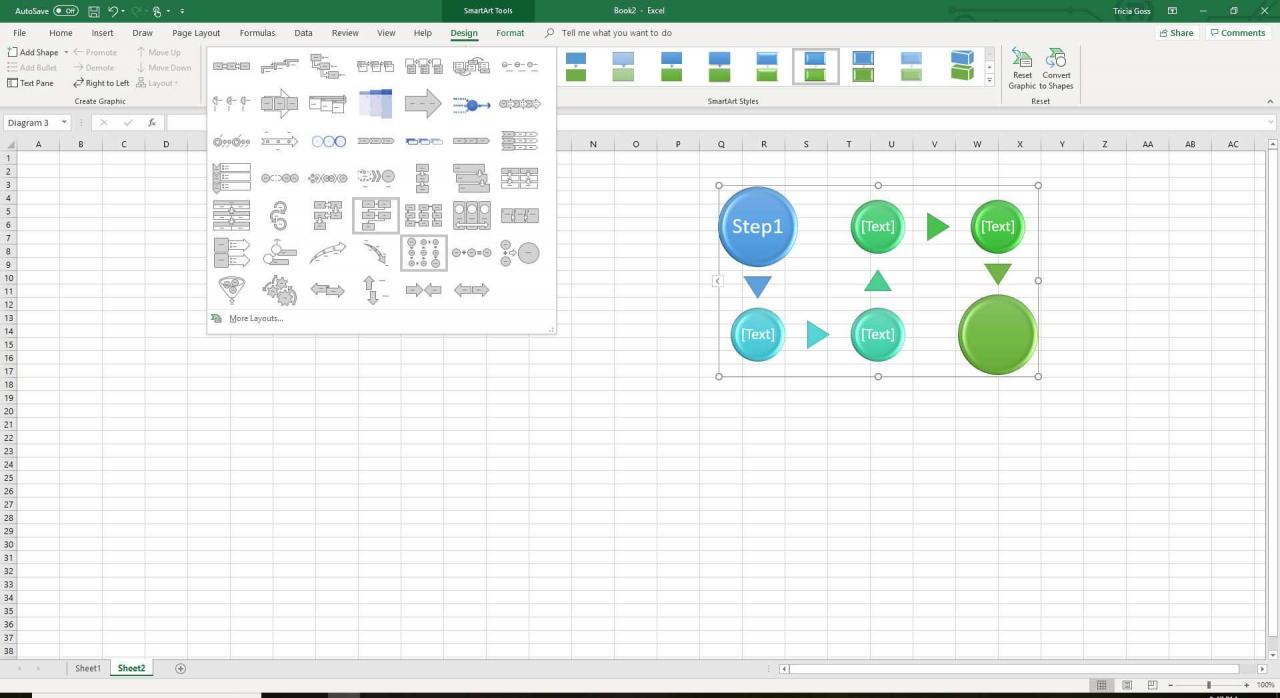
-
Um eine Form im Flussdiagramm zu ändern, klicken Sie mit der rechten Maustaste auf die Form und zeigen Sie auf Form formatieren, und wählen Sie die Form, die Sie anwenden möchten.
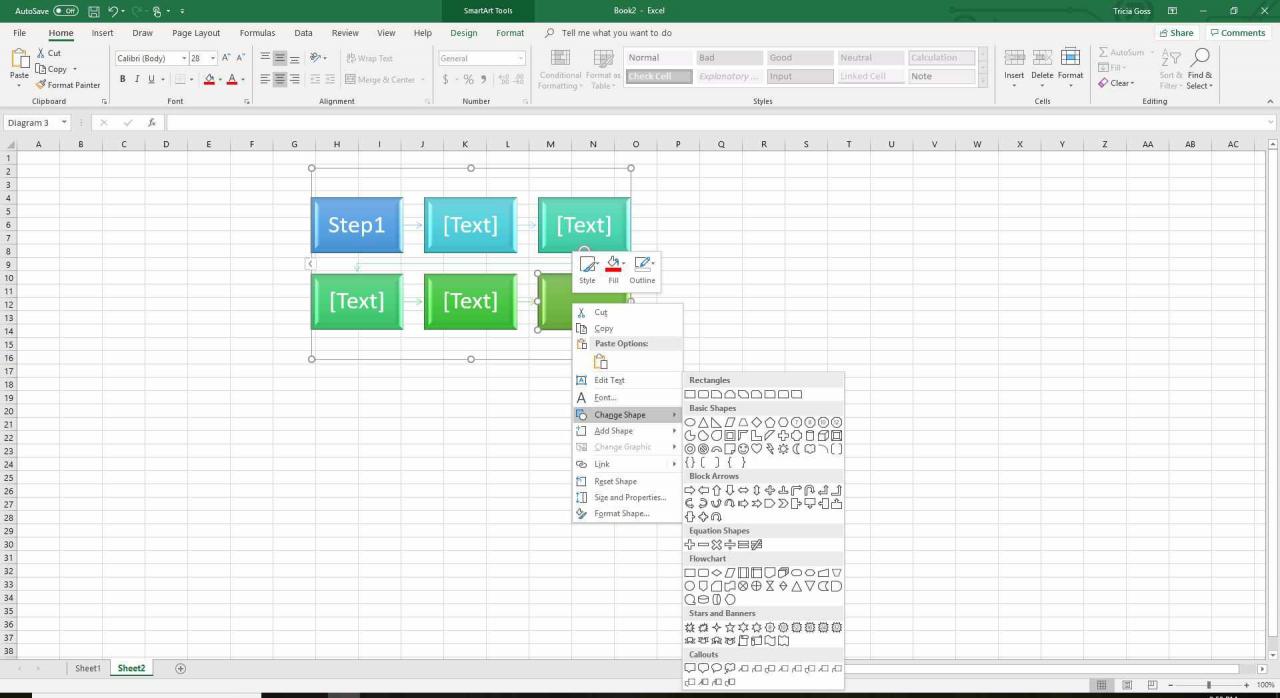
-
Speichern Sie das Arbeitsblatt, wenn Sie mit den vorgenommenen Änderungen zufrieden sind.

