In jeder Umgebung, in der viele Benutzer Änderungen an derselben Datei vornehmen, ist es wichtig zu wissen, wie zwei Excel-Dateien verglichen werden. Dies ist in einer Geschäftsumgebung häufig der Fall oder wenn Excel-Dateien in der Cloud freigegeben werden und viele Benutzer Zugriff auf Änderungen haben.
Zum Glück gibt es verschiedene Möglichkeiten, zwei Excel-Dateien zu vergleichen. In einigen Fällen können Sie sogar die in zwei verschiedenen Excel-Dateien vorgenommenen Änderungen in einer einzigen Datei zusammenführen.
Die Anweisungen in diesem Artikel gelten für Excel 2019, 2016, 2013, 2010; Excel für Microsoft 365 und Excel für Mac
So vergleichen Sie zwei Excel-Dateien
Wenn Sie zwei Excel-Dateien mit mehreren Arbeitsblättern haben, ist es am einfachsten, einen vollständigen Arbeitsblattvergleich mit Tools von Drittanbietern durchzuführen.
Sie können einige Tools online finden, mit denen Sie Excel-Dateien vergleichen können, aber es gibt auch einige, die Sie kostenlos verwenden können. Eines davon ist Spreadsheet Compare, erhältlich bei SourceForge.
Laden Sie die App herunter und führen Sie sie aus. Dadurch wird ein Add-On in Ihrer Excel-Anwendung installiert.
Spreadsheet Compare funktioniert mit allen Excel-Versionen nach Excel 2000. Es ist nur mit dem Windows-Betriebssystem kompatibel.
So verwenden Sie Spreadsheet Compare zum Vergleichen von zwei Excel-Dateien:
-
Öffnen Sie beide Excel-Dateien, die Sie vergleichen möchten, und wählen Sie die aus Add-Ins Speisekarte. In diesem Menü sehen Sie drei Optionen: Vollständiger Vergleich, Schnellvergleich und Bereichsvergleich.

-
Wählen Sie Vollständiger Vergleich aus. Sie sehen ein Popup-Fenster, in dem beide Dateien in zwei Feldern angezeigt werden. Wenn sich die Datei vor den Änderungen nicht im oberen Feld befindet, wählen Sie einfach die Tausch Taste. Dann wählen Sie Weiter.
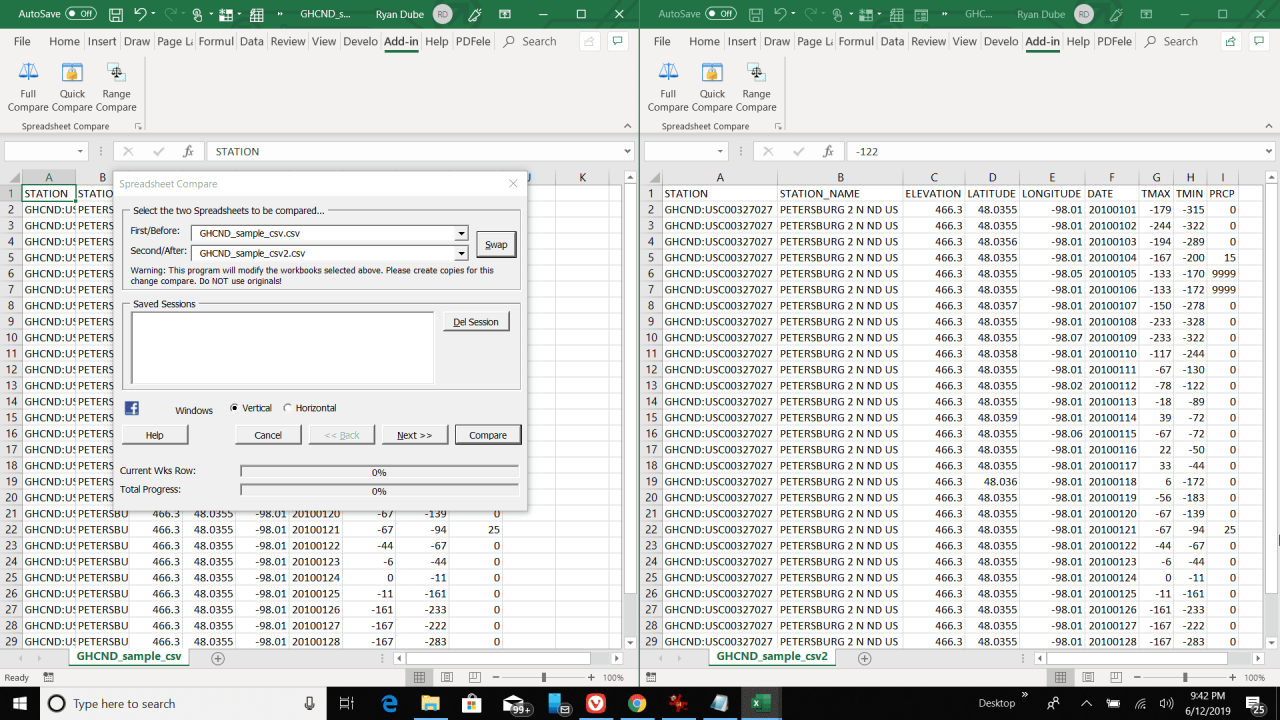
-
Im nächsten Fenster können Sie die Leistung des Vergleichs anpassen. Sie können ändern, wo im Blatt der Vergleich beginnt, ob zwischen Groß- und Kleinschreibung unterschieden wird und wie Fehlanpassungen festgestellt werden. Wählen Sie Weiter um zum nächsten Fenster zu gelangen.
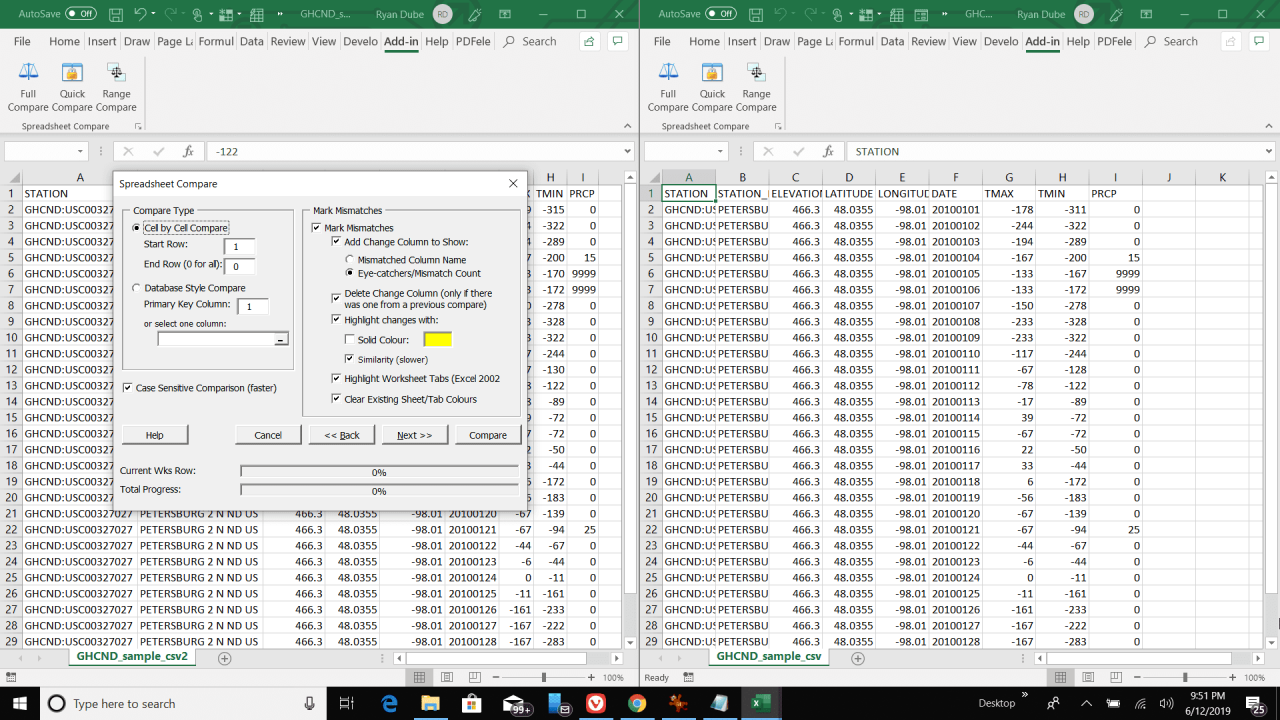
-
Wählen Sie die Blätter aus, die Sie vergleichen möchten, und wählen Sie sie aus. Verwenden Sie um diese Blätter in den Bereich rechts zu verschieben. Wählen Weiter und machen Sie dasselbe auch für das nächste Blatt.
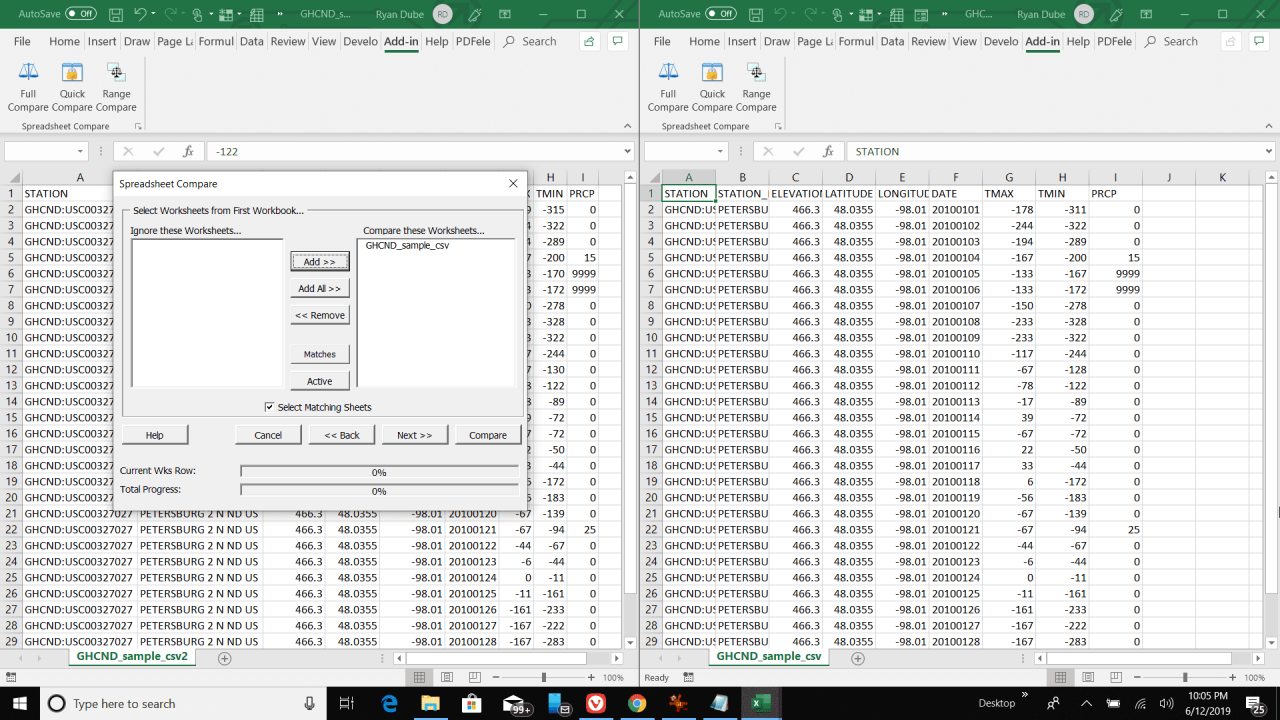
-
Wählen Sie Weiter um das Fenster mit den Berichtskonfigurationseinstellungen anzuzeigen. Ändern Sie sie, wenn Sie möchten, und drücken Sie dann Weiter zweimal und vergleichen beenden.
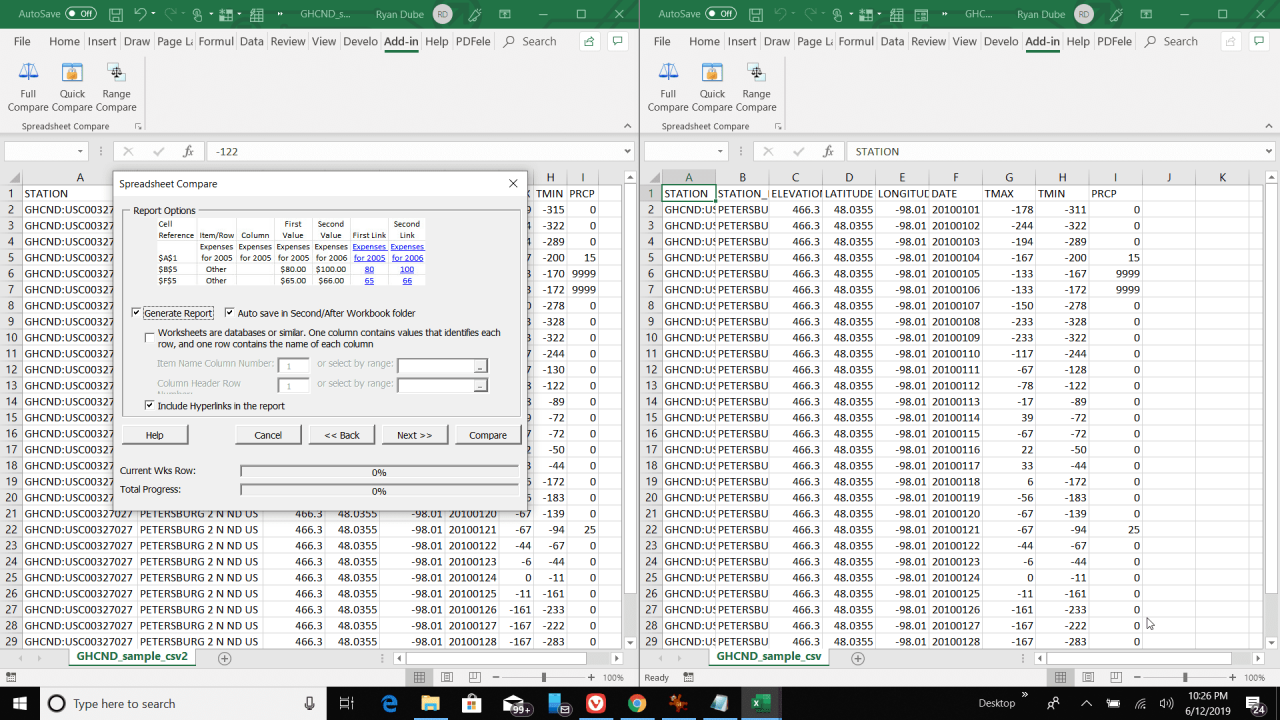
- Schließlich wird jedes Originalblatt mit den rot hervorgehobenen geänderten Zellen aktualisiert. Das Tool erstellt außerdem ein drittes Blatt mit einem Bericht, der den durchgestrichenen alten Wert und den neuen Wert an seiner Stelle zeigt.
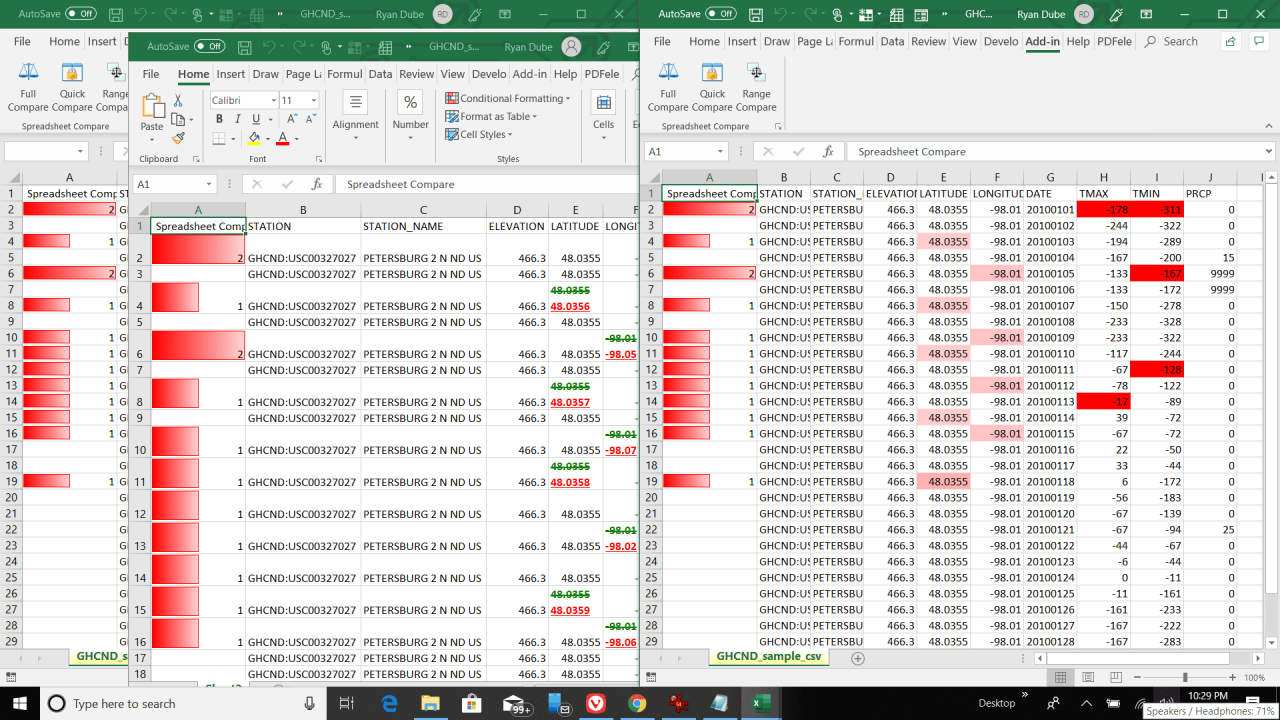
- Dieses Tool ist eine leistungsstarke Methode, um ganze Excel-Arbeitsblätter zu vergleichen und schnelle Ergebnisse mit allen Änderungen anzuzeigen. Sie können durch die Änderungen scrollen und diese behalten oder entfernen, die Sie behalten möchten.
Verwenden Sie Excel, um zwei Blätter zu vergleichen
Wenn Sie einzelne Arbeitsblätter in einer Excel-Datei zum Vergleichen haben, können Sie dies auf verschiedene Arten tun. Eine besteht darin, Formeln zu verwenden, um eine dritte Tabelle zu erstellen, in der alle Unterschiede aufgeführt sind. Eine andere Möglichkeit ist die bedingte Formatierung, um geänderte Zellen hervorzuheben.
Vergleichen Sie Excel-Tabellen mit Formeln
Wenn Sie zwei Blätter haben, die Sie vergleichen möchten, können Sie ein drittes Blatt erstellen, das hervorhebt, welche Zellen unterschiedlich sind, und Ihnen den Unterschied zeigt. Dies wird unter Verwendung einer IF-Formel erreicht.
Die IF-Formel ist nützlich, um jeweils eine Zelle zu vergleichen und mithilfe der Funktion zum automatischen Ausfüllen von Excel ein gesamtes Ergebnisblatt mit Vergleichsergebnissen zu füllen. Es ist nicht nützlich, ganze Arbeitsmappen ohne viel zusätzliche Arbeit zu vergleichen.
-
Erstellen Sie ein drittes Blatt, um den Vergleich zweier Blätter zu starten. Beschrifte es Ergebnisse um das Ergebnisblatt später leichter identifizieren zu können.
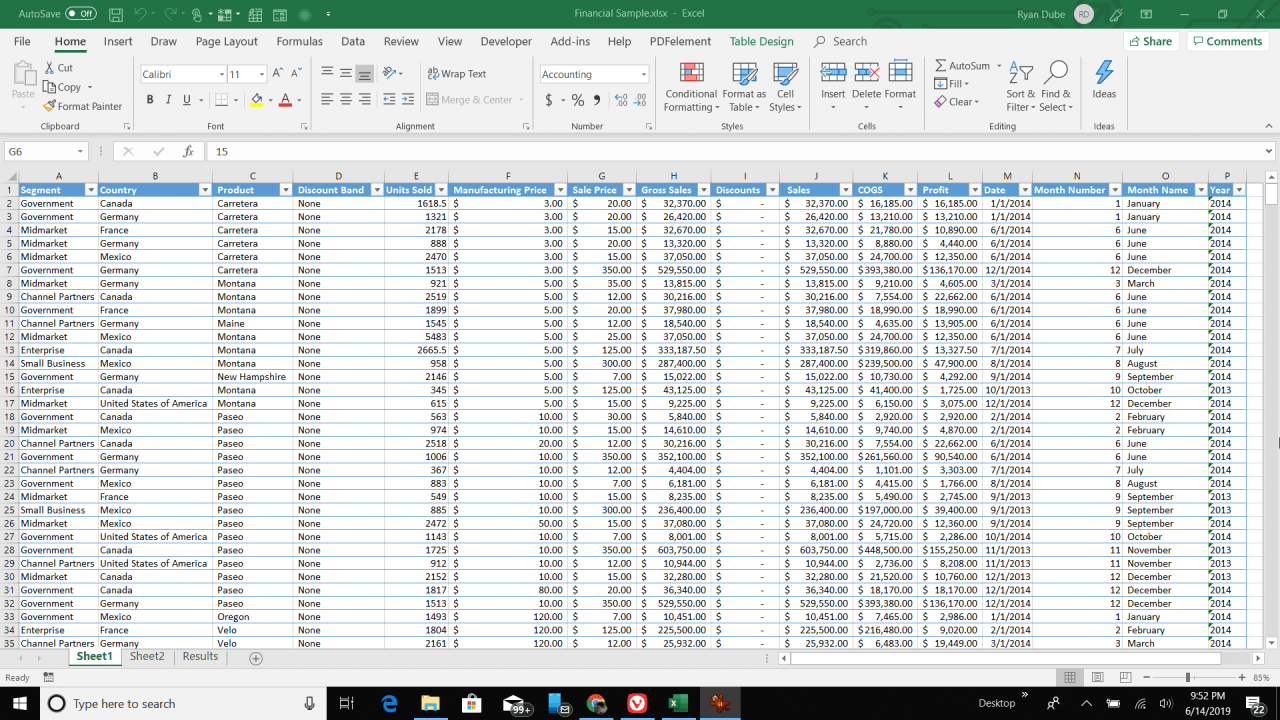
-
In der Zelle A2 Fügen Sie im Ergebnisblatt die folgende Formel ein und drücken Sie Weiter:
= IF (Blatt1! A2 <> Blatt2! A2, "Blatt1:" & Blatt1! A2 & "und Blatt2:" & Blatt2! A2, "Kein Unterschied")
Sie können diese Formel so ändern, dass sie an einer beliebigen Zelle beginnt. Wenn die Daten in Ihrem Blatt in Zeile B und Spalte 3 beginnen, würden Sie die Formel so ändern, dass B3 anstelle von A2 verwendet wird.
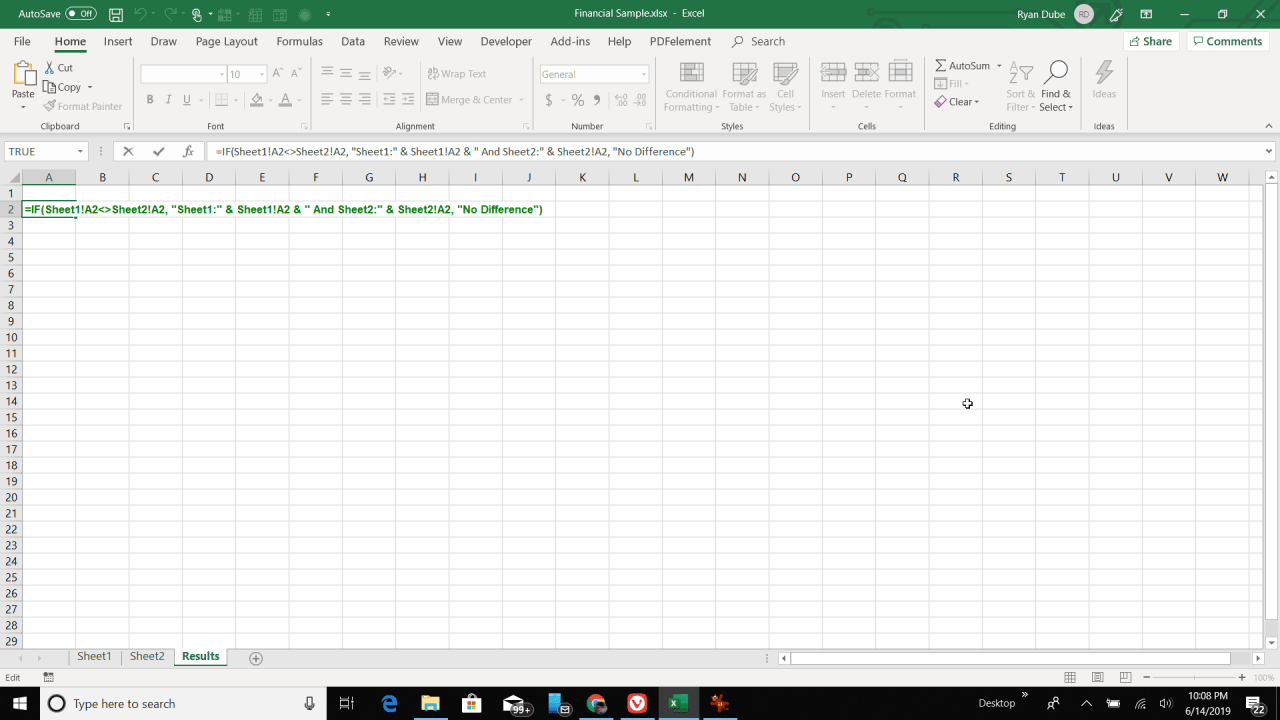
-
Diese Formel vergleicht die Zelle aus Blatt1 mit derselben Zelle in Blatt2. Wenn die Zellen identisch sind, wird das Ergebnisblatt Kein Unterschied angezeigt. Wenn sie unterschiedlich sind, liefert die Zelle die unterschiedlichen Werte aus jedem Blatt.

- Klicken Sie auf die Ecke der Zelle und ziehen Sie die Maus über das Blatt bis zur letzten Spalte mit den Daten der anderen Blätter, die Sie vergleichen. Dadurch wird die Vergleichsformel bis zur letzten Spalte gefüllt und die Zellreferenzen automatisch angepasst.
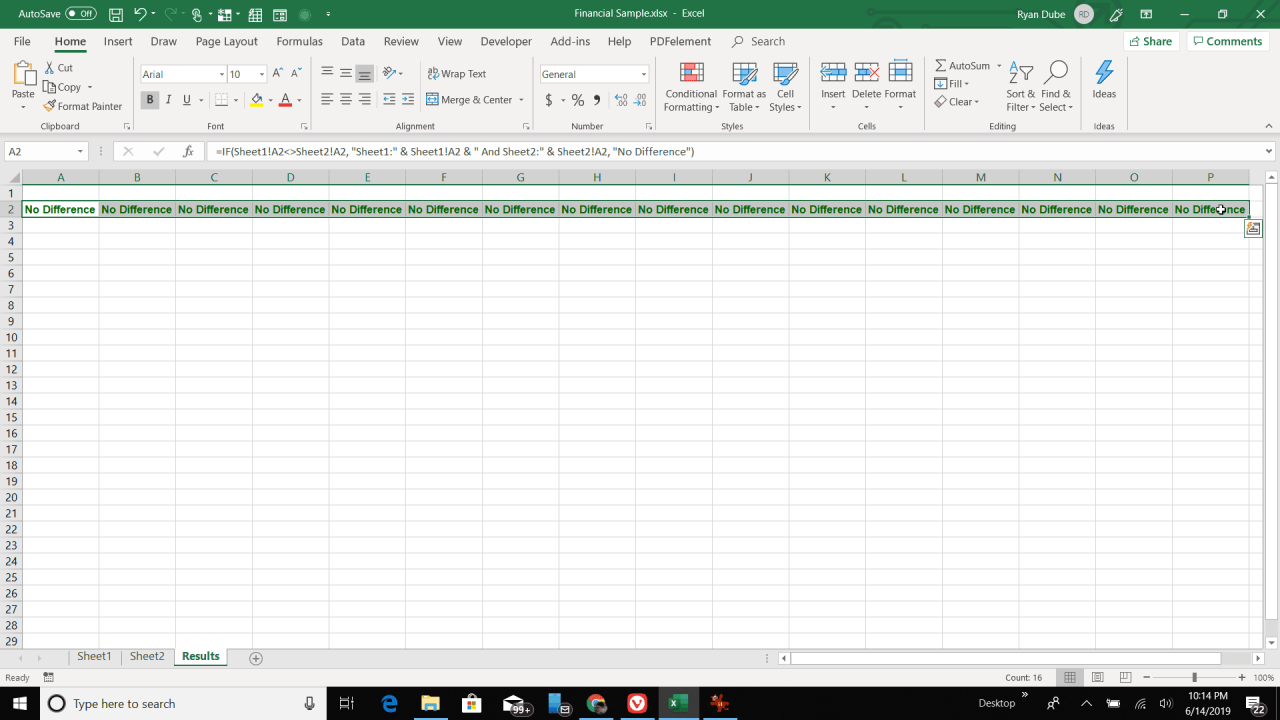
- Klicken Sie bei hervorgehobener Zeile auf die Ecke der letzten Zelle und ziehen Sie die Maus über das Blatt zur letzten Zeile, die Daten von den anderen zu vergleichenden Blättern enthält. Dadurch wird die Vergleichsformel bis zur letzten Zeile gefüllt und die Zellreferenzen automatisch angepasst.
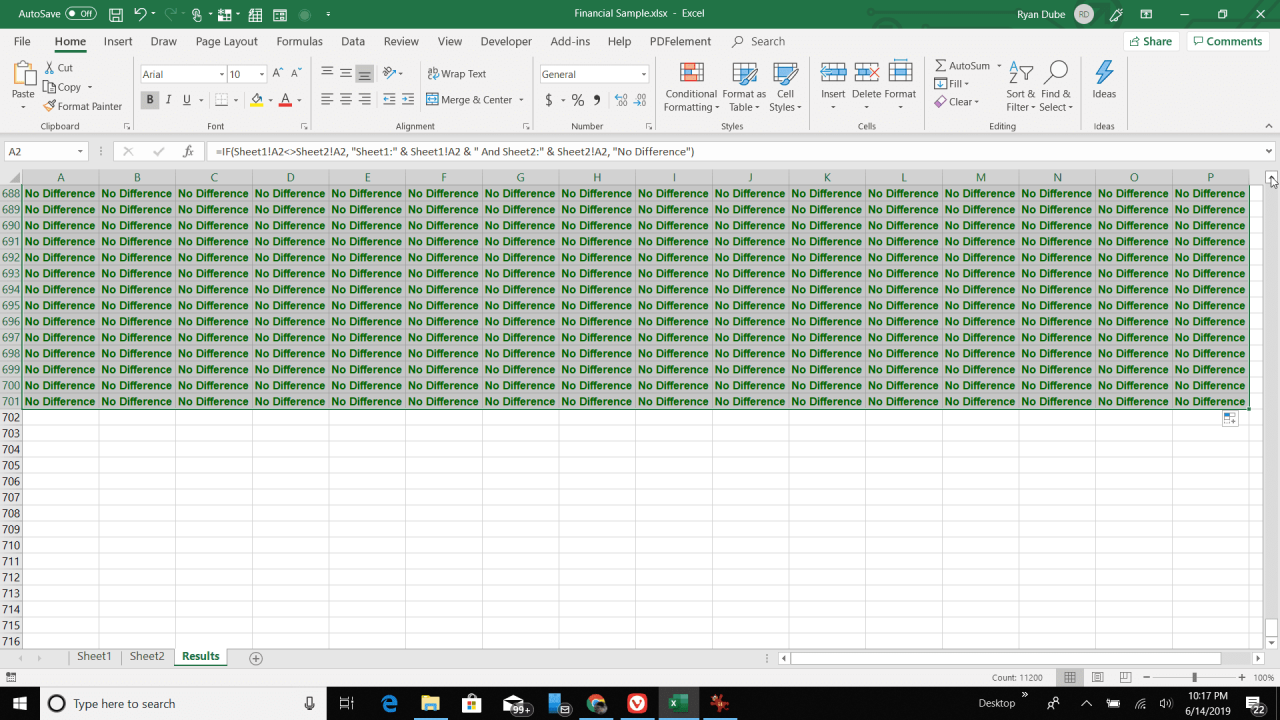
- Wenn Sie durch das Blatt scrollen, werden alle Zellen, die sich zwischen Blatt1 und Blatt2 unterscheiden, mit den Werten aus jedem Blatt angezeigt. Scrollen Sie einfach durch, um alle Unterschiede zu identifizieren.
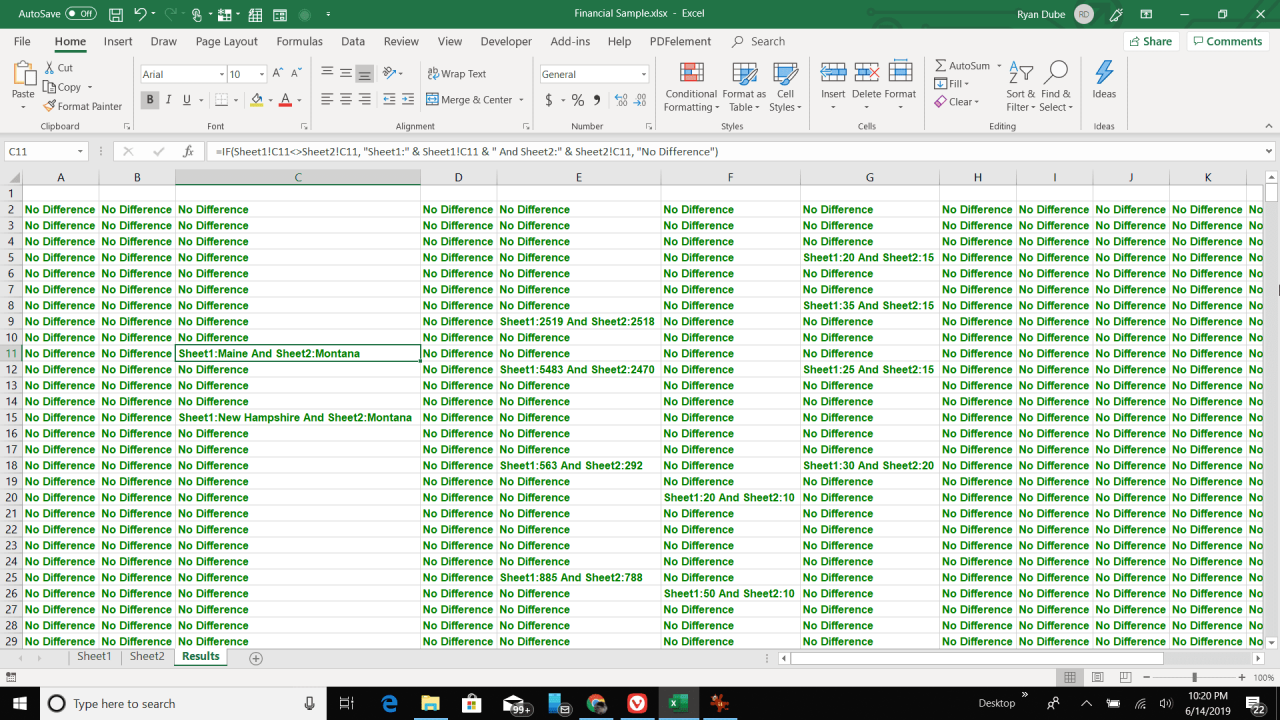
- Die Verwendung von Formeln ist eine der einfachsten Möglichkeiten, einzelne Blätter zu vergleichen, da Sie die Originalblätter in keiner Weise ändern müssen.
Vergleichen Sie Excel-Tabellen mit der bedingten Formatierung
Ein anderer Ansatz zum Vergleichen von zwei Blättern ist die bedingte Formatierung. Wie Sie dem obigen Ergebnisblatt entnehmen können, kann es bei allen Zellen, die dieselbe Formatierung verwenden, schwierig sein, die Unterschiede zwischen den Blättern zu erkennen.
Die Verwendung der bedingten Formatierung ist besonders nützlich für große Blätter mit vielen Daten. Das Ändern der Farbe oder Formatierung von Zellen mit Unterschieden erleichtert das Erkennen dieser Unterschiede erheblich, selbst in Blättern mit vielen Zeilen und Spalten mit Daten.
Sie können die Unterschiede mithilfe der bedingten Formatierung identifizieren.
-
Markieren Sie zunächst alle Zellen im Ergebnisblatt. Wählen Sie Startseite Menü aus, dann wählen Sie Bedingte Formatierung von dem Stile gruppieren und wählen Sie Neue Regel.
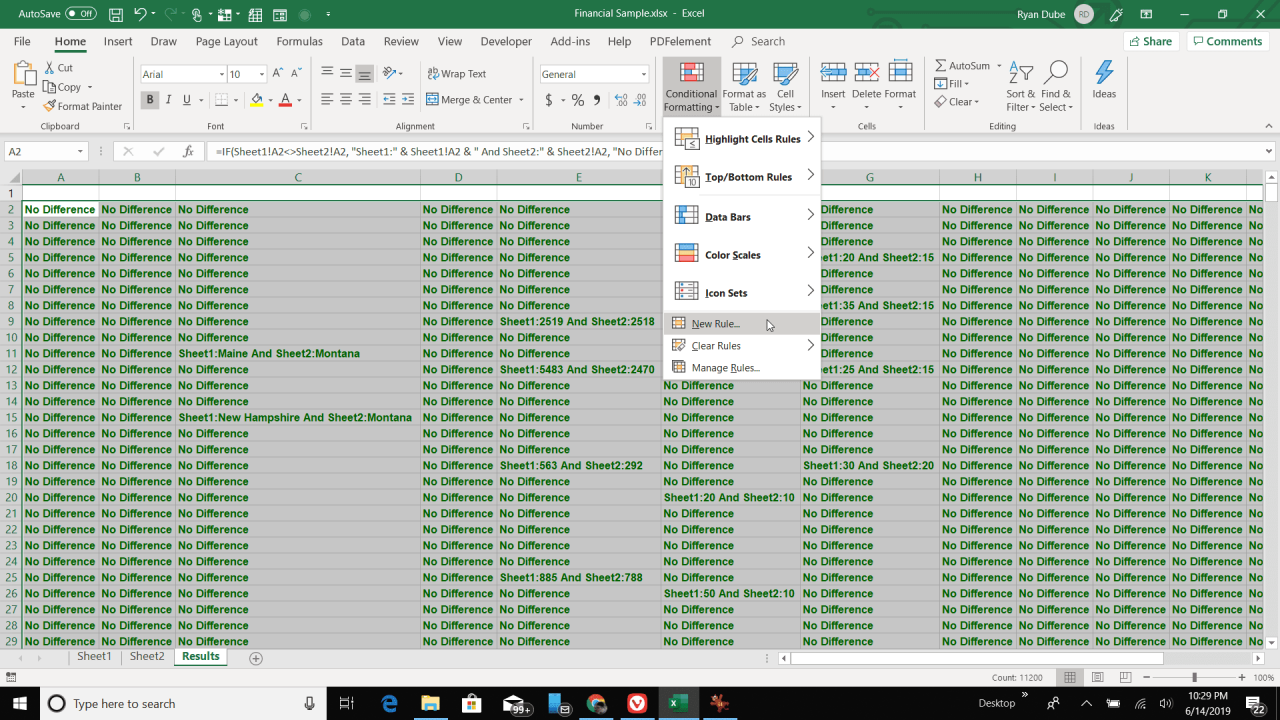
-
In dem Neue Formatierungsregel Fenster, das angezeigt wird, wählen Sie Verwenden Sie eine Formel, um zu bestimmen, welche Zellen formatiert werden sollen. In dem Formatieren Sie Werte, bei denen diese Formel wahr ist Feld, fügen Sie die folgende Formel ein.
= Blatt1! A2 <> Blatt2! A2
Genau wie beim Formelansatz können Sie die Formatierungsfunktion in jeder Zelle starten. Wenn Ihre Daten bei B3 anstelle von A2 beginnen, bearbeiten Sie diese Formel, um stattdessen B3 zu verwenden. Die Formatierung beginnt bei B3 und füllt alle Zeilen und Spalten darunter und rechts davon.
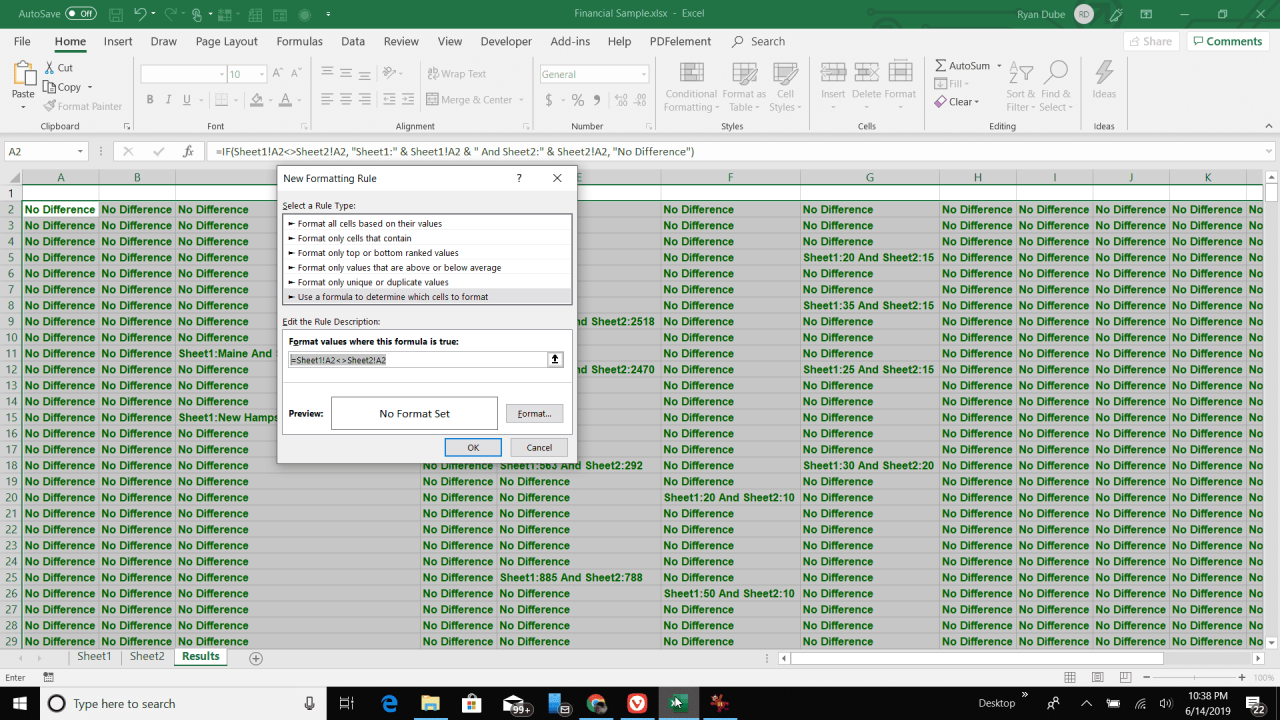
-
Wählen Sie Format aus und konfigurieren Sie dann die Formatierung, die die Zellen haben sollen, wenn zwischen den beiden Blättern Unterschiede bestehen. Dann wählen Sie OK.
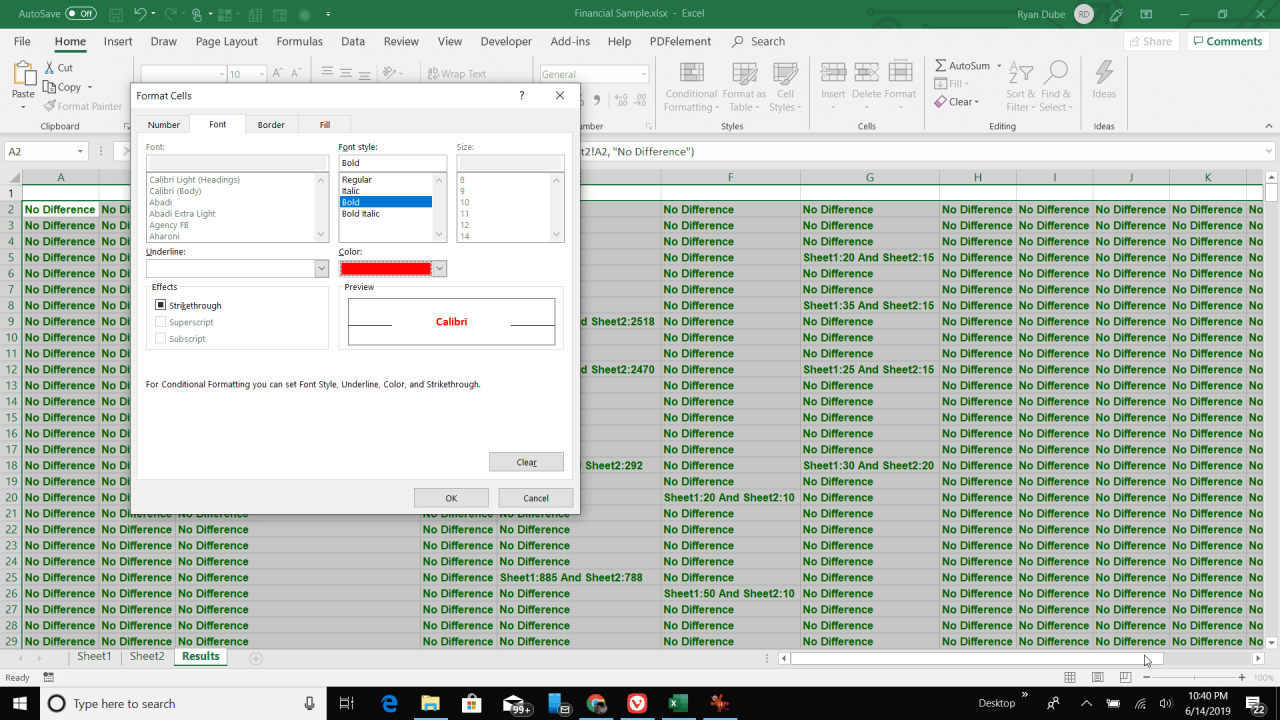
- Jetzt können Sie sehen, dass die Formatierung dort unterschiedlich ist, wo die Zellen zwischen den beiden Blättern Unterschiede aufweisen. Dadurch können diese Unterschiede viel leichter erkannt werden.
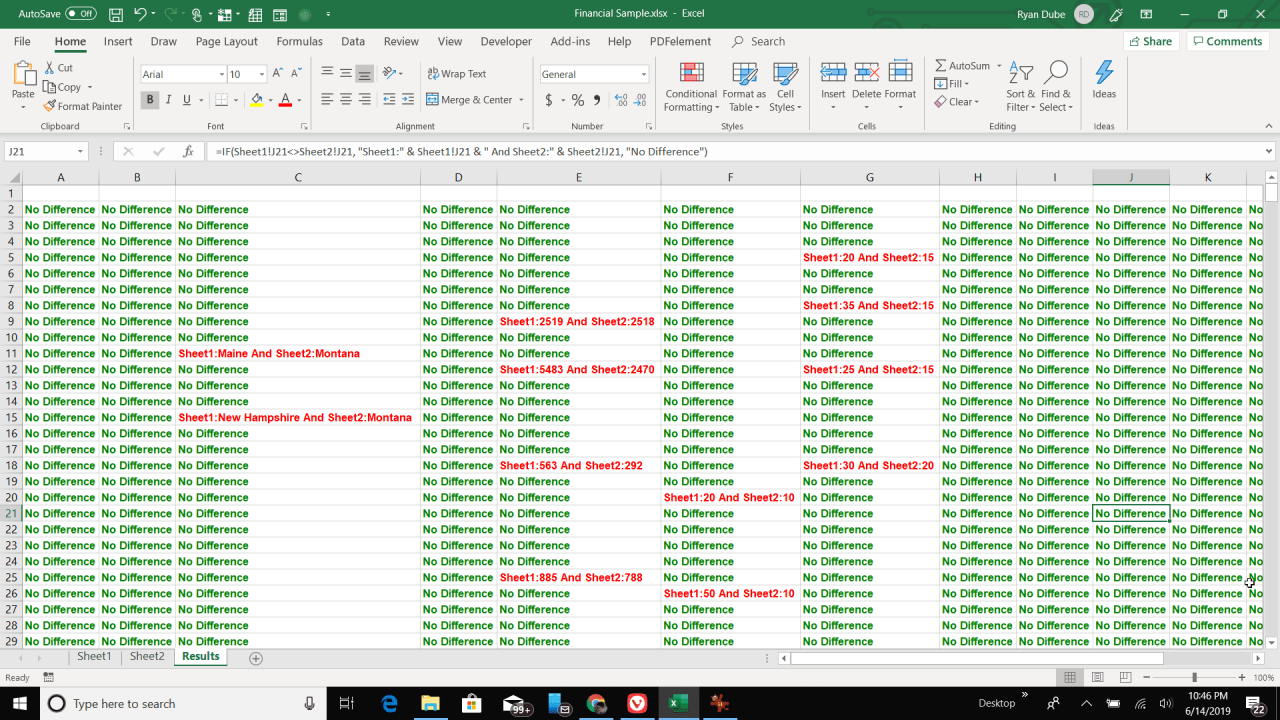
Manuelles Vergleichen von Excel-Arbeitsblättern
Eine einfache und schnelle Möglichkeit, zwei Arbeitsblätter zu vergleichen, besteht darin, dies visuell zu tun. Excel bietet eine einfache Möglichkeit, zwei Blätter nebeneinander visuell zu vergleichen.
-
Wählen Sie in dem Arbeitsblatt, in dem Sie zwei Blätter vergleichen möchten, die aus Ansicht Speisekarte. Wählen Sie New Window um dieselbe Arbeitsmappe in einem neuen Excel-Fenster im Hintergrund zu öffnen.
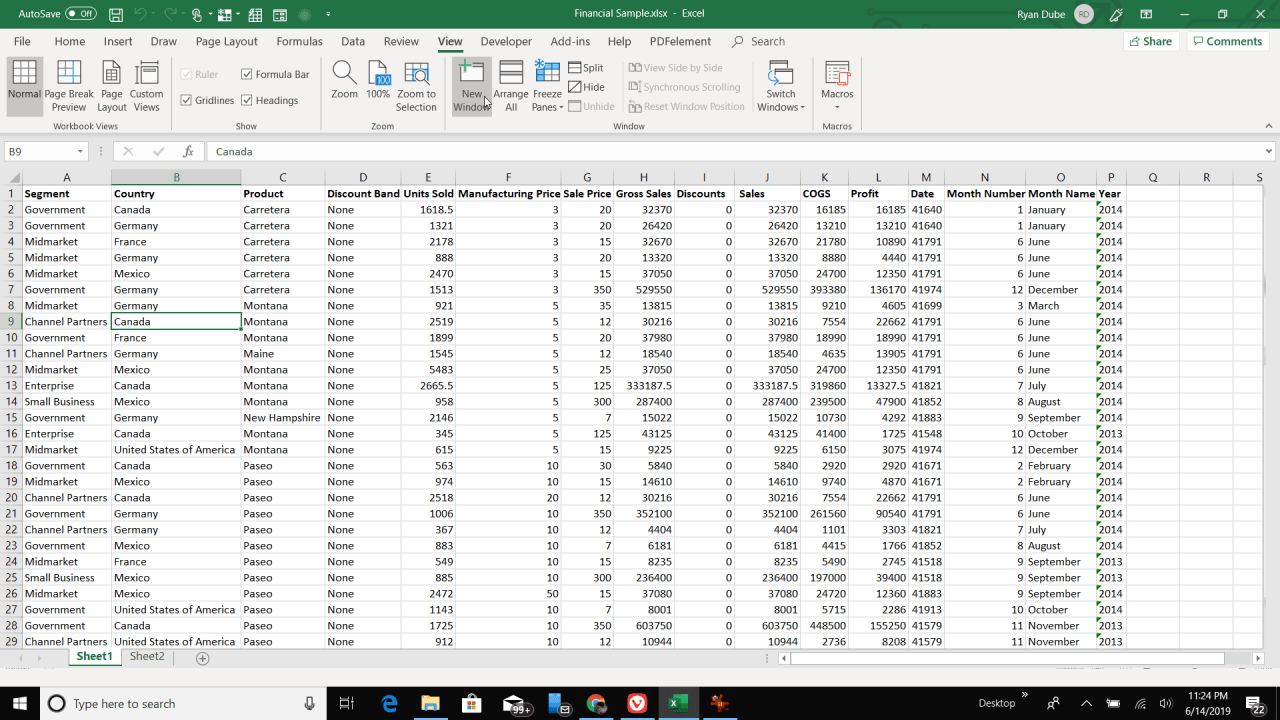
-
Wählen Sie Ansicht Menü erneut aus und klicken Sie auf Seite an Seite anzeigen. Dadurch werden die beiden Arbeitsmappenfenster nebeneinander platziert und füllen jeweils die Hälfte des Bildschirms aus.
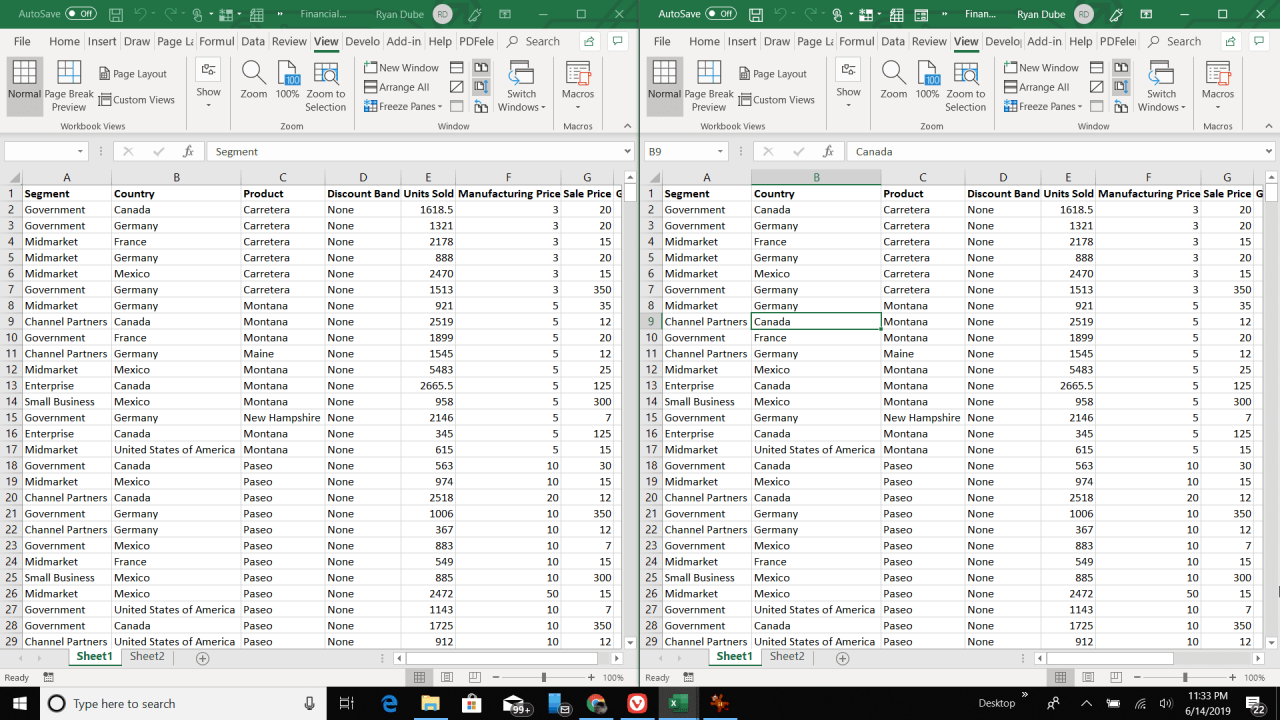
- Wählen Sie in einem Fenster das andere Blatt aus, das Sie vergleichen möchten. Wenn Sie das Blatt im Fenster auf einer Seite scrollen, wird das Blatt im anderen Fenster gleichzeitig gescrollt.
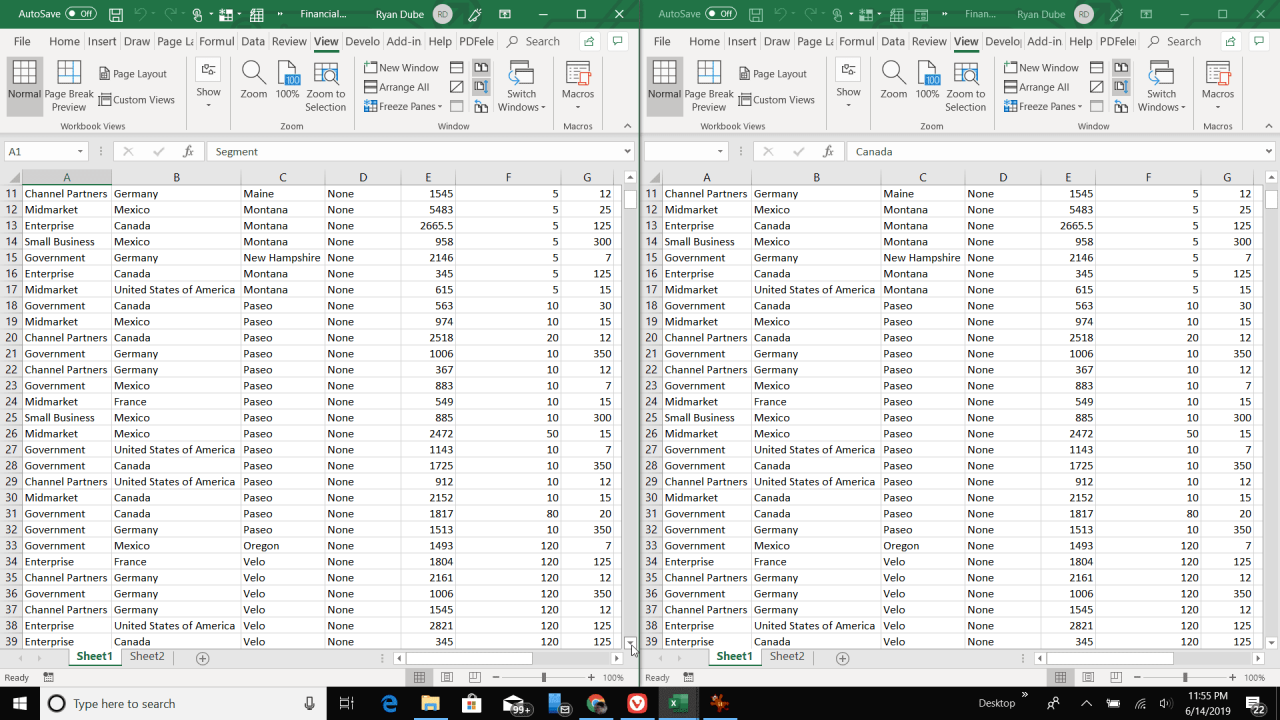
- Das Nebeneinander-Anzeigen ist besonders nützlich in Situationen, in denen zwei Arbeitsblätter größtenteils gleich sind, Sie jedoch wissen, dass es einige Unterschiede gibt. Durch synchronisiertes Scrollen können Sie die Tabelle visuell scannen, um diese Unterschiede festzustellen.
Nebeneinander in Excel 2010 und früheren Versionen anzeigen
Wenn Sie eine frühere Version von Excel verwenden, werden die einzelnen Arbeitsblattdateien im selben Fenster geöffnet. Sie können die Funktion "Seite an Seite anzeigen" weiterhin verwenden, sie ist jedoch etwas anders.
- Öffnen Sie beide Dateien im selben Excel-Fenster.
-
In dem Ansicht Menü wählen Sie Alle anordnen um die geöffneten Dateien in mehrere Unterfenster aufzuteilen.
-
Wählen Sie Seite an Seite anzeigen Symbol, um die Unterfenster nebeneinander anzuzeigen und beide gleichzeitig zu scrollen.
Optionen erleichtern den Vergleich zweier Excel-Dateien
Die Option, mit der Sie Daten in Excel vergleichen, hängt vom Datenvolumen und dem Speicherort ab. Wenn Sie mehrere Blätter in zwei verschiedenen Excel-Dateien haben, verwenden Sie am besten ein Add-On eines Drittanbieters wie Spreadsheet Compare.
Wenn Sie jedoch nur zwei oder mehr Blätter in einer Arbeitsmappe vergleichen möchten, funktionieren alle anderen Optionen am besten. Verwenden Sie Formeln und bedingte Formatierungen für große Tabellenkalkulationen mit nur wenigen kleinen Änderungen, die über die zu findenden Tabellen verteilt sind. Verwenden Sie den visuellen Side-by-Side-Ansatz, wenn Sie über zwei Tabellen mit vielen Datenänderungen verfügen, die visuell leichter zu identifizieren sind.
