Dienste wie Dropbox und OneDrive bieten eine bequeme Methode, um über mehrere PCs, Tablets und Ihr Telefon auf alle Ihre Dokumente zuzugreifen. Durch die Synchronisierung Ihres Windows-Desktops mit der Cloud mithilfe von OneDrive wird sichergestellt, dass Sie wichtige Dateien immer dann finden, wenn Sie sie benötigen - auf jedem Gerät.
Die Anweisungen in diesem Artikel gelten für Windows 10, Windows 8 und Windows 7.
Warum sollten Sie Ihren Windows-Desktop mit OneDrive synchronisieren?
Das Einfügen häufig verwendeter Ordner wie Ihres Windows-Desktops in die Cloud ist eine hervorragende Lösung, wenn Sie Ihren Desktop als allgemeinen Speicherplatz für heruntergeladene Dateien oder häufig verwendete Elemente verwenden. Auf diese Weise werden diese Dateien immer auf Ihren Geräten synchronisiert. Sie können auch andere PCs, die Sie verwenden, mit OneDrive Sync verbinden.
So verschieben Sie Ihren Desktop mit OneDrive in die Cloud
Bevor Sie beginnen, installieren Sie den OneDrive-Desktop-Synchronisierungsclient auf Ihrer Windows-Version. Windows 10 und Windows 8.1 verfügen bereits über dieses Programm, Windows 7-Benutzer müssen den Synchronisierungsclient jedoch manuell herunterladen und installieren. Benutzer von Windows 8 können ein Upgrade auf Windows 8.1 durchführen, um OneDrive zu verwenden.
-
Öffnen Sie den Windows-Datei-Explorer und klicken Sie mit der rechten Maustaste Desktop Dann wählen Sie Immobilien.
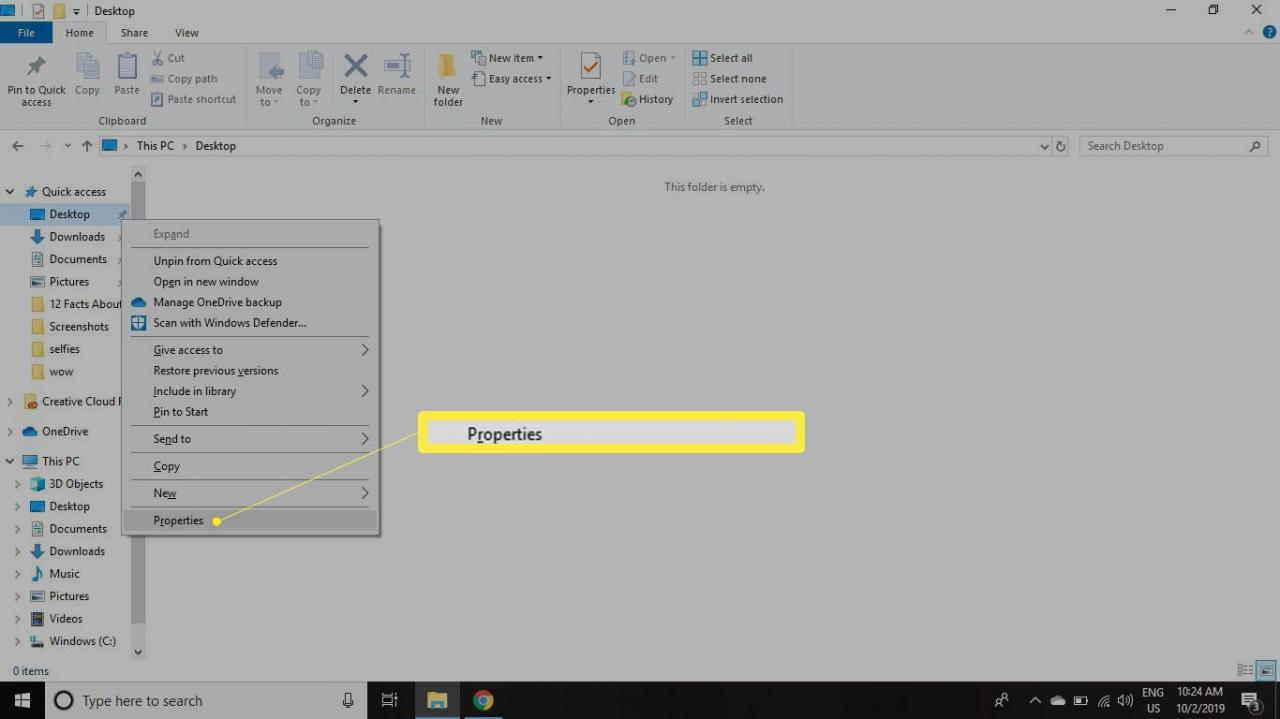
-
In dem Desktop-Eigenschaften Wählen Sie im Dialogfeld Hauptsitz Registerkarte, und wählen Sie Bewegen.
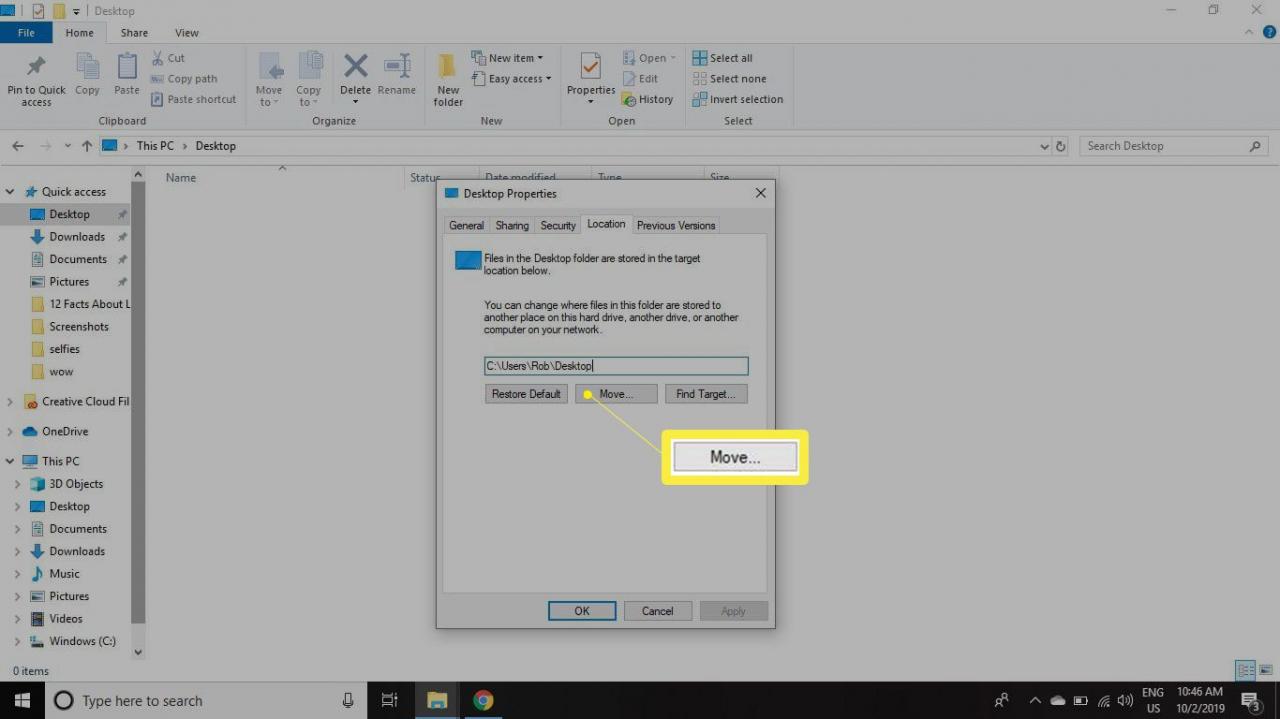
-
Doppelklicken Sie im Dialogfeld Microsoft Onedrive Dann wählen Sie Neuer Ordner um einen neuen Ordner zu erstellen. Nennen Sie es Desktop.
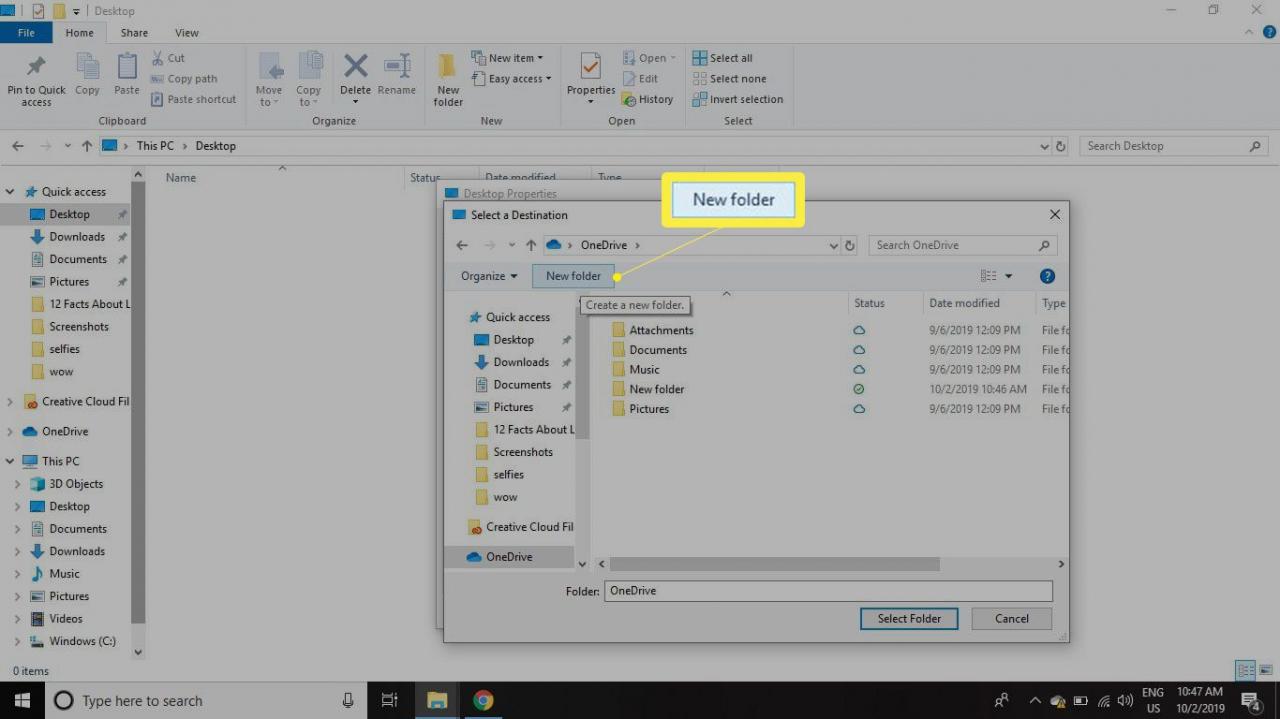
Unabhängig davon, wie Sie den Ordner nennen, wird er in der OneDrive-Dateiliste als Desktop angezeigt. Wenn drei Computer-Desktops mit demselben OneDrive-Konto synchronisiert sind, verwendet jeder einen anderen Ordnernamen, wird jedoch als Desktop angezeigt.
-
Mit den Desktop Ordner markiert, wählen Sie Ordner auswählen.
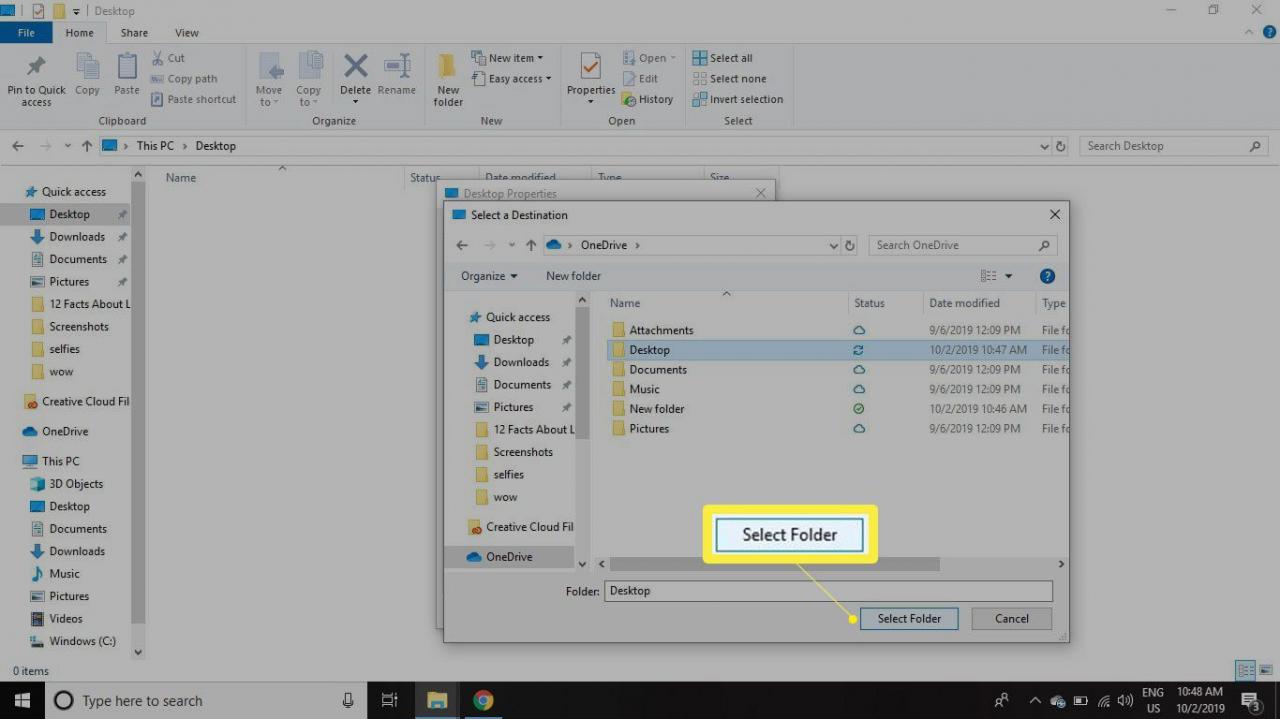
-
Auswählen Apply um die neuen Einstellungen zu übernehmen. Das Texteingabefeld im Hauptsitz Die Registerkarte sollte wie folgt aussehen:
C: Benutzer [Benutzername] OneDrive Desktop
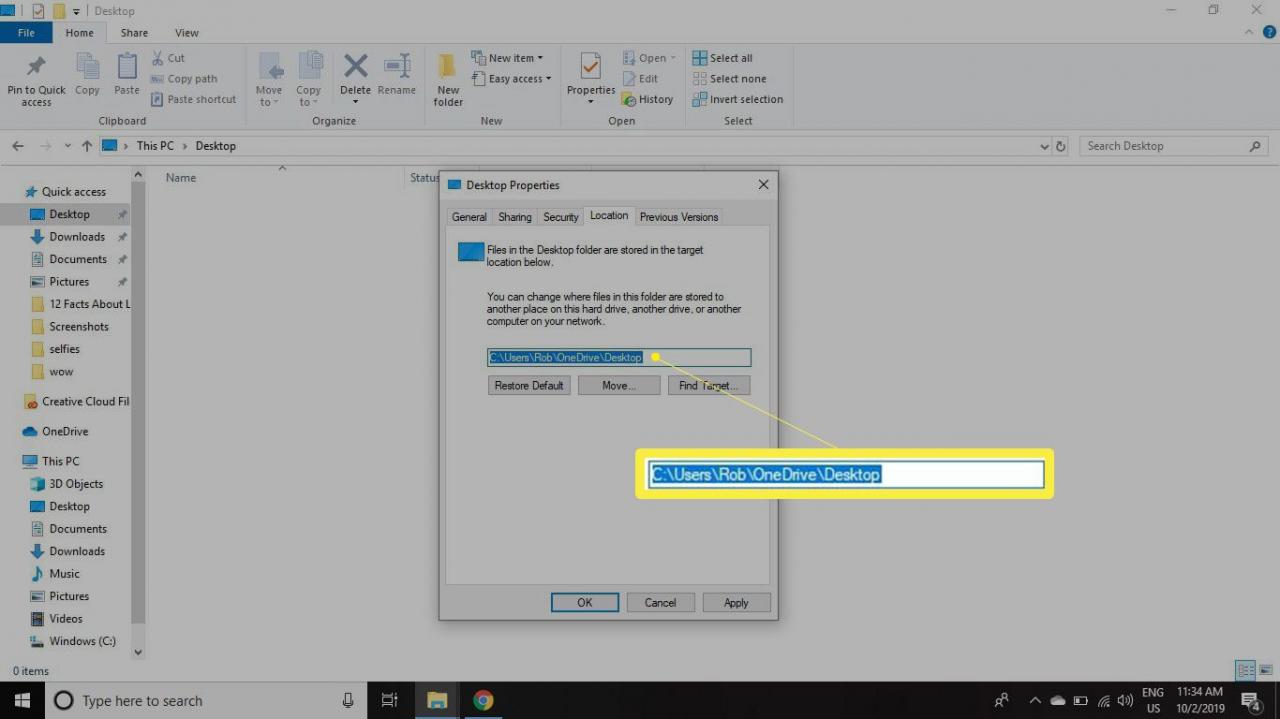
-
Auswählen Ja Um zu bestätigen, dass Sie den Desktop auf OneDrive verschieben möchten, wählen Sie OK schließen Desktop-Eigenschaften Dialogbox.
Verschieben Sie einen Ordner auf Ihrem Windows-Computer auf dieselbe Weise nach OneDrive.
Sind meine Dateien in der Cloud sicher?
Das Verschieben Ihres Desktops oder anderer Ordner in die Cloud ist bequemer als das Übertragen von Dateien mit einem USB-Stick. Das Speichern in der Cloud hat jedoch einige Auswirkungen auf die Sicherheit. Wenn Sie Dateien online stellen, können andere möglicherweise auf sie zugreifen. Strafverfolgungsbehörden können beispielsweise einen Haftbefehl verwenden, um den Zugriff auf Ihre Dateien zu verlangen, und Sie werden möglicherweise nicht darüber informiert, wenn dies geschieht.
Eine häufigere Situation ist, wenn Hacker Ihr Kontopasswort erraten oder stehlen. In diesem Fall haben die Bösen möglicherweise Zugriff auf Ihre OneDrive-Dateien. Das ist keine große Sache, wenn Sie nur alte Gedichte von der High School in der Cloud gespeichert haben. Der unbefugte Zugriff auf Arbeitsdokumente oder Dateien mit persönlichen Informationen kann jedoch verheerend sein.
Es gibt eine Reihe von Sicherheitsmaßnahmen, die Sie ergreifen können, um dieses Risiko zu minimieren. Eine besteht darin, die Zwei-Faktor-Authentifizierung für Ihr Cloud-Speicherkonto zu aktivieren. Eine einfachere Maßnahme besteht darin, zu vermeiden, dass etwas in die Cloud gestellt wird, das Informationen enthält, die andere nicht sehen sollen. Für Privatanwender bedeutet dies normalerweise, dass Elemente wie Finanztabellen, Rechnungen und Hypotheken auf Ihrer Festplatte und nicht in der Cloud gespeichert werden. Die damit verbundenen Risiken ergeben sich aus dem potenziellen Verlust des Zugriffs, wenn die Festplatte ausfällt.
Mitte bis Ende 2019 veröffentlichte Microsoft eine Personal Vault-Funktion für OneDrive, die über 2019 in Wellen für Benutzer weltweit eingeführt wurde und zusätzliche Sicherheit durch Verschlüsselung und erzwungene Multi-Faktor-Authentifizierung bietet. Für kritische Dateien, auf die relativ selten zugegriffen wird, bietet Personal Vault ein ausgewogenes Verhältnis zwischen Schutz und einfachem Zugriff.
Erfahren Sie mehr über Personal Vault

