Mit dem OneDrive-Dienst von Microsoft können Sie Ihre Dateien in der Cloud speichern, um unterwegs schnell darauf zugreifen zu können. Egal welches Gerät Sie verwenden, sei es ein Android- oder iOS-Smartphone, ein Mac- oder Windows-Computer oder sogar eine Xbox, Sie können auf Ihre Fotos, Videos und Dateien zugreifen oder sogar Dateien mit anderen teilen, ohne an das gebunden zu sein Originalgerät, auf dem Sie Ihre Inhalte gespeichert haben.
So greifen Sie auf Windows-PCs auf OneDrive zu
Auf den Windows-PCs von Microsoft ist OneDrive vorinstalliert und sofort einsatzbereit, sobald Sie Ihren Computer starten. Mit der Möglichkeit, Ihre vorhandenen Dokumente und anderen Ordner mit der Cloud zu synchronisieren, hat Microsoft die Einrichtung zum Kinderspiel gemacht.
-
Öffnen Sie die Start Menu und suchen nach Microsoft Onedrive.
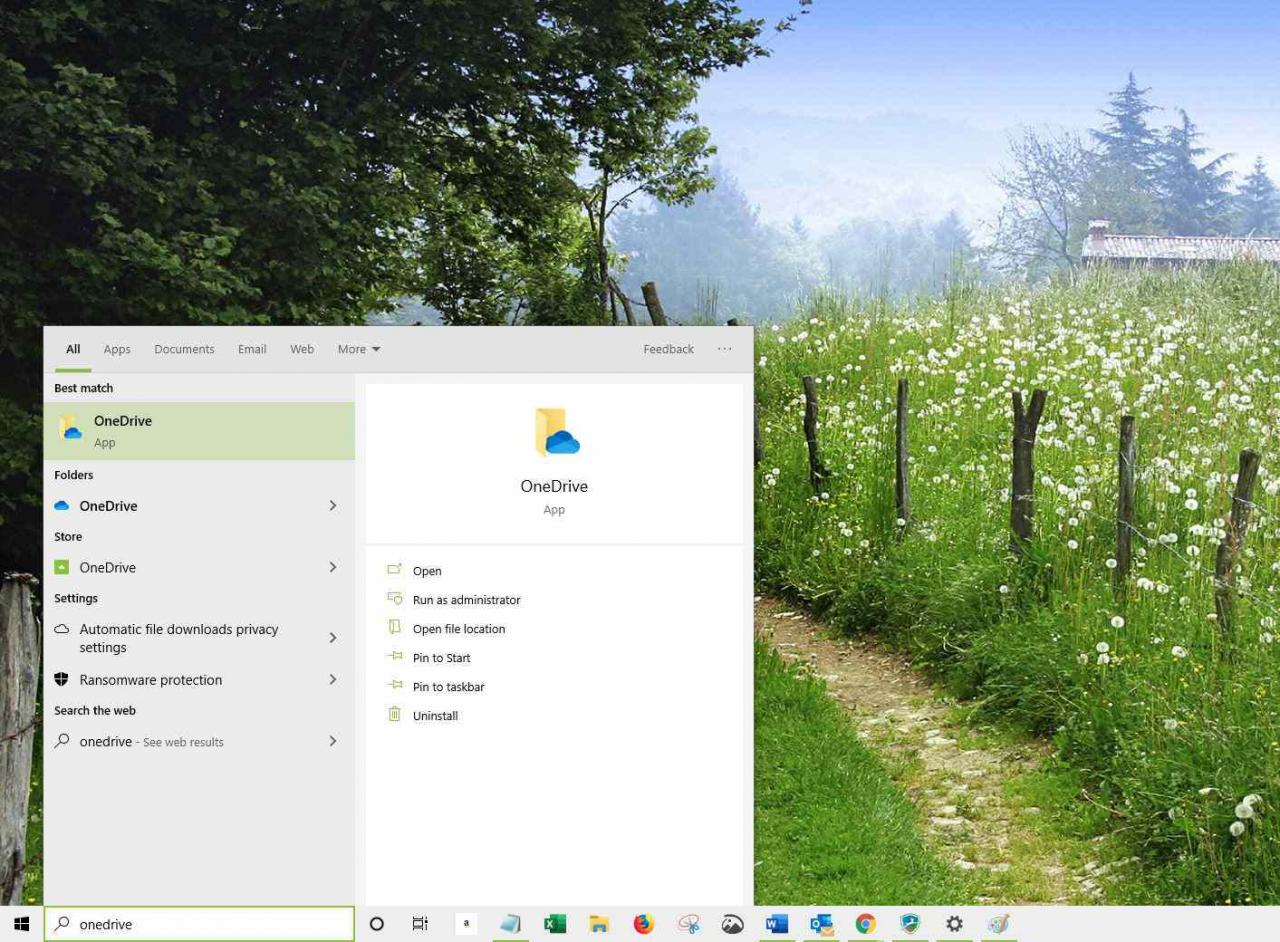
-
Sobald die Anwendung angezeigt wird, wählen Sie sie aus, um sie zu öffnen.
Wenn Sie OneDrive noch nie verwendet haben, werden Sie durch Eingabe Ihrer E-Mail-Adresse aufgefordert, die Anwendung einzurichten.
-
Sobald Sie bei OneDrive angemeldet sind, benachrichtigt Sie Ihr Computer, wo sich der Ordner auf Ihrem PC befindet. Wählen Weiter.
-
OneDrive fragt Sie, welche Ordner Sie mit der Cloud synchronisieren möchten. Die von Ihnen ausgewählten Ordner werden gesichert und können von anderen Geräten aus aufgerufen werden. Wähle aus Checkbox neben den Ordnern, die Sie synchronisieren möchten.

Microsoft
Alternativ wählen Sie die Synchronisieren Sie alle Dateien und Ordner Option, um alle Ihre Dokumente in der Cloud zu halten. Wählen Weiter weiter.
-
Offenheit Datei-Explorer und sehen die Microsoft Onedrive Ordner, um alle in der Cloud gesicherten Inhalte anzuzeigen. Alle Dateien oder Ordner mit einem grünen Häkchen wurden erfolgreich gesichert, während Dateien mit einem kreisförmigen Pfeil noch in die Cloud hochgeladen werden.
Verwendung von OneDrive auf einem Mac
Wenn Sie einen Apple Mac haben, hat Microsoft Sie nicht aus dem Spiel gelassen. Sie können die OneDrive-Anwendung von der Microsoft-Website herunterladen und installieren und Ihre Dateien wie auf einem PC synchronisieren.
-
Laden Sie zunächst OneDrive für Mac herunter und installieren Sie die Anwendung durch Doppelklicken auf OneDrive.pkg Datei. Dadurch wird der Setup-Dialog gestartet.
-
Starten Sie OneDrive nach der Installation Spotlight-Suche durch Drücken CMD+Leertaste.
-
Art "Microsoft Onedrive, "und traf die Weiter Key.
-
Wenn Sie OneDrive noch nie verwendet haben, werden Sie durch Eingabe Ihrer E-Mail-Adresse aufgefordert, die Anwendung einzurichten.
-
Sobald Sie bei OneDrive angemeldet sind, werden Sie gefragt, wo sich der OneDrive-Ordner auf Ihrem Mac befinden soll. Wählen Wählen Sie OneDrive Folder Location und wählen Sie Ihren bevorzugten Standort.
Wir empfehlen Ihre Startseite Ordner.
-
OneDrive benachrichtigt Sie, wo sich der Ordner auf Ihrem Mac befindet Weiter.
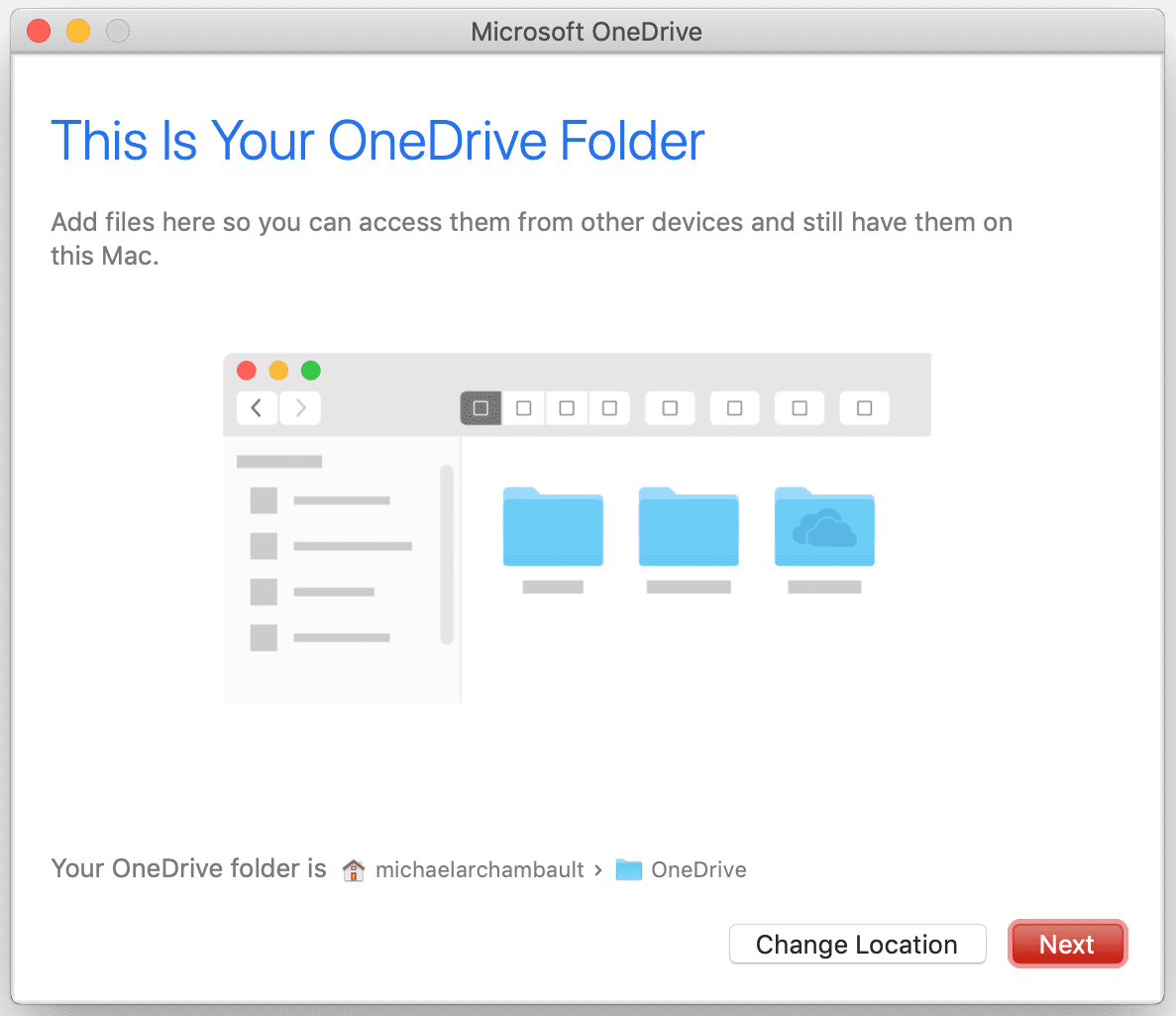
-
Auswählen Öffne mein OneDrive um Ihre synchronisierten Dateien und Ordner anzuzeigen. Alles, was Sie in diesem Ordner speichern, wird in Ihre Microsoft Cloud hochgeladen.
Greifen Sie auf OneDrive unter iOS oder Android zu
Eine der größten Funktionen des Cloud-Speichers ist der Zugriff auf Ihre Dateien von Ihrem mobilen Gerät aus. Microsoft hat die OneDrive-App Benutzern von iOS- und Android-Geräten zur Verfügung gestellt.
-
Beginnen Sie mit dem Herunterladen der Microsoft Onedrive App für iOS oder Android. iPhone- und iPad-Benutzer können im App Store nach OneDrive suchen, während Android-Benutzer es im Play Store finden können.
-
Starten Sie die OneDrive-App nach der Installation über den Startbildschirm Ihres Geräts. Sie haben die Möglichkeit, sich mit Ihrer E-Mail-Adresse beim Dienst anzumelden.
-
OneDrive fragt Sie möglicherweise, ob Sie die Kamerarolle Ihres Geräts automatisch in der Cloud sichern möchten. Zapfhahn Ja or Nein abhängig von Ihren persönlichen Vorlieben.
-
Tippen Sie auf die Dateien Tab oder menu Option, um alle in Ihrem OneDrive-Konto verfügbaren Dateien anzuzeigen.
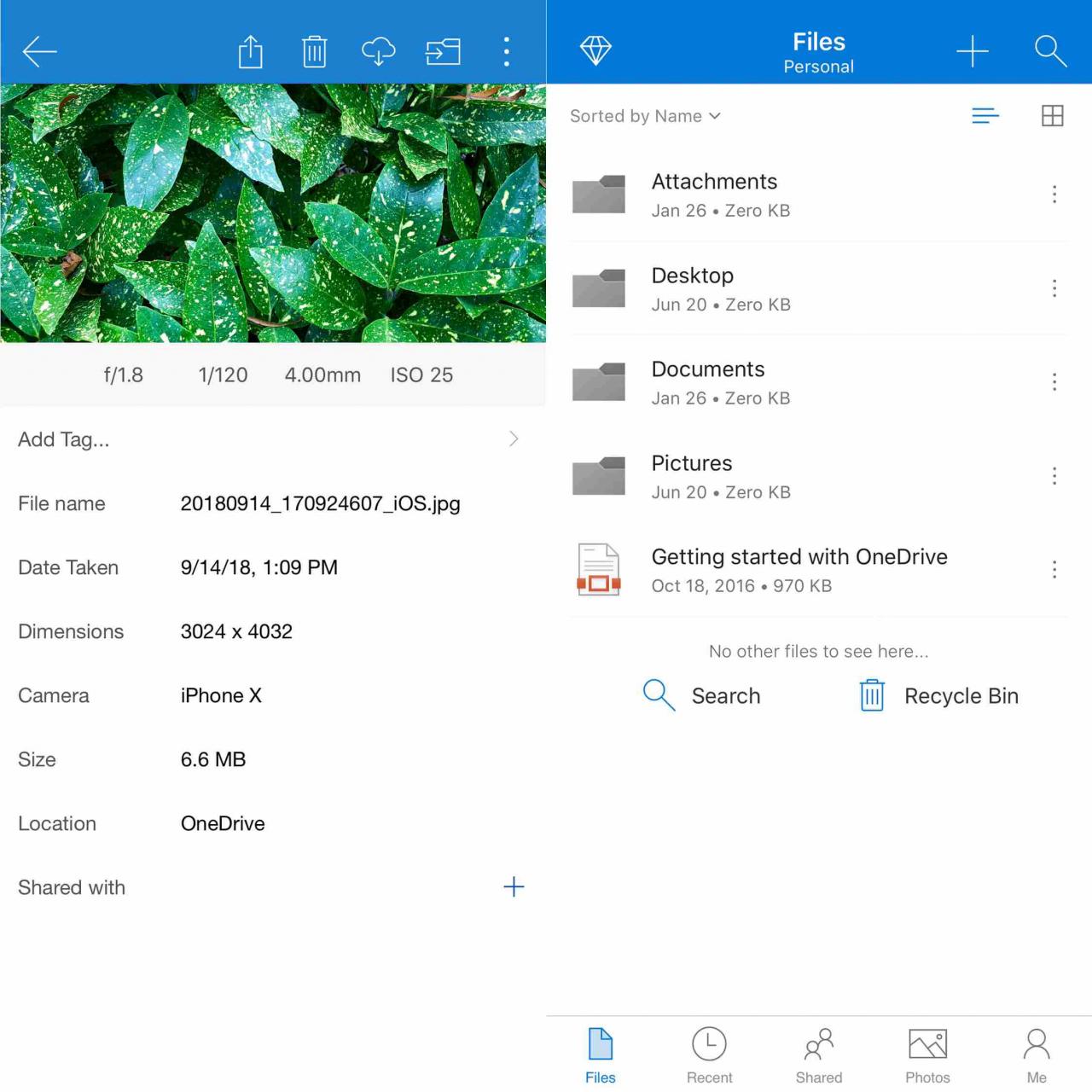
-
Das ist es!
Verwenden Sie OneDrive auf Xbox One
Möchten Sie Ihre Fotos und Videos auf der großen Leinwand anzeigen? Wenn Sie eine Xbox One haben, können Sie Ihre Inhalte problemlos auf Ihren Fernseher übertragen. Darüber hinaus können Spieler jetzt problemlos aufgezeichnetes Gameplay auf OneDrive hochladen, um einen einfachen Zugriff zu erhalten.
-
Beginnen Sie mit der Navigation zu Shop Registerkarte auf Ihrer Xbox One.
-
Wähle aus Apps Kachel aus der verfügbaren Liste.
-
Suchen Sie als Nächstes und wählen Sie die aus Microsoft Onedrive App. Es wird durch ein Bild von weißen Wolken auf einem blauen Hintergrund dargestellt.
-
Installieren Sie die OneDrive-App, indem Sie die Option auswählen Kostenlos bekommen .
-
Nach der Installation können Sie OneDrive von Ihrer Xbox aus anzeigen und öffnen App Liste.
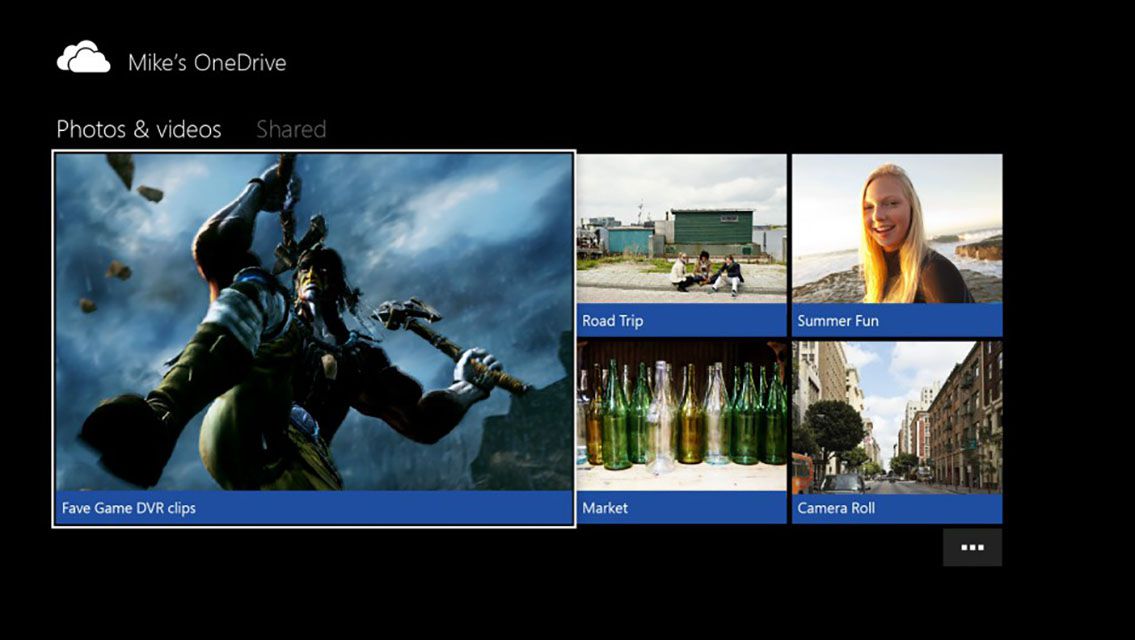
Microsoft
-
Beginnen Sie mit dem Durchsuchen Ihrer Fotos und Videos aus der Cloud.

