Mit Google Assistant können Sie Ihre Termine verwalten, solange Sie Google Kalender verwenden. Sie können Ihren Google-Kalender mit Google Home-, Android-, iPhone-, Mac- und Windows-Computern verbinden, die alle mit Google Assistant kompatibel sind. Sobald Sie Ihren Google Kalender mit dem Assistenten verknüpft haben, können Sie ihn bitten, Termine hinzuzufügen und abzusagen, Ihnen Ihren Zeitplan mitzuteilen und vieles mehr. So richten Sie es ein, unabhängig davon, ob Sie einen persönlichen oder einen freigegebenen Kalender haben.
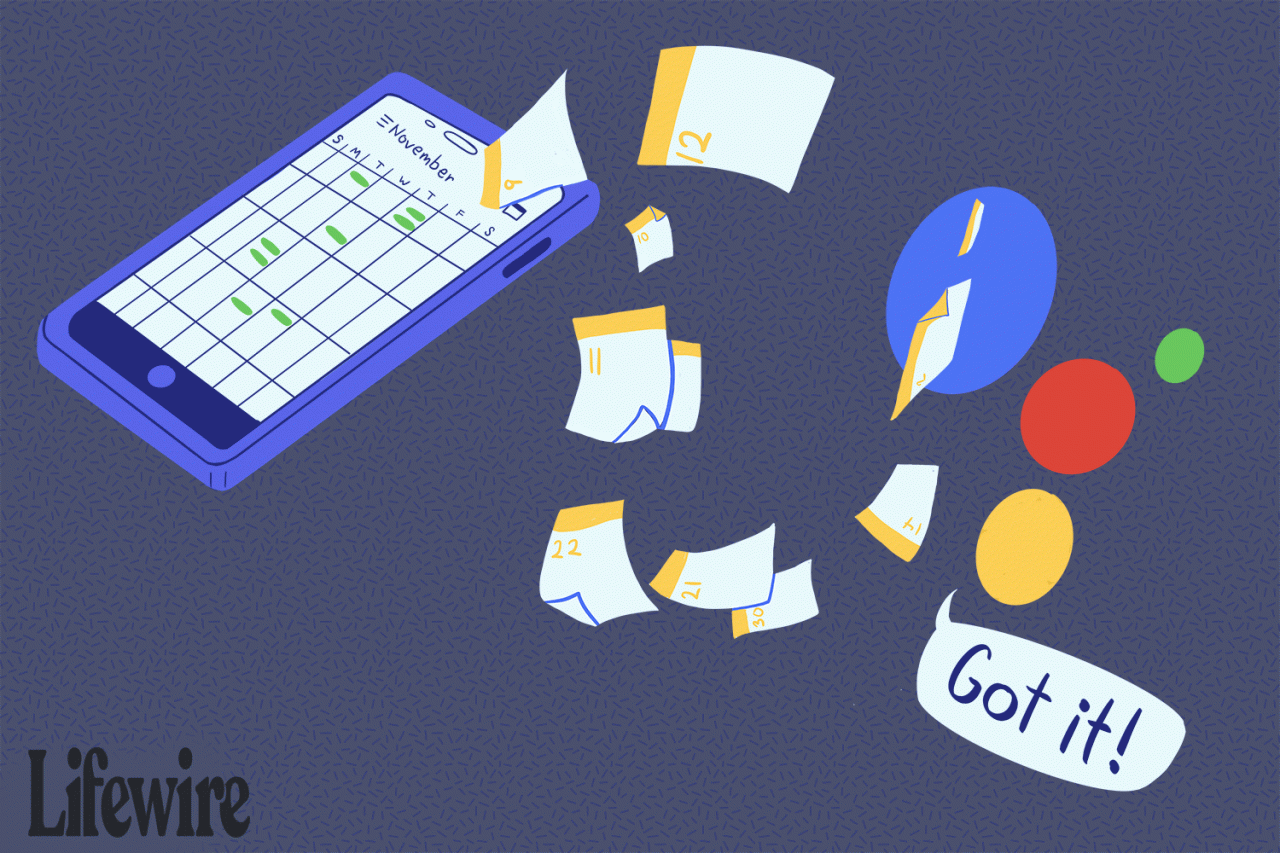
Lifewire / Colleen Tighe
Mit Google Assistant kompatible Kalender
Sie benötigen einen Google-Kalender, um ihn mit Google Assistant zu verknüpfen. Dies kann Ihr primärer Google-Kalender oder ein freigegebener Google-Kalender sein. Google Assistant ist jedoch nicht mit folgenden Kalendern kompatibel:
- Aus der G Suite (Googles Unternehmenssoftware)
- Importiert von einer URL oder iCal
- Synchronisiert mit Google Kalender (z. B. Apple oder Outlook)
- Themen, wie eine, die Feiertagen oder Geburtstagen gewidmet ist
- Sind nicht vollständig lesbar oder bearbeitbar, z. B. mit nur freien und geschäftigen Informationen
Google Home, Google Max und Google Mini können nicht mit einem Apple- oder Outlook-Kalender synchronisiert werden.
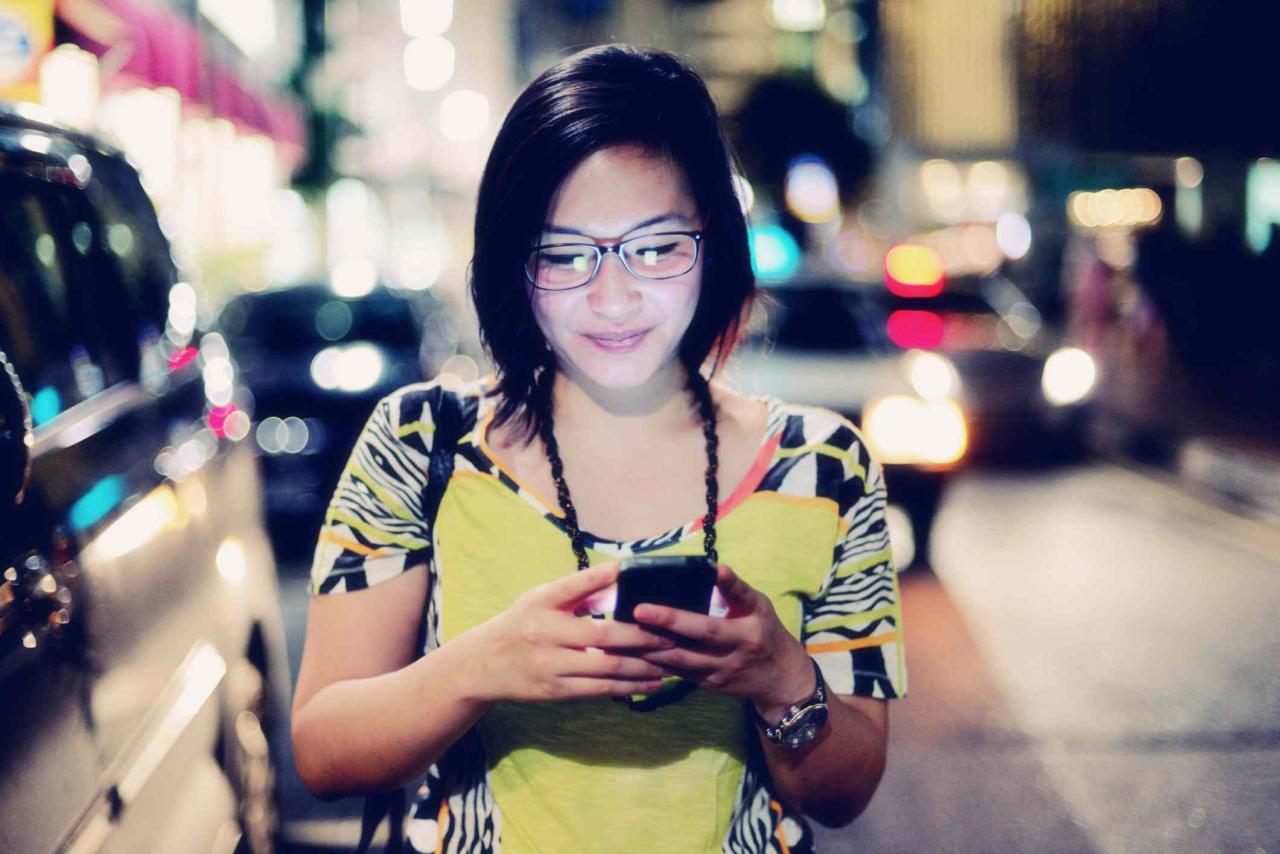
Carlina Teteris / Getty Images
So synchronisieren Sie Ihren Kalender mit Google Home
Für die Verwaltung eines Google Home-Geräts ist die mobile Google Home-App erforderlich. Sowohl Ihr Telefon als auch das Smart-Gerät müssen sich im selben Wi-Fi-Netzwerk befinden. Zum Einrichten Ihres Google Home-Geräts gehört das Verknüpfen mit Ihrem Google-Konto und damit Ihrem Google-Kalender. Wenn Sie mehrere Google-Konten haben, verwenden Sie unbedingt das Konto, in dem Sie Ihren primären Kalender aufbewahren.
Aktivieren Sie dann Persönliche Ergebnisse. Hier ist wie:
-
Starten Sie die Google-Startseite App auf Ihrem Mobilgerät.
-
Tippen Sie auf die MenüsymbolDies wird durch drei übereinander gestapelte Linien dargestellt, die sich oben rechts auf dem Bildschirm befinden.
-
Tippen Weitere Einstellungen.
-
Unter Geräte, tippen Sie auf die Google-Startseite Sie möchten verwalten.
-
Bewegen Sie den Schieberegler nach rechts, um ihn einzuschalten Persönliches Ergebnisse angezeigt
Wenn Sie diese Funktion nicht verwenden möchten, können Sie den Schieberegler nach links verschieben. Dadurch werden jedoch alle persönlichen Ergebnisse deaktiviert, nicht nur Ihr Kalender.
Wenn mehrere Personen dasselbe Google Home-Gerät verwenden, muss jeder eine Sprachübereinstimmung einrichten, damit das Gerät erkennen kann, wer wer ist. Der Hauptbenutzer kann andere Personen zum Einrichten von Sprachübereinstimmungen einladen, nachdem der Mehrbenutzermodus in den Einstellungen mithilfe der Google Home-App aktiviert wurde. In den App-Einstellungen können Sie auch Ereignisse aus freigegebenen Kalendern hören, indem Sie die persönlichen Ergebnisse mithilfe der obigen Anweisungen aktivieren.
Wenn Sie mehr als ein Google Home-Gerät haben, müssen Sie diese Schritte für jedes Gerät wiederholen.
Verwalten Ihres Kalenders mit Google Assistant
Unabhängig davon, welches Gerät Sie verwenden, ist die Interaktion mit Google Assistant dieselbe. Sie können Ereignisse hinzufügen und Ereignisinformationen per Sprache anfordern. Sie können Ihrem Google Kalender auch Elemente von anderen aktivierten Geräten hinzufügen und mit Google Assistant darauf zugreifen.
Um ein Ereignis hinzuzufügen, sagen wir: OK Google or Hallo Google. Hier sind Beispiele, wie Sie diesen Befehl formulieren können:
- "Hey Google, füge einen Arzttermin zu meinem Kalender hinzu."
- "OK Google, plane ein Konzert für mich am Freitag um 7 Uhr."
- "OK Google, füge eine Veranstaltung namens Jennys Überraschungsparty hinzu."
Der Google-Assistent verwendet kontextbezogene Hinweise aus Ihren Angaben, um die anderen Informationen zu ermitteln, die zum Abschließen der Planung eines Ereignisses erforderlich sind. Wenn Sie nicht alle Informationen in Ihrem Befehl angeben, werden Sie vom Assistenten nach Titel, Datum und Startzeit gefragt. Von Google Assistant erstellte Ereignisse haben die in Ihrem Google Kalender festgelegte Standardlänge, sofern Sie nichts anderes angeben.
Um nach Ereignisinformationen zu fragen, verwenden Sie den Weckbefehl des Google-Assistenten. Anschließend können Sie nach bestimmten Terminen fragen oder sehen, was an einem bestimmten Tag passiert. Beispielsweise:
- "OK Google, wann / was / wo ist meine erste Veranstaltung / Besprechung?"
- "OK Google, wann / was / wo ist meine nächste Veranstaltung / Besprechung / Tagesordnung / Kalender?"
- "OK Google, liste alle Ereignisse für den 1. April auf."
- "Hey Google, was ist meine Agenda für heute?"
- "Hey Google, was steht in meinem Kalender für Freitag?"
Für die letzten beiden Befehle liest der Assistent Ihre ersten drei Termine des Tages vor.

