iPhones eignen sich hervorragend zum Aufnehmen von Filmmaterial, aber das Senden eines großen Videos von Ihrem iPhone erfordert normalerweise zusätzliche, nicht offensichtliche Schritte. Wenn Sie versuchen, jemandem ein Video zu senden, das länger als ein paar Minuten dauert, wird unweigerlich eine Benachrichtigung angezeigt, dass Ihr Clip gekürzt oder verkleinert werden muss.
Grundlegendes zu den Sendebeschränkungen für das iPhone
Der naheliegendste Weg, Videos von einem iPhone zu senden, ist die Verwendung der Standardtext- oder E-Mail-Apps. Der iMessage-Inhalt ist jedoch auf 100 MB pro Nachricht begrenzt, und die Mail-App beschränkt Anhänge auf 20 MB.

Bildnachweis: Kinson C Fotografie / Moment Open / Getty Images
Neugierig, wie viel Video Sie auf Ihrem iPhone aufnehmen können? Neuere iPhones können 4K-Material mit bis zu 60 Bildern pro Sekunde aufnehmen, was ungefähr 400 MB pro Minute des fertigen Videos entspricht. Selbst wenn Sie ein paar Minuten lang mit 720p HD aufnehmen, werden Inhalte generiert, die zu groß sind, um direkt über Nachrichten gesendet zu werden.
So senden Sie lange Videos mit AirDrop vom iPhone
AirDrop ist häufig die schnellste und einfachste Methode, um ein großes Video von Ihrem iPhone mit einem nahe gelegenen iOS- oder MacOS-Gerät zu teilen. Die Videogröße ist unbegrenzt und es müssen keine zusätzlichen Apps heruntergeladen werden.
-
Stellen Sie sicher, dass das Empfangsgerät in der Nähe ist und eingeschaltet ist.
-
Stellen Sie sicher, dass das empfangende Gerät so eingerichtet ist, dass es AirDrop-Dateien akzeptiert.
- Auf iOS: Gehe zu Einstellungen > Allgemeines > AirDropTippen Sie dann entweder auf Nur Kontakt or Jeder.
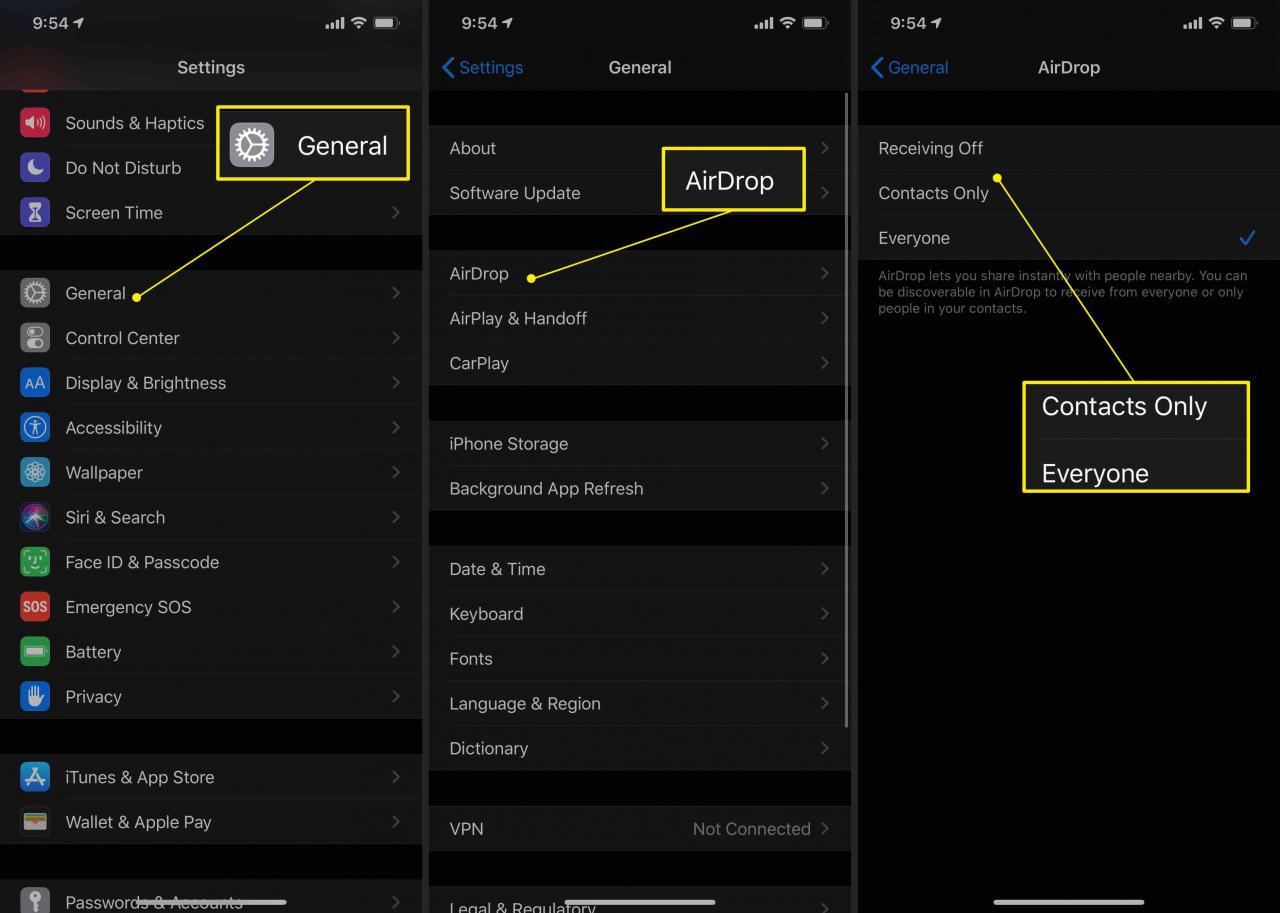
- Auf macOS: Suche nach AirDrop in Scheinwerfer oder öffnen Sie die App direkt von . Klicken Sie nach dem Öffnen auf Erlauben Sie mir, entdeckt zu werden vonKlicken Sie dann entweder auf Nur Kontakt or Jeder.
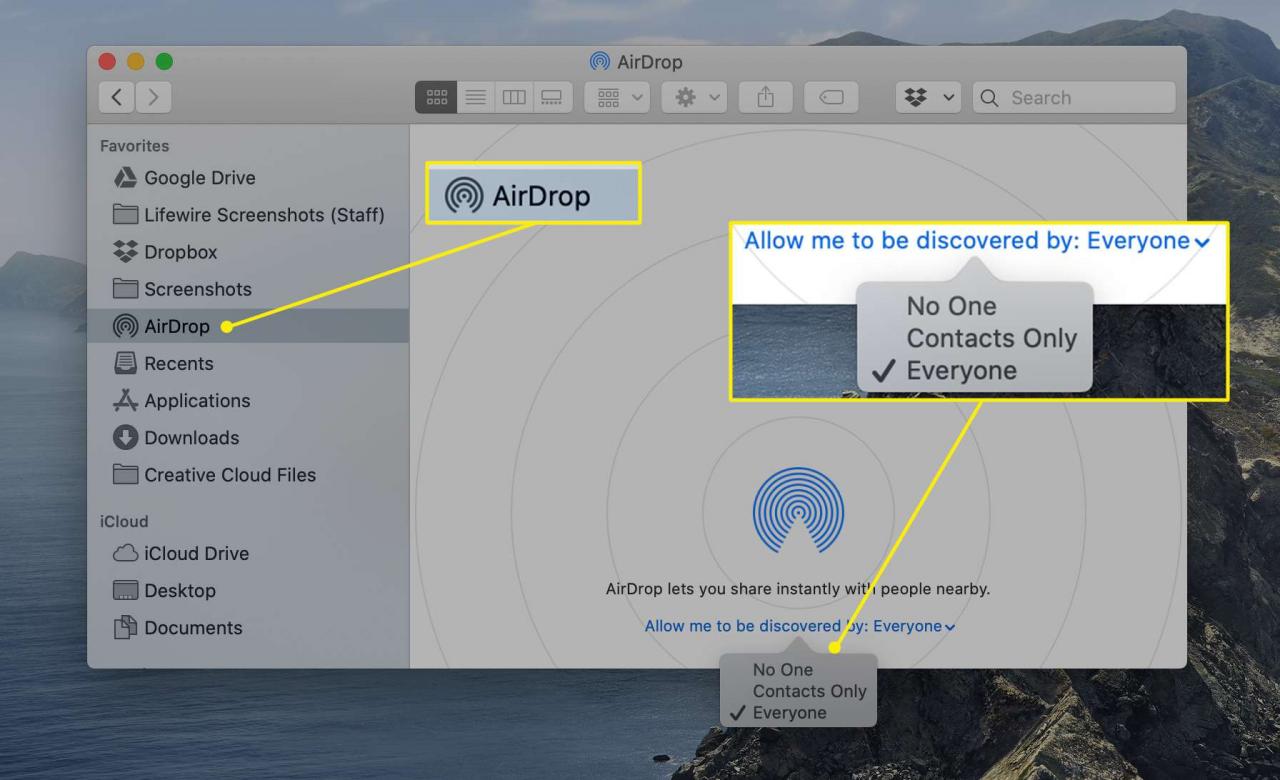
-
Öffnen Sie als nächstes die Aktie Fotos App auf dem sendenden Gerät.
-
Suchen Sie das Video, das Sie senden möchten, und tippen Sie auf, um es zu öffnen.
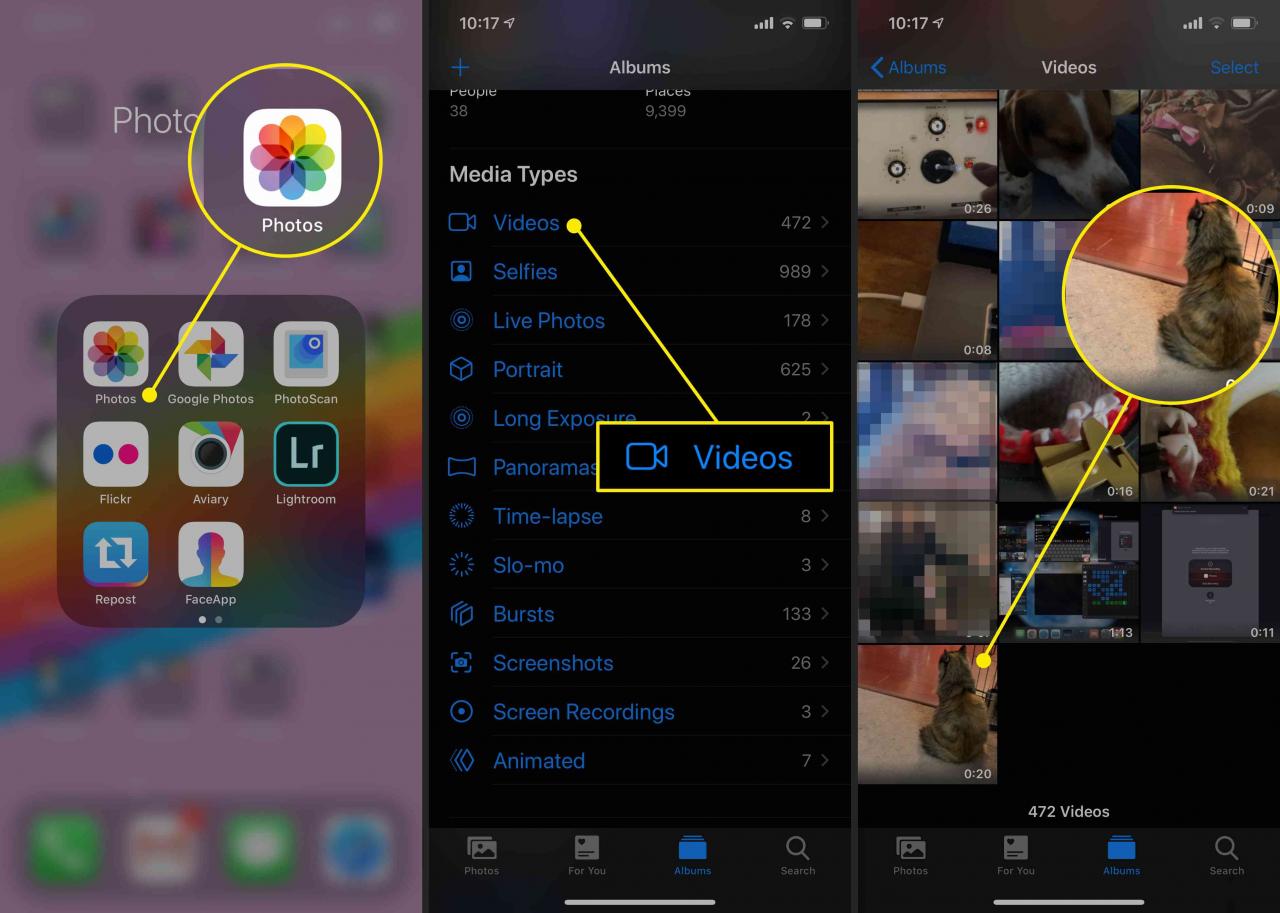
-
Tippen Sie auf die Teilen Symbol.
-
Sie sehen das Freigabefenster einschließlich des AirDrop-Symbols. Nach einigen Sekunden sollte eine Liste der verfügbaren Geräte angezeigt werden.
Wenn Sie das empfangende Gerät nicht sehen, warten Sie einen Moment, bis die Liste automatisch aktualisiert wird, oder tippen Sie auf AirDrop Symbol.
-
Tippen Sie auf das Empfangsgerätesymbol.
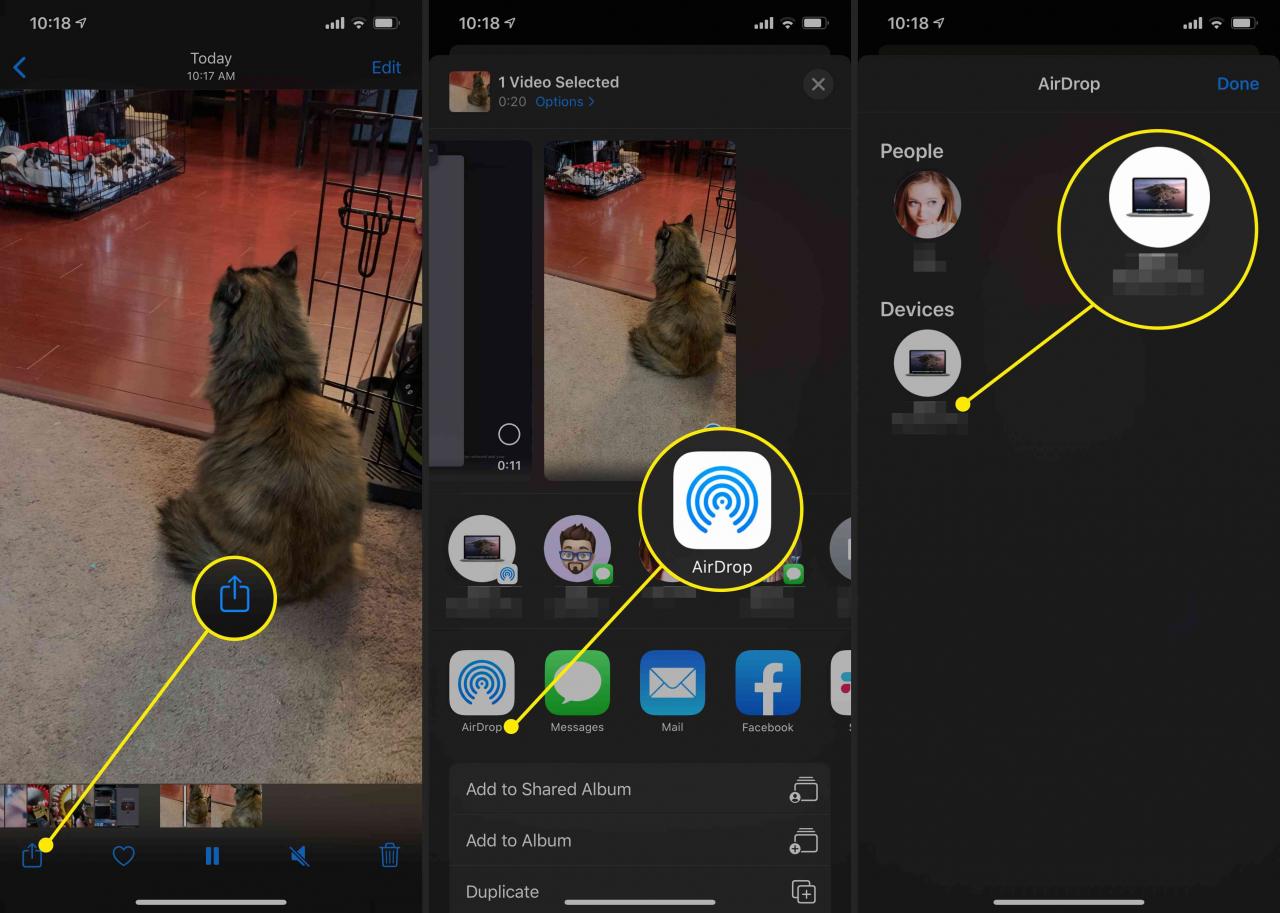
-
Die Übertragung wird automatisch gestartet. Abhängig von der Größe des Videos kann das Senden einige Zeit dauern. Seien Sie jedoch geduldig und vermeiden Sie es, die Geräte zu weit voneinander zu entfernen. Sie wissen, dass das Video angekommen ist, wenn es in der Fotos-App auf dem empfangenden iOS-Gerät oder in Downloads unter macOS angezeigt wird.
AirDrop ist normalerweise ziemlich stabil. Wenn Sie jedoch versuchen, mehrere Videos zu senden, die größer als einige hundert Megabyte sind, schlägt die Übertragung möglicherweise fehl. Aus diesem Grund ist es am besten, jeweils ein Video zu übertragen.
So senden Sie mit iCloud ein großes Video vom iPhone
Es gibt viele Cloud-Speicherdienste, aber wenn Sie ein iPhone haben, haben Sie wahrscheinlich bereits ein iCloud-Konto. iCloud wird standardmäßig mit 5 GB freiem Speicher geliefert, mit dem lange Videos und andere große Dateien geteilt werden können. Wenn Ihre Datei innerhalb dieser 5-GB-Grenze liegt, ist Mail Drop die beste Option.
Mail begrenzt Anhänge auf 20 MB. Mit der Mail Drop-Funktion können Sie jedoch Dateien mit einer Größe von bis zu 5 GB über einen direkten E-Mail-Link freigeben. Nachdem der Link freigegeben wurde, hat der Empfänger 30 Tage Zeit, die Datei herunterzuladen.
Wenn Ihr Video mehr als 100 MB groß ist, müssen Sie mit Wi-Fi verbunden sein, damit Mail Drop funktioniert. Selbst wenn der Clip bereits in Ihrem iCloud-Konto gesichert ist, können Sie ihn mit Mail nicht allein über Mobilfunkdaten als Anhang senden.
-
Öffnen Sie die Fotos App und tippen Sie auf das Video, das Sie teilen möchten.
-
Tippen Sie auf die Teilen Symbol.
-
Dies öffnet das Freigabemenü. Zapfhahn E-mail.
-
Sie werden zu einer Mail-Erstellungsseite weitergeleitet, auf der Ihr Anhang automatisch am Ende der Nachricht hinzugefügt wird. Fügen Sie den Empfänger und den Betreff hinzu und verfassen Sie Ihre E-Mail wie gewohnt.
-
Tippen Abonnieren.
-
Sie sehen einen Hinweis, dass Ihr Anhang zu groß zum Senden ist. Sie haben die Möglichkeit, Mail Drop zu verwenden. Zapfhahn Verwenden Sie Mail Drop und Ihre Nachricht wird automatisch gesendet.
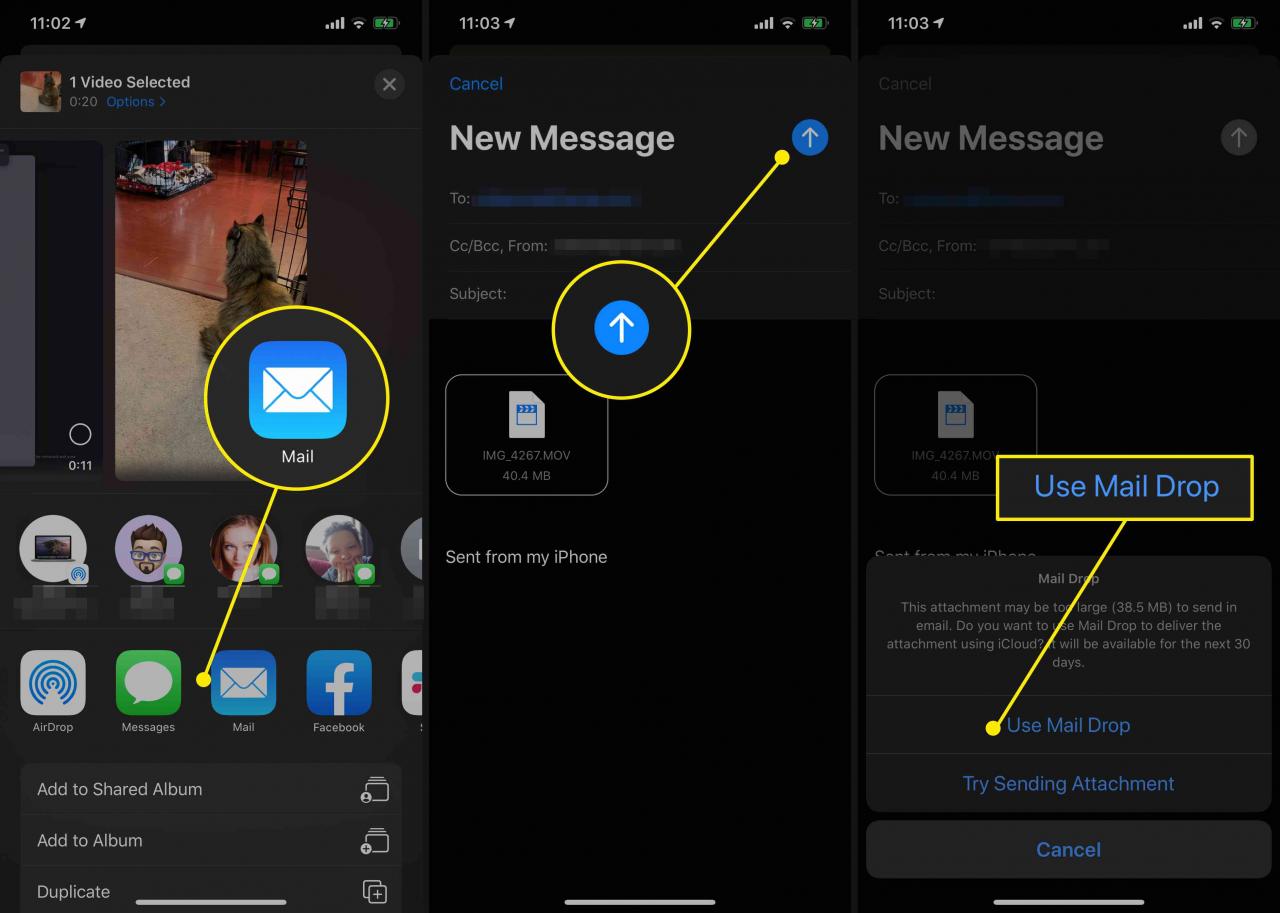
-
Wenn Ihr Videoanhang noch nicht in iCloud gesichert ist, beginnt der Übertragungsvorgang im Hintergrund. Ihre E-Mail wird gesendet, nachdem der Upload abgeschlossen ist.
Senden von iPhone-Videos größer als 5 GB
Obwohl iCloud im Allgemeinen zum Sichern Ihrer iPhone-Dateien nützlich ist, um Videos mit mehr als 5 GB freizugeben, ist ein anderer Dienst wie Dropbox, Microsoft OneDrive oder Google Drive häufig die bessere Option.

