Was Sie wissen müssen
- Wenn Sie Ihr Telefon an ein Gerät anschließen, können Sie einen Hotspot für den Internetzugang erstellen, auch wenn keine Netzwerkverbindung verfügbar ist.
- Sie können dies sowohl unter Windows als auch unter Mac unter den Einstellungen Ihres Geräts tun. Es heißt Tethering auf Android; Persönlicher Hotspot auf dem Mac.
- Sie können Tethering über Bluetooth oder NFC durchführen, aber USB-Tethering ist die schnellste und effektivste Möglichkeit, die mobilen Daten Ihres Telefons freizugeben.
Dieser Artikel beschreibt das Einrichten von USB-Tethering auf Windows 10-Geräten und enthält Tipps zur Fehlerbehebung, die Ihnen helfen, wenn etwas nicht richtig funktioniert.
So richten Sie USB Tethering unter Windows 10 ein
Bevor Sie beginnen, stellen Sie sicher, dass sowohl das Betriebssystem Ihres Telefons als auch das Betriebssystem Ihres Computers auf die neuesten Versionen aktualisiert sind. Abhängig von Ihrem Mobilfunkanbieter wird Ihnen möglicherweise eine Pauschalgebühr für die Anbindung eines Laptops an ein Mobilgerät berechnet. Wenden Sie sich an Ihren Netzbetreiber, wenn Sie sich über zusätzliche Kosten Sorgen machen.
So richten Sie USB-Tethering zwischen Ihrem Mobilgerät und Ihrem Windows 10-Computer ein:
- Verbinden Sie Ihr Mobilgerät über ein USB-Kabel mit Ihrem Laptop.
Verwenden Sie für Android-Telefone einen USB-zu-Micro-USB- oder USB-zu-USB-C-Anschluss. Verwenden Sie für Apple-Telefone das Standard-Blitzkabel.
-
Öffnen Sie die Einstellungen Ihres Telefons und suchen Sie nach Tethering (auf Android) oder Persönlicher Hotspot (auf dem Mac).
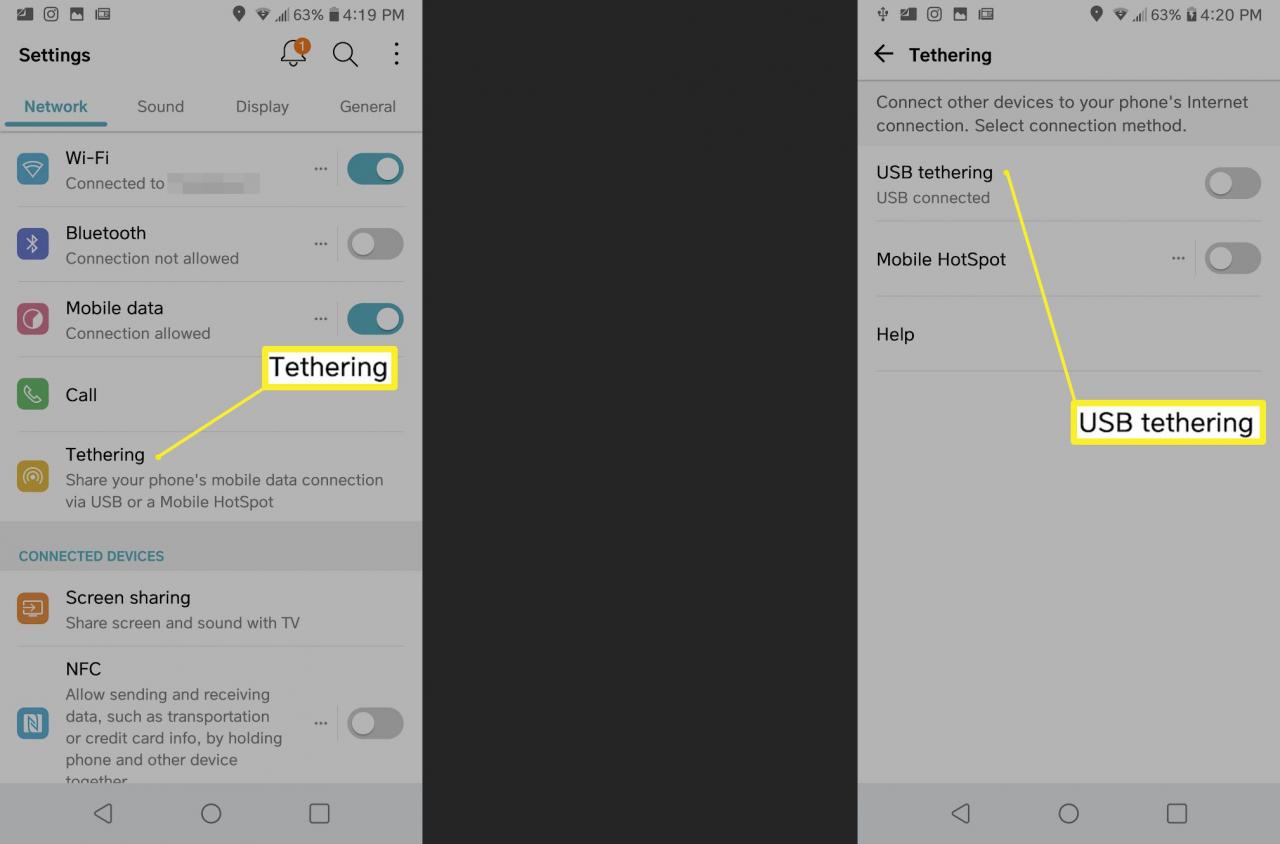
-
Tippen Sie auf den Kippschalter neben USB tethering (auf Android) oder Persönlicher Hotspot (auf Mac), um es zu aktivieren. Ihr Laptop sollte jetzt über den Mobilfunkplan Ihres Telefons auf das Internet zugreifen können.
Stellen Sie sicher, dass Sie Wi-Fi deaktivieren, damit Ihr Computer nicht versucht, eine Verbindung zu anderen Netzwerken herzustellen, auf die Sie nicht zugreifen können.
-
Öffnen Sie auf Ihrem Computer die Netzwerkeinstellungen in der Windows-Taskleiste, um sicherzustellen, dass Sie verbunden sind. Abhängig von Ihrem Gerät kann es sein, dass Sie über LAN verbunden sind.
Wenn Sie Probleme mit der Verbindung haben, schließen Sie Ihr Telefon an einen anderen USB-Anschluss oder ein anderes Kabel an.
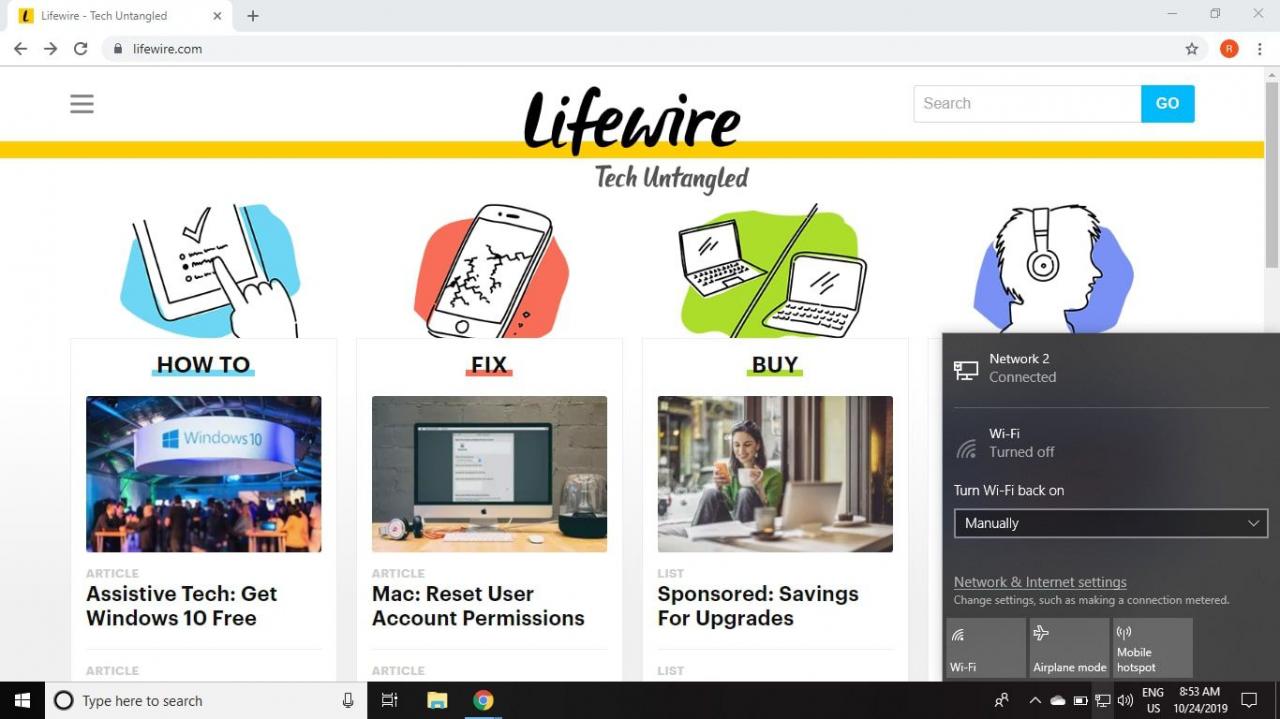
Fehlerbehebung bei Windows 10 USB Tethering
Wenn USB-Tethering in Windows 10 nicht funktioniert, liegt dies möglicherweise daran, dass der Treiber für den Netzwerkadapter veraltet ist. So beheben Sie dieses Problem:
-
Klicken Sie mit der rechten Maustaste auf das Startmenü und wählen Sie Geräte-Manager.
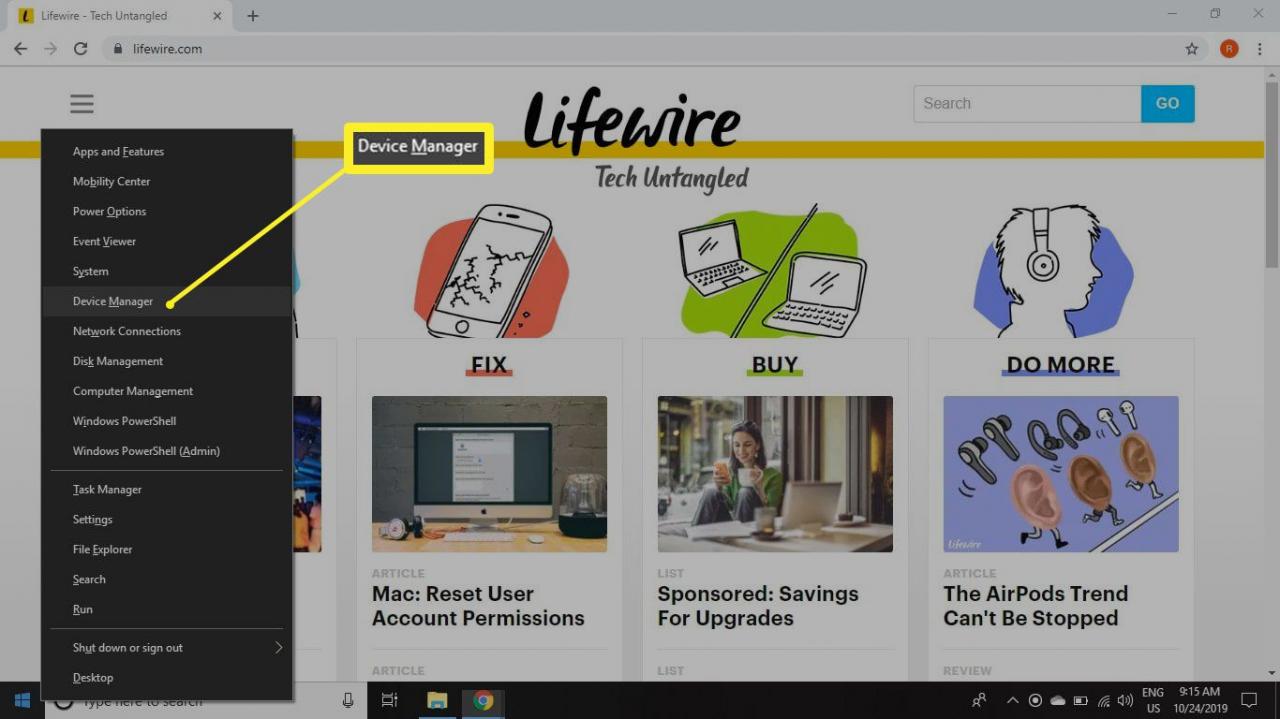
-
Erweitern Sie die Netzwerkadapter. Klicken Sie mit der rechten Maustaste auf Ihren Netzwerkadapter und wählen Sie Treiber aktualisieren.
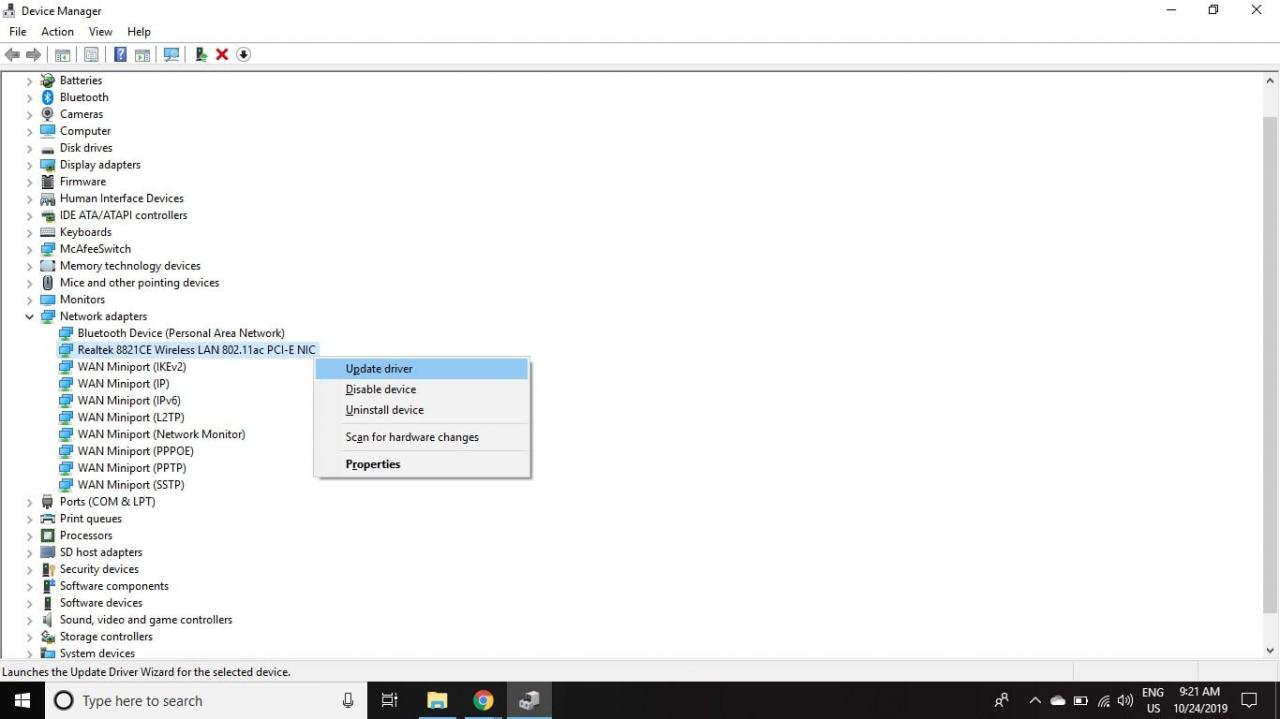
-
Auswählen: Suchen Sie automatisch nach aktualisierter Treibersoftware.
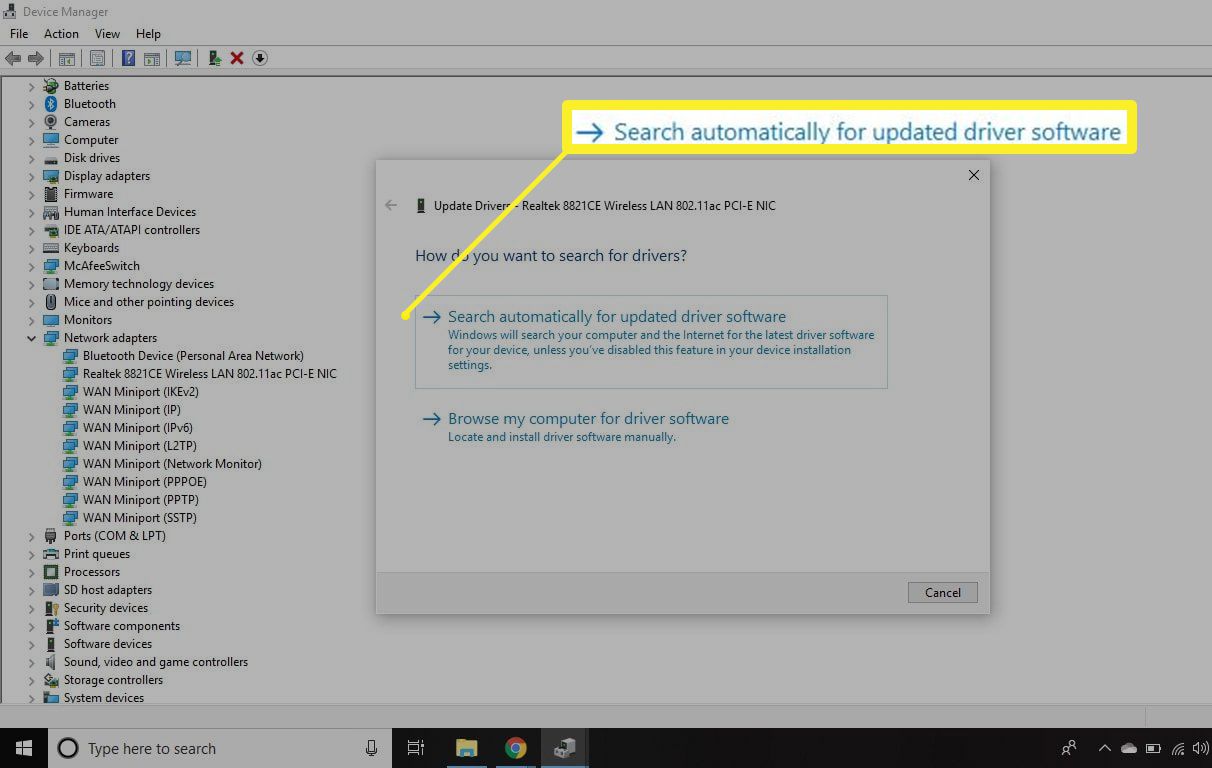
Nach der Installation des Treibers müssen Sie den Computer neu starten. Wenn der Geräte-Manager angibt, dass Sie bereits über den neuesten Treiber verfügen, liegt das Problem möglicherweise an Ihrer Verbindung, Ihrem Telefon oder Ihren mobilen Daten.
Was ist USB-Tethering?
Beim Tethering werden die mobilen Daten Ihres Telefons freigegeben, um auf einem anderen Gerät, z. B. einem Laptop, auf das Internet zuzugreifen. Sie können Tethering über Bluetooth oder NFC durchführen, aber USB-Tethering ist die schnellste und effektivste Möglichkeit, die mobilen Daten Ihres Telefons freizugeben. Das heißt, USB-Tethering kann nicht mit der Geschwindigkeit einer soliden Wi-Fi-Verbindung mithalten.
Achten Sie darauf, wie viele Daten Sie beim Anbinden verwenden. Da in vielen Datentarifen je nach Datennutzung stufenweise Beträge berechnet werden, kann das Ansehen von Videos oder das Herunterladen von Dateien über eine angebundene Verbindung Ihre Telefonrechnung schnell erhöhen. In einigen Fällen ist es möglich, das Kabel umzukehren oder WLAN von Ihrem Computer auf Ihr Telefon zu übertragen, um Daten zu sparen.

geht einfach nicht, usb tethering. keien optionen dafür im windows 10 menü vorhanden.