Microsoft bietet Kindersicherungen an, um die Sicherheit von Kindern bei der Verwendung des Familiencomputers zu gewährleisten. Konfigurieren Sie diese Steuerelemente so, dass sie einschränken, welche Arten von Anwendungen sie verwenden können, welche Websites sie besuchen dürfen und wie viel Zeit sie auf dem Computer und anderen Windows-basierten Geräten verbringen können. Überprüfen Sie nach dem Einstellen der Kindersicherung detaillierte Berichte über ihre Aktivitäten.
Die Anweisungen in diesem Artikel gelten für Windows 10, Windows 8 und Windows 7.
Aktivieren Sie die Windows 10-Kindersicherung
Um die neuesten Windows-Kindersicherungs- und Microsoft Family Safety-Funktionen nutzen zu können, benötigen Sie und Ihr Kind ein Microsoft-Konto (kein lokales). Obwohl Sie ein Microsoft-Konto für Ihr Kind einrichten können, bevor Sie die verfügbaren Kindersicherungen in Windows 10 konfigurieren, ist es einfacher und unkomplizierter, das Konto während des Konfigurationsvorgangs abzurufen. Befolgen Sie diese Schritte, um loszulegen.
Die hier beschriebenen Kindersicherungen werden nur angewendet, wenn sich das untergeordnete Element mit seinem eigenen Microsoft-Konto bei einem Windows-Gerät anmeldet. Diese Einstellungen verhindern nicht, was sie auf den Computern ihrer Freunde, Schulcomputern oder Apple- oder Android-Geräten tun oder wenn sie unter dem Konto eines anderen (sogar Ihres Kontos) auf einen Computer zugreifen.
-
Auswählen Start und wählen Sie Einstellungen um die Windows-Einstellungen-App zu starten.
-
Auswählen Konten.

-
In dem Wählen Sie im linken Bereich aus Familie & andere Benutzer.
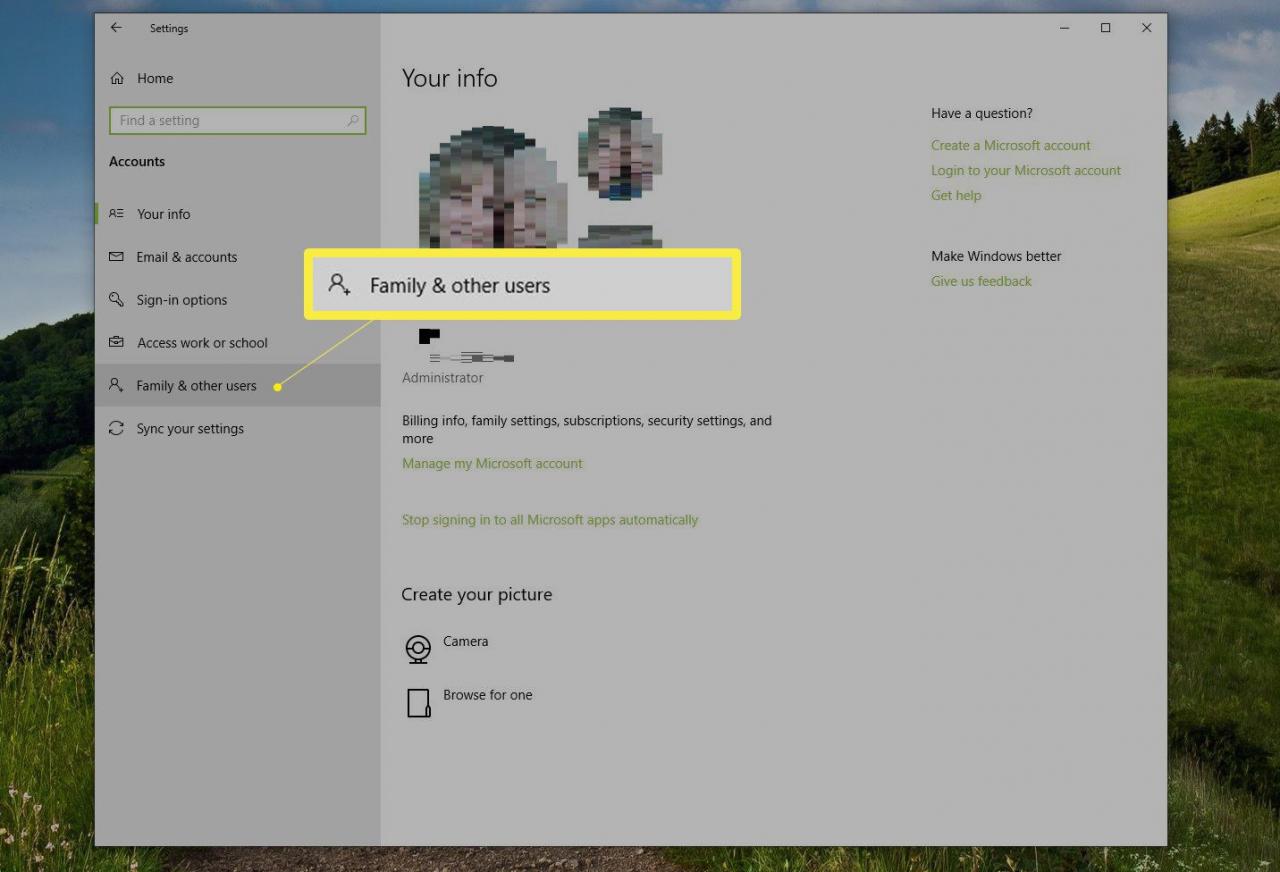
-
Auswählen Fügen Sie ein Familienmitglied hinzu wenn Ihr Kind kein separates Konto auf Ihrem Gerät hat. Dieser Schritt startet einen Microsoft Account-Assistenten.
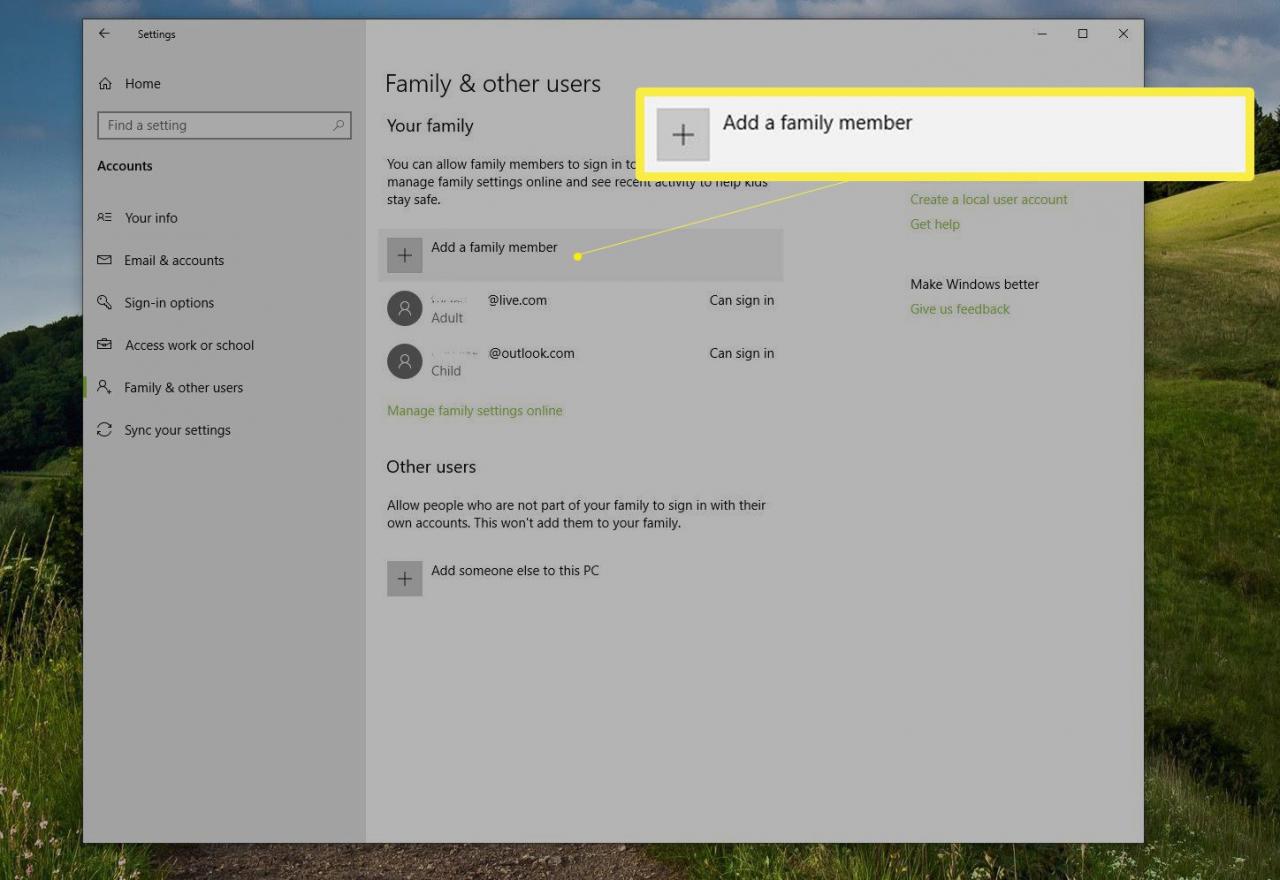
-
Auswählen Fügen Sie ein Kind hinzu Geben Sie entweder die E-Mail-Adresse Ihres Kindes ein oder wählen Sie Die Person, die ich hinzufügen möchte, hat keine E-Mail-Adresse.
Füllen Sie jede Seite des Assistenten aus. Der Assistent bietet verschiedene Fragen an, wenn das Kind bereits eine E-Mail-Adresse hat oder nicht.
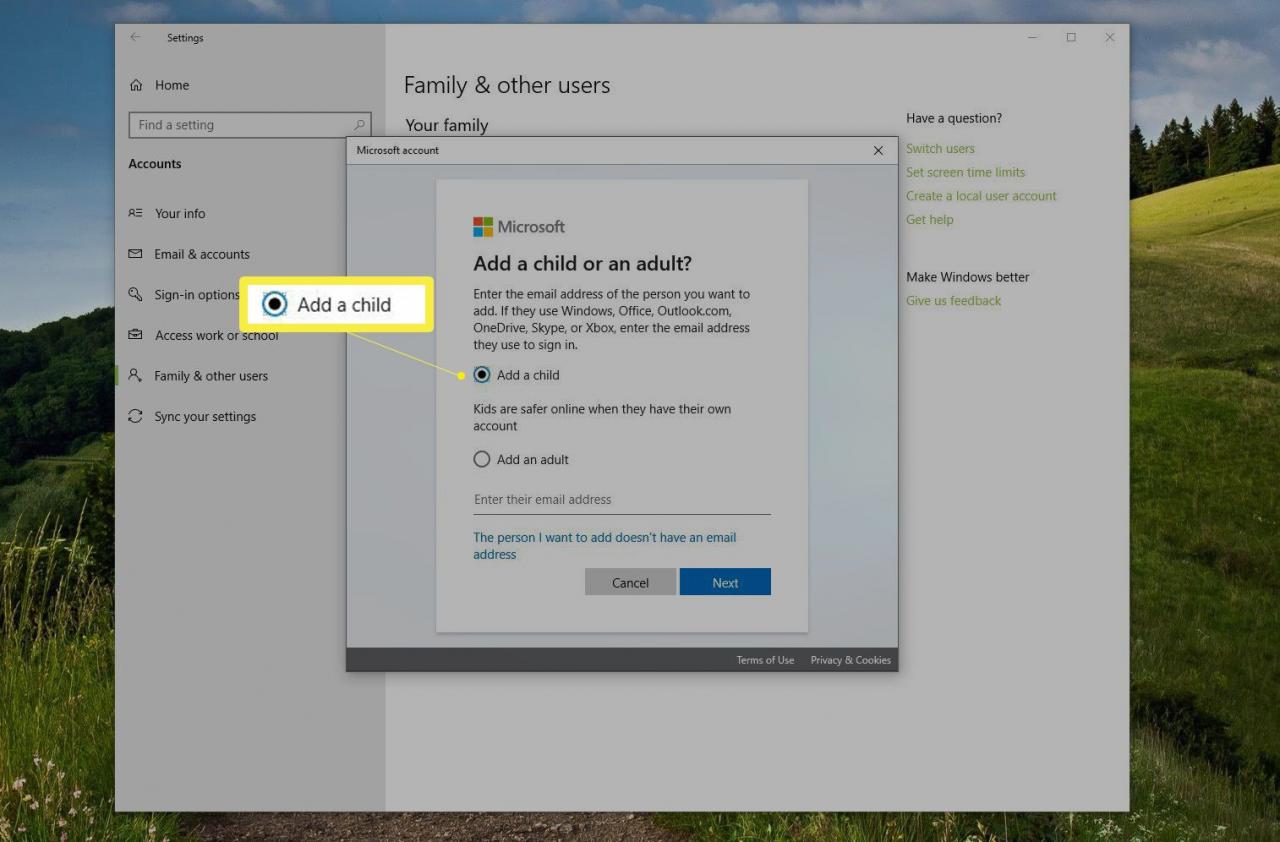
-
Lesen Sie die angebotenen Informationen (was Sie hier sehen, hängt davon ab, was Sie in Schritt 5 ausgewählt haben) und wählen Sie Schließen.
Wenn Sie während des obigen Vorgangs ein Microsoft-Konto für Ihr Kind erhalten haben, werden Sie feststellen, dass das Kind in den Windows-Einstellungen zu Ihrer Liste der Familienmitglieder hinzugefügt wurde und der Status lautet Kind. Die Kindersicherung ist bereits mit den gängigsten Einstellungen aktiviert und das Konto ist einsatzbereit. Lassen Sie das Kind sich bei seinem Konto anmelden, während es mit dem Internet verbunden ist, um den Vorgang abzuschließen.
Wenn Sie während des Vorgangs ein vorhandenes Microsoft-Konto eingeben, werden Sie aufgefordert, sich bei diesem Konto anzumelden und den Anweisungen in der Einladungs-E-Mail zu folgen. In diesem Fall wird der Status für das Konto angezeigt Kind, ausstehend. Das Kind muss sich anmelden, während es mit dem Internet verbunden ist, um den Einrichtungsvorgang abzuschließen. Möglicherweise müssen Sie die Einstellungen für die Familiensicherheit auch manuell anwenden. Dies hängt jedoch von mehreren Faktoren ab.
Suchen, Ändern, Aktivieren oder Deaktivieren der Kindersicherung (Windows 10)
Es besteht eine gute Chance, dass die Standard-Steuerelemente für die Windows-Familiensicherheit bereits für das Konto Ihres Kindes aktiviert sind. Es wird jedoch empfohlen, zu überprüfen, ob sie Ihren Anforderungen entsprechen. So überprüfen Sie die Einstellung, konfigurieren, ändern, aktivieren oder deaktivieren Sie sie oder aktivieren Sie die Berichterstellung für ein Microsoft-Konto:
-
Auswählen Start > Einstellungen > Konten > Familie & andere Leuteund dann wählen Familieneinstellungen online verwalten.
Alternativ können Sie Folgendes eingeben Familie in das Suchfeld neben Start. Wählen Familienoptionen und dann wählen Familieneinstellungen anzeigen.
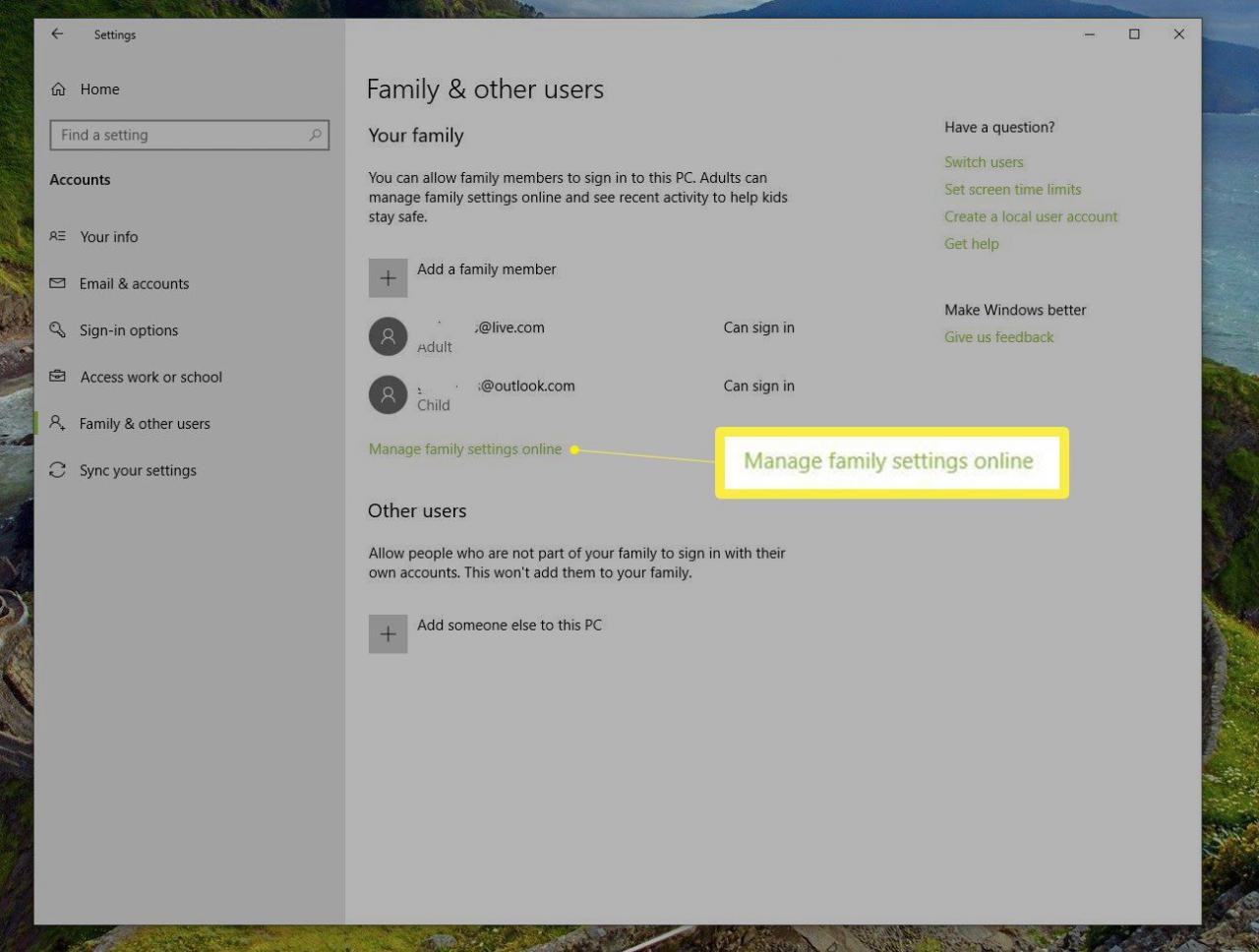
-
Melden Sie sich an, wenn Sie dazu aufgefordert werden, und suchen Sie das untergeordnete Konto in der Liste der Konten, die zu Ihrer Familie gehören. Wählen Bildschirmzeit Klicken Sie unter dem Namen Ihres Kindes auf die Registerkarte Bildschirmzeit.
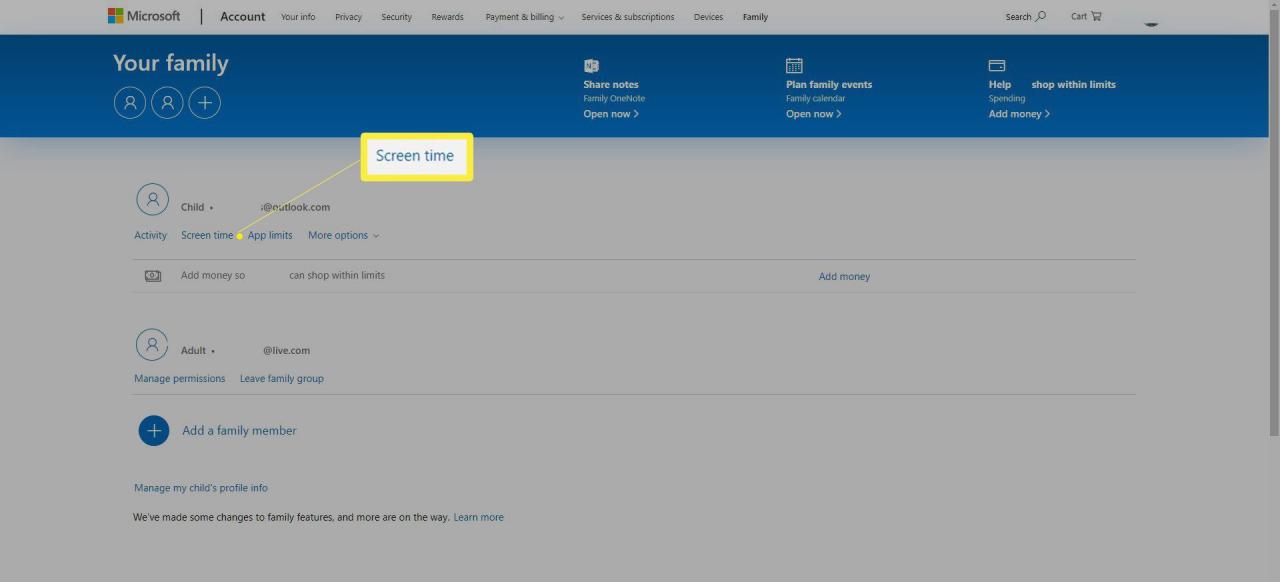
-
Nehmen Sie mithilfe der Dropdown-Listen und der täglichen Zeitleisten Änderungen an den Standardeinstellungen für die Bildschirmzeit vor.
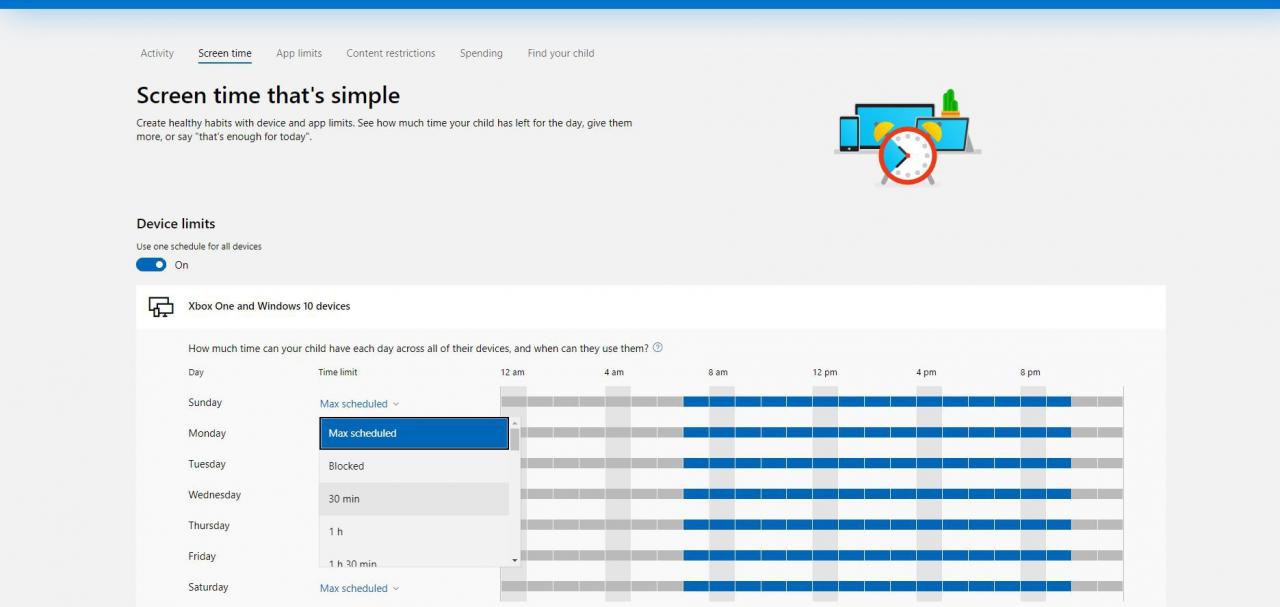
-
Auswählen Mehr unter dem Namen Ihres Kindes und wählen Sie Inhaltsbeschränkungen.
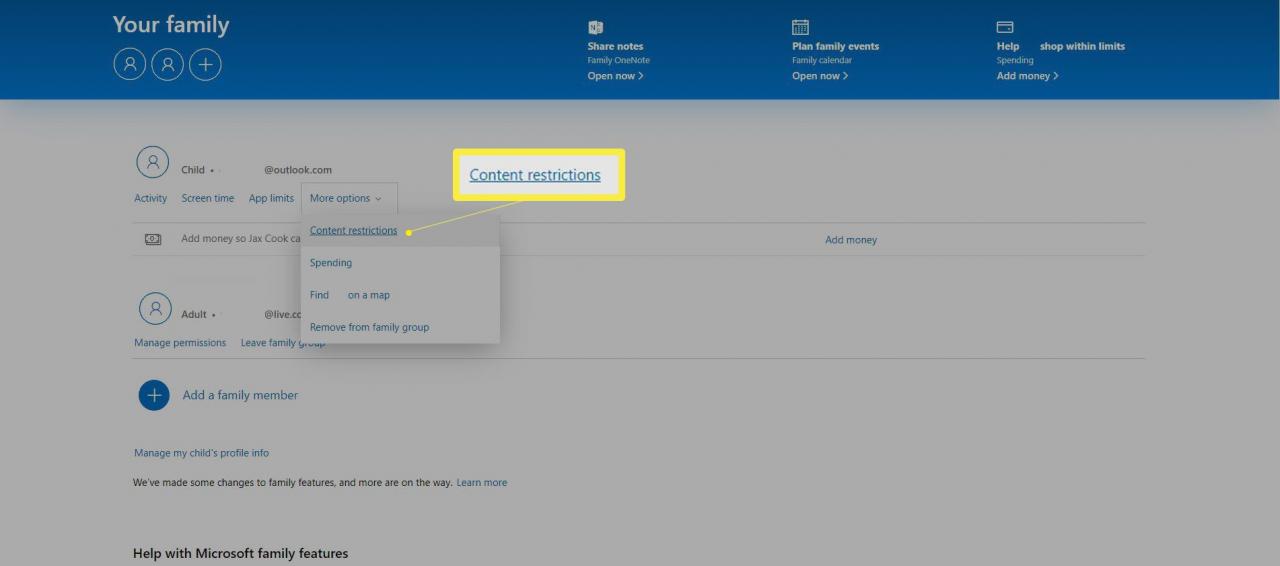
-
Aktivieren Blockieren Sie unangemessene Apps und Spiele und blockieren Sie unangemessene Websites. Fügen Sie Apps oder Websites hinzu, die Sie blockieren oder zulassen möchten, und wählen Sie eine geeignete Altersfreigabe aus.
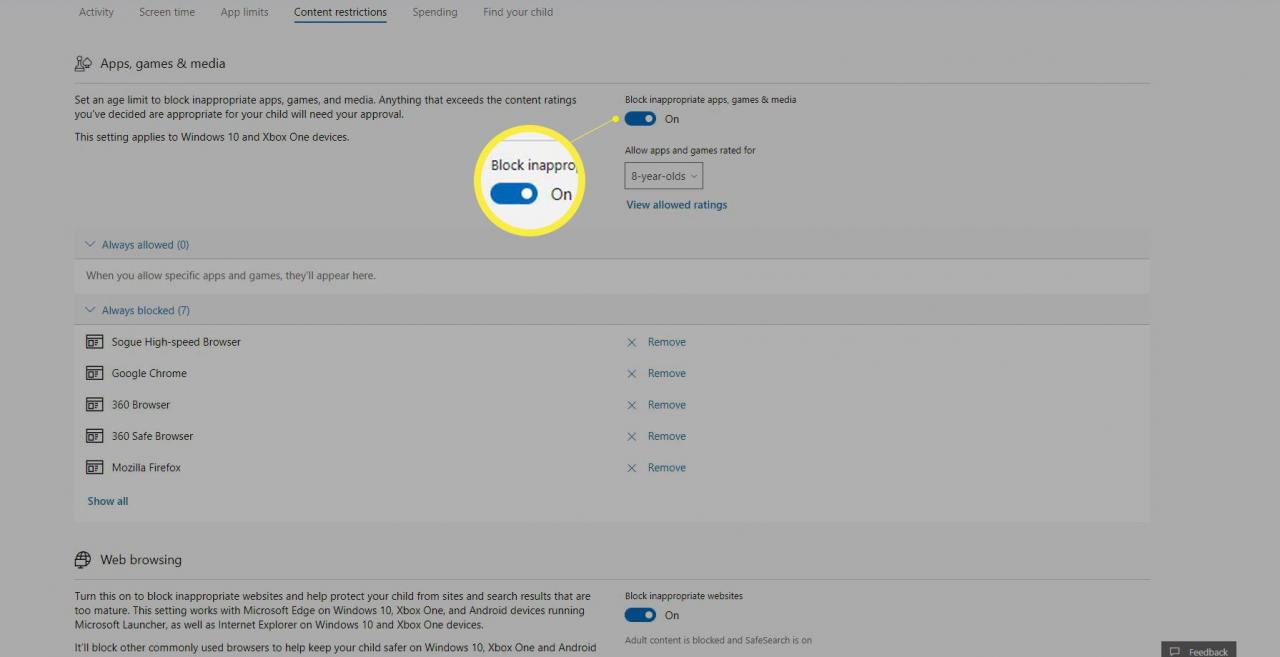
-
Wähle aus Aktivität Tab und erweitern verwalten. Wählen Aktivieren Sie die Aktivitätsberichterstattung und E-Mail wöchentliche Berichte an mich um wöchentliche Berichte über die Aktivitäten Ihres Kindes im Internet zu erhalten.
Um unangemessene Websites zu blockieren und Berichte über Aktivitäten zum Surfen im Internet zu erhalten, muss Ihr Kind Edge oder Internet Explorer verwenden. Sie können andere Browser blockieren.
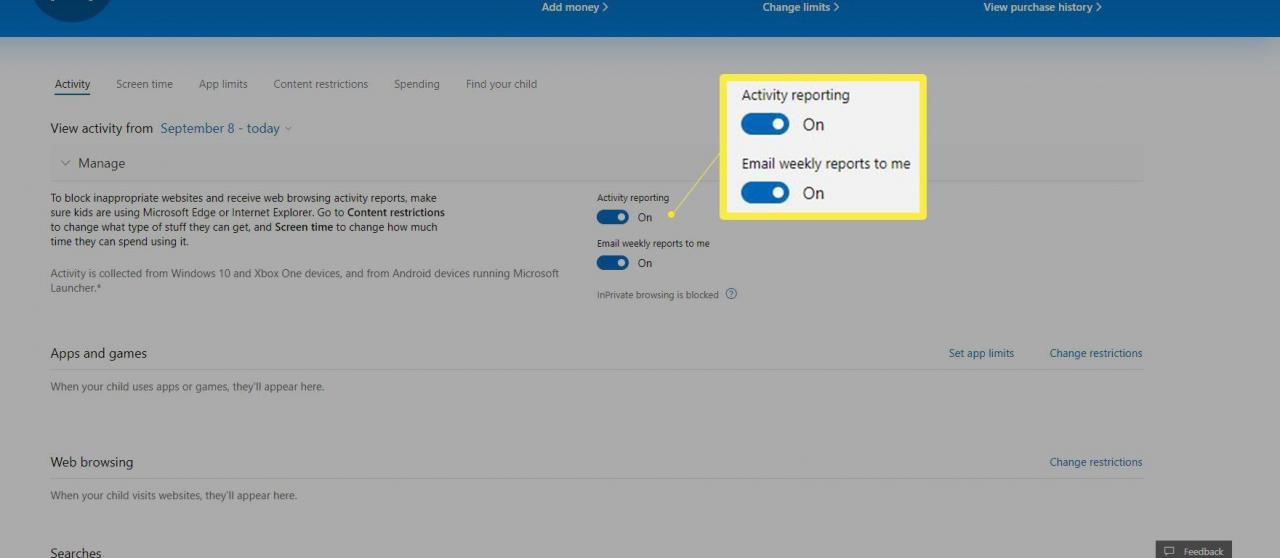
-
Erkunden Sie nach Bedarf weitere Einstellungen.
Windows 8 und 8.1 Kindersicherung
Um die Kindersicherung in Windows 8 und 8.1 zu aktivieren, müssen Sie zunächst ein Konto für Ihr Kind erstellen. Dies tun Sie in den PC-Einstellungen. Anschließend konfigurieren Sie in der Systemsteuerung die gewünschten Einstellungen für dieses untergeordnete Konto.
-
Halten Sie auf der Tastatur die Taste gedrückt Windows-Taste und drücken Sie C.
-
Auswählen PC Einstellungen ändern.
-
Auswählen Konten, wählen Andere gemAuswählen ountsUnd wählen Sie dann Füge ein Konto hinzu.
-
Auswählen Konto eines Kindes hinzufügen.
-
Befolgen Sie die Anweisungen, um den Vorgang abzuschließen, und erstellen Sie nach Möglichkeit ein Microsoft-Konto über ein lokales Konto.
So konfigurieren Sie die Kindersicherung:
-
Offenheit Steuertafel. Sie können auf dem Startbildschirm oder auf dem Desktop danach suchen.
-
Auswählen Benutzerkonten und Familiensicherheit, wählen Sie dann Einrichten der Kindersicherung für jeden Benutzer.
-
Wählen Sie das Konto des Kindes aus.
-
Unter Kindersicherung, wählen Aktuelle Einstellungen erzwingen.
-
Unter Aktivitätsberichterstattung, wählen Sammeln Sie Informationen zur PC-Nutzung.
-
Wählen Sie die für die folgenden Optionen bereitgestellten Links aus und konfigurieren Sie sie wie gewünscht:
- Web-Filterung um bestimmte Websites zu blockieren und Downloads zu verhindern
- Time Limits Sie können auswählen, wann und an welchen Tagen Ihr Kind auf den PC zugreifen kann
- Windows Store und Spieleinschränkungen um Alters-, Titel- und Bewertungsgrenzen für die Apps festzulegen, die Ihr Kind verwenden kann
- App-Einschränkungen um die Apps festzulegen, die Ihr Kind verwenden kann
-
Sie erhalten eine E-Mail mit Informationen zur Microsoft Family Safety-Anmeldeseite und den dort verfügbaren Informationen. Wenn Sie ein Microsoft-Konto für Ihr Kind verwenden, können Sie Aktivitätsberichte anzeigen und Änderungen online von jedem Computer aus vornehmen.
Windows 7-Kindersicherung
Konfigurieren Sie die Kindersicherung in Windows 7 in der Systemsteuerung auf ähnliche Weise wie oben für Windows 8 und 8.1 beschrieben. Sie müssen ein untergeordnetes Konto für das untergeordnete Konto erstellen Steuertafel > Benutzerkonten > Anderen Benutzern Zugriff auf diesen Computer gewähren. Arbeiten Sie den Prozess nach Aufforderung durch.
Damit erledigt:
-
Wählen Sie die Schaltfläche Start und geben Sie ein Parental Controls im Suchfenster.
-
Auswählen Parental Controls in den Ergebnissen.
-
Wählen Sie das untergeordnete Konto aus.
-
Wenn Sie dazu aufgefordert werden, erstellen Sie Kennwörter für alle Administratorkonten.
-
Wählen Sie unter Kindersicherung Aktuelle Einstellungen erzwingen.
-
Wählen Sie die folgenden Links aus und konfigurieren Sie die entsprechenden Einstellungen. Wählen Sie dann Schließen: Time Limits, Spiele, und Bestimmte Programme zulassen und blockieren.

