Sie können das Erscheinungsbild und die Funktionalität der neuen Registerkarte von Chrome auffrischen und anpassen. Hier sind zwei verschiedene Ansätze zum Ändern der neuen Registerkarte in Chrome.
So ändern Sie den Hintergrund der neuen Registerkarte in Chrome
Mit Google Chrome können Sie ein Hintergrundbild oder Hintergrundbild festlegen, das jedes Mal angezeigt wird, wenn Sie einen neuen Tab öffnen. Sie können ein Archivbild auswählen oder ein eigenes hochladen.
Verwenden Sie ein Archivbild
-
Öffnen Sie eine neue Registerkarte, indem Sie auswählen Reichen Sie das > New Tab. Alternativ können Sie auch drücken Ctrl+T (Windows) oder Befehl+T (Mac).
-
Auswählen Personalisieren in der unteren rechten rechten Ecke der Seite.
-
Wählen Sie im Hintergrundbereich eine Bildkategorie aus, z Texturen, Landschaften, oder Kunst.
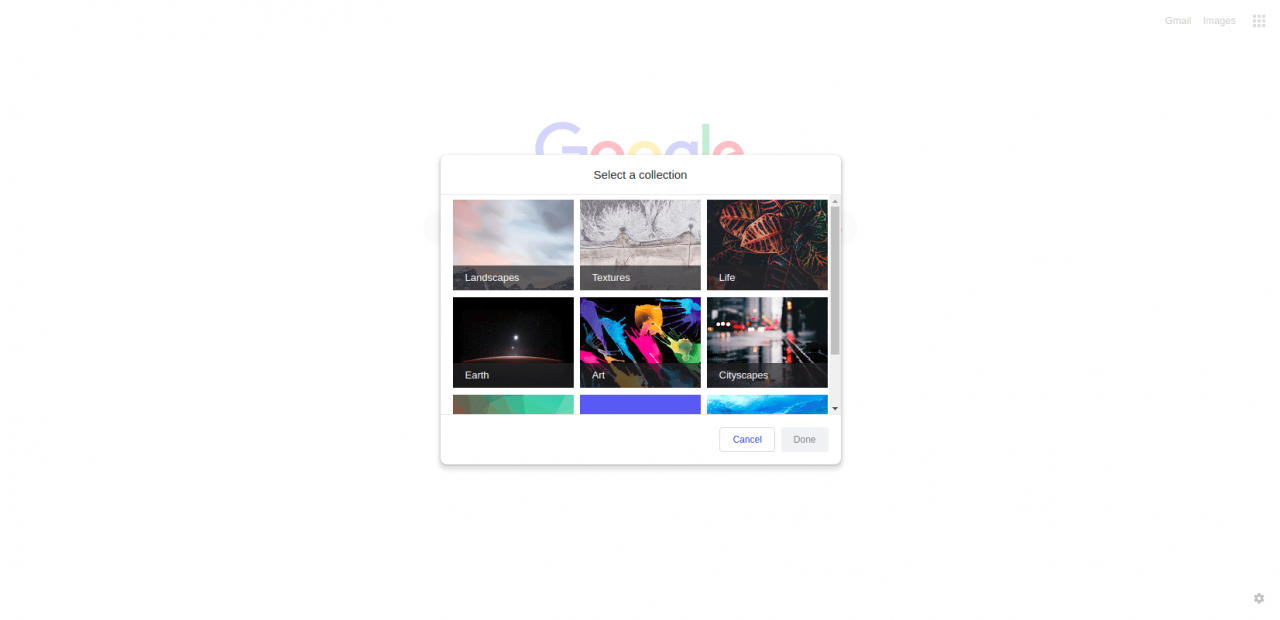
-
Wählen Sie ein Miniaturbild aus der Kategorie.
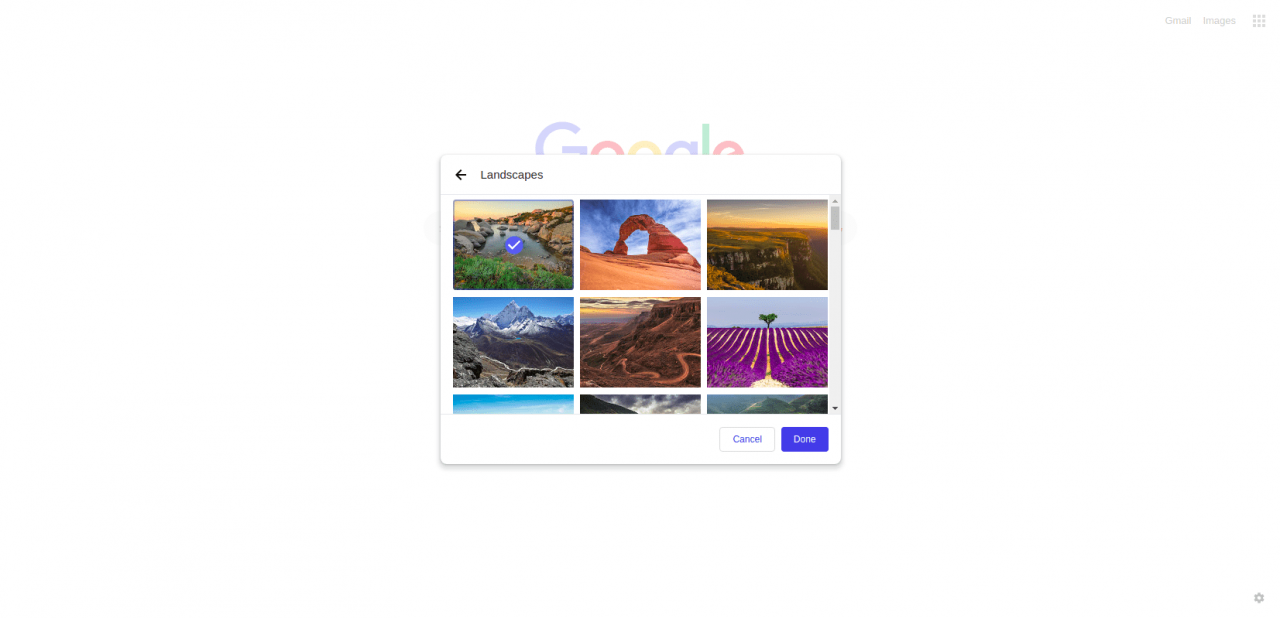
-
Auswählen Gemacht. Chrome drapiert jetzt den von Ihnen gewählten Hintergrund hinter Verknüpfungen auf Ihrer neuen Registerkarte.
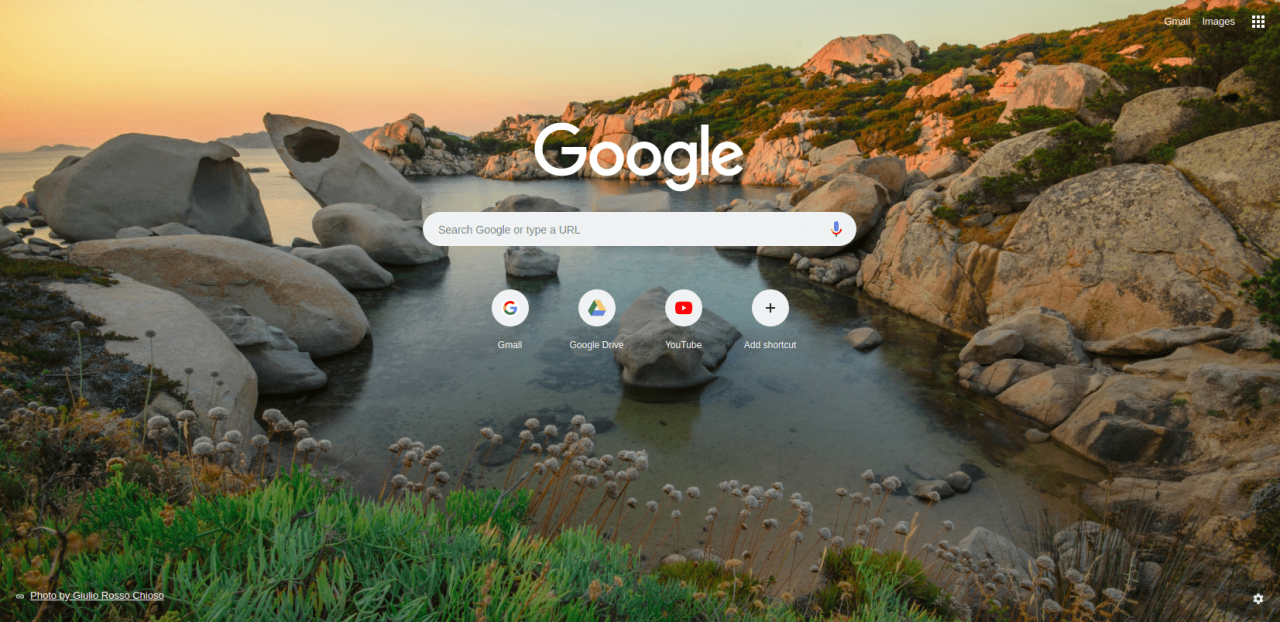
Verwenden Sie Ihr eigenes Bild
-
Öffnen Sie eine neue Registerkarte, indem Sie auswählen Reichen Sie das > New Tab. Alternativ können Sie auch drücken Ctrl+T (Windows) oder Befehl+T (Mac).
-
Auswählen Personalisieren in der unteren rechten Ecke der Seite.
-
Auswählen Vom Gerät hochladen.
-
Suchen Sie die Bilddatei, die Sie als Hintergrund festlegen möchten, und wählen Sie sie aus. Wählen Sie dann aus Offenheit.
Wenn Sie den Hintergrund auf die ursprüngliche Einstellung zurücksetzen möchten, wählen Sie Kein Hintergrund aus dem Kategorienmenü. Dadurch wird die neue Registerkarte auf den standardmäßigen weißen Hintergrund zurückgesetzt.
So ändern Sie die neue Registerkarte mithilfe von Chrome-Erweiterungen
Sie können Erweiterungen verwenden, um Funktionen auf neuen Registerkarten zu ändern oder hinzuzufügen. Im Chrome Web Store finden Sie neue Registerkartenerweiterungen, die vom Entfernen von Website-Verknüpfungen bis zum Hinzufügen von Produktivitätswerkzeugen wie Kalendern und Aufgabenlisten alles tun.
Das gleichzeitige Aktivieren mehrerer Erweiterungen für neue Registerkarten kann zu Fehlern führen und die Funktionalität beeinträchtigen.
-
Navigieren Sie zum Chrome Web Store.
-
Art "neue Registerkarte”In die Suchleiste und drücken Sie Weiter.
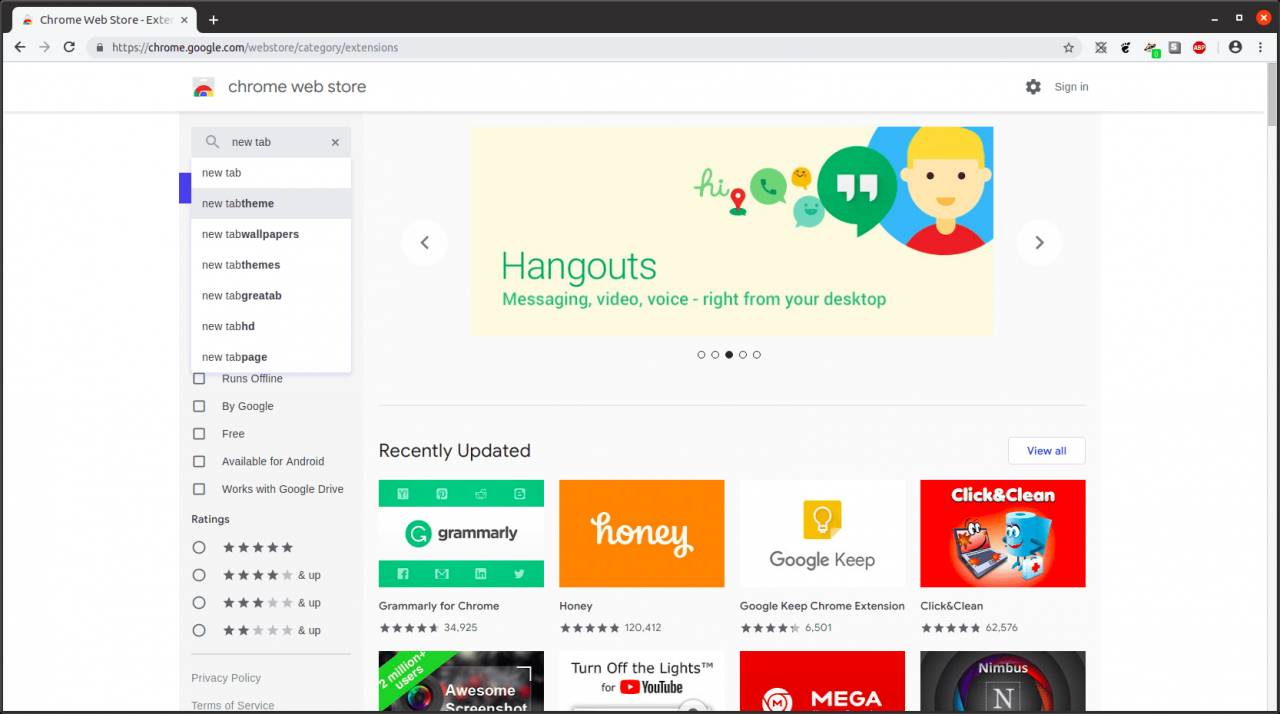
-
Auswählen Erweiterungen auf der linken Seite.
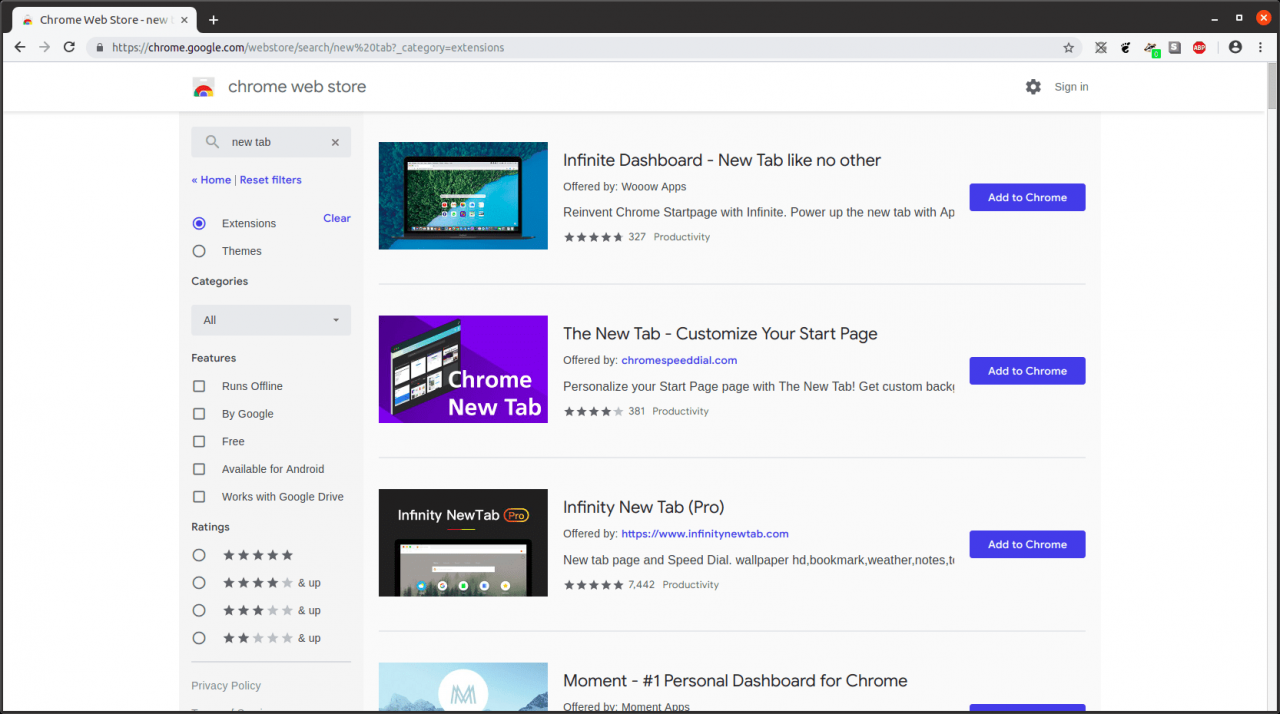
-
Suchen Sie die neue Registerkarte, die Sie installieren möchten, und wählen Sie sie aus Zu Chrome hinzufügen.
-
Solange Sie die Erweiterung installiert und aktiviert haben, wird das Layout der neuen Registerkarte anstelle der Standardeinstellung von Chrome geladen.
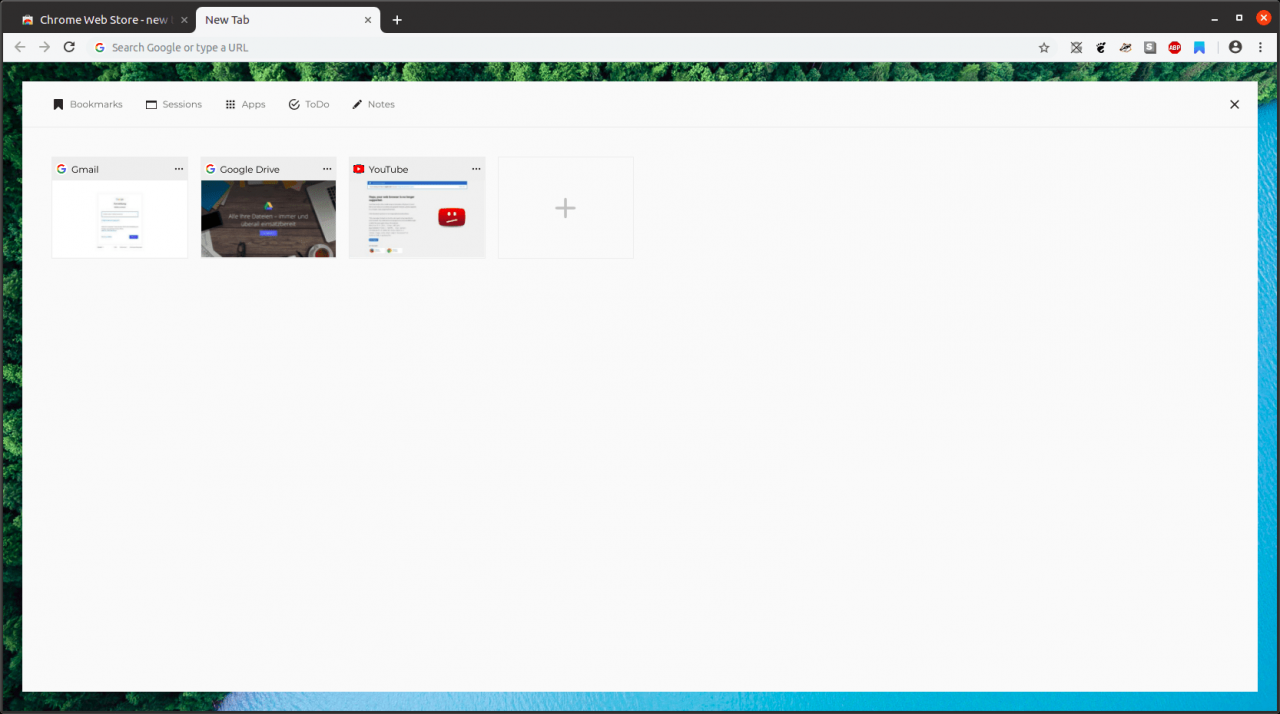
So deinstallieren Sie eine neue Tab-Erweiterung
-
Klicken Sie mit der rechten Maustaste auf das Symbol der Erweiterung rechts neben der Adressleiste. Alternativ wählen Sie die Mehr Menü > Einstellungen > Erweiterungen.
-
Auswählen Von Chrome entfernen.
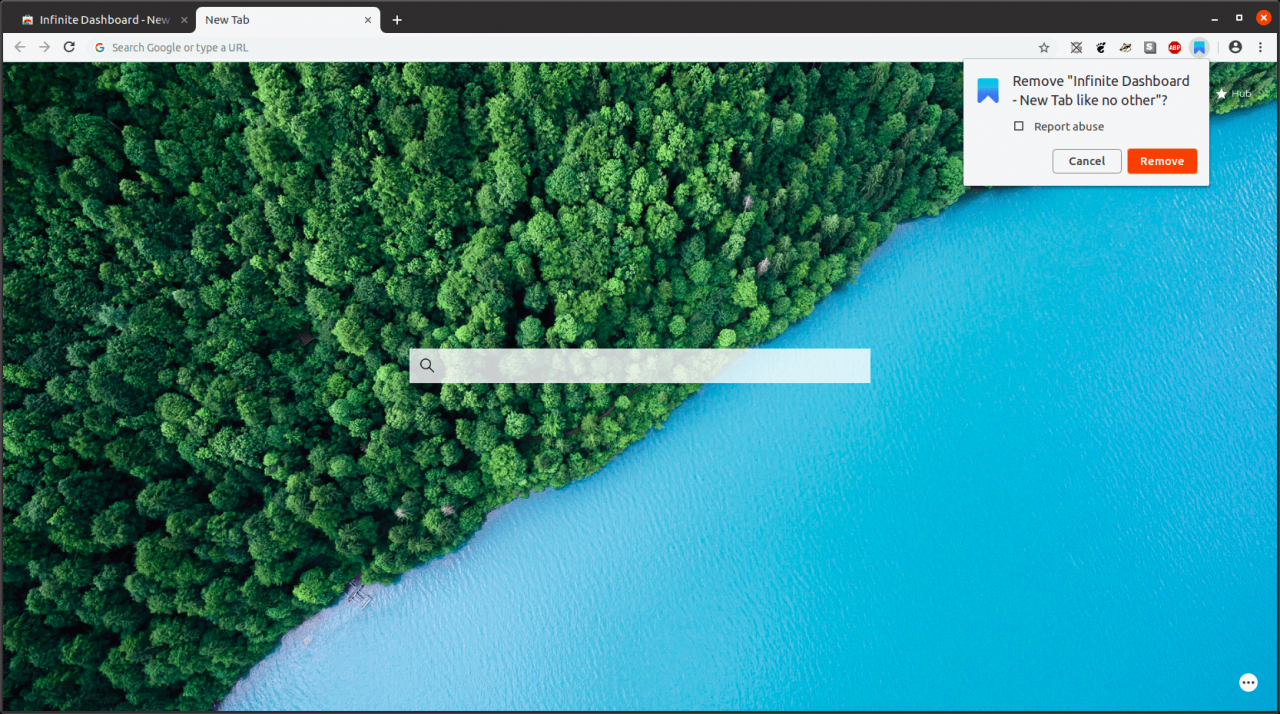
-
Auswählen Entfernen.
-
Ihre neuen Registerkarten werden sofort auf die standardmäßige neue Registerkarte "Chrome" zurückgesetzt. Sie können jetzt eine neue Erweiterung installieren oder über das Menü Anpassen ein neues Hintergrundbild festlegen.

