Wenn Sie Dateien mit dem Chrome-Webbrowser von Google herunterladen, speichert Chrome sie in einem bestimmten Dateiordner. Möglicherweise möchten Sie diesen Standard-Download-Speicherort ändern, um Ihre Downloads besser zu organisieren, Speicherplatz auf Ihrer Festplatte freizugeben oder heruntergeladene Dateien an einen Online-Speicherdienst wie Dropbox umzuleiten. Es ist sogar möglich, Chrome so einzurichten, dass Sie bei jedem Herunterladen einer Datei nach einem Download-Speicherort gefragt werden.
Hier erfahren Sie, wie Sie den Standard-Download-Ordner von Chrome ändern, eine heruntergeladene Datei suchen, gefragt werden, wo bestimmte Dateien gespeichert werden sollen, und die Berechtigungen zum Herunterladen mehrerer Dateien anpassen können.
Die Informationen hier beziehen sich auf Chrome-Downloads auf einem Windows-Desktop-PC oder Mac.
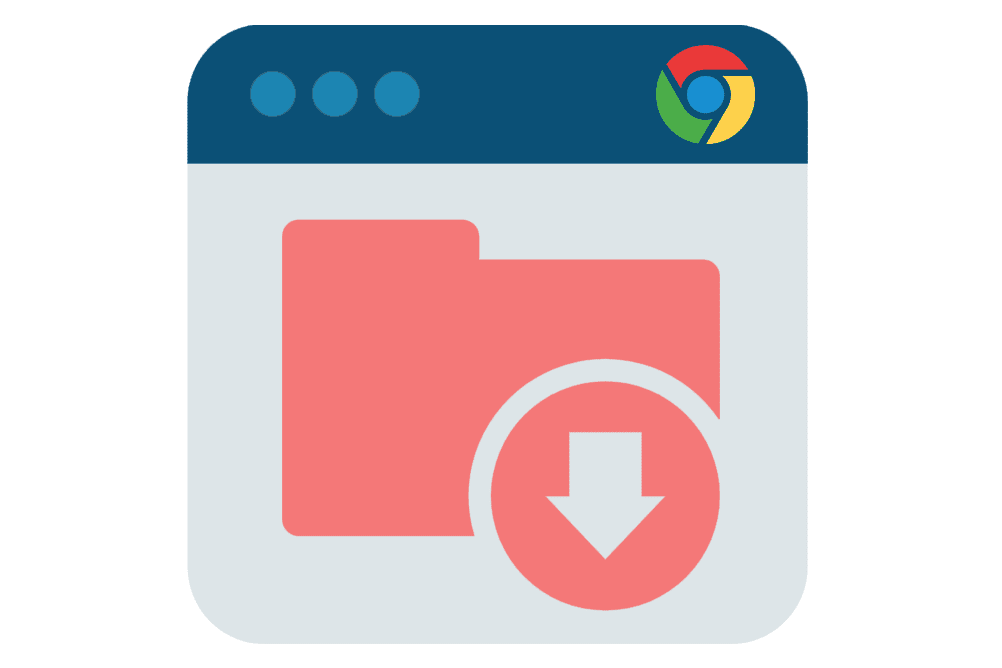
So ändern Sie den Standard-Download-Ordner von Chrome
So ändern Sie den Standard-Download-Speicherort von Chrome:
-
Öffnen Sie Chrome und wählen Sie die Menüsymbol (drei vertikale Punkte) und wählen Sie dann Einstellungen.
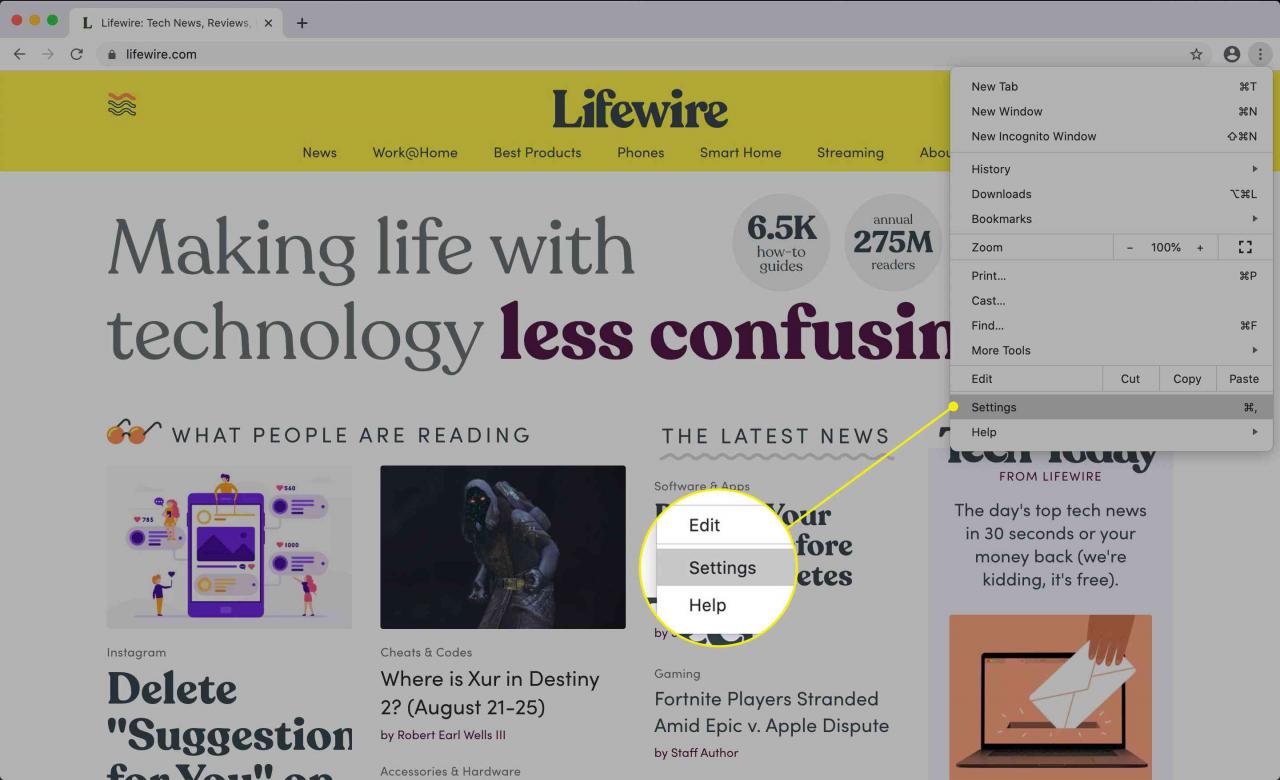
-
Scrollen Sie zum Ende der Seite und wählen Sie Vertiefung um weitere Einstellungen zu sehen.
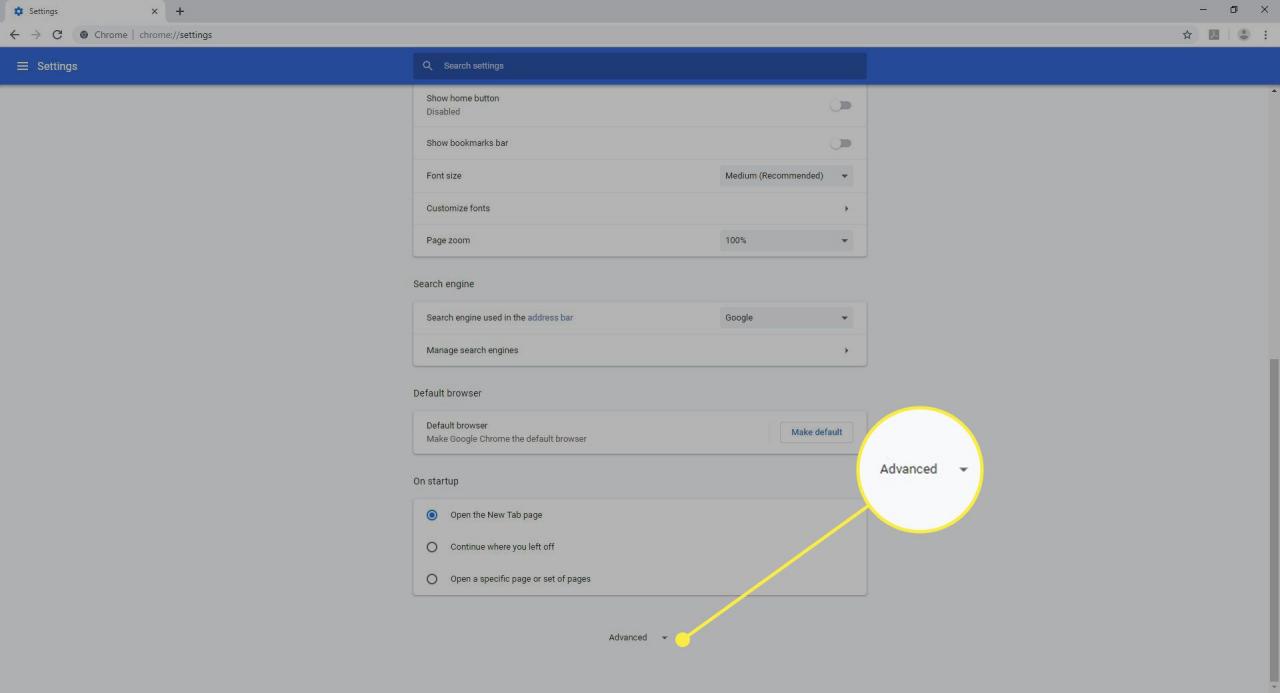
-
Unter Downloads, neben an HauptsitzWählen Ändern.
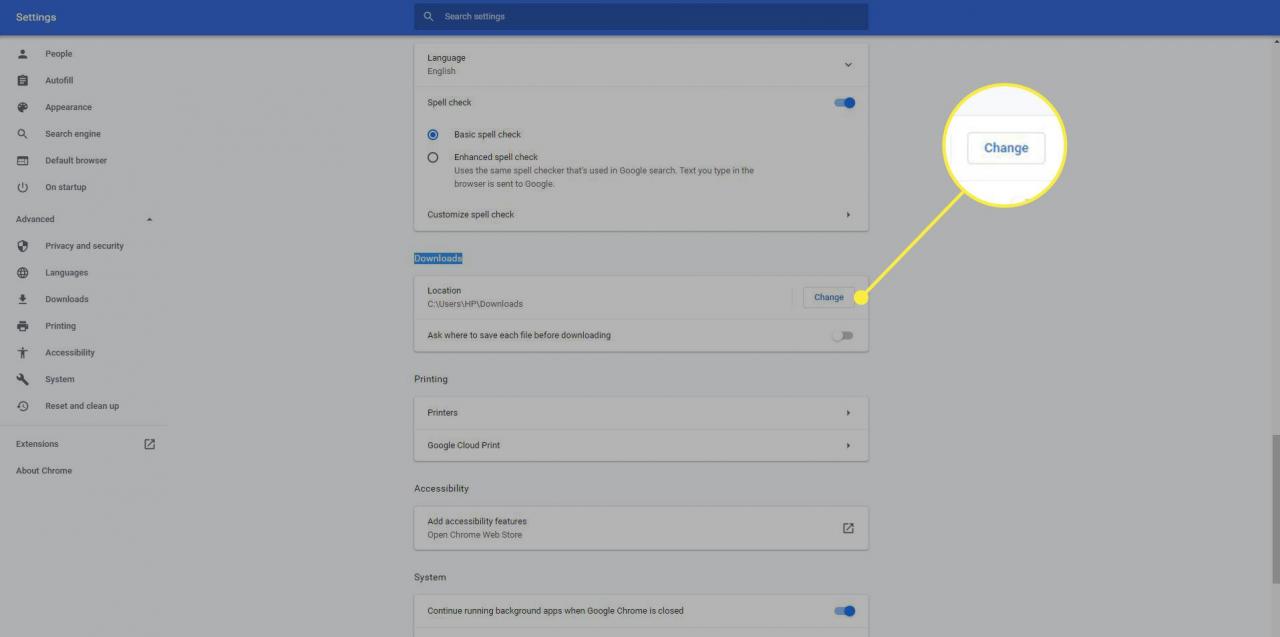
-
Navigieren Sie zu dem Ordner, den Sie als Standard-Download-Ordner verwenden möchten, und wählen Sie dann Auswählen. Jedes Mal, wenn Sie Chrome zum Herunterladen einer Datei verwenden, wird diese im neu angegebenen Ordner gespeichert.
So finden Sie eine von Chrome heruntergeladene Datei
Öffnen Sie die durchsuchbare Liste der heruntergeladenen Dateien, um herauszufinden, wo Chrome eine Datei heruntergeladen hat. So greifen Sie auf diese Liste zu:
-
Öffnen Sie Chrome und wählen Sie die Menüsymbol (drei vertikale Punkte), dann wählen Sie Downloads.
Die Tastenkombination ist Strg + J. (Windows) oder Option + Befehl + L. (Mac).
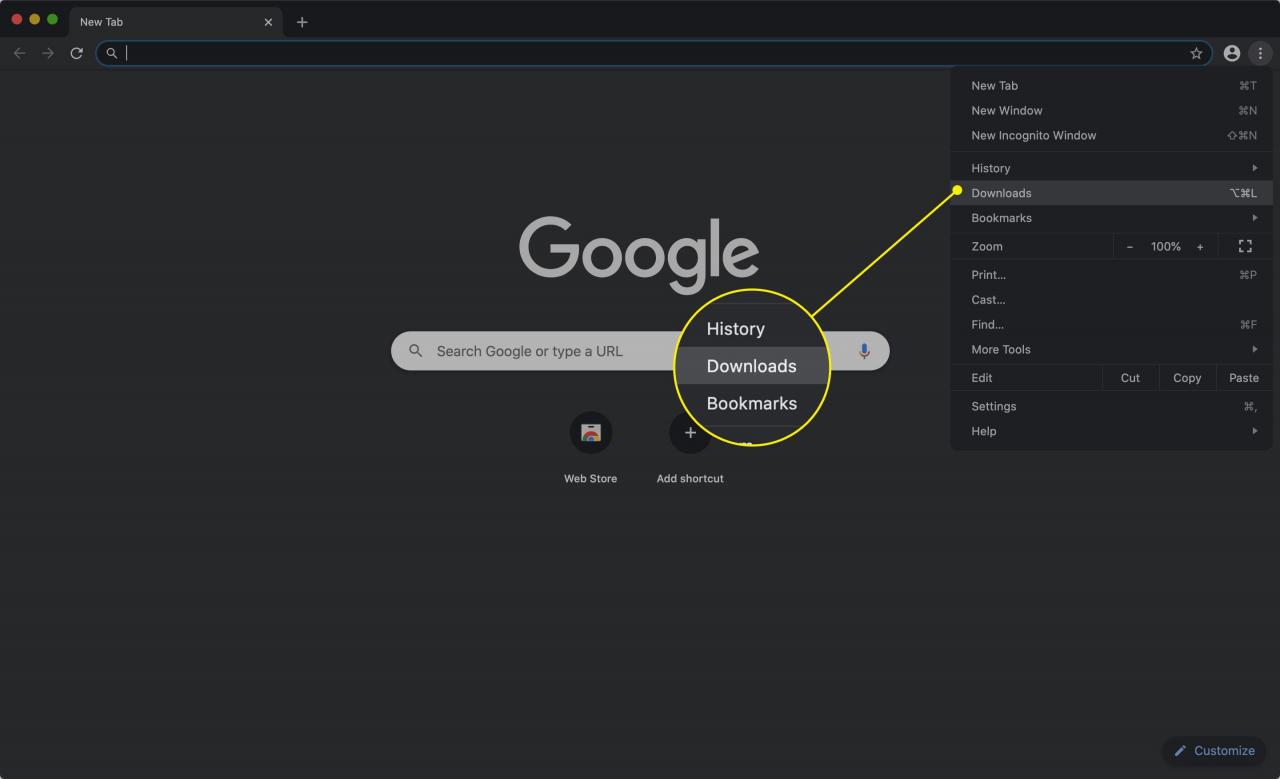
-
Sie sehen eine Liste der heruntergeladenen Dateien und deren URLs. Um eine Datei zu öffnen, wählen Sie den Dateinamen. Es wird in der Standardanwendung Ihres Computers für den Dateityp geöffnet.
-
Um eine Datei zu löschen, wählen Sie die X neben dem Dateinamen. Es wird aus Ihrer Liste der heruntergeladenen Dateien entfernt.
Lassen Sie Chome fragen, wo eine Datei gespeichert werden soll
So umgehen Sie den Standard-Download-Ordner und geben bei jedem Download an, wo Dateien gespeichert werden sollen:
-
Öffnen Sie Chrome und wählen Sie die Menüsymbol (drei vertikale Punkte) und wählen Sie dann Einstellungen.
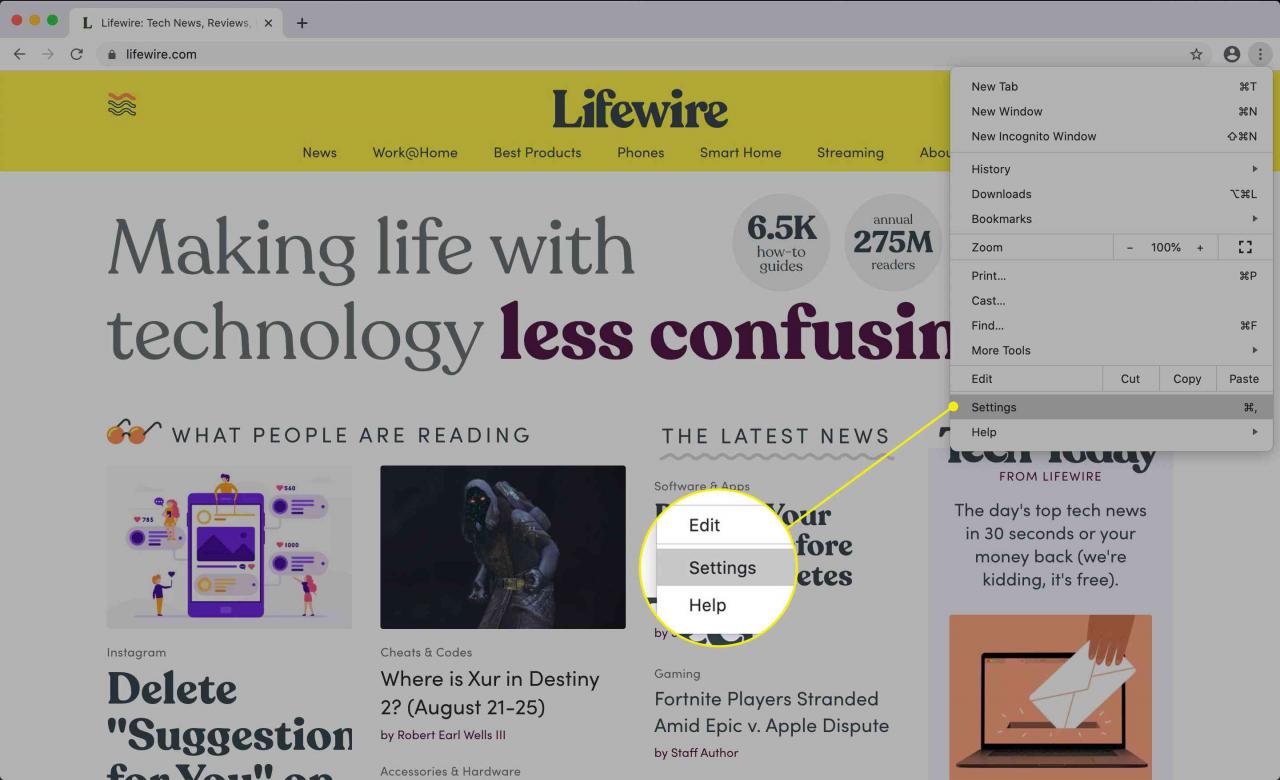
-
Wählen Sie am unteren Bildschirmrand aus Vertiefung.
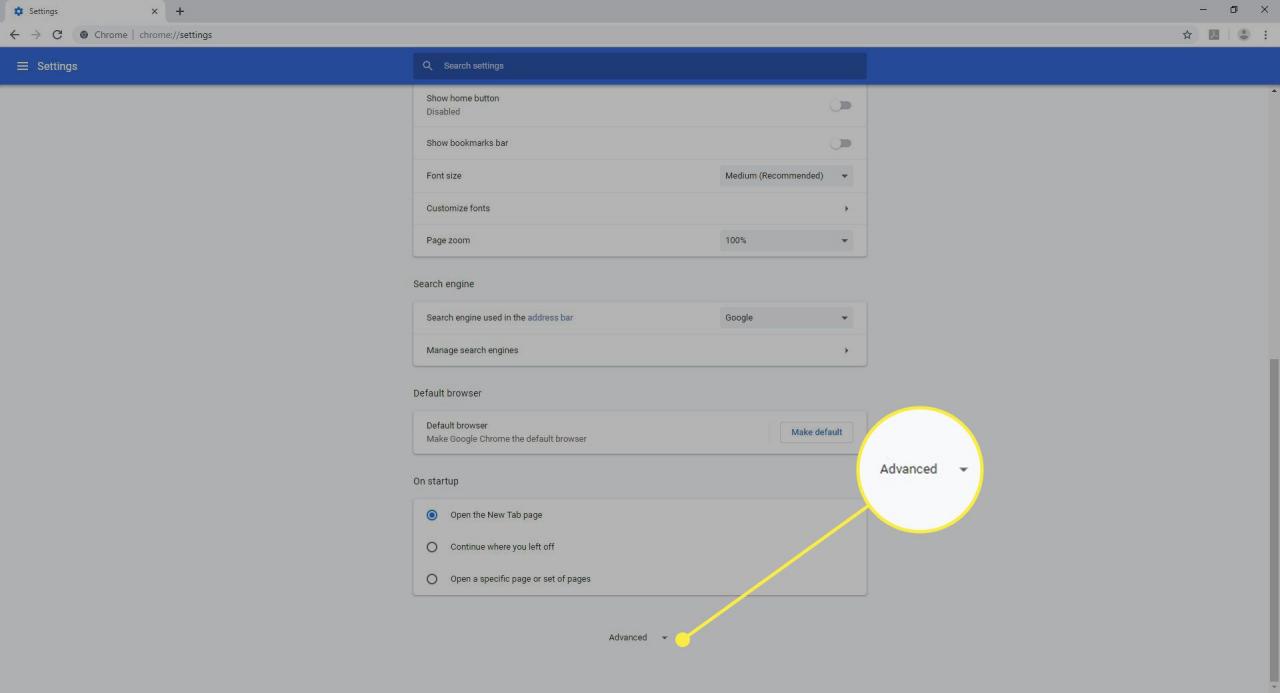
-
Scrollen Sie nach unten zum Downloads Abschnitt und schalten Sie die Fragen Sie vor dem Herunterladen, wo die einzelnen Dateien gespeichert werden sollen Umschalten.
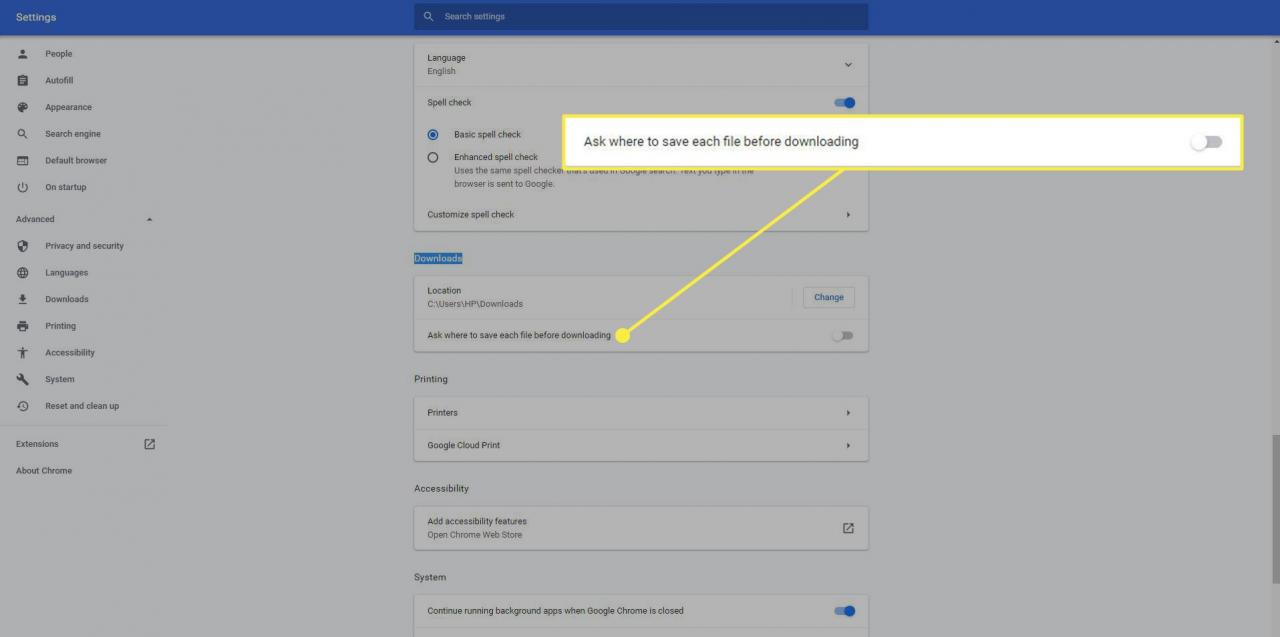
-
Chrome fragt Sie nun bei jedem Herunterladen einer Datei nach einem Download-Speicherort.
So ändern Sie die Berechtigungen zum Herunterladen mehrerer Dateien in Chrome
So passen Sie an, ob Chrome Sie fragt, ob Sie mehrere Dateien von derselben Website herunterladen möchten:
-
Öffnen Sie Chrome und wählen Sie die Menüsymbol (drei vertikale Punkte) und wählen Sie dann Einstellungen.
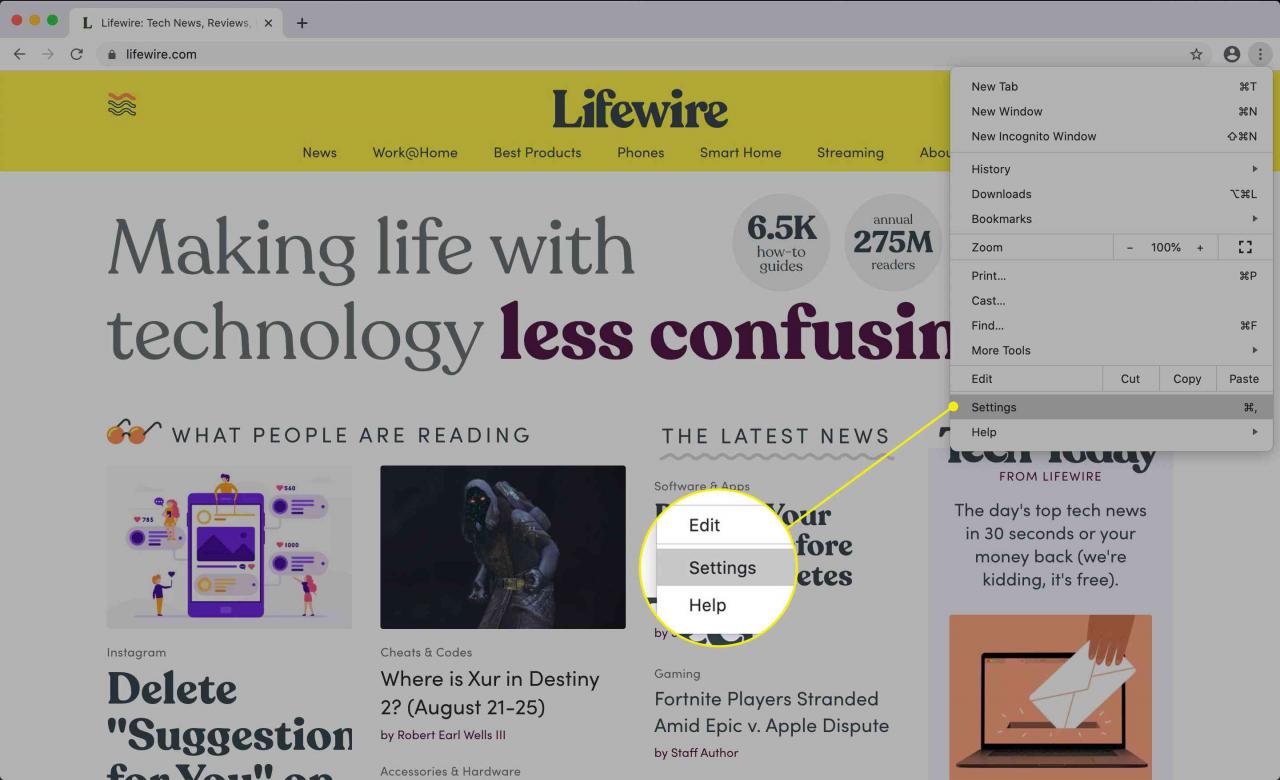
-
Auswählen Datenschutz und Sicherheit aus dem Menü auf der linken Seite.
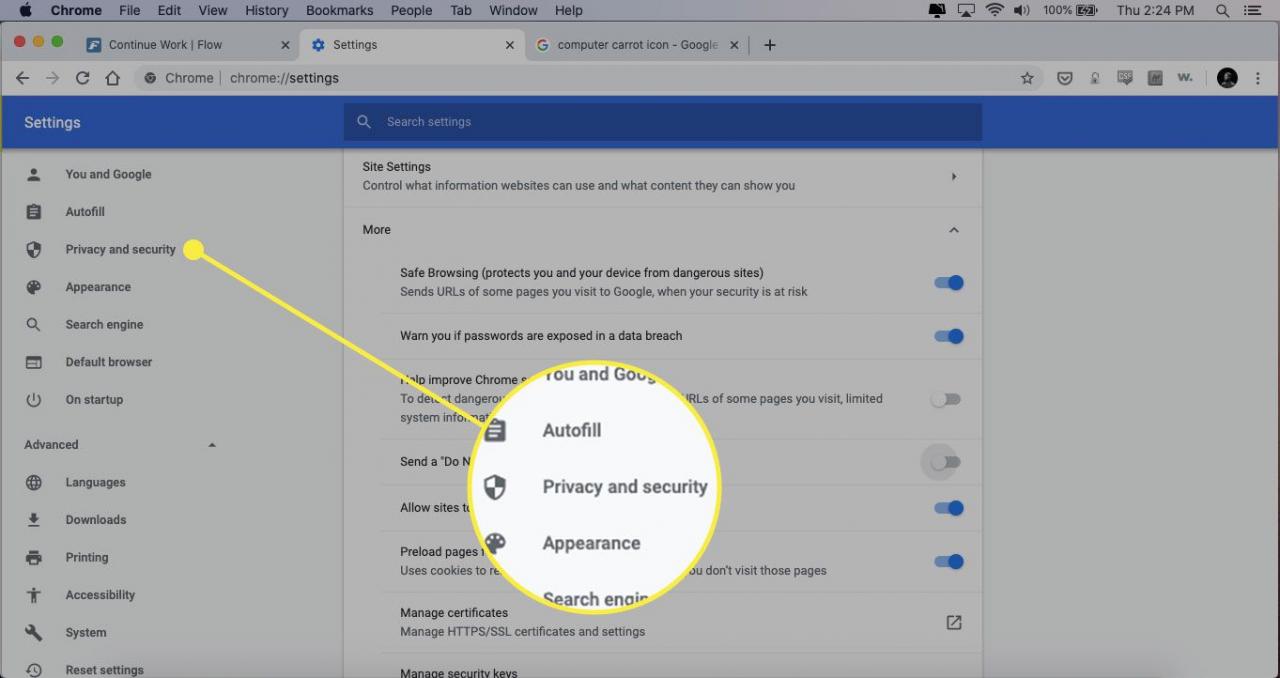
-
Auswählen Site-Einstellungen unter Datenschutz und Sicherheit.

-
Scrollen Sie nach unten Berechtigungen und wählen Sie den Abwärtspfeil neben Zusätzliche Berechtigungen.
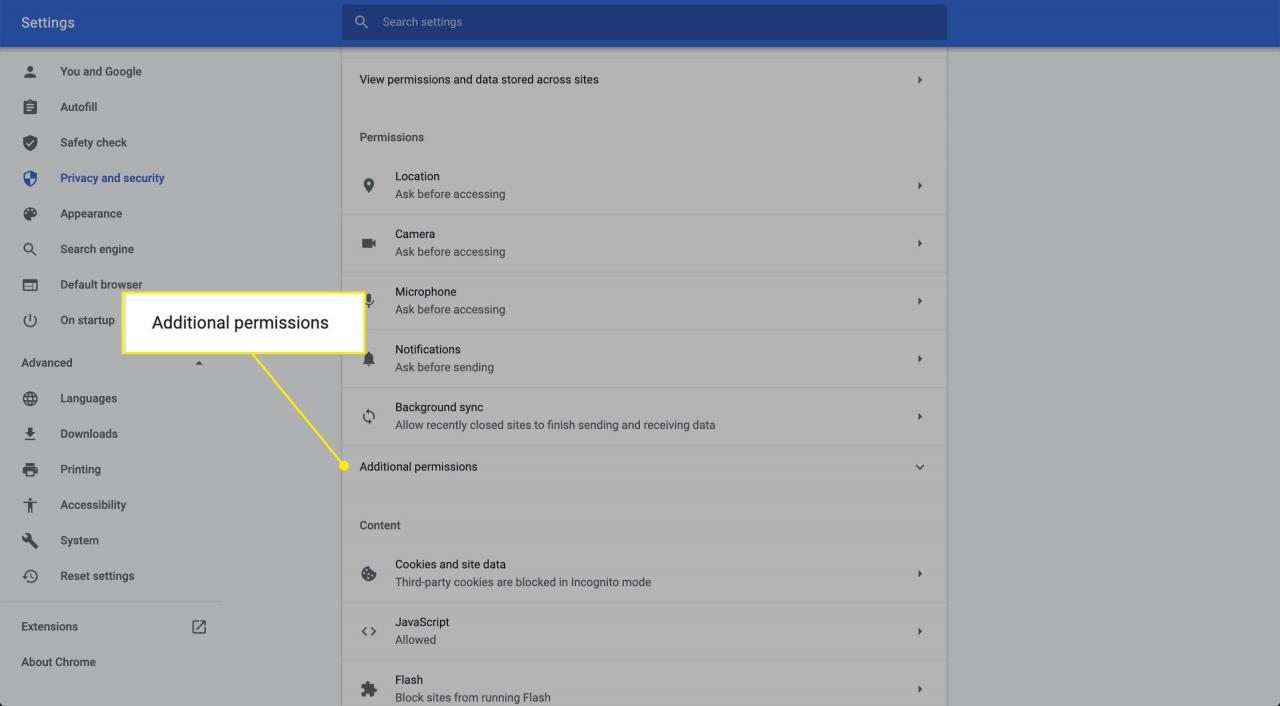
-
Auswählen Automatische Downloads.
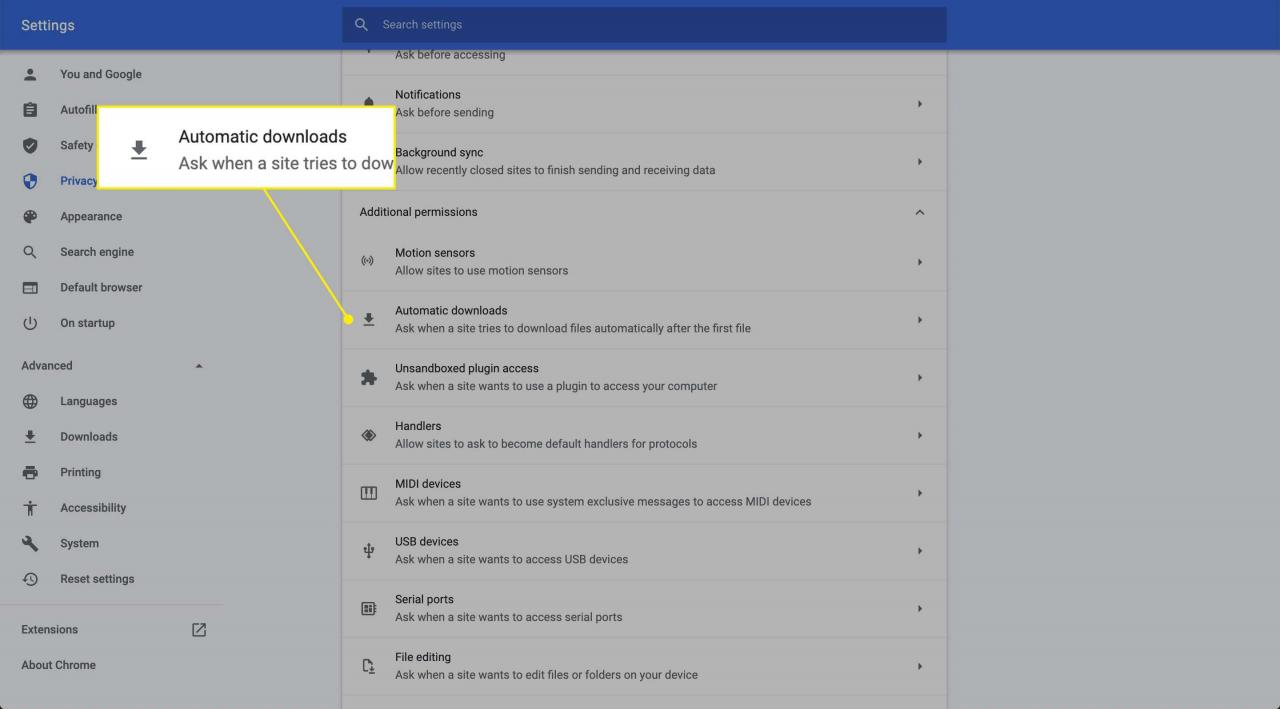
-
Mach das ... an Fragen Sie, wann eine Site versucht, Dateien nach der ersten Datei automatisch herunterzuladen Umschalten.
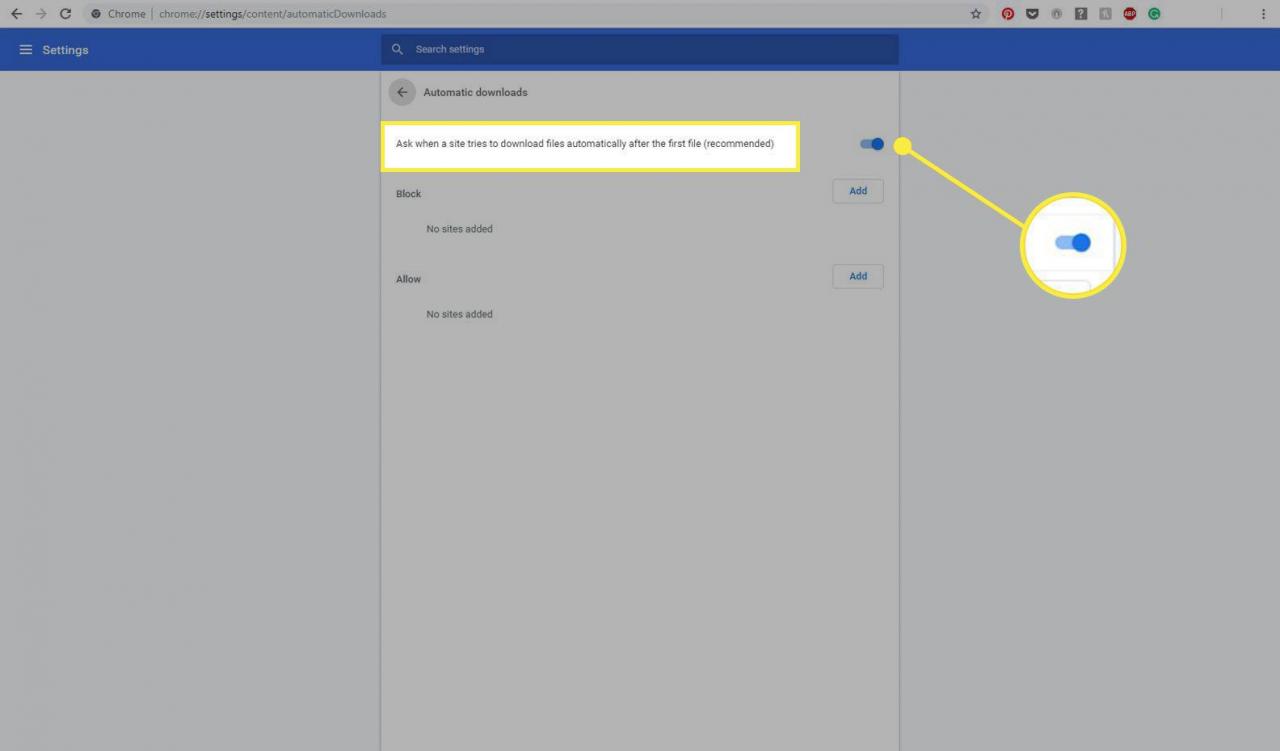
-
Chrome fragt jetzt nach der Erlaubnis, bevor mehrere Dateien von einer einzelnen Site heruntergeladen werden.

