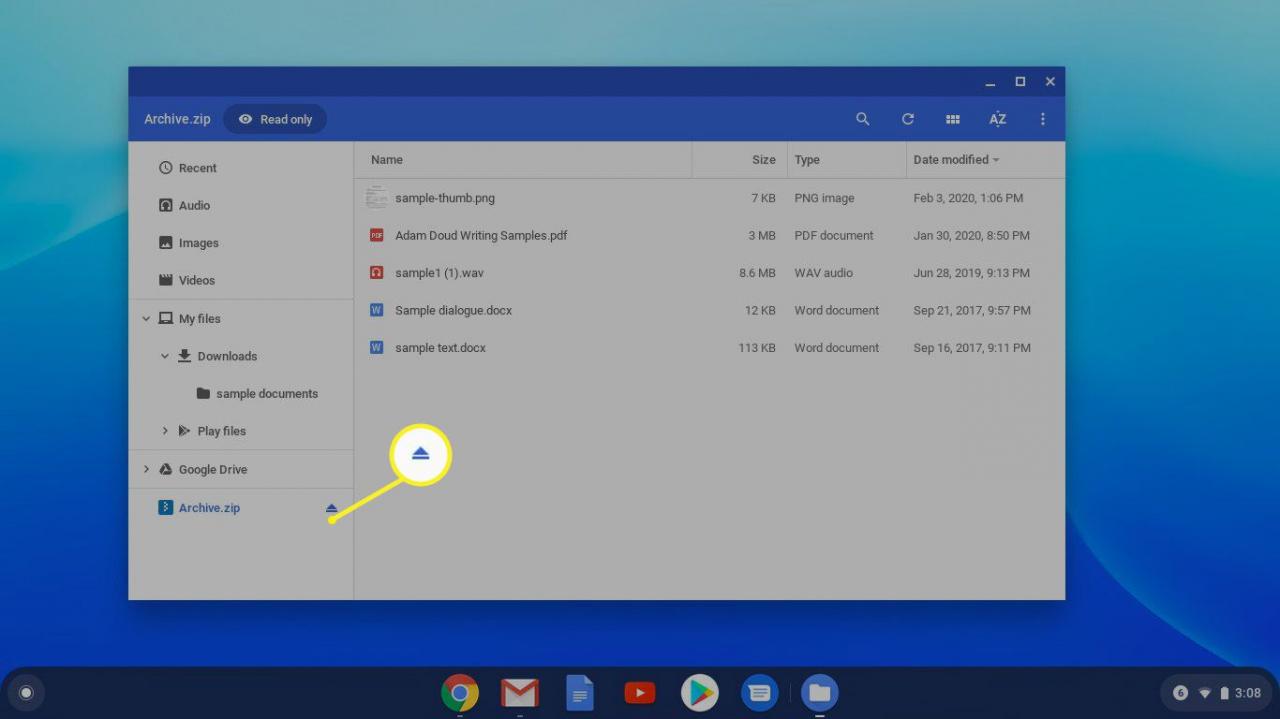Die Verwendung von Zip-Dateien ist eine beliebte Methode, um mehrere Dateien in einem kleineren Paket zu komprimieren. Wie andere Betriebssysteme erleichtert ChromeOS das Komprimieren und Entpacken einer Datei auf Chromebook mit integrierten Tools. Wir zeigen Ihnen, wie es geht.
So komprimieren Sie Dateien auf Chromebook
Das Komprimieren und Entpacken von Dateien erfolgt in der Datei-App, einer in ChromeOS integrierten App.
-
Öffnen Sie Ihren App Launcher und klicken Sie auf Dateien.
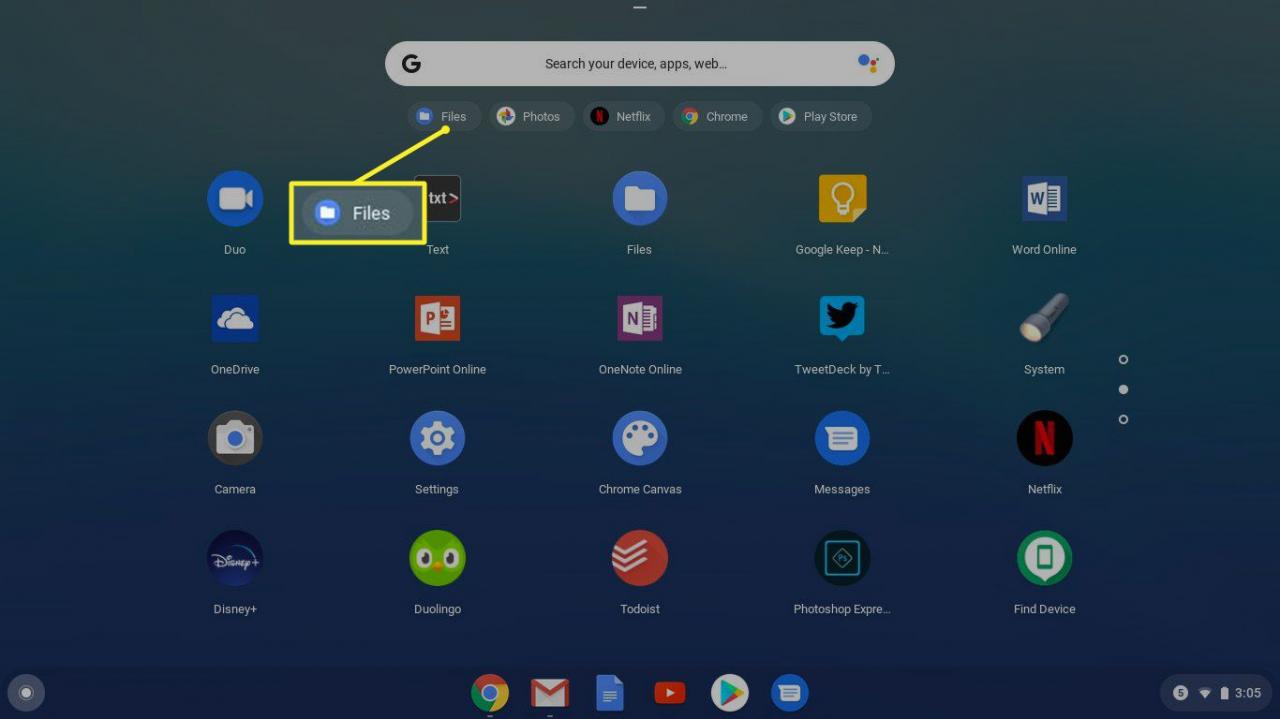
Sie können die Datei-App auch über die Tastenkombination öffnen Verschiebung+Andere+M
-
Verwenden Sie die linke Seitenleiste, um die Dateien zu suchen, die Sie komprimieren möchten. Überprüfen Sie den Kreis vor jeder Datei.
- So wählen Sie mehrere aufeinanderfolgende Dateien aus: Klicken Sie auf die erste Datei und halten Sie die Taste gedrückt Verschiebung Schlüssel, und klicken Sie dann auf die letzte Datei.
- So wählen Sie mehrere, aber nicht alle Dateien aus: Halten Sie die Taste gedrückt Ctrl und klicken Sie auf die gewünschten Dateien.
- So wählen Sie alle Dateien aus: Drücken Sie Ctrl+A, der alle Dateien an einem Speicherort auswählt.
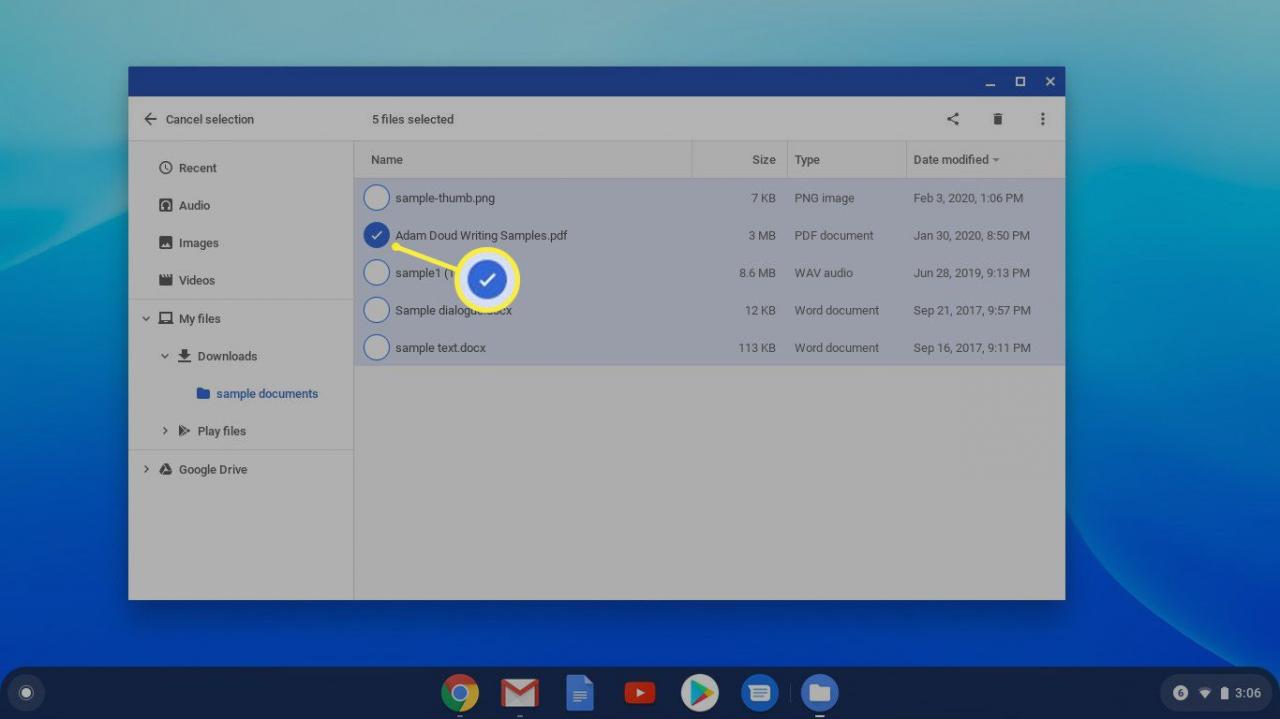
-
Klicken Sie mit der rechten Maustaste auf die ausgewählten Dateien und wählen Sie sie aus Auswahl der Reißverschlüsse. Die Dateien werden in eine Zip-Datei mit dem Titel Archive.zip komprimiert. Es wird im selben Ordner wie die gerade komprimierten Dateien alphabetisch oben angezeigt. Wenn Sie einen Ordner komprimieren, entspricht der Name dem Ordner mit der Erweiterung .zip.
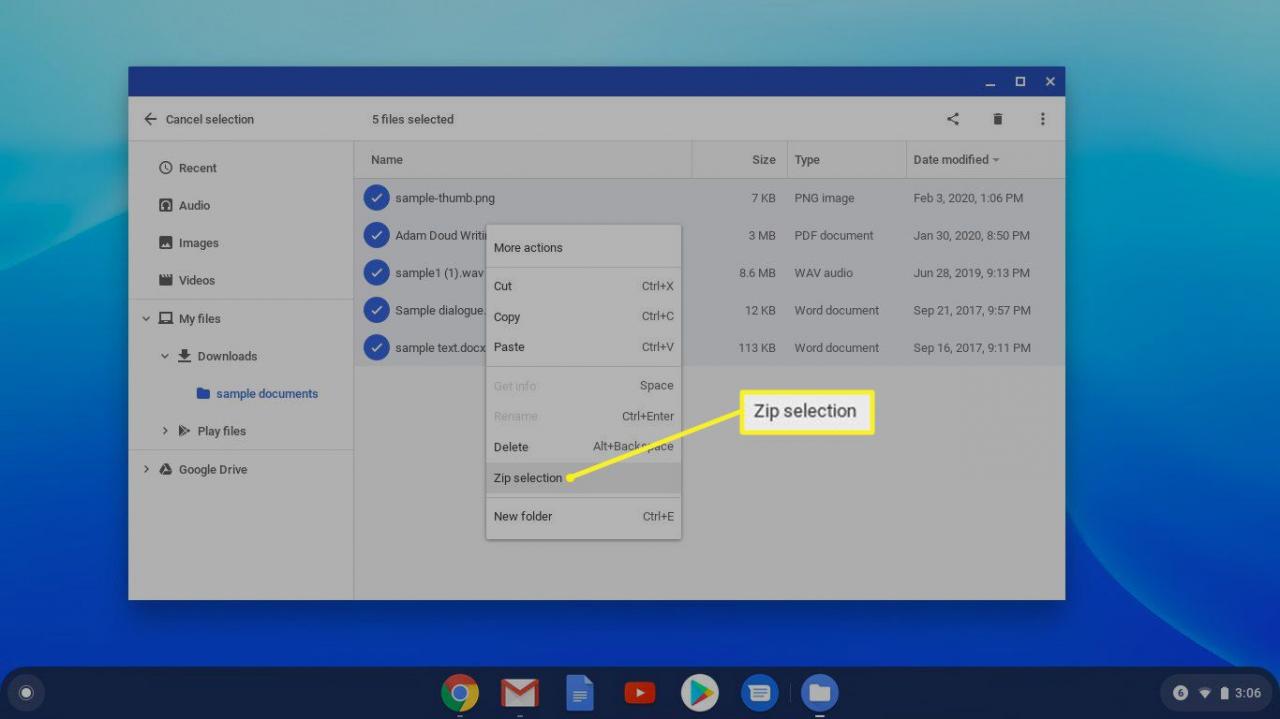
-
Wenn Sie die Datei archive.zip umbenennen möchten, können Sie dies tun. Klicken Sie mit der rechten Maustaste auf die Datei und klicken Sie auf Umbenennen.
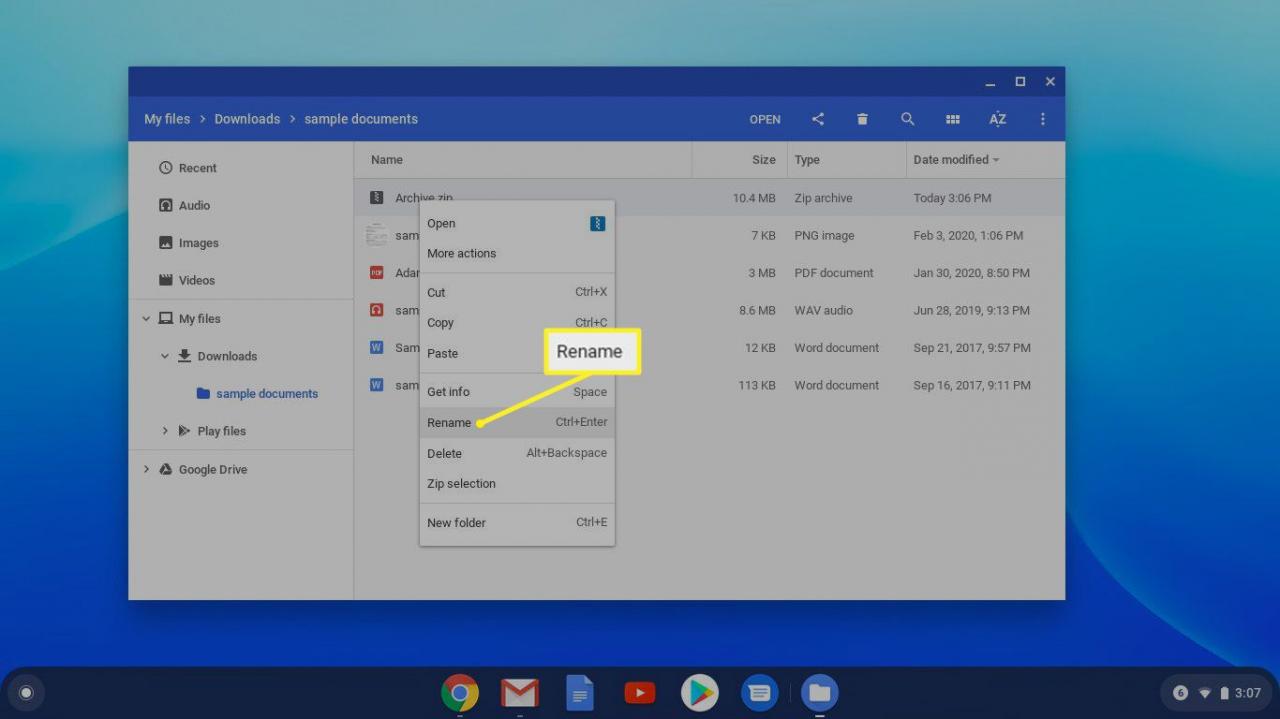
So entpacken Sie Dateien auf Chromebook
Das Extrahieren von komprimierten Dateien ist nicht so einfach. Anstatt das Archiv zu entpacken, extrahieren Sie manuell Dateien daraus. Zum Glück ist das einfach.
-
Navigieren Sie zu und doppelklicken Sie auf archive.zip Datei im linken Bereich, um das Archiv zu öffnen und den Inhalt anzuzeigen.

-
Wählen Sie im erweiterten Archivbildschirm die Dateien aus, die Sie extrahieren möchten, und klicken Sie mit der rechten Maustaste darauf. Klicken Kopieren.
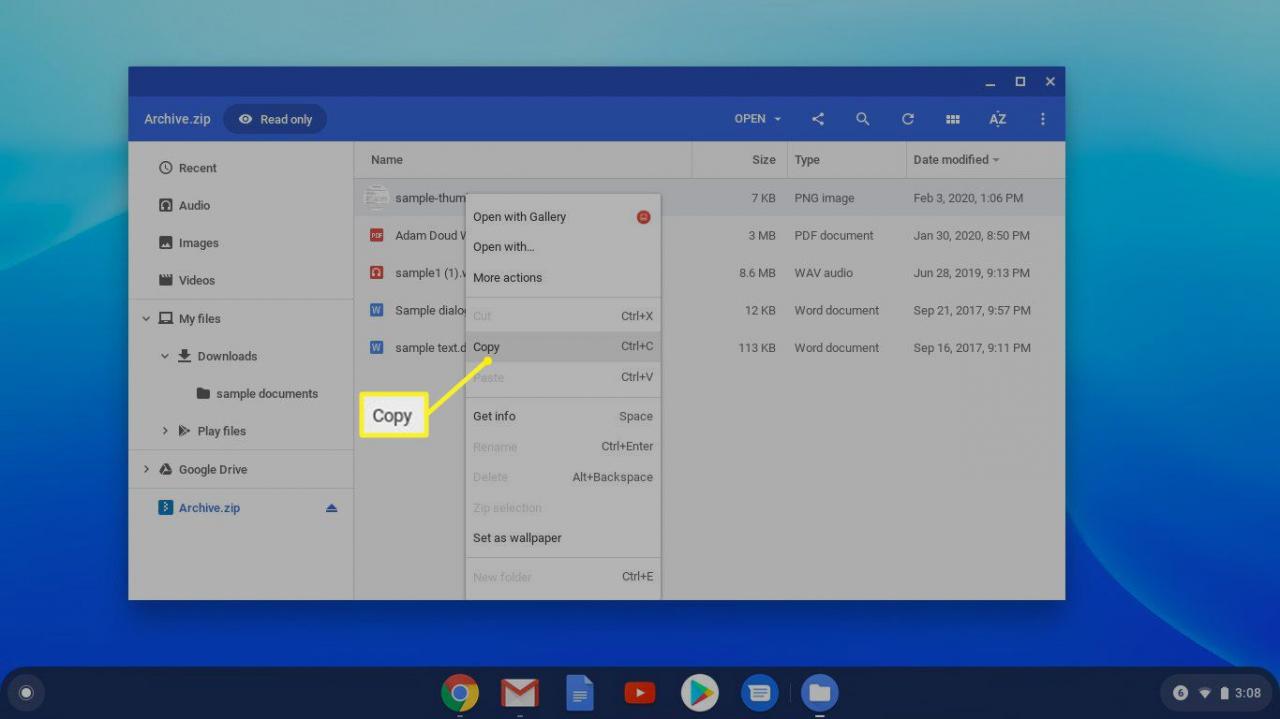
-
Navigieren Sie zu dem Speicherort, an dem Sie die Dateien extrahieren möchten. Klicken Sie mit der rechten Maustaste und wählen Sie Pasta. Die von Ihnen kopierten Dateien werden an diesem neuen Speicherort abgelegt und können bearbeitet werden.

Dateien in archivierten Ordnern können geöffnet werden, ohne sie zu extrahieren, Änderungen können jedoch nicht gespeichert werden.
-
Wenn Sie fertig sind, klicken Sie auf Auswerfen neben dem Ordner archive.zip in der linken Spalte der Datei-App.