Microsoft Excel ist eine elektronische Tabelle mit mehreren Funktionen und Merkmalen, mit denen Sie Berechnungen durchführen, grafische Darstellungen Ihrer Daten erstellen, Ihre Daten organisieren und bei Bedarf schützen können. Eine solche Funktion von Excel ist die Möglichkeit, Ihre Excel-Dateien auf Zellen-, Tabellenkalkulations- und / oder Arbeitsmappenebene zu schützen. Manchmal ist es jedoch erforderlich, den Schutz von Excel-Arbeitsmappen aufzuheben, um sicherzustellen, dass Datenänderungen korrekt angewendet werden.
Dieser Artikel enthält Schritte zum Aufheben des Schutzes einer geschützten Excel-Tabelle in Microsoft Excel 365 sowie in Microsoft Excel 2019, 2016 und 2013.
So entsperren Sie eine Excel-Tabelle als Eigentümer der Datei
Bei dieser Methode wird davon ausgegangen, dass Sie sich als Eigentümer der Datei das Kennwort merken, das zum Schutz der Tabelle verwendet wurde.
-
Öffnen Sie die geschützte Tabelle und wählen Sie Bewertungen > Seitenschutz aufheben. Sie können auch mit der rechten Maustaste auf die geschützte Tabelle klicken und dann Seitenschutz aufheben auswählen .
Sie können eine geschützte Tabelle im Abschnitt "Änderungen" der Registerkarte "Überprüfen" in der Multifunktionsleiste identifizieren. Wenn die Tabelle geschützt ist, wird die Option "Seite schützen" angezeigt.
-
Geben Sie das Kennwort ein, das zum Schutz der Tabelle verwendet wird, und wählen Sie dann OK.
- Ihre Tabelle ist jetzt ungeschützt und kann geändert werden.
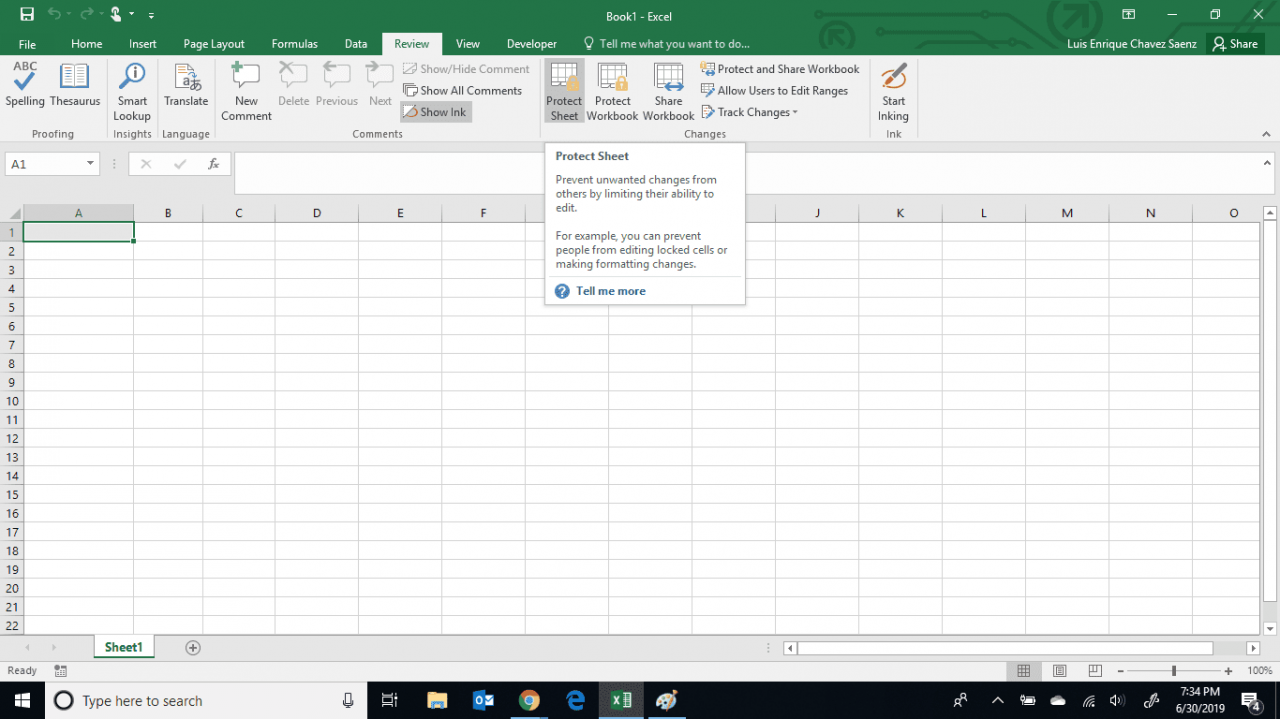
So heben Sie den Schutz einer Excel-Arbeitsmappe auf, ohne das Kennwort zu kennen
Möglicherweise haben Sie Ihre Excel-Arbeitsmappe oder -Tabelle geschützt und mussten sie seit einiger Zeit, vielleicht sogar seit Jahren, nicht mehr ändern. Nachdem Sie Änderungen vornehmen müssen, können Sie sich nicht mehr an das Kennwort erinnern, das Sie zum Schutz dieser Tabelle verwendet haben.
Glücklicherweise können Sie mit diesen Schritten den Schutz Ihrer Arbeitsmappe mithilfe eines Virtual Basic-Skripts als Makro zur Identifizierung des Kennworts aufheben.
- Öffnen Sie die geschützte Tabelle.
-
Greifen Sie auf den Visual Basic-Code-Editor zu, indem Sie entweder ALT + F11 drücken oder Sie Entwickler> Code anzeigen auswählen .
- Geben Sie im Codefenster des geschützten Blattes den folgenden Code ein:
Sub PasswordBreaker() Dim i As Integer, j As Integer, k As Integer Dim l As Integer, m As Integer, n As Integer Dim i1 As Integer, i2 As Integer, i3 As Integer Dim i4 As Integer, i5 As Integer, i6 As Integer On Error Resume Next For i = 65 To 66: For j = 65 To 66: For k = 65 To 66 For l = 65 To 66: For m = 65 To 66: For i1 = 65 To 66 For i2 = 65 To 66: For i3 = 65 To 66: For i4 = 65 To 66 For i5 = 65 To 66: For i6 = 65 To 66: For n = 32 To 126 ActiveSheet.Unprotect Chr(i) & Chr(j) & Chr(k) & _ Chr(l) & Chr(m) & Chr(i1) & Chr(i2) & Chr(i3) & _ Chr(i4) & Chr(i5) & Chr(i6) & Chr(n) If ActiveSheet.ProtectContents = False Then MsgBox "One usable password is " & Chr(i) & Chr(j) & _ Chr(k) & Chr(l) & Chr(m) & Chr(i1) & Chr(i2) & _ Chr(i3) & Chr(i4) & Chr(i5) & Chr(i6) & Chr(n) Exit Sub End If Next: Next: Next: Next: Next: Next Next: Next: Next: Next: Next: Next End Sub
-
Wählen Sie Run aus oder drücken Sie F5 um den Code auszuführen.
-
Die Ausführung des Codes dauert einige Minuten. Sobald Sie fertig sind, erhalten Sie ein Popup mit einem Passwort. Wählen Sie OK und Ihre Tabelle wird ungeschützt sein.
Dies ist nicht das ursprüngliche Passwort und Sie müssen sich nicht daran erinnern.

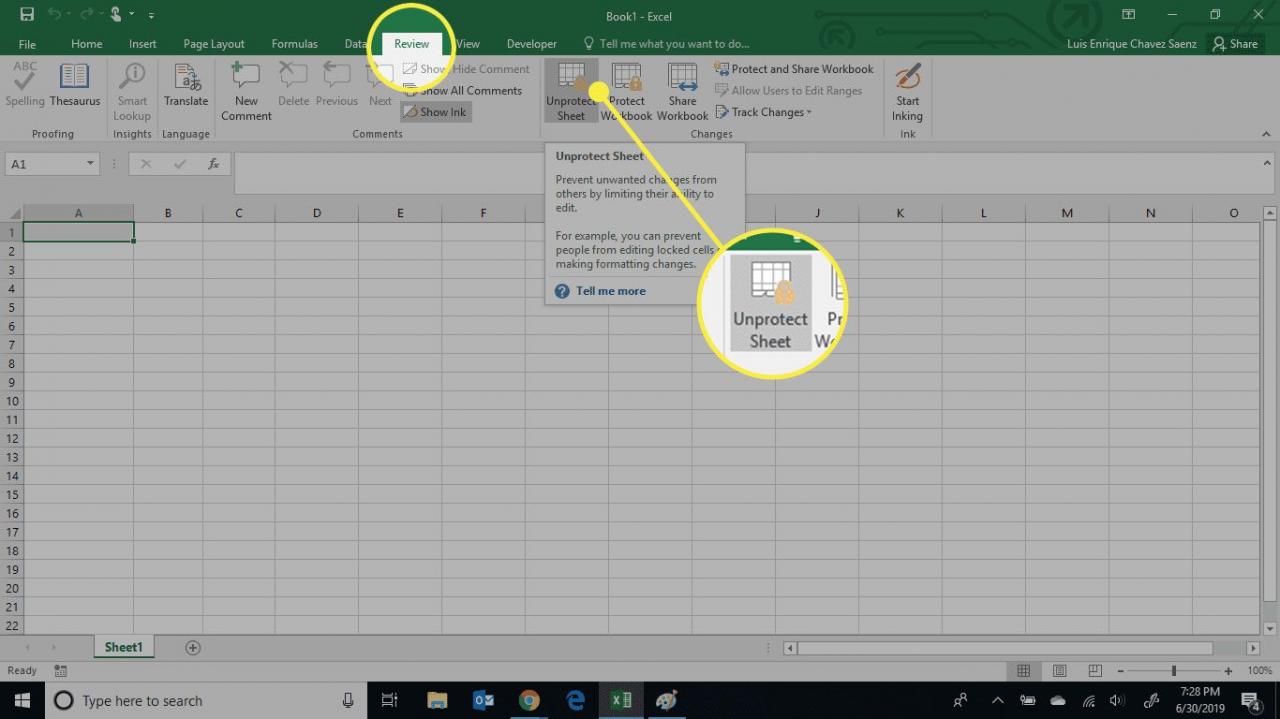


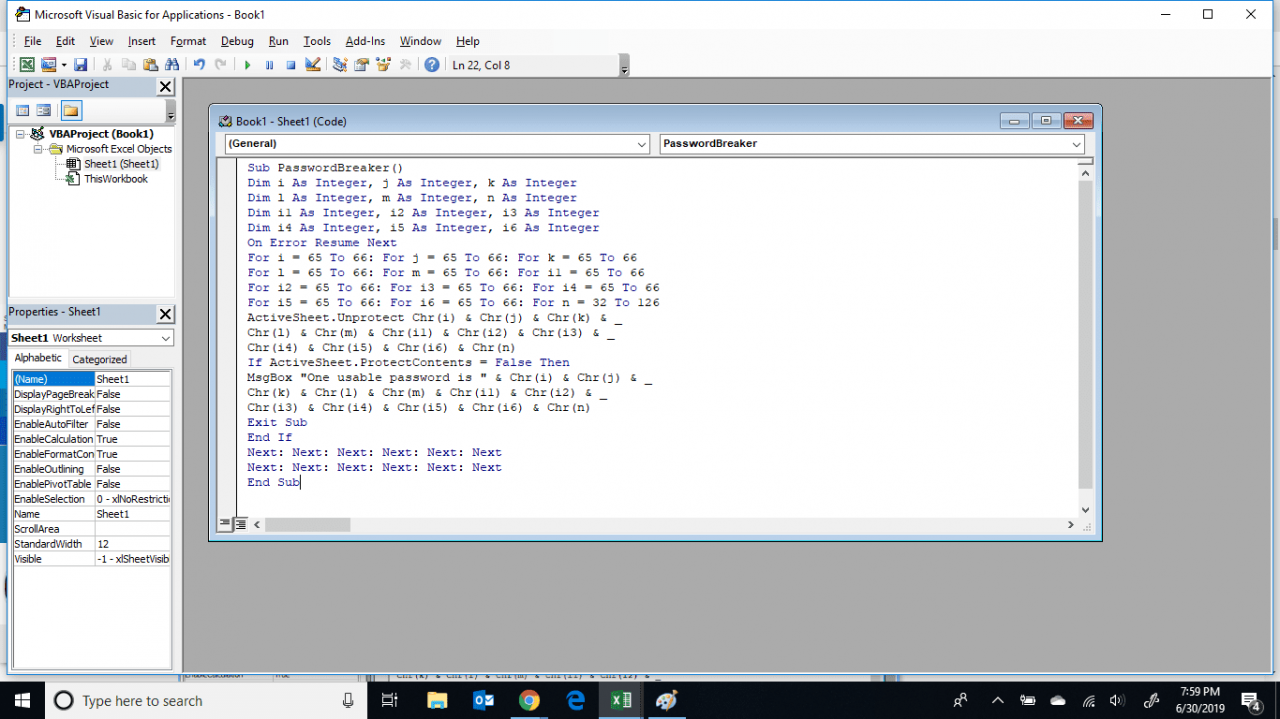

Genau so geht’s, vielen Dank… Grüße Thomas S.