Windows Update ist vorhanden, um Windows und andere Microsoft-Software auf dem neuesten Stand zu halten, normalerweise ohne dass wir eingreifen müssen. Dies schließt Sicherheitsupdates ein, die am Patch Tuesday veröffentlicht werden.
Leider verursachen manchmal einer oder mehrere dieser Patches ein Problem, das von schwerwiegenden Problemen wie Fehlermeldungen, die verhindern, dass Windows den Aktualisierungsprozess startet oder einfriert, bis zu weniger schwerwiegenden Problemen wie Video- oder Audioproblemen reicht.
Wenn Sie sicher sind, dass das aufgetretene Problem erst nach einem oder mehreren manuellen, automatischen, Patch-Dienstag- oder sonstigen Windows-Updates aufgetreten ist, lesen Sie weiter, um Hilfe zu erhalten, was als Nächstes zu tun ist. Dies ist möglicherweise auch ein guter Zeitpunkt, um unsere FAQ-Seite zu Windows Updates & Patch Tuesday zu lesen, falls Sie dies noch nicht getan haben.
Bei allen Microsoft-Betriebssystemen können nach der Installation von Windows-Updates Probleme auftreten, einschließlich Windows 10 bis Windows XP sowie Windows Server-Versionen.
Bitte lesen Sie die ersten beiden Abschnitte unten, bevor Sie mit den Schritten zur Fehlerbehebung fortfahren! Um Ihren Computer wieder zum Laufen zu bringen, müssen Sie wissen, wie diese Fehlerbehebung organisiert ist, und sicherstellen, dass Ihr Problem höchstwahrscheinlich durch ein Windows-Update verursacht wurde.
Verwendung dieses Handbuchs zur Fehlerbehebung
Wir würden normalerweise nicht erklären, wie man eine Anleitung zur Fehlerbehebung verwendet, aber da Sie das große Glück haben, eine Theorie über die Ursache Ihres Problems zu haben, ist die Hilfe, die wir unten anbieten, etwas anders strukturiert als andere Tutorials, die wir dort erstellt haben, wo Sie arbeiten durch ein anderes Problem mit einer völlig unbekannten Ursache.
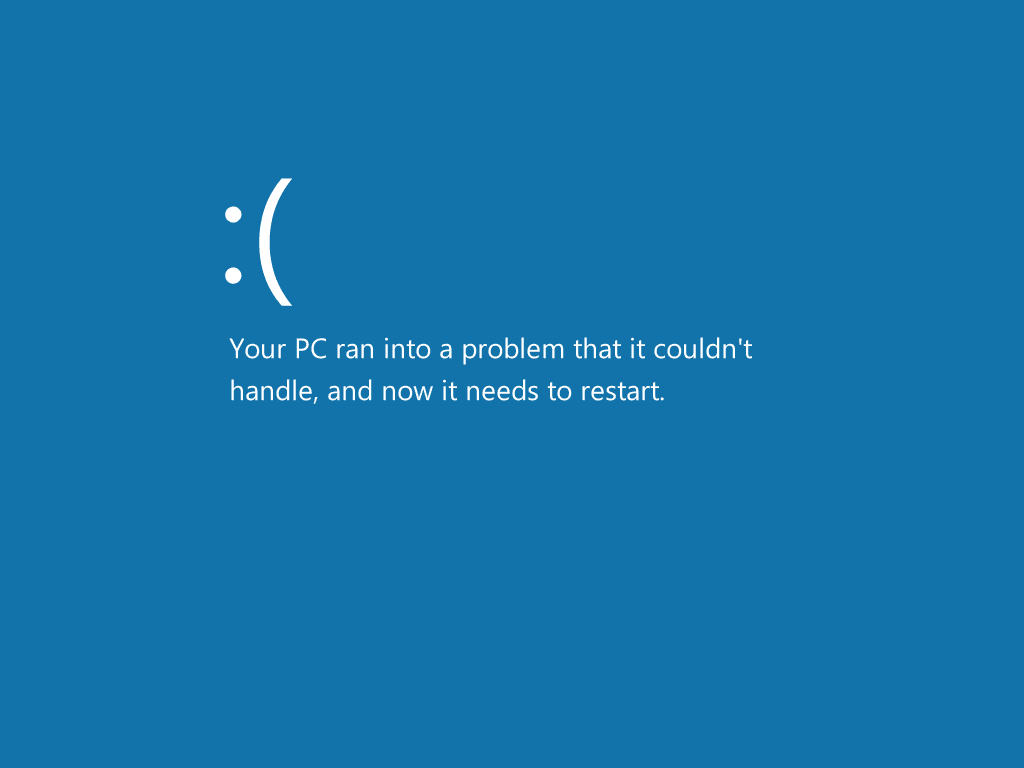
Blauer Bildschirm des Todes in Windows 10.
Das heißt, Das erste, was Sie tun müssen Lesen Sie das Sind Sie sicher, dass dies ein Problem ist, das durch ein Windows Update verursacht wird? Abschnitt unten.
Selbst wenn Sie zu 100 Prozent sicher sind, dass ein Update von Microsoft das Problem verursacht hat, tun Sie uns einen Gefallen und lesen Sie es trotzdem. Wenn Sie die nächsten ein oder zwei Stunden damit verbringen, ein Problem mit der falschen Annahme über die Ursache zu beheben, ist es unwahrscheinlich, dass Sie mit einem funktionierenden Computer davonkommen.
Sobald Sie ziemlich sicher sind, dass Ihr Problem direkt mit der Installation eines oder mehrerer Windows-Updates zusammenhängt, das zweite, was zu tun ist Hiermit entscheiden Sie, welche Schritte zur Fehlerbehebung ausgeführt werden sollen: Windows startet erfolgreich oder Windows startet nicht erfolgreich.
Um es klar zu sagen, hier ist was wir meinen:
- Windows wird erfolgreich gestartet: Sie haben normalen Zugriff auf Ihren Desktop oder Startbildschirm. Bestimmte Programme funktionieren möglicherweise nicht richtig, Sie haben möglicherweise keinen Zugang zum Internet, das Bewegen in Windows ist möglicherweise langsam usw., aber Sie kommen ganz hinein.
- Windows startet nicht erfolgreich: Sie haben keinen Zugriff auf Ihren Desktop oder Startbildschirm. Möglicherweise erhalten Sie einen blauen Bildschirm des Todes, einen schwarzen Bildschirm mit nichts darauf, einen eingefrorenen Anmeldebildschirm, ein Menü mit Diagnoseoptionen usw., aber Sie gelangen nie vollständig in Windows.
Um es zusammenzufassen, lesen Sie zuerst den Abschnitt unmittelbar unter diesem Absatz, scrollen Sie dann nach unten und befolgen Sie die richtigen Schritte zur Fehlerbehebung für Ihr Problem, die davon abhängen, wie viel Zugriff Sie derzeit auf Windows haben.
Sind Sie sicher, dass dies ein Problem ist, das durch ein Windows Update verursacht wird?
STOP! Scrollen Sie nicht über diesen Abschnitt hinaus nach unten, da Sie nicht sicher sind, ob diese Microsoft-Updates abgestürzt sind oder Ihren Computer irgendwie beschädigt haben. Sie haben wahrscheinlich Recht, wenn man bedenkt, dass Sie sich hier befunden haben, aber Sie sollten zuerst einige Dinge berücksichtigen:
-
Sind Sie sicher, dass die Updates vollständig installiert sind? Wenn die Windows Update-Installation selbst eingefroren ist, wird möglicherweise für eine sehr lange Zeit die Meldung "Vorbereiten der Konfiguration von Windows", "Konfigurieren von Windows-Updates" oder eine ähnliche Meldung angezeigt.
Die Fehlerbehebung in den beiden folgenden Abschnitten ist am hilfreichsten, wenn Ihr Problem durch vollständig installierte Patches verursacht wird. Wenn Windows während des Update-Installationsprozesses nicht weiterkommt, lesen Sie stattdessen unser Tutorial zum Wiederherstellen von einem eingefrorenen Windows Update-Installationsprogramm.
-
Sind Sie sicher, dass das installierte Update ein Windows-Update war? Die unten stehende Hilfe bezieht sich speziell auf Probleme, die durch Patches verursacht werden, die über Windows Update von Microsoft für Microsoft-Produkte verfügbar gemacht wurden.
Andere Softwareunternehmen übertragen Updates häufig über ihre eigene Software auf Ihren Computer und haben daher nichts mit Microsoft oder Windows Update zu tun. Sie fallen nicht in den Geltungsbereich dieses Handbuchs zur Fehlerbehebung. Einige beliebte Unternehmen, die dies tun, sind unter anderem Google (Chrome usw.), Adobe (Reader, AIR usw.), Oracle (JAVA), Mozilla (Firefox) und Apple (iTunes usw.).
-
Liegt Ihr Problem außerhalb des Bereichs eines Betriebssystems? Ein Update auf Windows kann möglicherweise keinen Bereich Ihres Computers betreffen, über den kein Betriebssystem, einschließlich Windows, die Kontrolle hat.
Wenn sich Ihr Computer beispielsweise überhaupt nicht mehr einschaltet, sich unmittelbar nach dem Einschalten ausschaltet, sich einschaltet, aber nichts auf dem Bildschirm anzeigt oder vor Beginn des Windows-Startvorgangs ein anderes Problem auftritt, wurde kürzlich ein Windows-Update durchgeführt einfach ein Zufall. Weitere Informationen zur Behebung Ihres Problems finden Sie unter Beheben eines Computers, der sich nicht einschalten lässt (Punkte 2, 3, 4 oder 5).
Wenn Sie diese Frage sicher beantworten möchten, trennen Sie die Festplatte physisch und schalten Sie dann Ihren Computer ein. Wenn Sie genau das gleiche Verhalten feststellen, wenn Ihre Festplatte nicht angeschlossen ist, hängt Ihr Problem in keiner Weise mit einem Windows-Update zusammen.
-
Ist noch etwas passiert? Während Ihr Problem sicherlich immer noch auf Probleme zurückzuführen sein könnte, die durch ein Windows-Update verursacht wurden, sollten Sie zumindest andere wahrscheinliche Variablen berücksichtigen, wenn Sie daran denken.
Haben Sie beispielsweise an dem Tag, an dem Sie glauben, dass das Update installiert wurde, auch eine neue Hardware installiert oder einen Treiber aktualisiert oder eine neue Software installiert oder eine Benachrichtigung über einen gerade bereinigten Virus erhalten?
Wenn keiner der oben genannten Punkte auf Ihre Situation zutrifft, fahren Sie mit der Fehlerbehebung Ihres Problems als Windows Update / Patch Tuesday-Problem fort, indem Sie einen der folgenden Abschnitte befolgen.
Windows wird erfolgreich gestartet
Befolgen Sie diese Anleitung zur Fehlerbehebung, wenn nach einem oder mehreren Windows-Updates ein Problem auftritt, Sie jedoch weiterhin auf Windows zugreifen können.
-
Starte deinen Computer neu. Einige Probleme, die nach der Installation von Windows-Updates auftreten, können durch einen einfachen Neustart behoben werden.
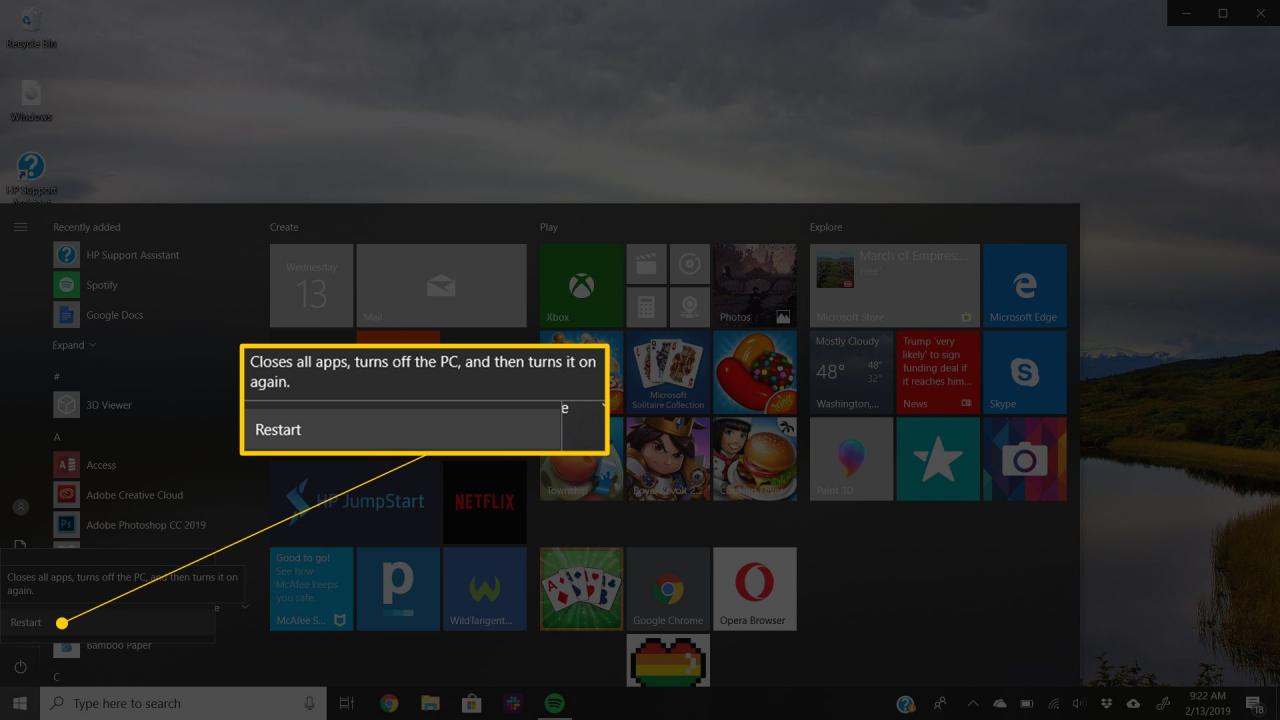
Während dies in älteren Windows-Versionen wie Windows XP eher ein Problem war, werden manchmal ein oder mehrere Updates nicht vollständig auf einem einzelnen Computer neu gestartet, insbesondere wenn eine große Anzahl von Updates gleichzeitig installiert wird.
-
Einige Probleme, die nach Windows-Updates auftreten, sind weniger "Probleme" und mehr Ärger. Bevor wir zu komplizierteren Schritten übergehen, sind hier einige relativ kleine Probleme aufgeführt, die nach einigen Windows-Updates aufgetreten sind, sowie deren wahrscheinliche Lösungen:
- Aufgabenstellung: : Auf einige Websites kann im Internet Explorer nicht zugegriffen werden.
- Lösung: Setzen Sie die Sicherheitszonen von Internet Explorer auf ihre Standardstufen zurück.
- Aufgabenstellung: : Ein Hardwaregerät (Video, Ton usw.) funktioniert nicht mehr ordnungsgemäß oder generiert einen Fehlercode / eine Fehlermeldung.
- Lösung: Aktualisieren Sie die Treiber für das Gerät.
- Aufgabenstellung: : Das installierte Antivirenprogramm wird nicht aktualisiert oder führt zu Fehlern.
- Lösung: Aktualisieren Sie die Definitionsdateien des Antivirenprogramms.
- Aufgabenstellung: : Dateien werden vom falschen Programm geöffnet.
- Lösung: Ändern Sie das Standardprogramm der Dateierweiterung.
-
Führen Sie eine Systemwiederherstellung durch, um die Windows-Updates zu deinstallieren. Diese Lösung funktioniert sehr wahrscheinlich, da alle durch die Aktualisierungen vorgenommenen Änderungen rückgängig gemacht werden.
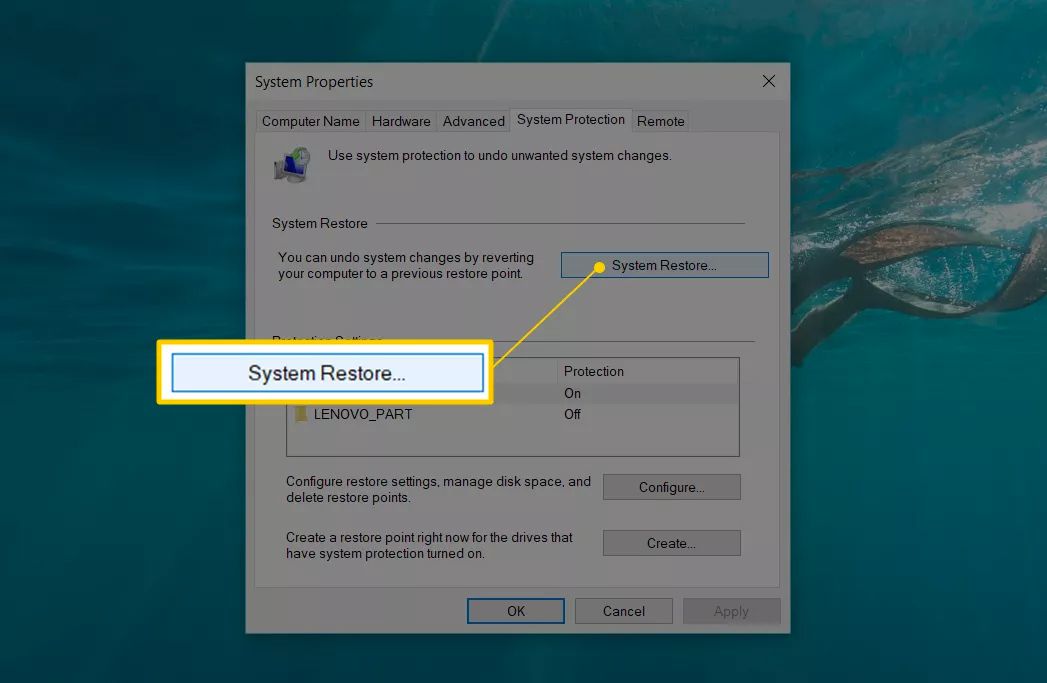
Wählen Sie während des Systemwiederherstellungsprozesses den Wiederherstellungspunkt aus, der unmittelbar vor der Installation der Windows-Updates erstellt wurde. Wenn kein Wiederherstellungspunkt verfügbar ist, können Sie diesen Schritt nicht ausführen. Die Systemwiederherstellung selbst muss vor dem Windows-Update ein Problem gehabt haben, das verhindert hat, dass automatisch ein Wiederherstellungspunkt erstellt wird.
Wenn die Systemwiederherstellung das aufgetretene Problem behebt, lesen Sie, wie Sie verhindern, dass Windows-Updates Ihren PC zum Absturz bringen, bevor Sie etwas anderes tun. Sie müssen Änderungen an der Konfiguration von Windows Update vornehmen und einige bewährte Methoden für die erneute Installation der Updates befolgen. Andernfalls tritt möglicherweise genau das gleiche Problem auf, wenn die Patches versuchen, die Installation automatisch erneut durchzuführen.
-
Führen Sie den Befehl sfc / scannow aus, um nach Problemen mit wichtigen Windows-Dateien zu suchen und diese gegebenenfalls zu ersetzen, die möglicherweise beschädigt oder entfernt wurden.
System File Checker (der Name des Tools, das durch Ausführen des Befehls sfc ausgeführt wird) ist keine besonders wahrscheinliche Lösung für ein Problem nach dem Patch-Dienstag oder einem anderen Windows-Update, aber der logischste nächste Schritt, wenn eine Systemwiederherstellung dies nicht tut der Trick.
-
Testen Sie Ihren Speicher und Ihre Festplatte. Während kein Update von Microsoft Ihren Speicher oder Ihre Festplatte physisch beschädigen kann, könnten die jüngsten Patches, wie jede Softwareinstallation eines Unternehmens, ein Katalysator gewesen sein, der diese Hardwareprobleme offensichtlich gemacht hat.
Wenn einer der Tests fehlschlägt, ersetzen Sie den Speicher oder die Festplatte und installieren Sie Windows erneut von Grund auf neu.
-
Wenn keiner der oben genannten Vorschläge funktioniert hat, ist es sehr wahrscheinlich, dass die Windows-Updates Ihren Computer so durcheinander gebracht haben, dass Sie drastischere und zumindest etwas destruktive Maßnahmen ergreifen müssen, um ihn wieder zum Laufen zu bringen.
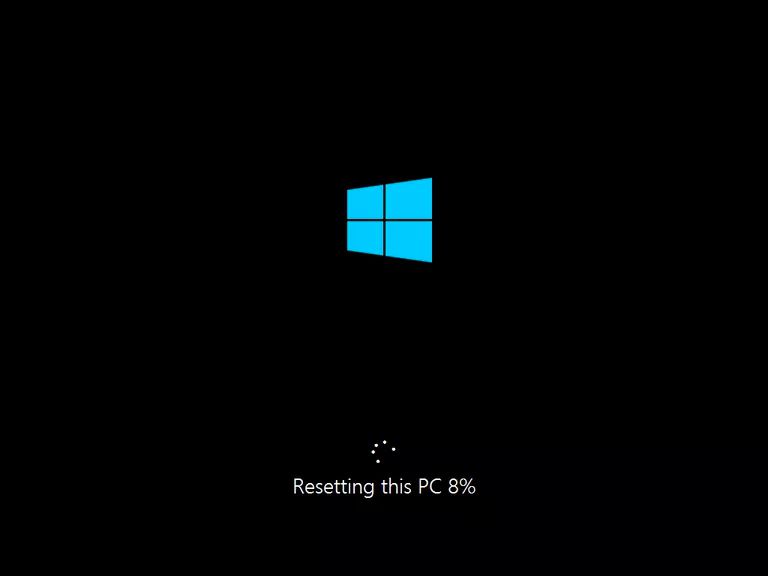
Wählen Sie eine Reparaturmethode basierend auf der Windows-Version. Wenn es für eine bestimmte Windows-Version mehr als eine Option gibt, ist die erste die am wenigsten destruktive Option, gefolgt von der destruktiveren. Wenn Sie das am wenigsten zerstörerische versuchen und es nicht funktioniert, bleibt Ihnen nur die destruktivere Option:
Windows-10:
Verwenden Sie Diesen PC zurücksetzen, um Windows 10 mit oder ohne intakte persönliche Dateien neu zu installieren. Hilfe finden Sie unter Zurücksetzen Ihres PCs in Windows 10.
Sie können Windows 10 auch sauber installieren, wenn Zurücksetzen Dieser PC funktioniert nicht.
Windows-8:
Verwenden Sie "PC aktualisieren", um Windows 8 neu zu installieren und nur persönliche Dateien und Windows Store-Apps beizubehalten.
Verwenden Sie "PC zurücksetzen", um Windows 8 neu zu installieren und keine persönlichen Dateien, Apps oder Programme beizubehalten. Weitere Informationen finden Sie unter Aktualisieren oder Zurücksetzen Ihres PCs in Windows 8.
Sie können Windows 8 auch sauber installieren, wenn das Zurücksetzen Ihres PCs aus irgendeinem Grund nicht funktioniert.
Windows-7:
Installieren Sie Windows 7 neu und behalten Sie keine persönlichen Dateien oder Programme bei. Hilfe finden Sie unter So reinigen Sie Windows 7.
Windows Vista:
Installieren Sie Windows Vista neu und behalten Sie keine persönlichen Dateien oder Programme bei. Weitere Informationen finden Sie unter So reinigen Sie Windows Vista.
Windows XP:
Reparieren Sie Windows XP und bewahren Sie persönliche Dateien und installierte Programme auf. Hilfe finden Sie unter Reparieren der Installation von Windows XP.
Installieren Sie Windows XP neu und behalten Sie keine Daten oder Programme bei. Weitere Informationen finden Sie unter So reinigen Sie Windows XP.
-
Zu diesem Zeitpunkt sollte Ihr Computer einwandfrei funktionieren. Ja, Sie sollten weiterhin alles installieren, was in Windows Update aufgeführt ist, aber keine Angst vor denselben Problemen haben, solange Sie den Anweisungen unter Verhindern, dass Windows-Updates Ihren PC zum Absturz bringen, folgen.
Windows startet nicht erfolgreich
Befolgen Sie diese Anleitung zur Fehlerbehebung, wenn Sie nach der Installation eines oder mehrerer Windows-Updates nicht normal auf Windows zugreifen können.
-
Starte deinen Computer neu. Welches Problem auch immer die Updates verursachten, es konnte sich durch einfaches Aus- und Einschalten beheben.
Möglicherweise haben Sie dies bereits mehrmals getan, aber wenn nicht, probieren Sie es aus.
Wenn Sie feststellen können, dass Ihr Computer aufgrund der Arbeit beim Booten "heiß läuft", schalten Sie ihn etwa eine Stunde lang aus, bevor Sie ihn erneut starten.
-
Starten Sie Windows mit der zuletzt bekannten guten Konfiguration. Dabei wird versucht, Windows mit Registrierungs- und Treiberdaten zu starten, die beim letzten erfolgreichen Start funktionierten.
Die Option "Letzte bekannte gute Konfiguration" ist nur unter Windows 7, Vista und XP verfügbar.
-
Starten Sie Windows im abgesicherten Modus. Wenn Sie im abgesicherten Modus starten können, befolgen Sie die obigen Anweisungen im Tutorial "Windows startet erfolgreich".
Wenn Sie nicht können, machen Sie sich keine Sorgen, fahren Sie einfach mit dem nächsten Schritt fort.
-
Führen Sie eine Offline-Systemwiederherstellung durch, um die Windows-Updates zu deinstallieren. Stellen Sie sicher, dass Sie den Wiederherstellungspunkt auswählen, der unmittelbar vor der Installation der Windows-Updates erstellt wurde.
Sie müssen wissen, wie Sie die Systemwiederherstellung über die Eingabeaufforderung starten, um eine Offline-Wiederherstellung durchzuführen.
Eine typische Systemwiederherstellung wird innerhalb von Windows abgeschlossen. Da Sie jedoch derzeit nicht auf Windows zugreifen können, müssen Sie eine Offline-Systemwiederherstellung durchführen, dh außerhalb von Windows. Diese Option ist in Windows XP nicht verfügbar.
Da alle durch die Updates vorgenommenen Änderungen während dieses Vorgangs rückgängig gemacht werden, kann Ihr Problem wahrscheinlich behoben werden. Sobald Sie jedoch wieder zu Windows zurückkehren, lesen Sie, wie Sie verhindern, dass Windows-Updates Ihren PC zum Absturz bringen, bevor Sie etwas anderes tun. Sie könnten bald wieder dieselben Probleme haben, wenn Sie nicht die in diesem Artikel beschriebenen vorbeugenden Änderungen vornehmen.
-
Testen Sie Ihren Speicher und Ihre Festplatte. Kein Windows-Update kann Ihren Speicher oder Ihre Festplatte physisch beschädigen, aber ihre Installation war wie jede Softwareinstallation möglicherweise ein Katalysator, der diese Hardwareprobleme ans Licht brachte.
Ersetzen Sie den Speicher oder ersetzen Sie die Festplatte, wenn die Speicher- oder Festplattentests fehlschlagen, und installieren Sie Windows erneut.
-
Siehe So beheben Sie einen Bluescreen des Todes, wenn es sich bei Ihrem Problem um ein BSOD handelt.
In diesem Handbuch zur Fehlerbehebung finden Sie einige weitere Ideen, die möglicherweise auf Ihre Situation zutreffen, insbesondere wenn Sie den Verdacht haben, dass für diesen Fehler möglicherweise ein Grund für ein Nicht-Windows-Update vorliegt.
-
Wenn alle vorherigen Fehlerbehebungsfehler fehlgeschlagen sind, müssen Sie weitere invasive Maßnahmen ergreifen, um Ihren Computer wieder funktionsfähig zu machen.
Suchen Sie unten Ihre Windows-Version und führen Sie die aufgeführte Reparaturaufgabe aus. Wenn Ihre Version mehr als eine Option enthält, versuchen Sie zuerst die erste, da sie weniger destruktiv ist:
Sie müssen wissen, in welcher Windows-Version Sie wissen müssen, welche Anweisungen Sie befolgen müssen.
Windows-10:
Verwenden Sie Diesen PC zurücksetzen, um Windows 10 mit oder ohne intakte persönliche Dateien neu zu installieren. Hilfe finden Sie unter Zurücksetzen Ihres PCs in Windows 10.
Sie können Windows 10 auch sauber installieren, wenn Zurücksetzen Dieser PC funktioniert nicht.
Windows-8:
Verwenden Sie "PC aktualisieren", um Windows 8 neu zu installieren und nur persönliche Dateien und Windows Store-Apps beizubehalten.
Verwenden Sie "PC zurücksetzen", um Windows 8 neu zu installieren und keine persönlichen Dateien, Apps oder Programme beizubehalten. Weitere Informationen finden Sie unter Aktualisieren oder Zurücksetzen Ihres PCs in Windows 8.
Sie können Windows 8 auch sauber installieren, wenn das Zurücksetzen Ihres PCs aus irgendeinem Grund nicht funktioniert.
Windows-7:
Installieren Sie Windows 7 neu und behalten Sie nichts bei (keine persönlichen Dateien oder Programme). Hilfe finden Sie unter So reinigen Sie Windows 7.
Windows Vista:
Installieren Sie Windows Vista neu und behalten Sie nichts bei (keine persönlichen Dateien oder Programme). Weitere Informationen finden Sie unter So reinigen Sie Windows Vista.
Windows XP:
Reparieren Sie Windows XP und bewahren Sie persönliche Dateien und Programme auf. Hilfe finden Sie unter Reparieren der Installation von Windows XP.
Installieren Sie Windows XP neu und behalten Sie nichts bei (keine persönlichen Dateien oder Programme). Hilfe finden Sie unter So reinigen Sie Windows XP.
-
Besuchen Sie nach der Neuinstallation von Windows erneut Windows Update. Befolgen Sie jedoch die Anweisungen unter Verhindern, dass Windows-Updates Ihren PC zum Absturz bringen, um solche Probleme in Zukunft zu vermeiden.

