Microsoft Word unterstützt Sonderzeichen wie Aufzählungszeichen, Urheberrechts- und Markensymbole, verschiedene Pfeile und verwandte Glyphen.
Verwenden Sie eines von zwei Arten von Kontrollkästchen in Word: Glyphen, die als Kontrollkästchen erscheinen, die in gedruckten Dokumenten nützlich sind, und solche, die innerhalb der Anwendung interaktiv funktionieren. Erfahren Sie anhand der folgenden Anweisungen, wie Sie beide Arten einfügen.
Dieses Tutorial gilt für Word 2010 und höher unter MacOS- oder Windows-Betriebssystemen. Jedem, der noch eine frühere Version ausführt, wird dringend ein Upgrade empfohlen.
Einfügen von Kontrollkästchen für gedruckte Dokumente
Das Platzieren von Kontrollkästchen in Ihrem Dokument ausschließlich zu visuellen Zwecken, sei es auf Papier oder auf dem Bildschirm, ist ein einfacher Vorgang. Während Sie ihnen in Word kein Häkchen hinzufügen können, verwenden Sie sie als solche auf einer gedruckten Seite.
-
Wählen Sie den Speicherort für das Feld auf der Seite.
-
Wähle aus Startseite Registerkarte, falls noch nicht ausgewählt.
-
Wählen Sie die Dropdown-Liste aus Bullets .
-
Wenn das Bullet-Bibliothek Popup erscheint, wählen Sie Definieren Sie eine neue Kugel.
-
Die Definieren Sie eine neue Kugel Das Dialogfeld wird angezeigt und überlagert das Hauptfenster von Word. Wählen Symbol.
-
Scrollen Sie durch die Liste, bis Sie eine finden, die als Kontrollkästchen verwendet werden kann, und klicken Sie einmal darauf, um sie auszuwählen. Wenn Sie keine Option sehen, die Ihnen gefällt, wählen Sie einen anderen Wert als Schriftart Dropdown-Liste (dh Webdings), um zusätzliche Sätze von Symbolen zu lesen.
-
Auswählen OK wenn du fertig bist.

Lifewire / Scott Orgera
-
Von dem Definieren Sie eine neue Kugel Schnittstelle auswählen OK. Wenn Sie die Anweisungen korrekt befolgt haben, sollten Ihrem Dokument jetzt ein oder mehrere Kontrollkästchen hinzugefügt werden.
Einfügen von Kontrollkästchen für elektronische Dokumente
Neben nur einem visuellen Symbol unterstützt Word funktionale Kontrollkästchen. Diese sind praktisch für Online-Checklisten oder andere Arten von Formularen, die eine Benutzerinteraktion erfordern.
-
Auswählen Reichen Sie das > Options.
-
In dem Word-Optionen Dialog auswählen Menüband anpassen.
-
Unter Passen Sie die Multifunktionsleiste an, wählen Sie das Haupttabs Option aus dem Dropdown-Menü.
-
Suchen Sie den Developer Option und wählen Sie + um die Liste zu erweitern. Setzen Sie ein Häkchen neben Developer durch einmaliges Aktivieren des zugehörigen Kontrollkästchens.

-
Auswählen + neben der Option beschriftet Steuerungund erweitert auch seine Liste.
-
Auswählen Kontrollkästchen Inhaltskontrolle und wählen Sie OK um zur Haupt-Word-Oberfläche zurückzukehren.
-
aktivieren Sie die Developer Registerkarte, die jetzt zum Hauptmenü oben auf dem Bildschirm hinzugefügt wird.
-
In dem Steuerung Abschnitt, wählen Sie die Checkbox Symbol.
-
Ein neues Kontrollkästchen sollte jetzt in Ihr Dokument eingefügt werden.
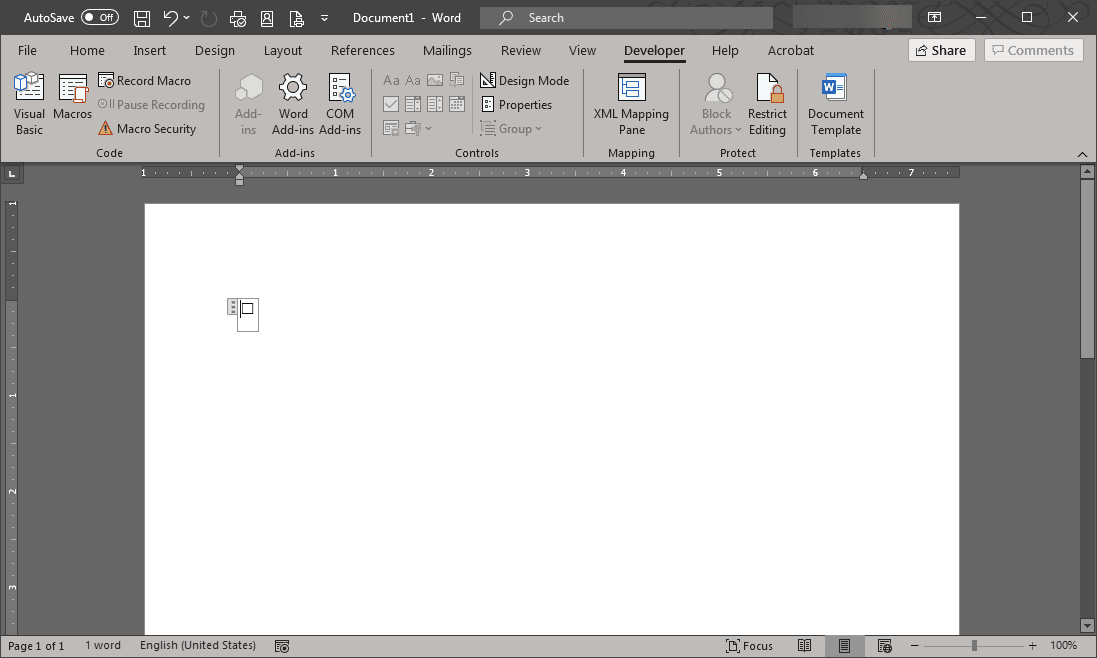
So ändern Sie das Kontrollkästchensymbol
Standardmäßig wird ein X im Kontrollkästchen angezeigt, wenn darauf geklickt wird. Dieses Symbol kann zusammen mit vielen anderen Attributen Ihres neuen Kontrollkästchens geändert werden. Wählen Sie es aus und wählen Sie dann Immobilien. Von hier aus können Sie das Erscheinungsbild von aktivierten und nicht aktivierten Symbolen sowie das Verhalten des Kontrollkästchens selbst ändern, wenn es in Ihrem elektronischen Dokument verwendet wird.


