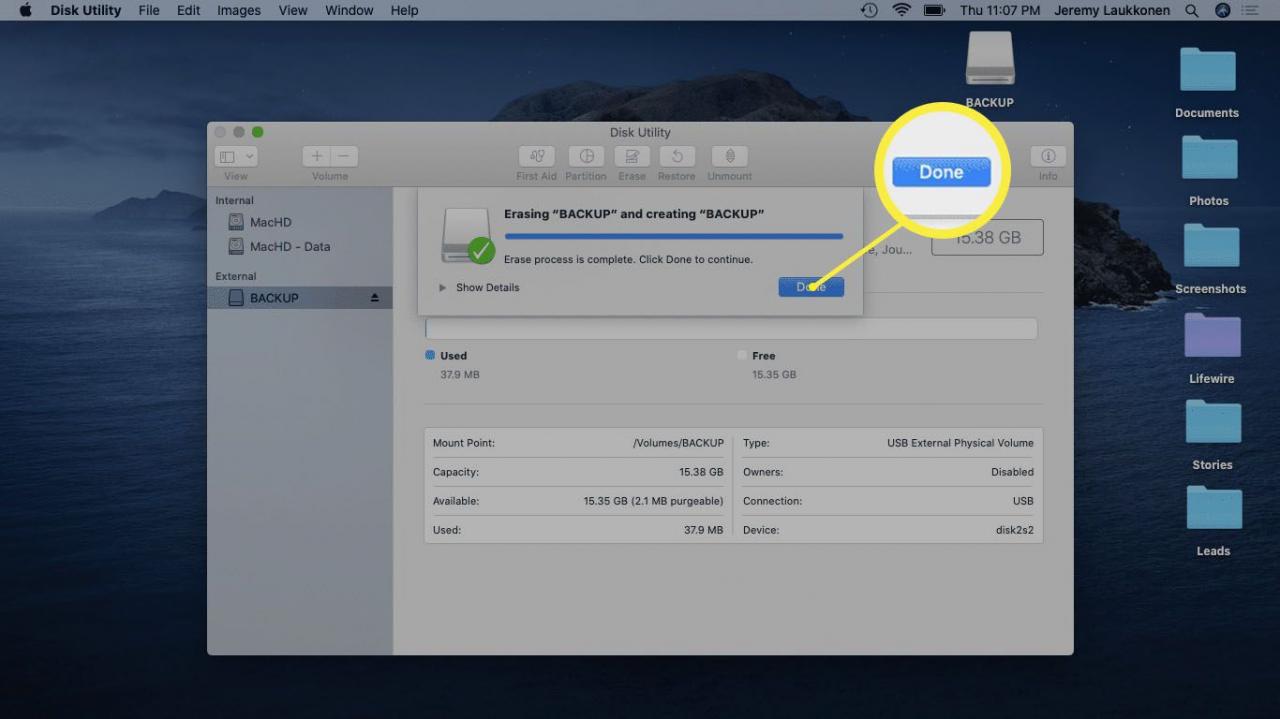In einer von Windows dominierten Welt sind Computerperipheriegeräte normalerweise nicht für die sofortige Verwendung mit Macs ausgelegt. Kaufen Sie ein neues Flash-Laufwerk, schließen Sie es an und die Ergebnisse sind unvorhersehbar. Es funktioniert möglicherweise gut genug, überhaupt nicht oder weist sogar eine unzuverlässige Funktionalität auf. Das Update besteht darin, ein USB-Laufwerk auf einem Mac zu formatieren, bevor Sie es verwenden. Dadurch werden nicht nur alle Daten gelöscht, die möglicherweise auf dem Laufwerk gespeichert sind, sondern es wird auch sichergestellt, dass es mit einem Dateisystem eingerichtet ist, für das Ihr Mac entwickelt wurde.
Warum es notwendig ist, USB-Laufwerke für Macs zu formatieren
Mac- und Windows-Computer verwenden unterschiedliche Dateisysteme, von denen nur einige kompatibel sind. Beim Rechnen kann man sich ein Dateisystem leicht als das System vorstellen, mit dem ein Computer Dateien speichert, identifiziert und abruft. Ohne ein Dateisystem wäre ein Computer nicht in der Lage, neue Dateien zu speichern, und gespeicherte Dateien könnten nicht abgerufen werden.
Wenn Sie ein neues USB-Flash-Laufwerk, eine neue SD-Karte, eine neue Festplatte oder ein neues Speichermedium kaufen, besteht eine gute Chance, dass es entweder nicht formatiert ist oder werkseitig für die Verwendung mit Windows-Computern formatiert wurde. Einige dieser Geräte funktionieren weiterhin mit Ihrem Mac, aber Sie sollten das Laufwerk besser selbst formatieren, um ein Mac-spezifisches Dateisystem wie Mac OS Extended (Journaled) oder ein Format zu verwenden, das plattformübergreifend wie ExFat funktioniert.
Stellen Sie vor dem Formatieren Ihres USB-Laufwerks sicher, dass Sie alle Dateien sichern, die Sie bereits auf dem Laufwerk gespeichert haben. Durch die Formatierung wird das Laufwerk vollständig gelöscht. Möglicherweise möchten Sie Time Machine auch zum Sichern Ihres Computers verwenden, falls Sie einen Fehler machen und das falsche Laufwerk formatieren.
So formatieren Sie ein Flash-Laufwerk auf einem Mac
Befolgen Sie diese Anweisungen, um ein USB-Flash-Laufwerk für die Verwendung mit Ihrem Mac zu formatieren:
-
Schließen Sie ein USB-Laufwerk an Ihren Mac an.

Koson Rattanaphan / EyeEm
-
Es sollte auf Ihrem Desktop angezeigt werden (in diesem Fall ist es das Symbol BACKUP).
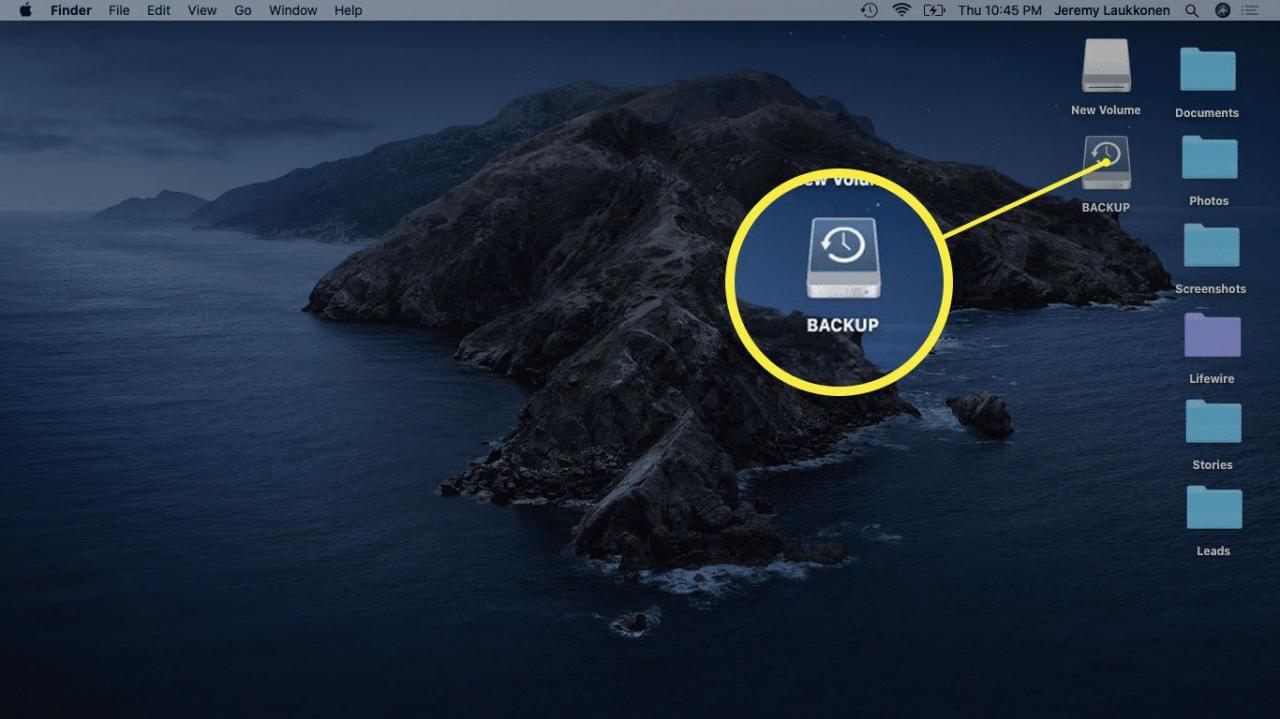
-
Offenheit Festplatten-Dienstprogramm.
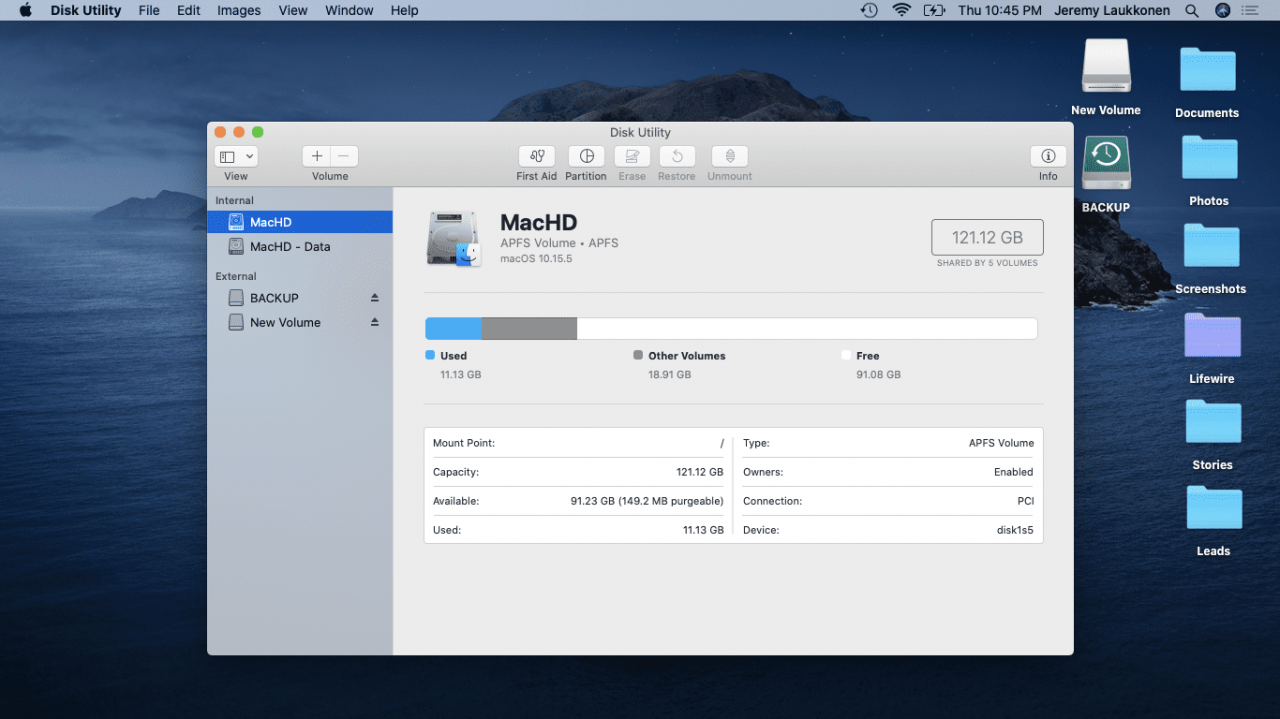
Sie können auf das Festplatten-Dienstprogramm zugreifen, indem Sie mit suchen Scheinwerferoder navigieren zu Anwendungen > Utilities > Festplatten-Dienstprogramm.
-
Wählen Sie das Laufwerk aus, das Sie formatieren möchten, und klicken Sie auf Löschen (befindet sich in der oberen Mitte des Fensters.)
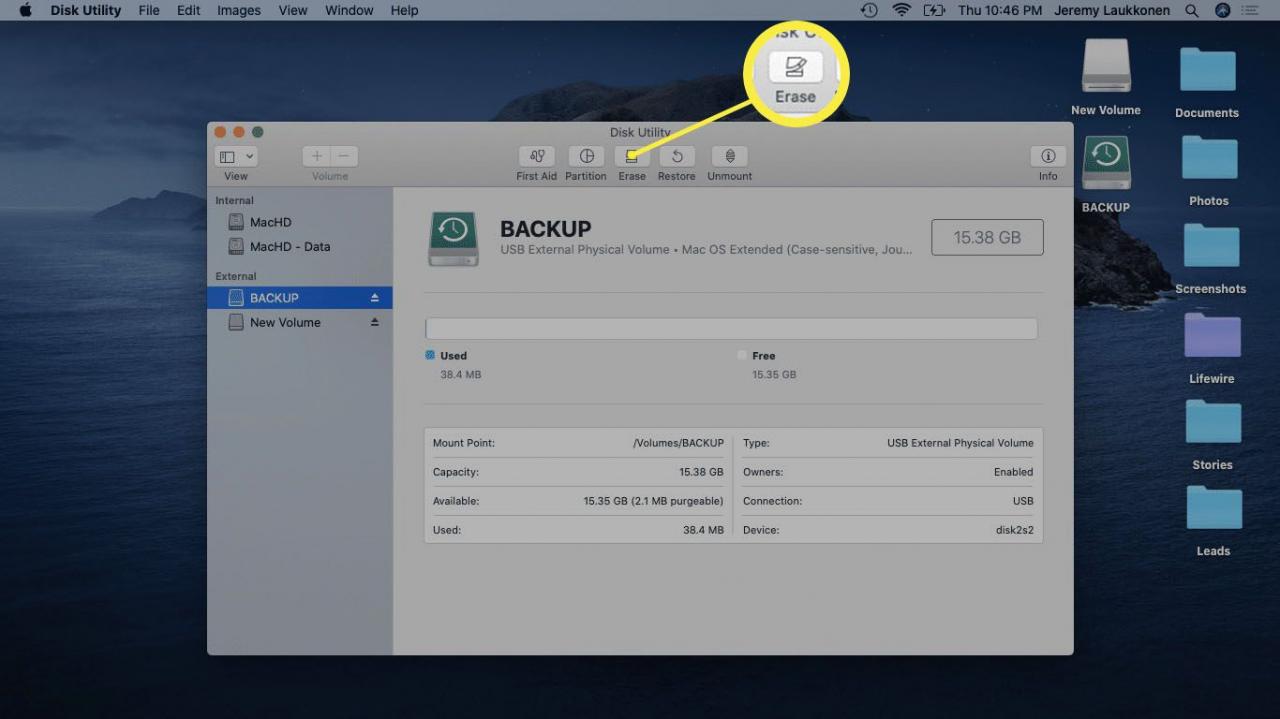
Stellen Sie unbedingt sicher, dass Sie in diesem Schritt das richtige Laufwerk auswählen. Das von Ihnen ausgewählte Laufwerk wird formatiert. Wenn Sie also das falsche Laufwerk auswählen, gehen möglicherweise wichtige Daten verloren.
-
Wähle aus Mac OS Extended (Journaled) Format. Dieses Format wurde speziell für Macs entwickelt und funktioniert sowohl mit aktuellen als auch mit älteren Modellen.
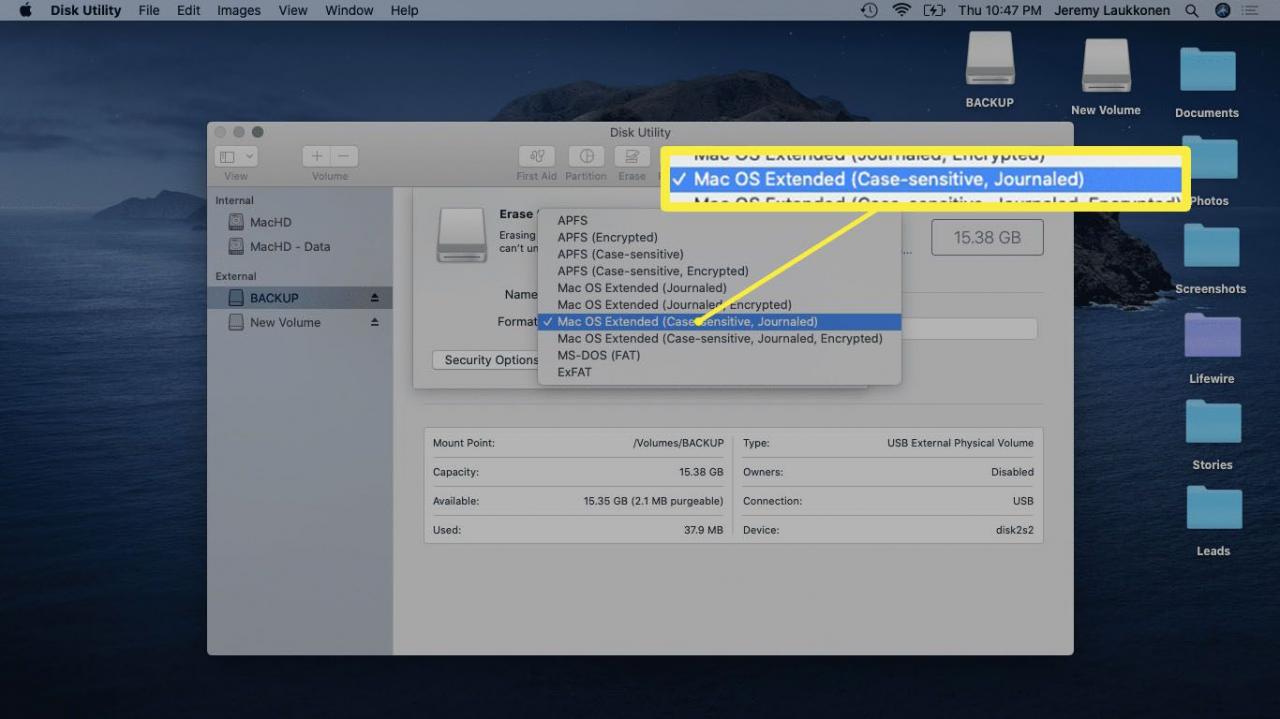
Wenn Sie große Dateien zwischen Ihrem Mac und einem Windows-Computer übertragen müssen, wählen Sie das exFAT-Format. Verwenden Sie zum Übertragen kleinerer Dateien zwischen Betriebssystemen MS-DOS (FAT) oder FAT32.
-
Klicken Sie Löschen.
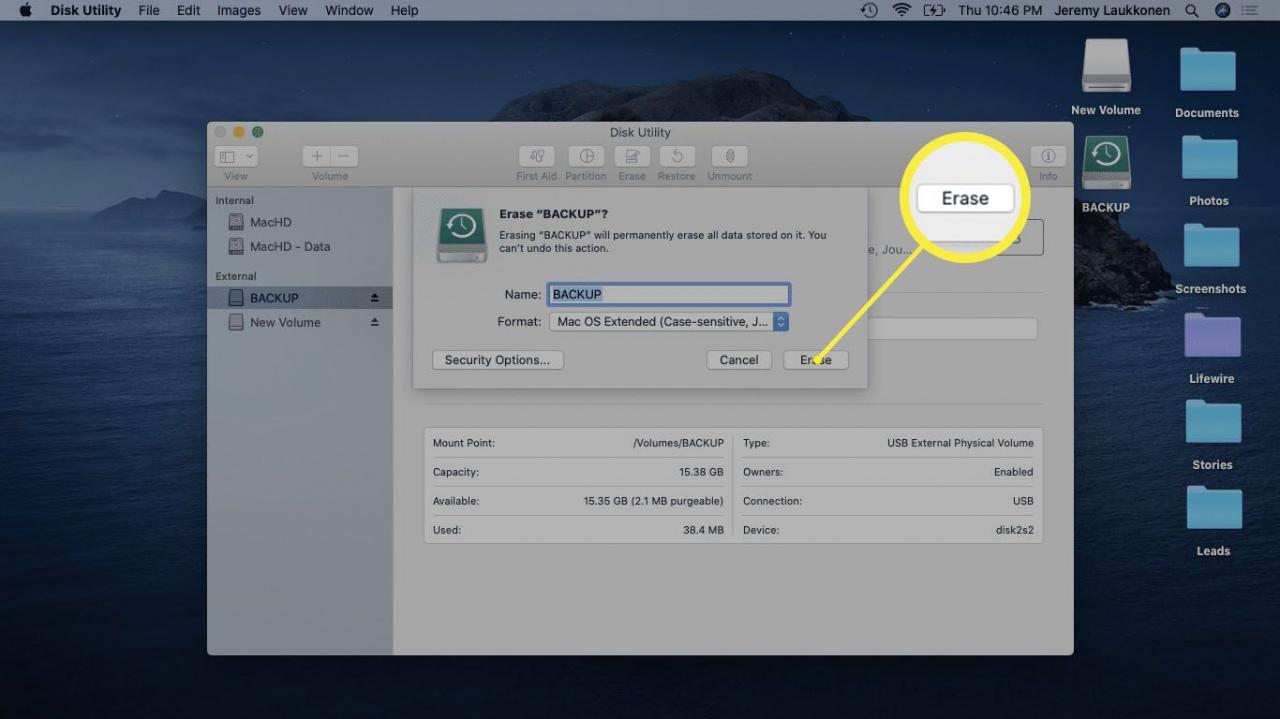
-
Warten Sie, bis der Vorgang abgeschlossen ist, und klicken Sie dann auf Gemacht.
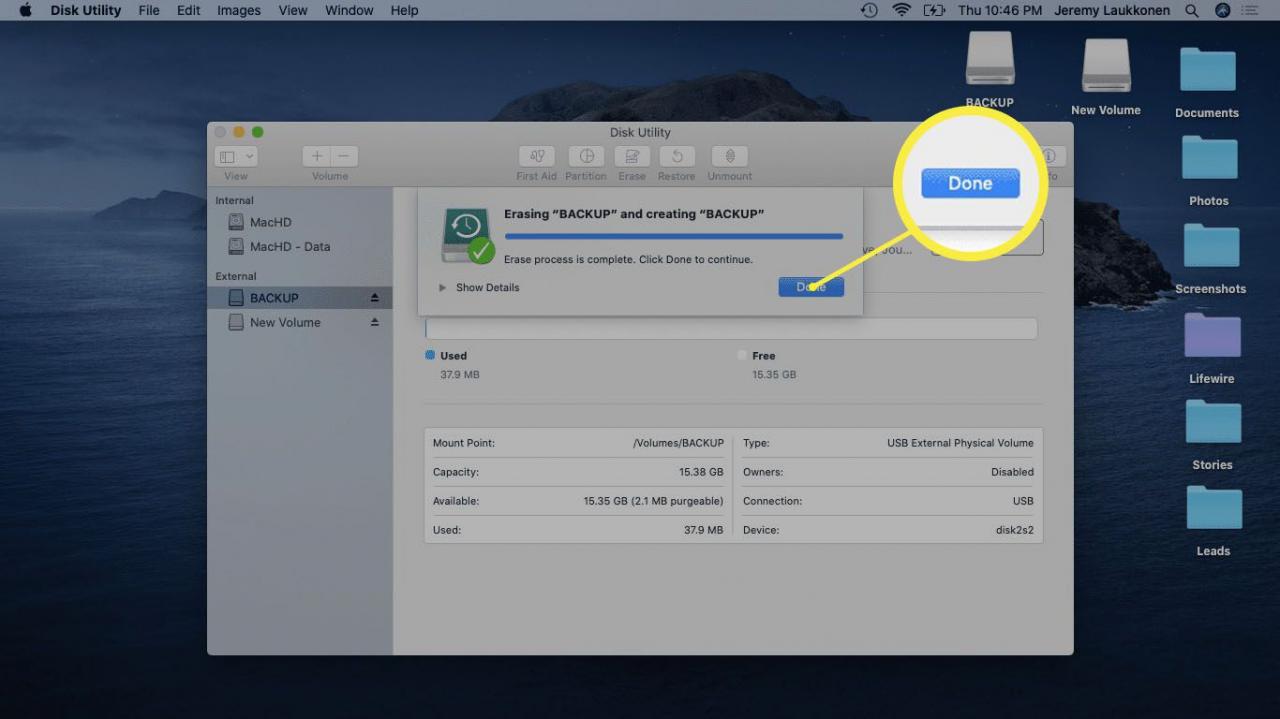
So formatieren Sie ein USB-Laufwerk auf einem Mac mit mehreren Partitionen
Wenn Sie ein USB-Laufwerk mit mehreren Partitionen formatieren, werden Sie feststellen, dass nur eine Partition formatiert ist. Die anderen Partitionen bleiben genau so wie zuvor, einschließlich des ursprünglichen Dateisystems und der dort gespeicherten Dateien.
Wenn Sie Ihr USB-Laufwerk so formatieren möchten, dass es über eine einzelne Partition verfügt, die für die Verwendung mit Ihrem Mac formatiert ist, befolgen Sie diese Anweisungen:
-
Schließen Sie ein partitioniertes USB-Laufwerk an Ihren Mac an.
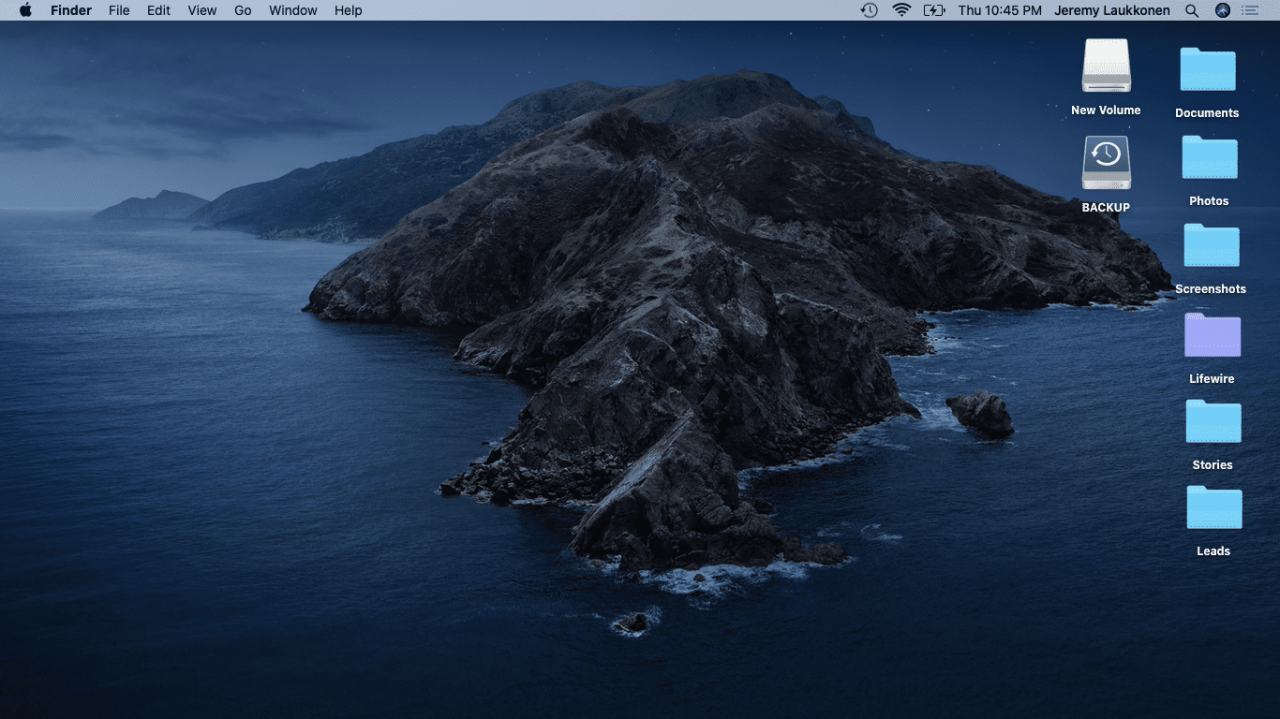
-
Offenheit Festplatten-Dienstprogramm.

-
Wählen Sie die Partition aus, die Sie entfernen möchten, und klicken Sie auf Trennwand.
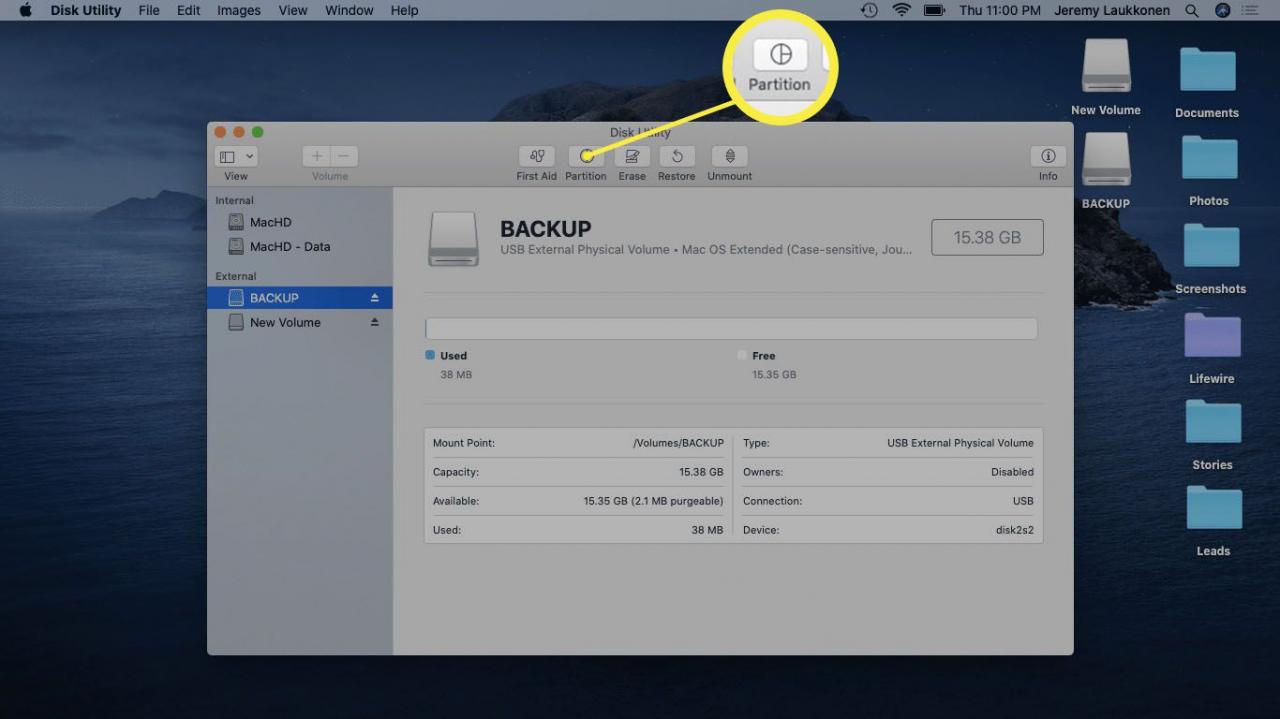
-
Klicken Sie auf die - Symbol unter dem Kreisdiagramm.
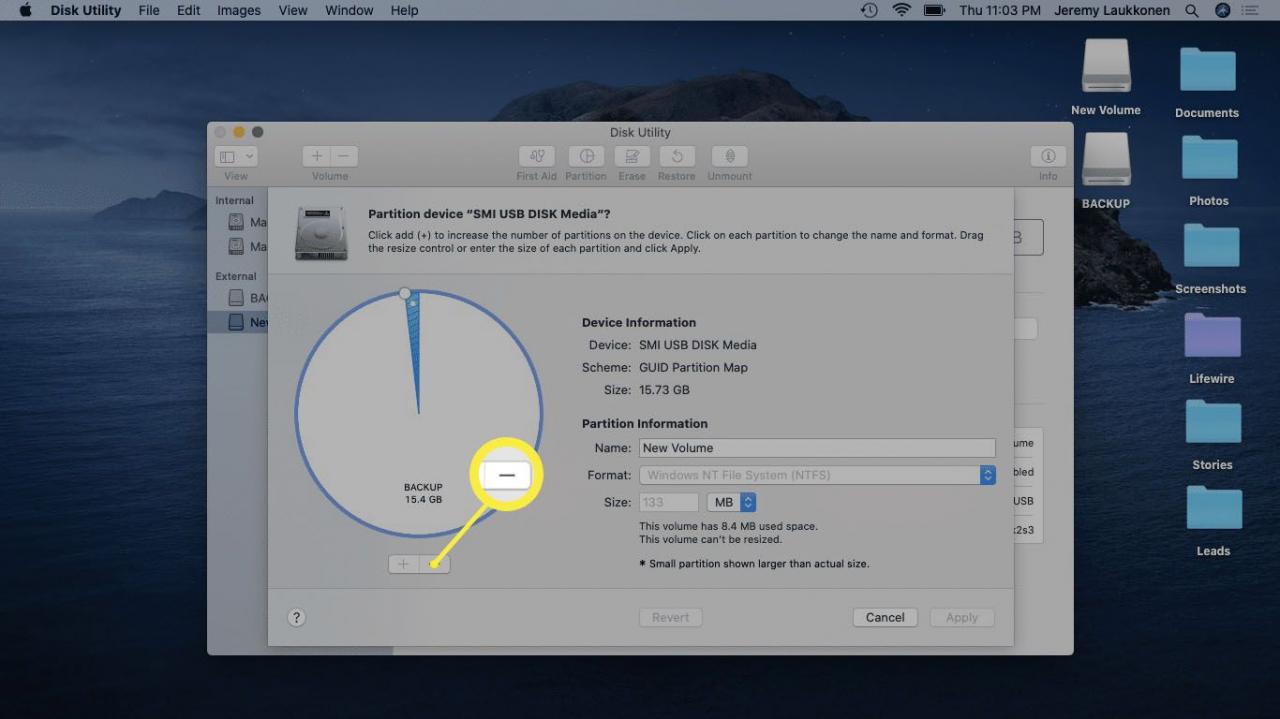
-
Klicken Sie Apply.
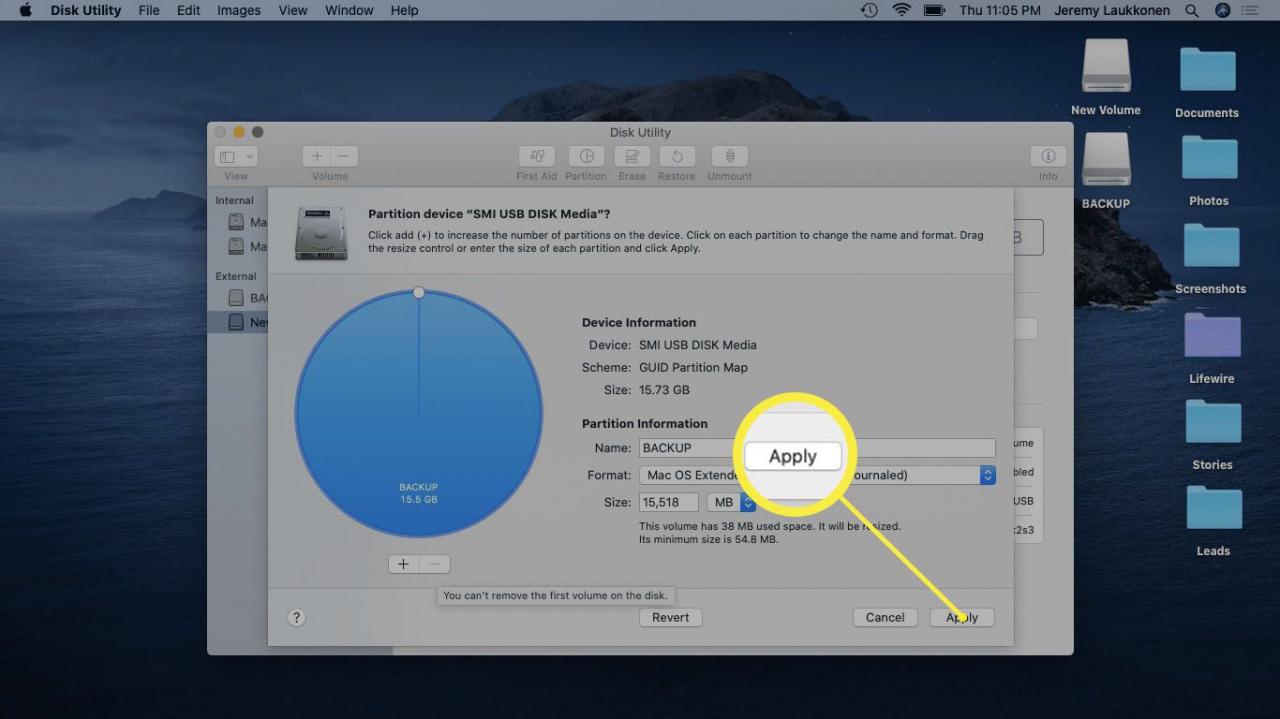
-
Klicken Sie Trennwand.
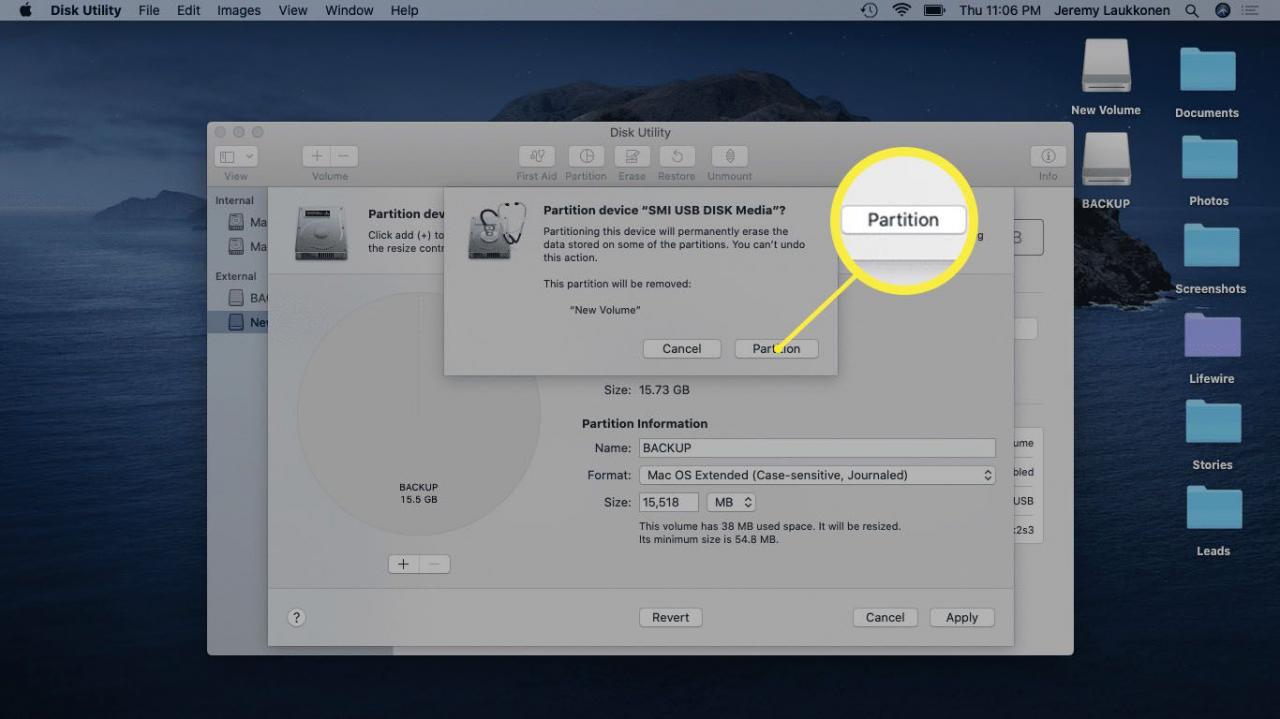
-
Klicken Sie Gemacht.
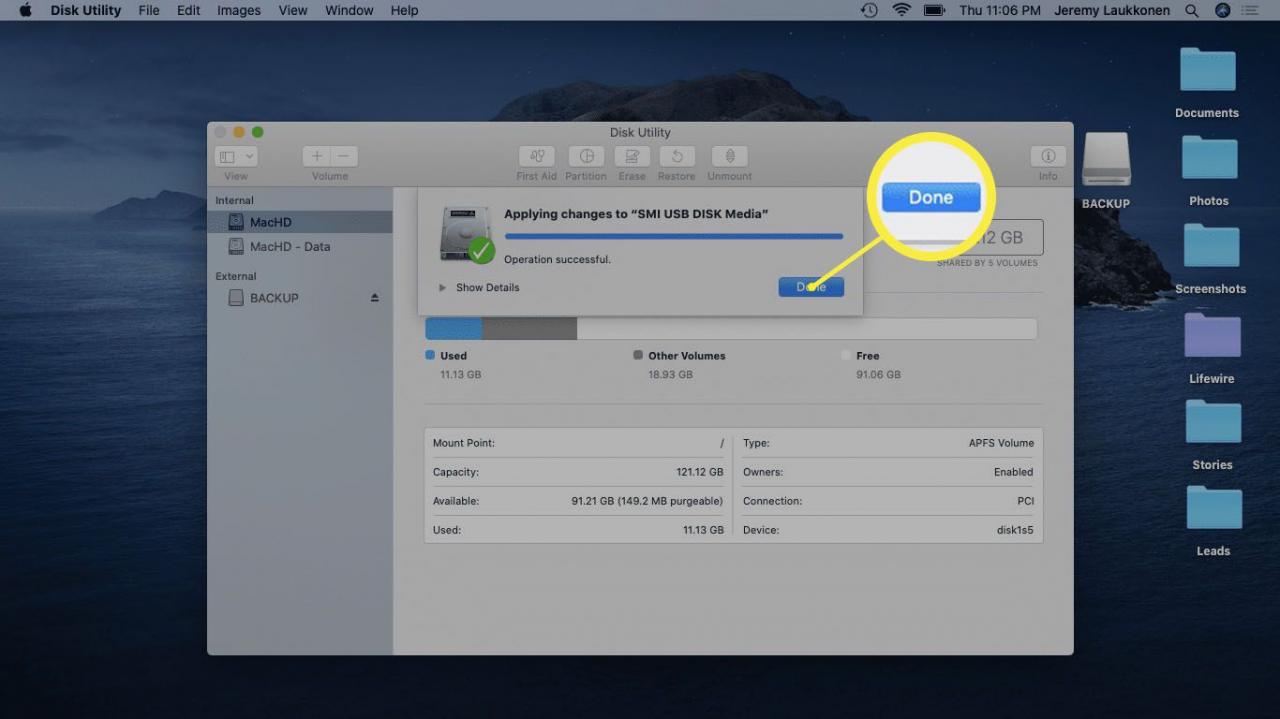
-
Wählen Sie das neu partitionierte Laufwerk aus und klicken Sie auf Löschen.
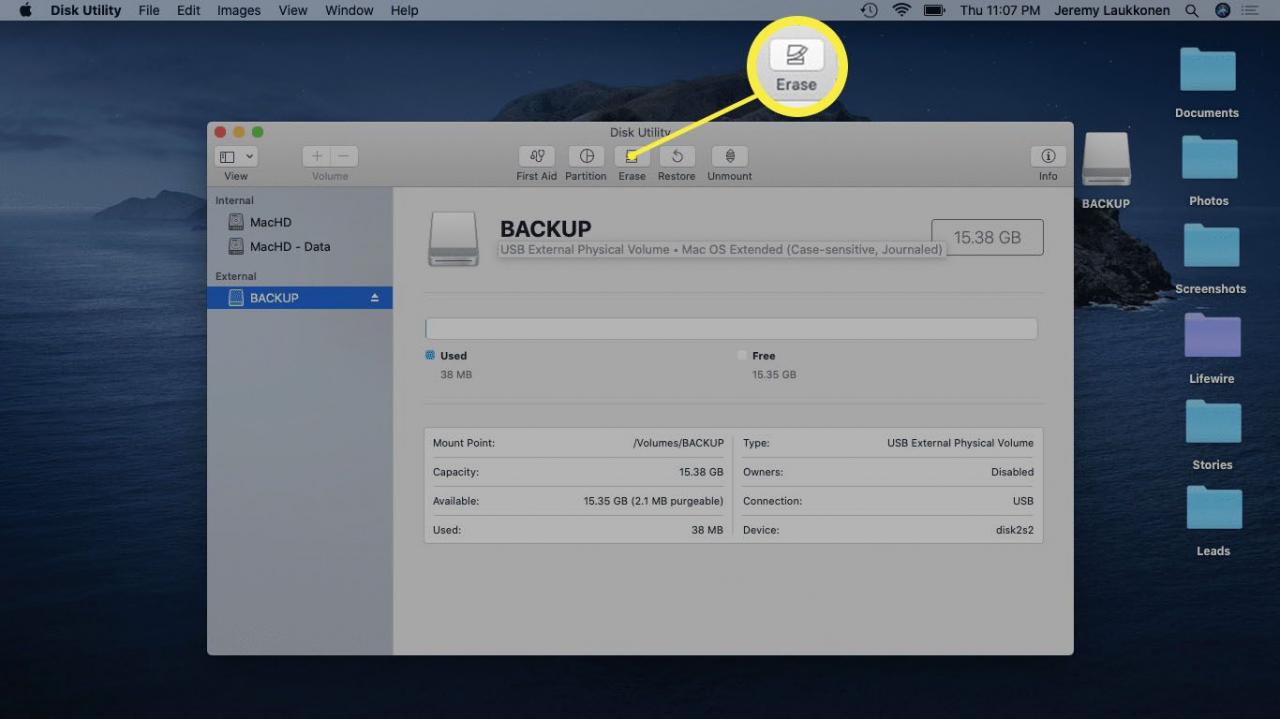
-
Klicken Sie Löschen.
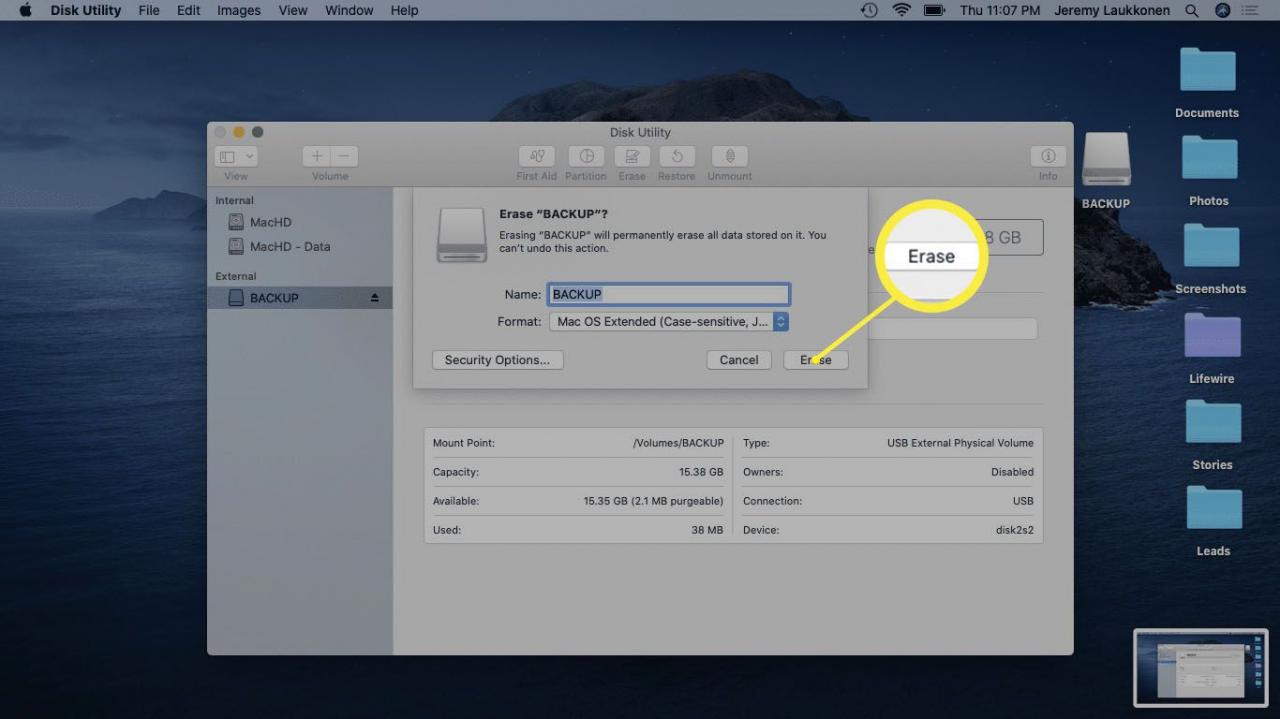
-
Klicken Sie Gemacht.