Eine bootfähige Kopie von OS X oder macOS auf einem USB-Stick ist ein großartiges Notfall-Backup-Tool. Wenn etwas mit Ihrem vorhandenen Startlaufwerk passiert, werden Sie von Ihrem bootfähigen Installationsprogramm in kürzester Zeit wieder einsatzbereit sein.
Ein Flash-Laufwerk bietet gegenüber einer bootfähigen externen oder internen Festplatte mehrere Vorteile. Erstens funktioniert ein bootfähiges Flash-Laufwerk sowohl für Notebooks als auch für Desktop-Macs. Flash-Laufwerke sind kostengünstig, einfach zu bedienen und tragbar. Bei ausreichendem Speicherplatz kann ein Flash-Laufwerk sogar mehr als eine Version von OS X oder macOS enthalten, sodass Sie ein Notfallinstallationsprogramm für mehr als einen Mac vorbereiten können.
Hier sehen Sie, wie Sie ein bootfähiges Flash-Laufwerk-Installationsprogramm als Notfall-Startdiskette erstellen.
Die Informationen in diesem Artikel umfassen das Erstellen von USB-Laufwerken für den Notfallstart für macOS Catalina, macOS Mojave, macOS High Sierra und OS X El Capitan.
Auswählen und Formatieren Ihres USB-Flash-Laufwerks
Apple empfiehlt, mindestens ein 12-GB-Flash-Laufwerk als bootfähiges Installationsprogramm zu verwenden. Ein 16-GB-Flash-Laufwerk ist jedoch möglicherweise das zusätzliche Geld wert. Ein 16-GB-Flash-Laufwerk ist groß genug, um eine vollständige Kopie des macOS zusammen mit Wiederherstellungsdienstprogrammen wie Data Rescue, Drive Genius und TechTool Pro zu installieren, die Sie in einer Notfall-Startsituation als hilfreich erachten. Wenn Ihr Budget es zulässt, schadet ein Flash-Laufwerk mit mehr als 16 GB sicherlich nicht.
Stellen Sie sicher, dass das von Ihnen ausgewählte USB-Laufwerk als Mac OS Extended formatiert ist. Wenn es noch nicht im richtigen Format vorliegt, können Sie Ihr USB-Flash-Laufwerk folgendermaßen formatieren:
Alle Daten auf Ihrem Flash-Laufwerk werden gelöscht.
-
Starten Sie Ihren Mac mit angeschlossenem USB-Laufwerk über macOS Recovery.
Starten Sie Ihren Mac neu und halten Sie ihn sofort gedrückt Befehl + R.. Wenn Sie einen Startbildschirm wie ein Apple-Logo oder einen sich drehenden Globus sehen, lassen Sie die Tasten los. Geben Sie ein Passwort ein, wenn Sie dazu aufgefordert werden. Wenn Sie das Fenster Dienstprogramme sehen, ist der Start abgeschlossen.
-
Auswählen Disk Utilities von dem Utilities Fenster, dann wählen Sie Fortfahren.
-
Wählen Sie aus der Liste der an Ihren Mac angeschlossenen Laufwerke Ihre aus USB-Stick.
-
Wähle aus Trennwand Tab.
-
Auswählen 1 Partition von dem Volumenschema Dropdown-Menü.
-
Geben Sie einen Namen für Ihr Flash-Laufwerk ein.
-
Von dem Format Dropdown-Menü auswählen Mac OS X Extended (Journaled).
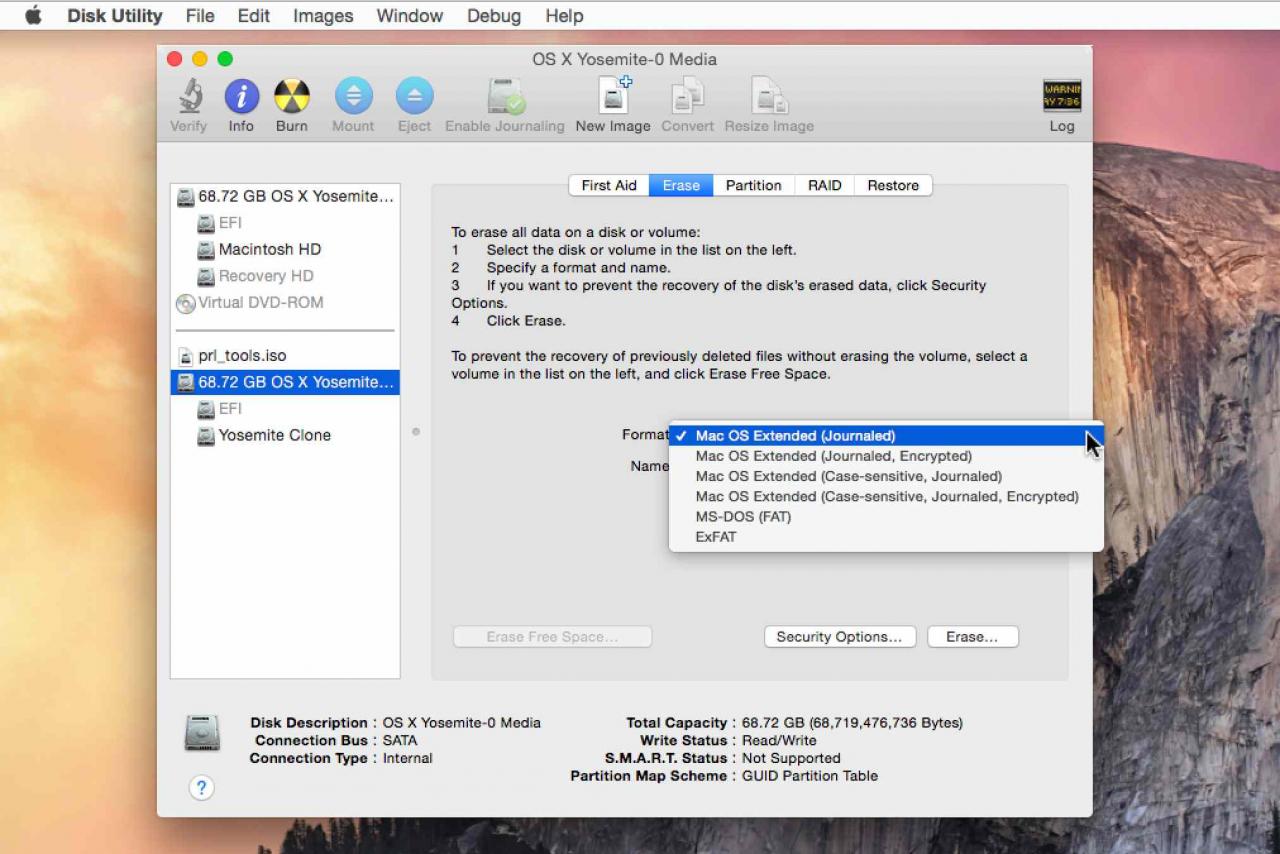
-
Wähle aus Options .
-
Auswählen GUID-Partitionstabelle aus der Liste der verfügbaren Partitionsschemata.
-
Auswählen OK> Übernehmen.
-
Es wird eine Meldung angezeigt, die Sie darauf hinweist, dass Sie alle Daten von der Festplatte löschen möchten. Wählen Trennwand weiter.
-
Das Festplatten-Dienstprogramm formatiert und partitioniert Ihr Flash-Laufwerk. Wenn es fertig ist, wählen Sie Verlassen. Ihr USB-Flash-Laufwerk ist jetzt darauf vorbereitet, ein bootfähiges OS X- oder MacOS-Installationsprogramm zu werden.
herunterladen MacOS
Der nächste Schritt besteht darin, das Betriebssystem herunterzuladen, für das Sie ein Backup erstellen möchten, und es auf Ihr USB-Laufwerk zu verschieben. Der Prozess unterscheidet sich geringfügig für verschiedene Versionen.
Catalina, Mojave und High Sierra
-
Laden Sie im Mac App Store Catalina, Mojave oder High Sierra herunter.
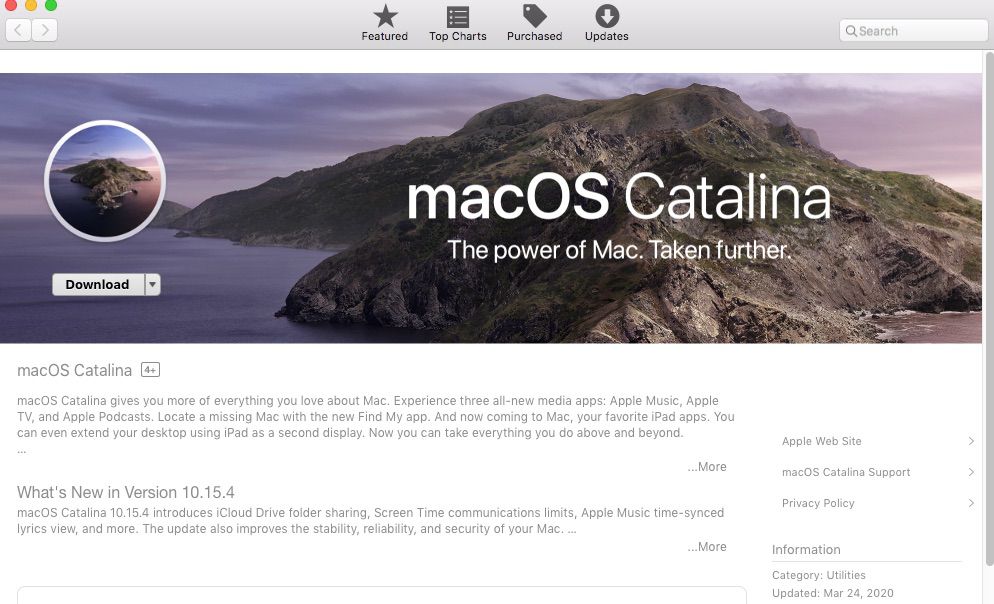
-
Installationsprogramme für jede dieser macOS-Versionen werden direkt auf Ihren heruntergeladen Anwendungen Ordner. Sie werden es sein namens Installieren Sie macOS Catalina, Installieren Sie macOS Mojave, oder Installieren Sie macOS High Sierra.
Das Installationsprogramm versucht möglicherweise, es nach dem Herunterladen zu öffnen. Wenn dies der Fall ist, beenden Sie es, ohne die Installation fortzusetzen.
-
Schließen Sie Ihr USB-Flash-Laufwerk an den Mac an.
-
Mehr praktische Tipps und Inspiration in Programme> Dienstprogramme und offene Terminal.
Oder geben Sie ein Terminal in Spotlight-Suche um schnell ein Terminalfenster zu öffnen.
-
Geben Sie im sich öffnenden Terminalfenster einen der folgenden Befehle ein, je nachdem, mit welchem MacOS-Installationsprogramm Sie arbeiten. Beachten Sie, dass MyVolume ist der Name Ihres USB-Laufwerks.
Für Catalina:
sudo / Applications / Install macOS Catalina.app/Contents/Resources/createinstallmedia --volume / Volumes / MyVolume
Für Mojave:
sudo / Applications / Install macOS Mojave.app/Contents/Resources/createinstallmedia --volume / Volumes / MyVolume
Für High Sierra:
sudo / Applications / Install macOS High Sierra.app/Contents/Resources/createinstallmedia --volume / Volumes / MyVolume
-
Nachdem Sie den Befehl eingegeben haben, drücken Sie Rückflug.
-
Wenn Sie dazu aufgefordert werden, geben Sie Ihr Administratorkennwort ein und drücken Sie Rückflug nochmal. Das Terminal zeigt keine Zeichen an, während Sie Ihr Passwort eingeben.
-
Wenn Sie dazu aufgefordert werden, geben Sie ein Y Um zu bestätigen, dass Sie die Lautstärke löschen möchten, drücken Sie Rückflug. Das Terminal zeigt den Fortschritt beim Erstellen des bootfähigen Installationsprogramms an.
-
Wenn das Terminal fertig ist, hat das Volume denselben Namen wie das von Ihnen heruntergeladene Installationsprogramm, z Installieren Sie macOS Catalina.
-
Beenden Sie das Terminal und werfen Sie die Lautstärke aus.
El Capitan
Beim Herunterladen von El Capitan ist der Vorgang ähnlich. Der einzige Unterschied besteht darin, dass El Capitan als Disk-Image herunterlädt. Öffnen Sie nach dem Herunterladen von El Capitan das Disk-Image und führen Sie das Installationsprogramm mit dem Namen InstallMacOSX.pkg aus. Dieser Prozess installiert eine App mit dem Namen Installieren Sie OS X El Capitan in Ihre Anwendungen Mappe. Erstellen Sie Ihr bootfähiges Installationsprogramm über diese App, nicht über das Disk-Image, und befolgen Sie die oben angegebenen Anweisungen.
Verwenden Ihres Notfall-Startgeräts
So verwenden Sie das bootfähige Flash-Gerät als Installationsprogramm:
Stellen Sie sicher, dass Sie während dieses Vorgangs mit dem Internet verbunden sind.
-
Stecken Sie den USB-Stick in einen der USB-Anschlüsse Ihres Mac.
-
Anwenden Startup Manager or Startdiskette Einstellungen, um das bootfähige Installationsprogramm als Startdiskette auszuwählen und dann von dort aus zu starten.
-
Ihr Mac startet mit macOS Recovery.
-
Wenn Sie dazu aufgefordert werden, wählen Sie Ihre Sprache.
-
Auswählen Installieren Sie macOS (oder OS X installieren) Aus dem Utilities Fenster.
-
Auswählen Fortfahren Befolgen Sie die Anweisungen auf dem Bildschirm, um OS X oder macOS auf Ihrem Mac zu installieren.
Es ist auch möglich, bootfähige Installationsprogramme für frühere OS X-Versionen wie OS X Yosemite, OS X Mavericks, OS X Mountain Lion und OS X Lion zu erstellen.

