Das Suchen und Ersetzen von Text in einer Textdatei kann mit einem beliebigen Texteditor erfolgen. Im Folgenden finden Sie eine Liste aller wichtigen Texteditoren mit Informationen zum Ersetzen von Text.
Ersetzen von Text im Editor
Microsoft Notepad ist in allen Windows-Versionen enthalten und kann zum Ersetzen von Text in Nur-Text-Dateien verwendet werden. Führen Sie die folgenden Schritte aus, um Text im Editor zu ersetzen.
- Öffnen Sie die Textdatei im Editor.
- Klicken Sie in der Menüleiste auf Bearbeiten und wählen Sie im Menü Bearbeiten die Option Ersetzen.
- Geben Sie im Fenster Suchen und Ersetzen den Text ein, den Sie suchen möchten, und den Text, den Sie als Ersatz verwenden möchten. Weitere Informationen und Hilfe finden Sie in unserem Abschnitt Suchen und Ersetzen sowie erweiterte Optionen.
Text durch WordPad ersetzen
Microsoft WordPad ist in allen Windows-Versionen enthalten und kann zum Ersetzen von Text in Nur-Text-Dateien verwendet werden. Führen Sie die folgenden Schritte aus, um Text in WordPad zu ersetzen.
- Öffnen Sie die Textdatei in WordPad.
- Klicken Sie im Menüband auf der Registerkarte Startseite (siehe unten) auf die Option Ersetzen.
- Geben Sie im Fenster Suchen und Ersetzen den Text ein, den Sie suchen möchten, und den Text, den Sie als Ersatz verwenden möchten. Weitere Informationen und Hilfe finden Sie in unseren Such- und Ersetzungsoptionen sowie in den erweiterten Optionen.

Ersetzen von Text in Microsoft Word
Führen Sie die folgenden Schritte aus, um Text in Microsoft Word zu ersetzen.
- Öffnen Sie die Textdatei in Microsoft Word.
- Klicken Sie im Menüband auf der Registerkarte Start auf die Option Ersetzen.
- Geben Sie im Fenster Suchen und Ersetzen den Text ein, den Sie suchen möchten, und den Text, den Sie als Ersatz verwenden möchten. Weitere Informationen und Hilfe finden Sie in unseren Such- und Ersetzungsoptionen sowie in den erweiterten Optionen.
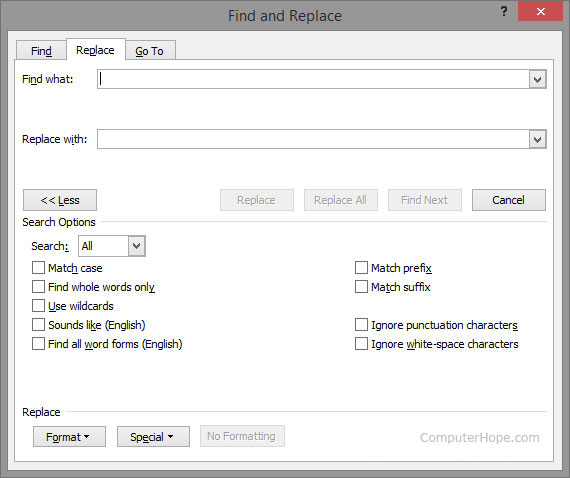
Ersetzen Sie Text durch Notepad ++
Notepad ++ ist ein leistungsstarker kostenloser Open-Source-Texteditor, der mehr Optionen zum Suchen und Ersetzen von Text unterstützt als die oben genannten Vorschläge. Führen Sie die folgenden Schritte aus, um Text in Notepad ++ zu ersetzen.
- Öffnen Sie die Textdatei in Notepad ++.
- Klicken Sie in der oberen Menüleiste auf Suchen und wählen Sie Ersetzen.
- Geben Sie im Fenster Ersetzen auf der Registerkarte Ersetzen den Text ein, den Sie suchen möchten, und den Text, den Sie als Ersatz verwenden möchten. Weitere Informationen und Hilfe finden Sie in unseren Such- und Ersetzungsoptionen sowie in den erweiterten Optionen.
Ersetzen Sie Text in TextPad
Obwohl TextPad nicht für das gesamte Programm kostenlos ist, ist es ein weiterer fantastischer Texteditor mit leistungsstarken Such- und Ersetzungsfunktionen. Führen Sie die folgenden Schritte aus, um Text in TextPad zu ersetzen.
- Öffnen Sie die Textdatei in TextPad.
- Klicken Sie im oberen Menü auf Suchen und dann auf Ersetzen.
- Geben Sie im Fenster Ersetzen den Text ein, den Sie suchen möchten, und den Text, den Sie als Ersatz verwenden möchten. Weitere Informationen und Hilfe finden Sie in unseren Such- und Ersetzungsoptionen sowie in den erweiterten Optionen.
Suchen und Ersetzen von Text in Excel

In Microsoft Excel enthielten ältere Versionen das Menü Bearbeiten, und die Option Ersetzen befindet sich in diesem Menü. Neuere Versionen von Excel verfügen über ein Menüband. Die Option Suchen und Auswählen befindet sich auf der Registerkarte Start ganz rechts (siehe Abbildung).
Sobald die Tastenkombination geöffnet wird oder Sie unter Suchen und Auswählen auf die Option Ersetzen klicken, wird ein Fenster Suchen und Ersetzen geöffnet. Geben Sie auf der Registerkarte Ersetzen den Text ein, den Sie suchen und in der Tabelle ersetzen möchten.
Verwenden von Suchen und Ersetzen sowie erweiterte Optionen
Nachdem Sie die oben genannten Grundlagen zum Öffnen der Such- und Ersetzungsfunktionen verstanden haben, können Sie Ihre Suche noch effizienter gestalten, wenn Sie alle möglichen Funktionen kennen.
Die Grundlagen
Alle Ersetzungsoptionen verfügen über die beiden unten gezeigten Grundfunktionen.
- Bei Groß- und Kleinschreibung wird bei der Suche zwischen Groß- und Kleinschreibung unterschieden. Dies ist hilfreich, um Suchanfragen wie Namen zu finden.
- Ganzes Wort abgleichen Entspricht der gesamten Suche anstelle von Wörtern, die das Wort enthalten. Beispielsweise stimmt eine Suche nach "kann" nur mit "kann" überein und würde nicht mit "kann nicht" oder "scannen" in Ihrer Datei übereinstimmen.
Platzhalter und reguläre Ausdrücke
Programme wie Microsoft Word, die Platzhalter unterstützen, und Programme wie Notepad ++ und TextPad, die reguläre Ausdrücke unterstützen, können bei der Suche nach fast allem helfen, was man sich vorstellen kann. Mit regulären Ausdrücken können Sie beispielsweise Text ersetzen, der am Anfang einer Zeile, am Ende der Zeile steht, Werke enthält, die eine bestimmte Anzahl von Zeichen enthalten, und alles andere, was Sie benötigen.
Andere erweiterte Optionen
Fortgeschrittenere Programme verfügen möglicherweise über die unten genannten Funktionen. Wenn Ihr Programm keine der folgenden Funktionen bietet, müssen Sie in Betracht ziehen, die Programme zu wechseln, damit Sie Zugriff auf diese Funktionen haben.
- Platzhalter verwenden ist eine Funktion in Word, mit der Sie Platzhalter verwenden können.
- Regulärer Ausdruck ist die leistungsstärkste Funktion zum Suchen und Ersetzen von Text in einer Datei.
- Klingt wie (Englisch) ist eine Word-Funktion, die mit englisch klingenden Wörtern übereinstimmt. Wenn Sie beispielsweise nach "Farbe" suchen, wird "Farbe" in Ihrem Dokument gefunden.
- Übereinstimmungspräfix ist eine Word-Funktion, die mit dem Präfix (Anfang) eines Wortes übereinstimmt.
- Übereinstimmungssuffix ist eine Word-Funktion, die mit dem Suffix (Ende) eines Wortes übereinstimmt.
- Satzzeichen ignorieren ist eine Word-Funktion zum Ignorieren von Satzzeichen wie dem einfachen Anführungszeichen in "Nicht".
- Leerzeichen ignorieren ist eine Word-Funktion zum Ignorieren von Leerzeichen in Wörtern.

