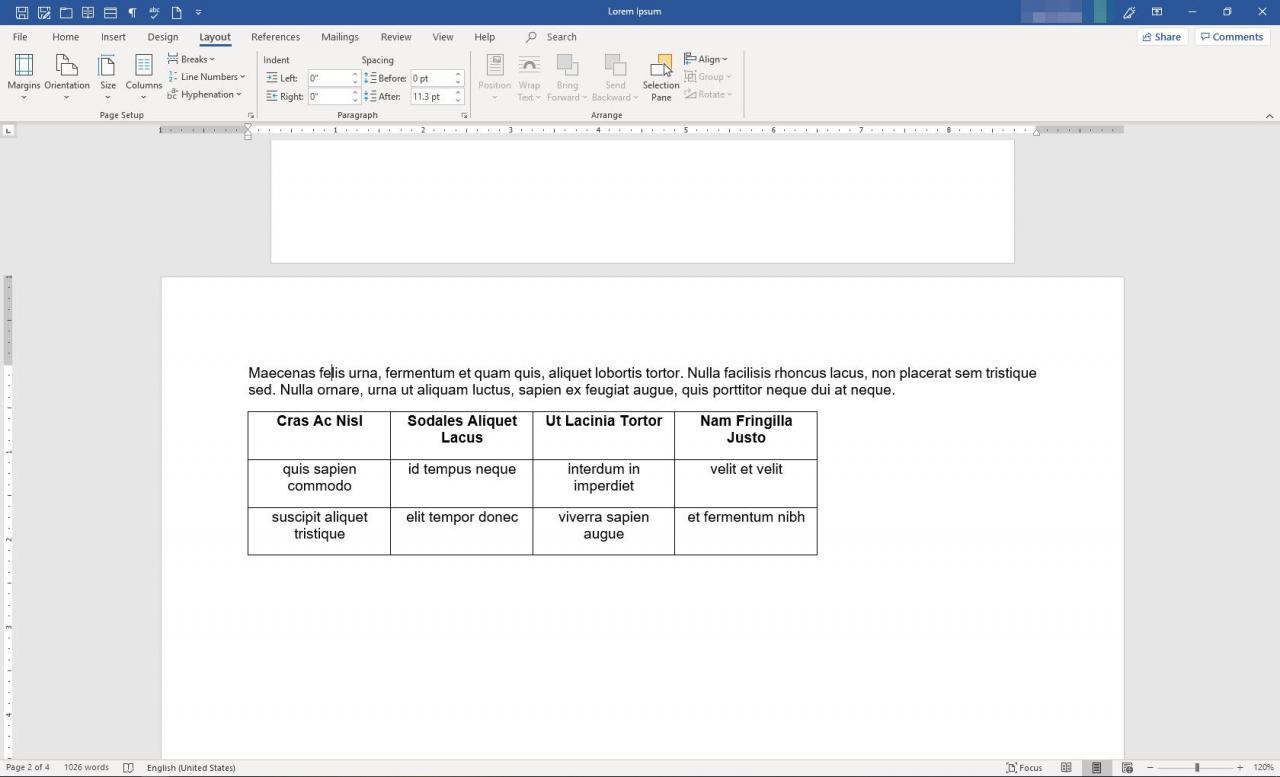Die Seitenorientierung in Word kann wichtig werden, wenn der Inhalt Ihres Dokuments etwas anderes als geraden Text erfordert. Bilder oder andere visuelle Elemente wie Grafiken oder Diagramme benötigen möglicherweise mehr Platz als bei Standardausrichtung im Hochformat (vertikal) zulässig.
Es ist zwar einfach, die Ausrichtung eines gesamten Microsoft Word-Dokuments zu ändern, dies ist jedoch weniger der Fall, wenn Sie nur eine oder mehrere Seiten verwenden möchten. Es ist jedoch möglich. Sie können einen landschaftsorientierten (horizontalen) Abschnitt in ein Dokument mit Seiten einfügen, die alle im Hochformat ausgerichtet sind, oder umgekehrt.

Michela Buttignol / Lifewire
Es gibt zwei Möglichkeiten, diese Aktion in Word auszuführen: Einfügen von Abschnittsumbrüchen manuell am oberen und unteren Rand des gewünschten Abschnitts in entgegengesetzter Ausrichtung oder durch Auswählen von Text und Ermöglichen, dass Word die neuen Abschnitte für Sie einfügt.
Dieser Artikel gilt für Word 2019, Word 2016, Word 2013, Word 2010 und Word für Microsoft 365.
Abschnittswechsel manuell einfügen
Hier erfahren Sie, wie Sie Microsoft Word mitteilen, wo die Ausrichtung geändert werden soll.
-
Platzieren Sie den Cursor in Ihrem Dokument vor dem Bereich, in dem sich die Seiten drehen sollen. Wählen Sie in der Multifunktionsleiste aus Layout.
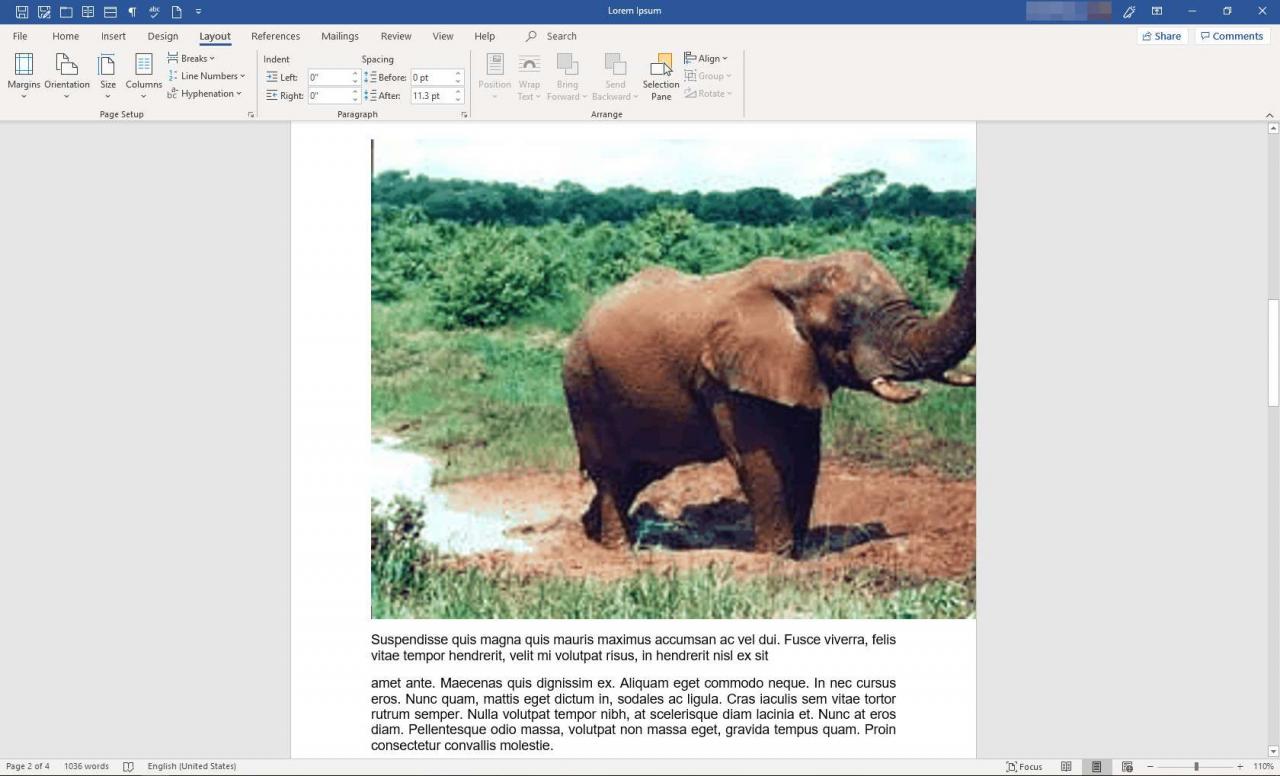
-
In dem Seiteneinrichtung Gruppe auswählen Breaks > Folgeseite.
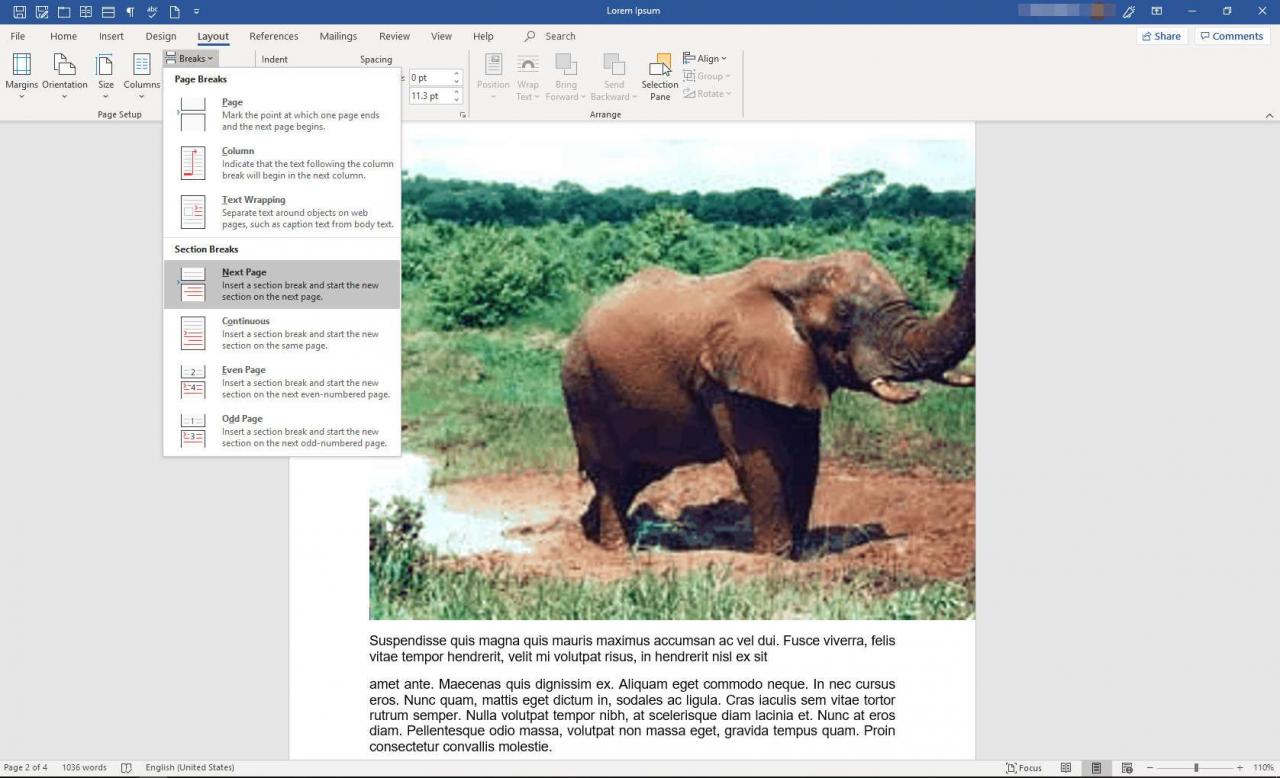
-
Bewegen Sie den Cursor an das Ende des Bereichs, den Sie drehen möchten, und wiederholen Sie die obigen Schritte. Platzieren Sie dann den Cursor in dem Bereich, den Sie drehen möchten.
-
In dem Seiteneinrichtung Gruppe, wählen Sie die Seiteneinrichtung Dialogfeld-Starter (der kleine Pfeil in der unteren rechten Ecke der Gruppe).
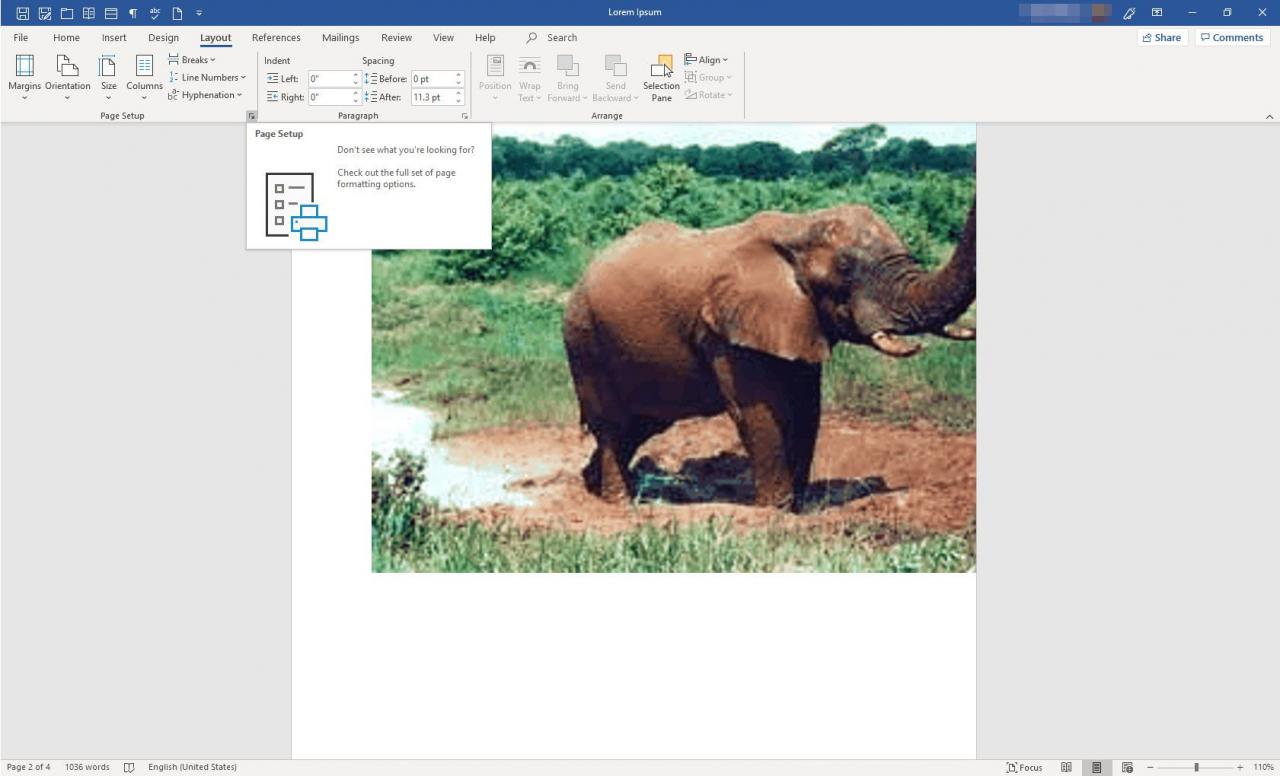
-
In dem Seiteneinrichtung Wählen Sie im Dialogfeld Die Margen Tab.
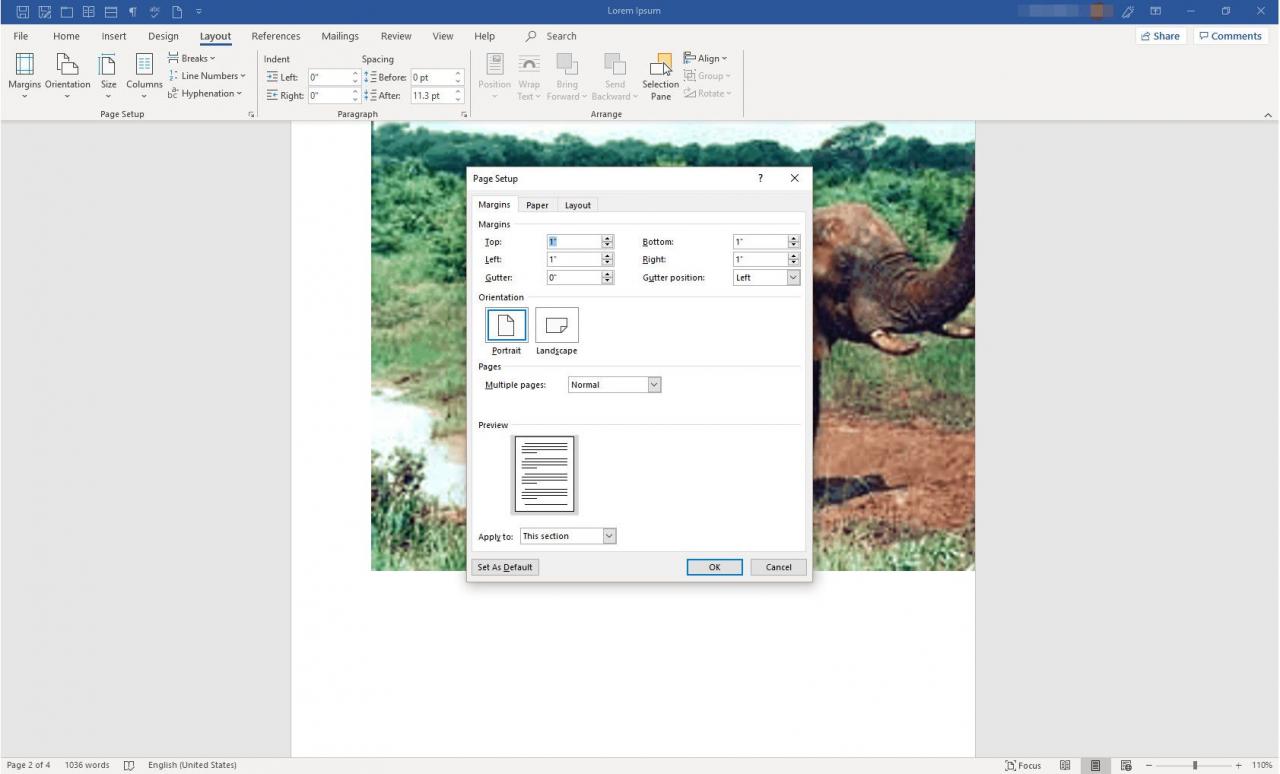
-
In dem Orientierung Wählen Sie die Ausrichtung aus, die der Abschnitt haben soll. Porträt or Landschaft. Im unteren Bereich des Dialogfelds in der Gelten Dropdown-Menü auswählen Dieser Abschnitt. Wählen OK.
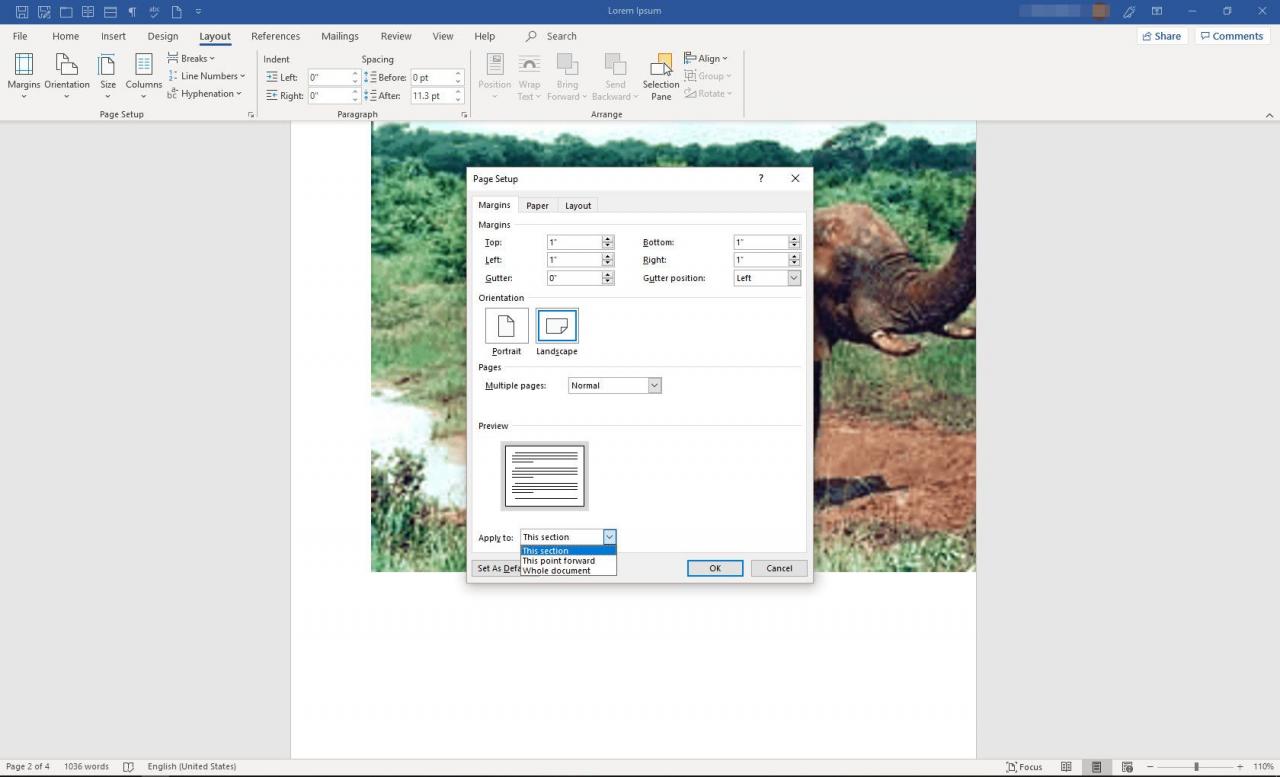
-
Der ausgewählte Abschnitt spiegelt nun die von Ihnen gewählte Ausrichtung wider.
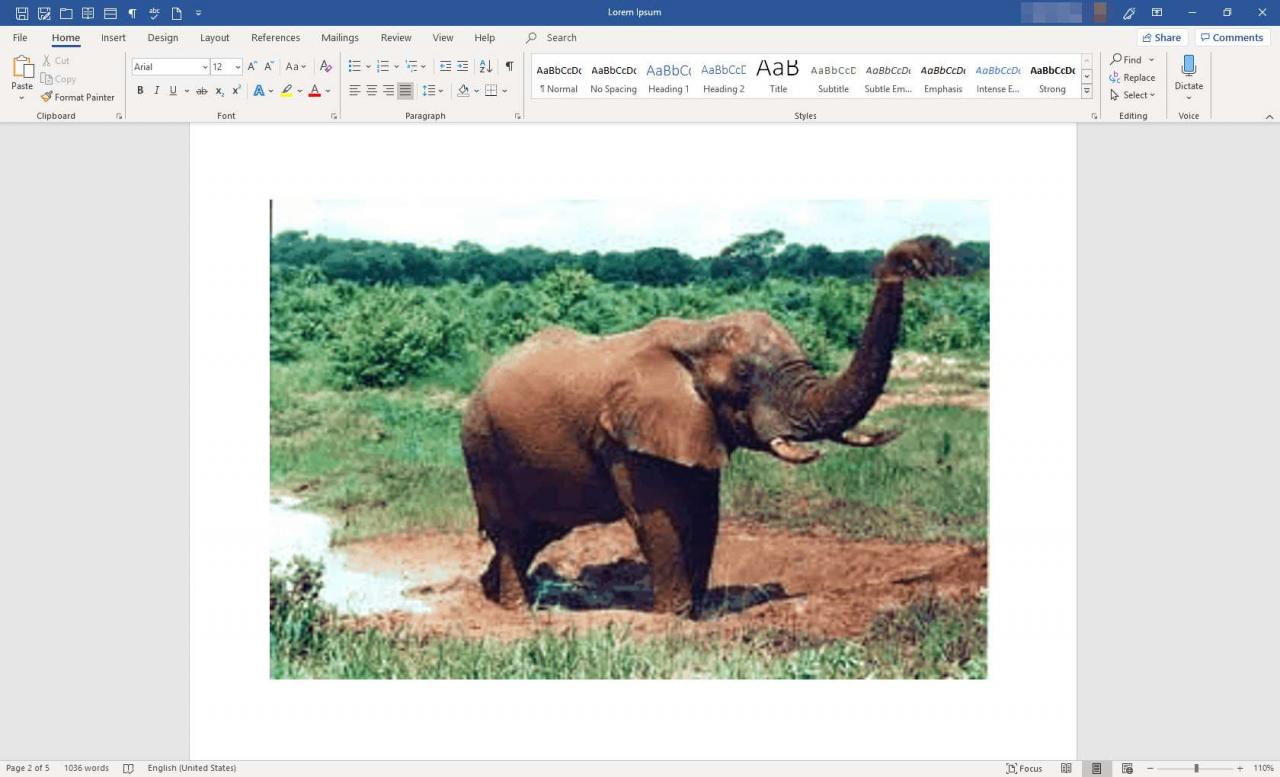
Lassen Sie Word es für Sie tun
Sie sparen Mausklicks, wenn Sie Word die Abschnittswechsel für Sie einfügen lassen. Wenn Sie diese Methode verwenden, enden die Pausen möglicherweise nicht genau dort, wo Sie sie möchten. Stellen Sie daher sicher, dass Sie bei der Auswahl der gewünschten Elemente (Absätze, Bilder, Tabellen usw.) in der neuen Layoutausrichtung vorsichtig sind.
-
Wählen Sie alle Texte, Bilder und Seiten aus, die Sie in die neue Ausrichtung wechseln möchten.
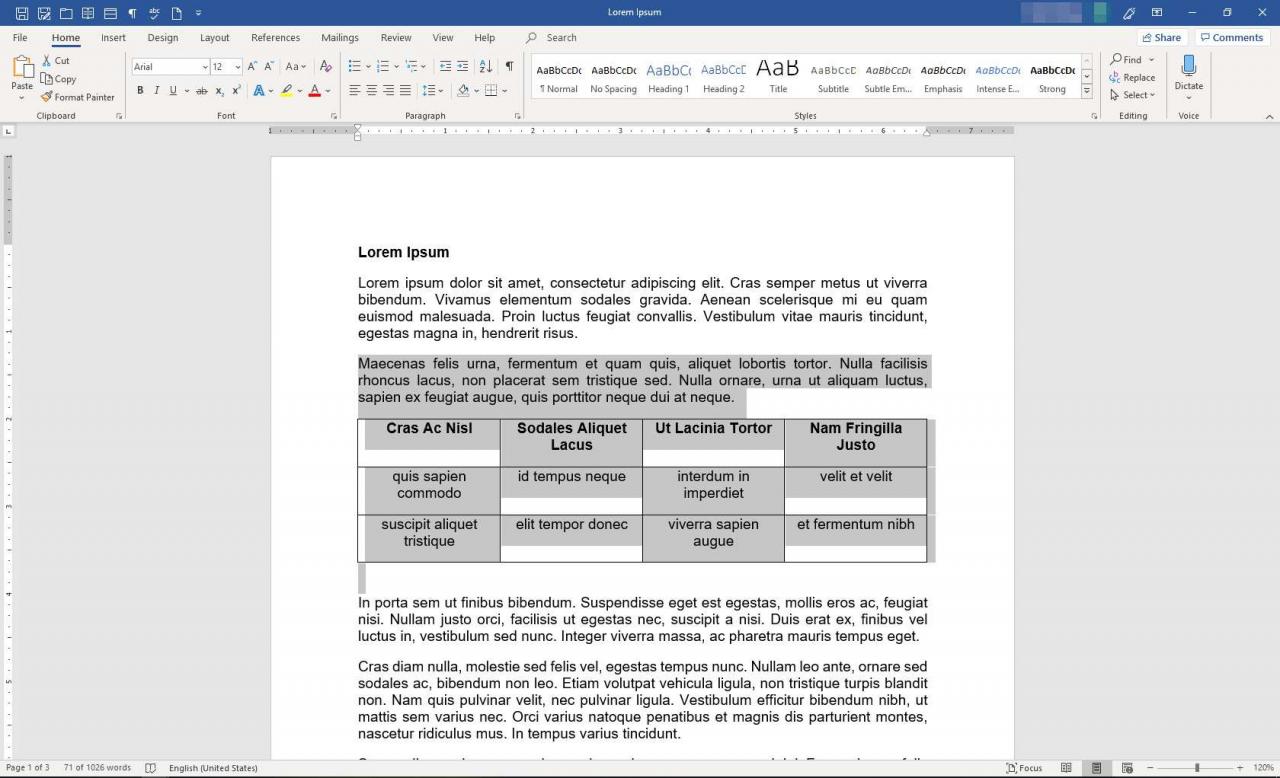
-
Wählen Sie in der Multifunktionsleiste aus Layout. In dem Seiteneinrichtung Gruppe, wählen Sie die Seiteneinrichtung Dialogfeld-Starter (der kleine Pfeil in der unteren rechten Ecke der Gruppe).
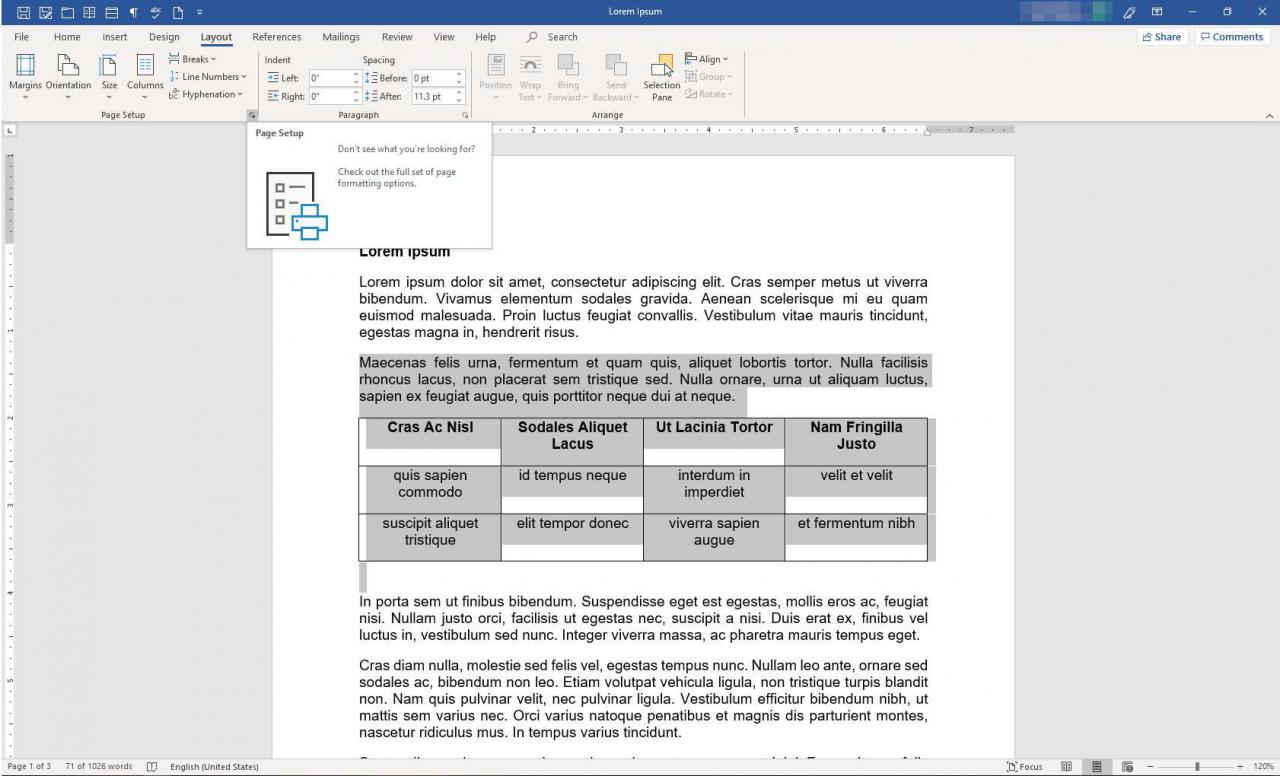
-
In dem Seiteneinrichtung Wählen Sie im Dialogfeld Die Margen Tab.
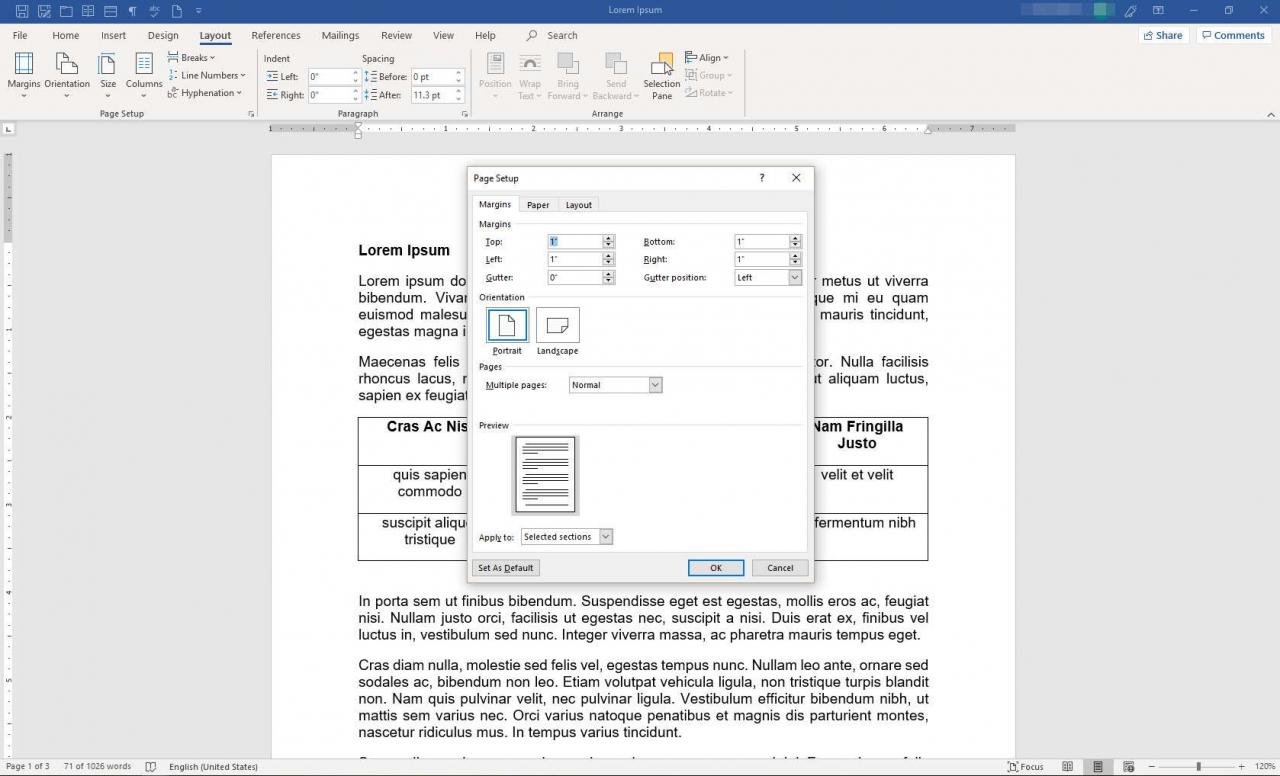
-
In dem Orientierung Wählen Sie die Ausrichtung aus, die der Abschnitt haben soll. Porträt or Landschaft. In dem Vorschau Abschnitt, in der Gelten Dropdown-Menü wählen Ausgewählter Text. Wählen OK.
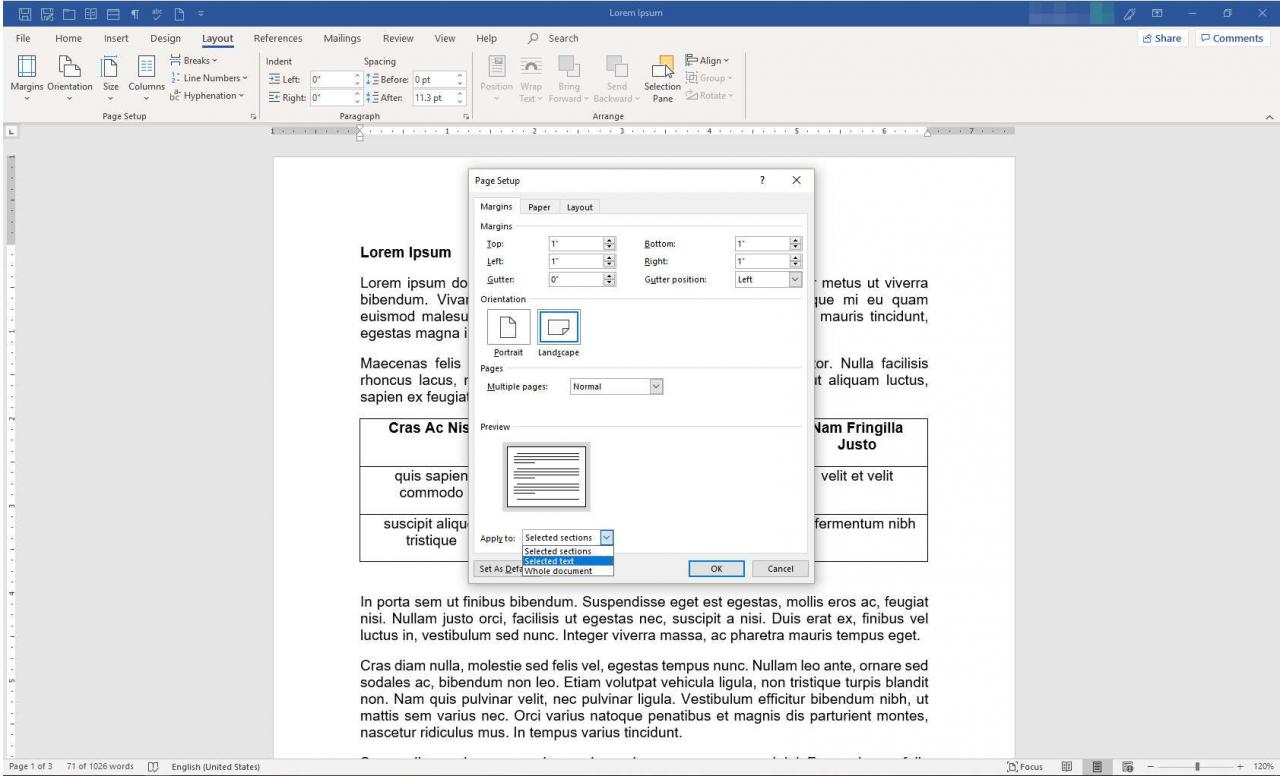
-
Der ausgewählte Abschnitt spiegelt nun die von Ihnen gewählte Ausrichtung wider.
Möglicherweise müssen Sie einige Formatierungsanpassungen vornehmen, damit der Text in der neuen Ausrichtung so aussieht, wie Sie es möchten.