Was zu wissen
- Um einen Neustart von Windows im abgesicherten Modus zu erzwingen, müssen Sie unter Windows 10 und Windows 8 auf die erweiterten Startoptionen zugreifen.
- Um dann über eine Eingabeaufforderung in den abgesicherten Modus zu gelangen, verwenden Sie a bcdedit Befehl.
- Es gibt mehrere Iterationen der Eingabeaufforderung für den abgesicherten Modus, die Sie verwenden können, je nachdem, warum Sie im abgesicherten Modus neu starten müssen.
Es gibt eine Reihe von Situationen, die es unglaublich schwierig machen können, Windows im abgesicherten Modus zu starten. Dies ist besonders frustrierend, da der Grund, warum Sie auf den abgesicherten Modus zugreifen müssen, wahrscheinlich selbst sehr frustrierend ist!
In Windows 10 und Windows 8 wird beispielsweise auf den abgesicherten Modus über die Starteinstellungen zugegriffen, auf die selbst über das Menü Erweiterte Startoptionen zugegriffen wird. Leider werden die Starteinstellungen in den erweiterten Startoptionen nur dann als Option angezeigt, wenn Sie über Windows darauf zugreifen. Mit anderen Worten, Windows 10/8 muss ordnungsgemäß funktionieren, bevor Sie in den abgesicherten Modus starten können, den Sie nur dann wirklich verwenden müssen, wenn Windows nicht ordnungsgemäß funktioniert.
Zwar werden erweiterte Startoptionen (und damit Starteinstellungen und abgesicherter Modus) bei Windows-Startproblemen automatisch angezeigt, aber der Mangel an einfachem Zugriff von außerhalb von Windows ist ein wenig problematisch.
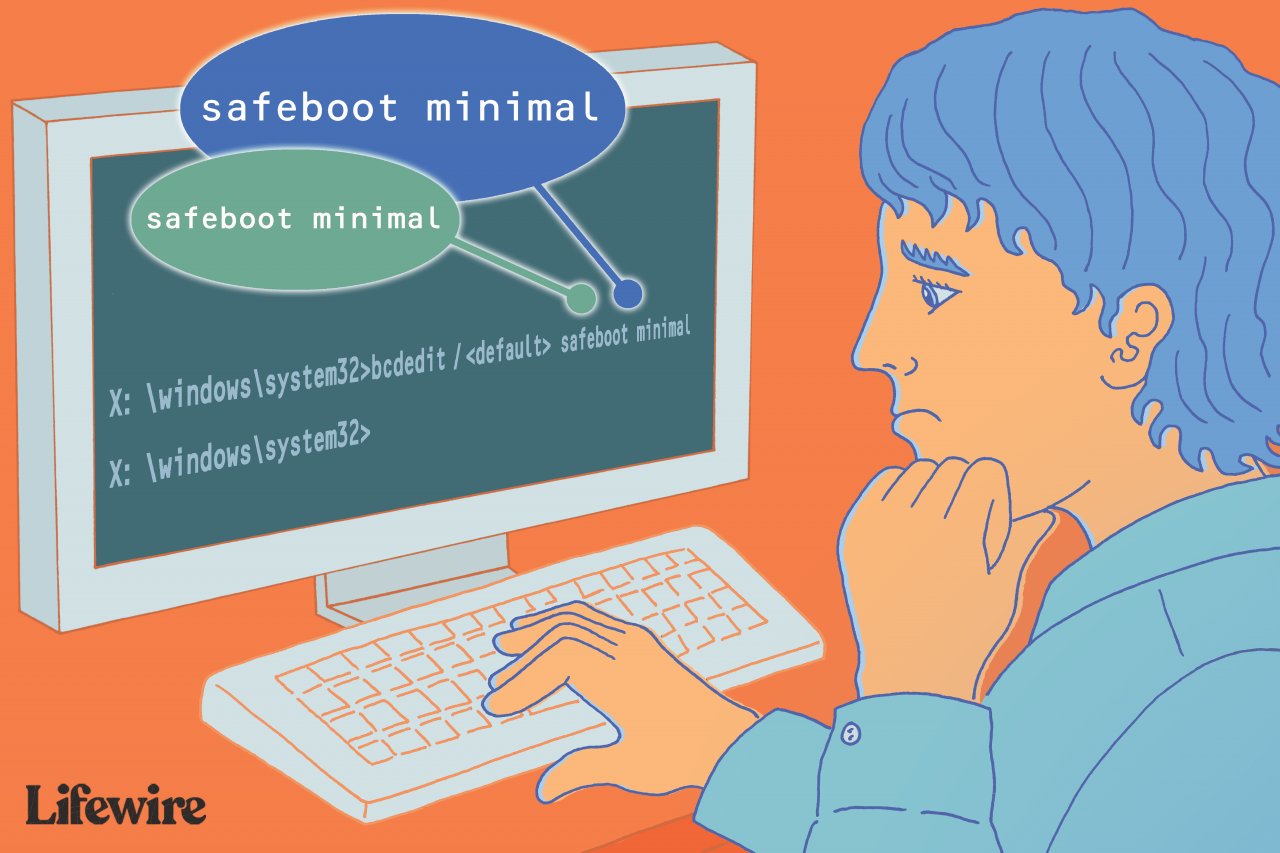
Lifewire / Evan Polenghi
Windows 7 und Windows Vista haben einige weniger häufig auftretende Situationen, die es fast unmöglich machen, in den abgesicherten Modus zu gelangen, aber sie passieren.
Glücklicherweise gibt es eine Möglichkeit, Windows zum Starten im abgesicherten Modus zu zwingen, wenn Sie die Starteinstellungen in Windows 10 und 8 oder das Menü F8 (Erweiterte Startoptionen) in Windows 7 und Vista nicht erreichen können oder wenn Sie dies können. überhaupt nicht auf Windows zugreifen.
Eine Art "Umkehrung" dieses Tricks verhindert auch, dass Windows im abgesicherten Modus gestartet wird. Wenn Windows kontinuierlich direkt im abgesicherten Modus startet und Sie ihn nicht stoppen können, lesen Sie das folgende Tutorial und befolgen Sie die Anweisungen unter Stoppen einer abgesicherten Modusschleife am Ende der Seite.
Erforderliche Zeit: Das Erzwingen eines Neustarts von Windows im abgesicherten Modus (oder das Stoppen des Starts im abgesicherten Modus) ist mäßig schwierig und wird wahrscheinlich höchstens einige Minuten dauern.
So erzwingen Sie einen Neustart von Windows im abgesicherten Modus
-
Öffnen Sie die erweiterten Startoptionen in Windows 10 oder Windows 8, sofern Sie eines dieser Betriebssysteme verwenden. Verwenden Sie die in diesem Lernprogramm beschriebenen Methoden 4, 5 oder 6, da Sie Windows nicht ordnungsgemäß starten können.
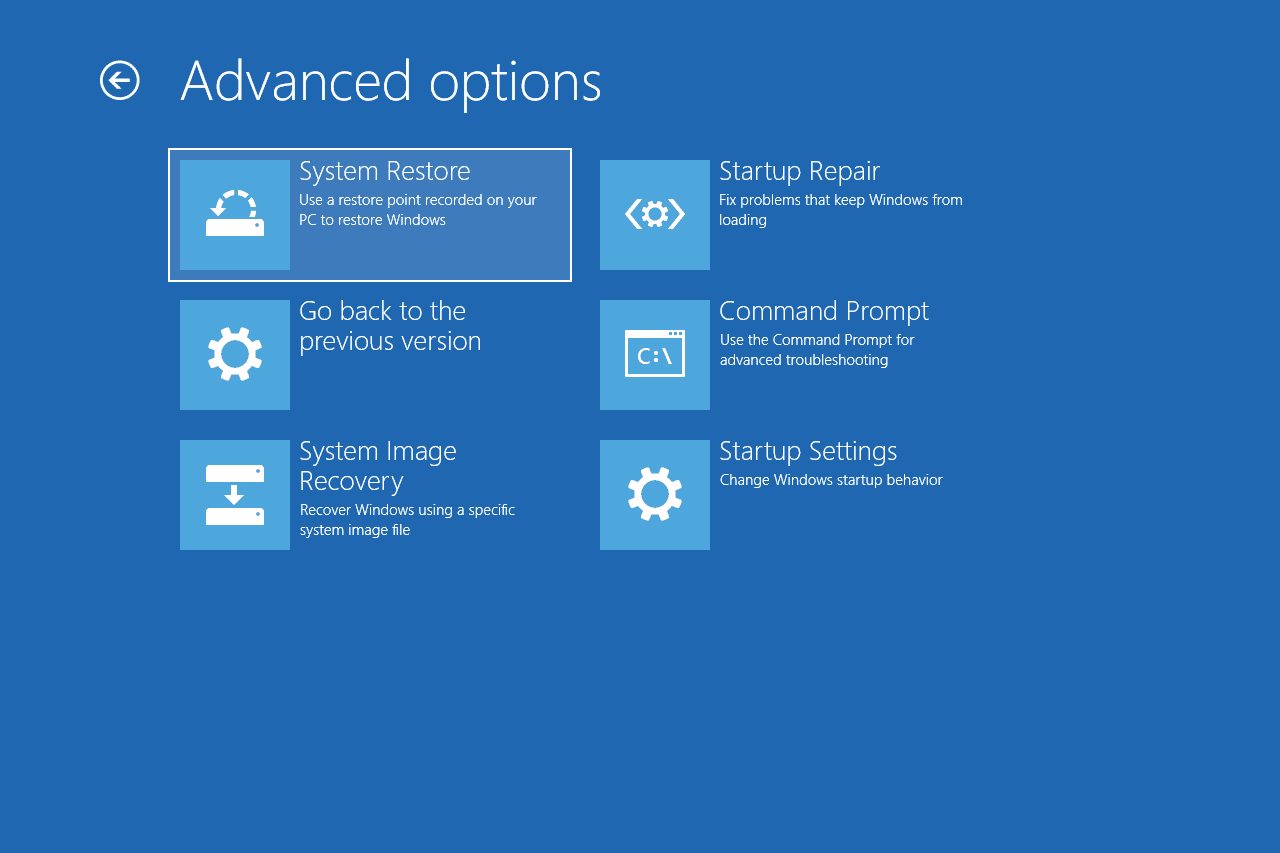
Starten Sie unter Windows 7 oder Windows Vista die Systemwiederherstellungsoptionen mit Ihrem Installationsmedium oder einer Systemreparatur-CD. Leider funktioniert dieser Vorgang unter Windows XP nicht.
Wenn Sie den Start des abgesicherten Modus erzwingen oder stoppen möchten und tatsächlich ordnungsgemäß auf Windows zugreifen können, müssen Sie die folgenden Schritte nicht ausführen. Weitere Informationen zum Starten von Windows im abgesicherten Modus mithilfe des Systemkonfigurationsprozesses.
-
Öffnen Sie die Eingabeaufforderung.
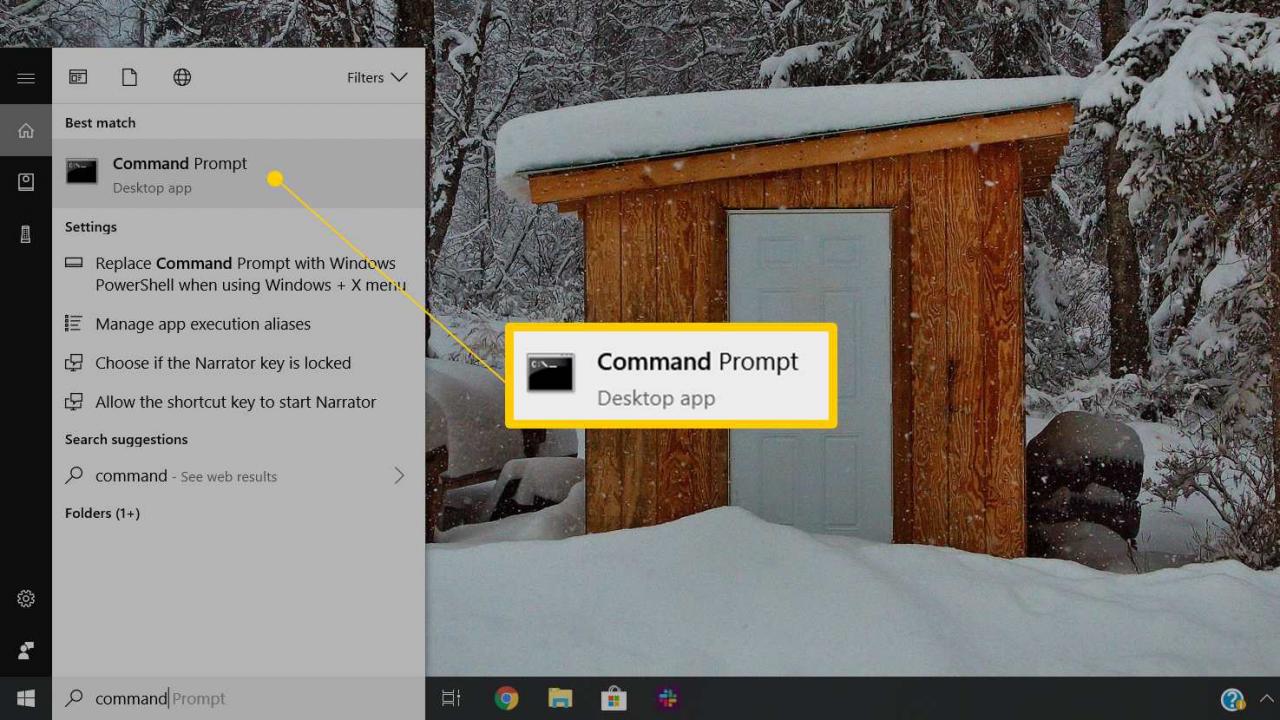
Erweiterte Startoptionen (Windows 10/8): Tippen oder klicken Sie auf Problembehandlung, dann Erweiterte Optionen, und schlussendlich Eingabeaufforderung.
Systemwiederherstellungsoptionen (Windows 7 / Vista): Klicken Sie auf die Eingabeaufforderung Abkürzung.
-
Führen Sie bei geöffneter Eingabeaufforderung den richtigen Befehl bcdedit aus, wie unten gezeigt, basierend auf der Option für den abgesicherten Modus, die Sie starten möchten:
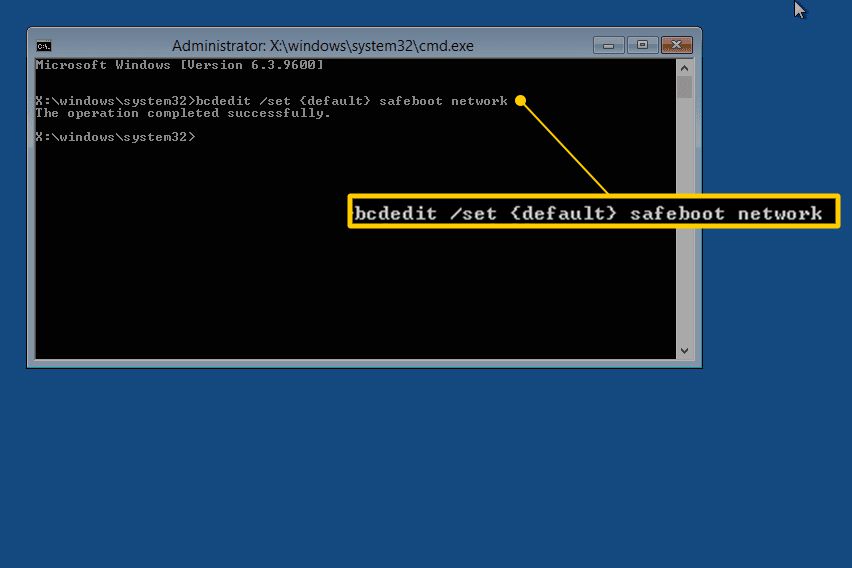
Sicherheitsmodus:
bcdedit / set {default} safeboot
Abgesicherten Modus mit Netzwerktreibern:
bcdedit / set {default} safeboot
Abgesicherter Modus mit Eingabeaufforderung:
bcdedit / set {default} safeboot minimal bcdedit / set {default} safebootalternatesh
Stellen Sie sicher, dass Sie den von Ihnen ausgewählten Befehl genau wie gezeigt eingeben und dann mit dem Befehl ausführen Weiter Schlüssel. Räume sind sehr wichtig! Die Klammern {und} befinden sich über den Tasten [und] auf Ihrer Tastatur. Zum Starten des abgesicherten Modus mit der Eingabeaufforderung sind zwei separate Befehle erforderlich. Führen Sie daher beide Befehle aus.
-
Ein ordnungsgemäß ausgeführter Befehl bcdedit sollte folgende Nachricht zurückgeben:
Die Operation wurde erfolgreich abgeschlossen
Wenn Sie eine dieser Meldungen oder ähnliches sehen, überprüfen Sie Schritt 3 erneut und stellen Sie sicher, dass Sie den Befehl Abgesicherter Modus ordnungsgemäß ausgeführt haben:
Der Parameter Die Befehlsspezifikation set ... wird nicht als intern oder ex erkannt
-
Schließen Sie das Eingabeaufforderungsfenster.
-
Tippen oder klicken Sie in Windows 10 und 8 Fortfahren.
Klicken Sie in Windows 7 und Vista auf Wiederaufnahme.

-
Warten Sie, während Ihr Computer oder Gerät neu gestartet wird.
-
Melden Sie sich nach dem Start von Windows wie gewohnt an und verwenden Sie den abgesicherten Modus, wie Sie es geplant haben.
Windows wird bei jedem Neustart weiterhin im abgesicherten Modus gestartet, es sei denn, Sie machen das, was Sie in Schritt 3 getan haben, rückgängig. Der einfachste Weg, dies zu tun, besteht nicht darin, weitere Befehle auszuführen, sondern über die Systemkonfiguration und die folgenden Schritte 11 bis 14 im Lernprogramm.
So stoppen Sie eine abgesicherte Schleife
Wenn Windows in einer Art "abgesicherter Modusschleife" steckt und Sie nicht mehr im normalen Modus starten können und Sie die Anweisungen ausprobiert haben, die wir im wichtigen Aufruf von Schritt 8 oben gegeben haben, aber nicht erfolgreich waren, versuchen Sie es Dies:
-
Starten Sie die Eingabeaufforderung von außerhalb von Windows. Dies ist in den obigen Schritten 1 und 2 beschrieben.
-
Führen Sie diesen Befehl aus, sobald die Eingabeaufforderung geöffnet ist:
bcdedit / deletevalue {default}
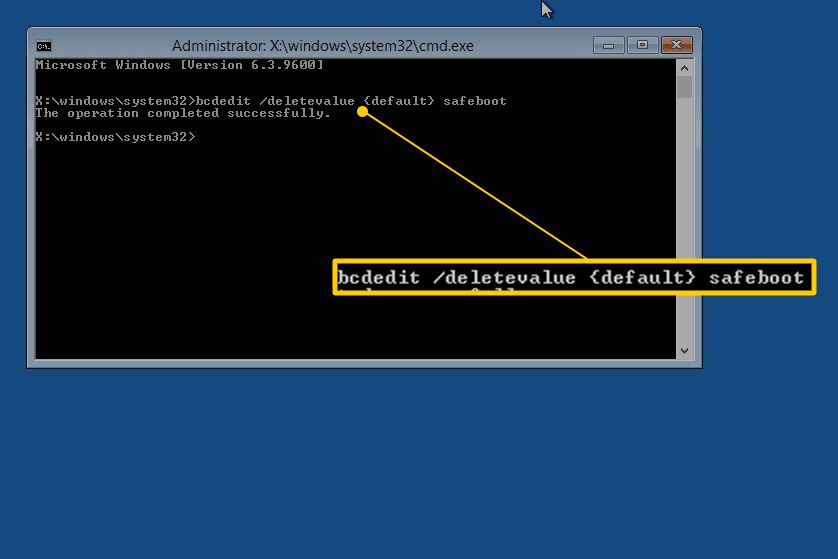
-
Angenommen, es wurde erfolgreich ausgeführt (siehe Schritt 4 oben), starten Sie Ihren Computer neu und Windows sollte dann normal starten.

