Was zu wissen
- Befolgen Sie diese Anleitung, wenn Sie jedes Mal, wenn Sie den abgesicherten Modus oder andere Startmethoden ausprobieren, zum Bildschirm "Starteinstellungen" oder "ABO" zurückkehren.
- Probieren Sie zuerst jede andere Startmethode aus, die Ihnen zur Verfügung steht, falls Sie dies noch nicht getan haben.
- Wenn keine davon funktioniert, umfassen mögliche Lösungen eine Windows-Reparatur, eine Systemwiederherstellung oder die Reparatur geschützter Windows-Dateien.
Mit den Menüs Starteinstellungen (Windows 10 und 8) und Erweiterte Startoptionen (Windows 7, Vista und XP) können Sie Windows auf speziell konfigurierte Weise starten, um das Problem zu umgehen, das den normalen Start von Windows verhindert.
Was ist jedoch, wenn jede Option, die Sie versuchen, fehlschlägt und Ihr Computer beim Neustart wieder auf einem dieser Bildschirme angezeigt wird?
Diese Schleife für Starteinstellungen oder erweiterte Startoptionen ist je nach Windows-Version eine übliche Methode, mit der Windows nicht gestartet wird. Dies ist die Anleitung zur Fehlerbehebung, die Sie befolgen müssen, wenn Sie bei jedem Versuch, in den abgesicherten Modus, in die zuletzt bekannte gute Konfiguration und in andere Startmethoden zu wechseln, direkt zum Bildschirm "Starteinstellungen" oder "ABO" zurückkehren.
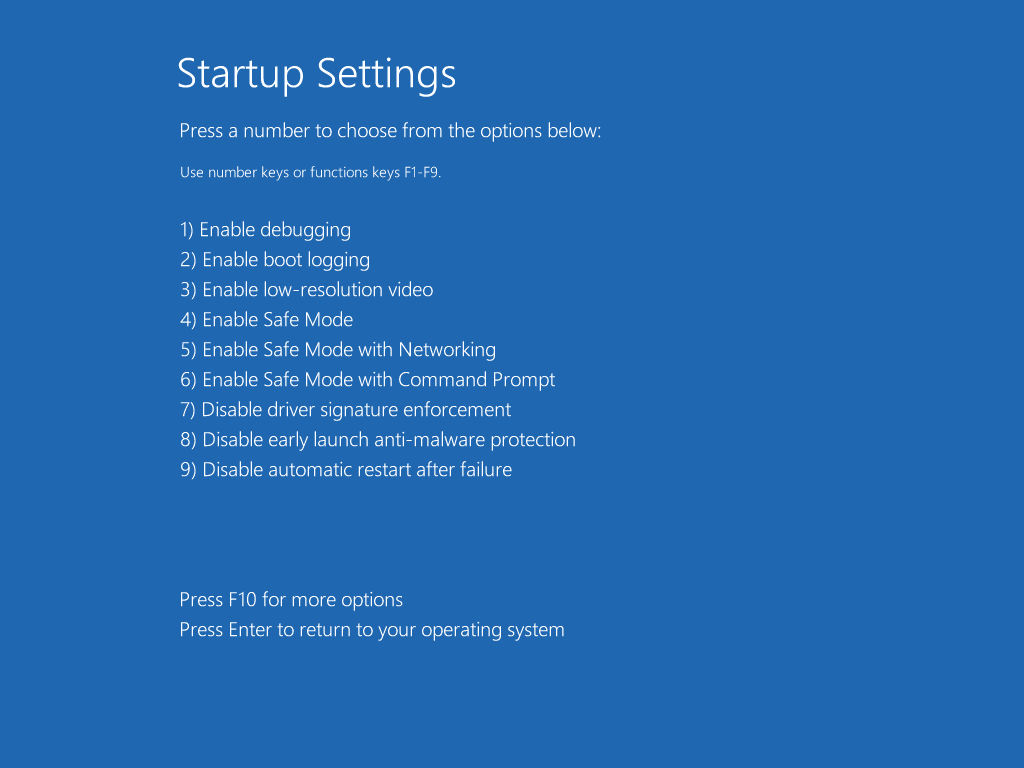
Starteinstellungen (Windows 8).
Wenn Sie nicht einmal zu diesem Menü gelangen, gelangen Sie zum Windows-Anmeldebildschirm, oder es wird eine Fehlermeldung angezeigt. Weitere Informationen zur Fehlerbehebung finden Sie unter Fehlerbehebung bei einem Computer, der sich nicht einschalten lässt spezifisches Problem.
So beheben Sie einen Computer, der bei den Starteinstellungen oder erweiterten Startoptionen immer anhält
Dieser Vorgang kann zwischen Minuten und Stunden dauern, je nachdem, warum Windows nicht im abgesicherten Modus oder in einem der anderen Windows-Diagnosemodi gestartet wird.
Folgendes ist zu tun:
-
Versuchen Sie, Windows in jeder verfügbaren Startmethode zu starten. Möglicherweise haben Sie dies bereits getan. Wenn nicht, wissen Sie, dass jede im Menü "Starteinstellungen" oder "Erweiterte Startoptionen" verfügbare Startmethode vorhanden ist, da dadurch ein oder mehrere spezifische Probleme vermieden werden, die das Laden von Windows verhindern:
- Starten Sie Windows im abgesicherten Modus
- Starten Sie Windows mit der zuletzt als funktionierend bekannten Konfiguration
- Starten Sie Windows im Video- / Anzeigemodus mit niedriger Auflösung
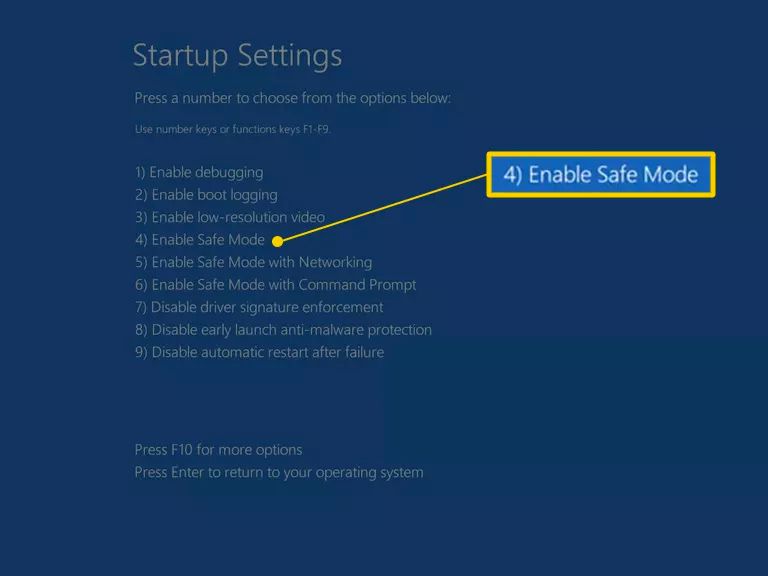
Versuchen Sie die Option, Windows auch normal zu starten - Sie wissen es nie.
In den Tipps unten auf der Seite finden Sie Hilfe, wenn Windows tatsächlich in einem der drei oben genannten Modi gestartet wird.
-
Reparieren Sie Ihre Windows-Installation. Der häufigste Grund für Windows, ständig zum Menü Starteinstellungen oder Erweiterte Startoptionen zurückzukehren, besteht darin, dass eine oder mehrere wichtige Windows-Dateien beschädigt sind oder fehlen. Durch das Reparieren von Windows werden diese wichtigen Dateien ersetzt, ohne dass andere Elemente auf Ihrem Computer entfernt oder geändert werden müssen.
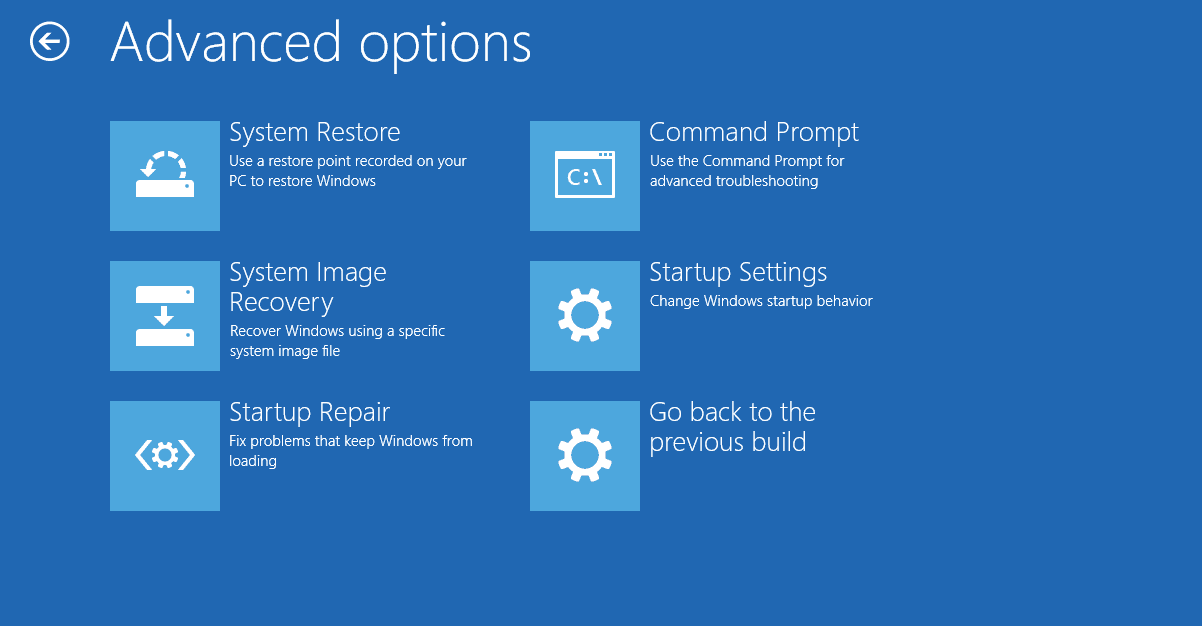
Erweiterte Optionen (Windows 10).
In Windows 10, 8, 7 und Vista wird dies als Startreparatur bezeichnet. Windows XP bezeichnet es als Reparaturinstallation.
Die Windows XP-Reparaturinstallation ist komplizierter und hat mehr Nachteile als die Startreparatur, die in späteren Windows-Betriebssystemen verfügbar ist. Wenn Sie ein XP-Benutzer sind, möchten Sie möglicherweise warten, bis Sie diese anderen Schritte zuerst ausgeführt haben.
-
Führen Sie je nach Windows-Version eine Systemwiederherstellung über erweiterte Startoptionen oder Systemwiederherstellungsoptionen durch, um die letzten Änderungen rückgängig zu machen.
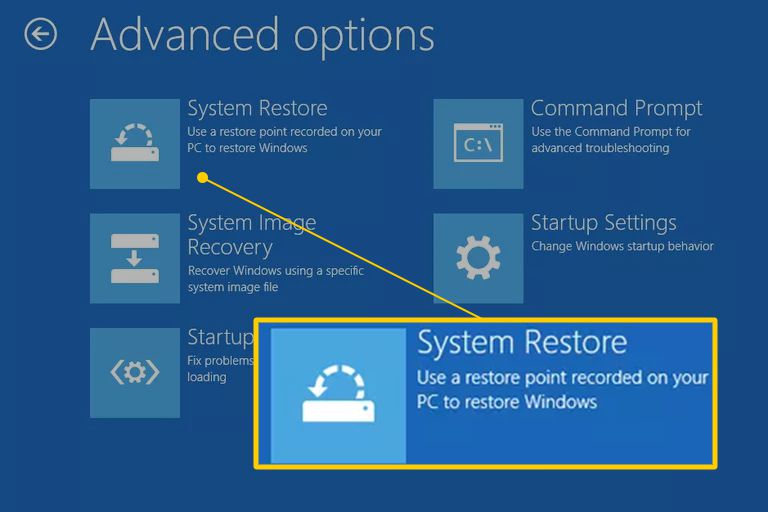
Windows kehrt möglicherweise zum Menü Starteinstellungen oder Erweiterte Startoptionen zurück, da ein Treiber, eine wichtige Datei oder ein Teil der Registrierung beschädigt wurde. Eine Systemwiederherstellung bringt all diese Dinge in den Zustand zurück, in dem sie sich zu einem Zeitpunkt befanden, als Ihr Computer einwandfrei funktionierte, wodurch Ihr Problem vollständig gelöst werden konnte.
Windows-10 & 8: Die Systemwiederherstellung ist außerhalb von Windows 10 und 8 über das Menü Erweiterte Startoptionen verfügbar. Weitere Informationen finden Sie unter Zugriff auf erweiterte Startoptionen in Windows 10 oder 8.
Windows 7 und Vista: Die Systemwiederherstellung ist außerhalb von Windows 7 und Vista über die Systemwiederherstellungsoptionen verfügbar und am einfachsten verfügbar, wenn Sie von Ihrer Windows-Installations-CD booten. Wenn Sie Windows 7 verwenden, stehen die Systemwiederherstellungsoptionen auch hier im Menü "Erweiterte Startoptionen" als Option "Computer reparieren" zur Verfügung. Dies funktioniert jedoch möglicherweise nicht, je nachdem, was Ihr Gesamtproblem verursacht. Daher müssen Sie möglicherweise doch von der Installations-CD booten.
Eine weitere Option für Windows 10, 8 oder 7: Wenn Sie keine Windows 10-, 8- oder 7-Installations-CD oder kein Flash-Laufwerk haben, aber Zugriff auf einen anderen Computer haben, auf dem eine dieser Windows-Versionen installiert ist, z. B. eine andere im Haus oder bei einem Freund, können Sie eine Reparatur erstellen Medien von dort, mit denen Sie diesen Schritt auf Ihrem kaputten Computer ausführen können. Tutorials finden Sie unter Erstellen einer Windows 7-Systemreparatur-CD oder Erstellen eines Windows 10- oder 8-Wiederherstellungslaufwerks.
Windows XP & Me-Benutzer: Diese Option zur Fehlerbehebung gilt nicht für Sie. Die Systemwiederherstellung wurde ab der Veröffentlichung von Windows Vista von einer bootfähigen CD bereitgestellt.
-
Verwenden Sie den Befehl System File Checker, um geschützte Windows-Dateien zu reparieren. Eine beschädigte betriebssystembezogene Datei könnte Sie daran hindern, das Menü Starteinstellungen oder Erweiterte Startoptionen zu verlassen, und der Befehl sfc könnte das Problem beheben.
Da Sie derzeit nicht auf Windows zugreifen können, müssen Sie diesen Befehl über die Eingabeaufforderung ausführen, die unter Erweiterte Startoptionen (Windows 10 und 8) oder Systemwiederherstellungsoptionen (Windows 7 und Vista) verfügbar ist. Beachten Sie die obigen Hinweise zum Zugriff auf diese Diagnosebereiche.
Windows XP & Me-Benutzer: Auch diese Option zur Fehlerbehebung steht Ihnen nicht zur Verfügung. Die Systemdateiprüfung ist nur unter Windows in Ihrem Betriebssystem verfügbar.
Wenn die Windows-Reparatur, die Sie in Schritt 2 versucht haben, nicht funktioniert hat, funktioniert dies wahrscheinlich auch nicht, aber angesichts der nächsten hardwarebezogenen Fehlerbehebung ist es einen Versuch wert.
-
Löschen Sie das CMOS. Durch Löschen des BIOS-Speichers auf Ihrem Motherboard werden die BIOS-Einstellungen auf die werkseitigen Standardeinstellungen zurückgesetzt. Eine BIOS-Fehlkonfiguration kann der Grund dafür sein, dass Windows nicht einmal im abgesicherten Modus gestartet wird.
Wenn das Löschen des CMOS Ihr Windows-Startproblem behebt, stellen Sie sicher, dass alle Änderungen, die Sie im BIOS vornehmen, einzeln abgeschlossen werden. Wenn das Problem erneut auftritt, wissen Sie, welche Änderung das Problem verursacht hat.
-
Ersetzen Sie die CMOS-Batterie, wenn Ihr Computer älter als drei Jahre ist oder längere Zeit ausgeschaltet war.
CMOS-Batterien sind kostengünstig und eine Batterie, die nicht mehr aufgeladen wird, kann während des Windows-Startvorgangs zu allerlei seltsamem Verhalten führen.
-
Setzen Sie alles neu ein, was Sie in die Hände bekommen können. Durch erneutes Einsetzen werden die verschiedenen Verbindungen in Ihrem Computer wiederhergestellt, und es kann der Fehler behoben werden, der dazu führt, dass Windows im Bildschirm Erweiterte Startoptionen oder Starteinstellungen hängen bleibt.
Versuchen Sie, die folgende Hardware erneut einzusetzen, und prüfen Sie, ob Windows ordnungsgemäß gestartet wird:
- Stecken Sie alle internen Daten und Stromkabel erneut ein
- Setzen Sie die Speichermodule erneut ein
- Setzen Sie alle Erweiterungskarten erneut ein
Trennen Sie auch Tastatur, Maus und andere externe Geräte vom Stromnetz und schließen Sie sie wieder an.
-
Testen Sie den RAM. Wenn eines der RAM-Module Ihres Computers vollständig ausfällt, lässt sich Ihr Computer nicht einmal einschalten. Meistens fällt der Speicher jedoch langsam aus und funktioniert bis zu einem gewissen Punkt.
Wenn Ihr Systemspeicher ausfällt, kann Windows möglicherweise in keinem Modus gestartet werden.
Ersetzen Sie den Speicher Ihres Computers, wenn der Speichertest Probleme aufzeigt.
Die Schritte 9 und 10 beinhalten schwierigere und zerstörerischere Lösungen für Windows, die im Menü Starteinstellungen oder Erweiterte Startoptionen hängen bleiben. Möglicherweise ist eine der folgenden Lösungen erforderlich, um Ihr Problem zu beheben. Wenn Sie jedoch bis zu diesem Zeitpunkt keine sorgfältige Fehlerbehebung durchgeführt haben, können Sie nicht sicher sein, dass eine der oben genannten einfacheren Lösungen nicht die richtige ist einer.
-
Testen Sie die Festplatte. Ein physisches Problem mit Ihrer Festplatte ist sicherlich ein Grund, warum Windows möglicherweise nicht ordnungsgemäß gestartet wird. Eine Festplatte, die Informationen nicht richtig lesen und schreiben kann, kann ein Betriebssystem sicherlich nicht richtig laden - selbst im abgesicherten Modus.
Ersetzen Sie Ihre Festplatte, wenn Ihre Tests einen Fehler zeigen. Nach dem Ersetzen der Festplatte müssen Sie eine Neuinstallation von Windows durchführen.
Wenn Ihre Festplatte Ihren Test besteht, ist die Festplatte physisch in Ordnung. Die Ursache Ihres Problems muss also bei Windows liegen. In diesem Fall wird das Problem im nächsten Schritt behoben.
-
Führen Sie eine Neuinstallation von Windows durch. Diese Art der Installation löscht das Laufwerk, auf dem Windows installiert ist, und installiert das Betriebssystem erneut von Grund auf neu.
Tipps & weitere Informationen
Wenn Windows in einer oder mehreren der Optionen für den abgesicherten Modus gestartet wird, aber das ist es, fahren Sie mit den Schritten zur Fehlerbehebung auf dieser Seite fort, die dank Ihres Zugriffs auf den abgesicherten Modus etwas einfacher durchzuführen sind.
Wenn Windows nach dem Aktivieren der zuletzt als funktionierend bekannten Konfiguration gestartet wird, haben einige Änderungen, die nach dem letzten korrekten Start Ihres Computers vorgenommen wurden, dieses Problem verursacht, und der Fehler kann erneut auftreten, wenn dieselben Änderungen vorgenommen werden. Wenn Sie vermeiden können, dasselbe Problem erneut zu verursachen, gibt es nichts mehr zu tun und alles sollte in Ordnung sein.
Wenn Windows mit aktiviertem Video mit niedriger Auflösung startet, besteht eine sehr gute Wahrscheinlichkeit, dass die Grafikkarte Ihres Computers fehlerhaft ist:
-
Versuchen Sie zunächst, die Bildschirmauflösung auf einen angenehmeren Wert einzustellen, und prüfen Sie, ob das Problem einfach behoben ist. Wenn nicht, versuchen Sie diese Fehlerbehebung:
-
Leihen Sie sich einen funktionierenden Monitor von einem anderen Computer aus und probieren Sie ihn anstelle Ihres Computers aus.
-
Aktualisieren Sie die Treiber auf der Grafikkarte.
-
Testen Sie den Speicher Ihres Computers und ersetzen Sie den Speicher, wenn Tests Probleme ergeben.
-
Ersetzen Sie die Grafikkarte oder fügen Sie eine Grafikkarte hinzu, wenn Ihr Video in das Motherboard integriert ist.

